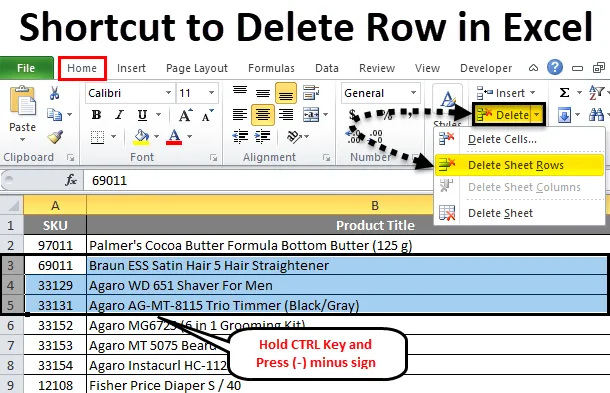
Zkratka řádku v Excelu (obsah)
- Zkratka pro odstranění řádku v Excelu
- Jak odstranit řádek Excelu pomocí nabídky pásu karet
Zkratka pro odstranění řádku v Excelu
V Microsoft Excelu jsme většinou používali k přidávání a mazání řádků a sloupců k úpravě nebo přidávání dalších datových údajů, můžeme řádky a sloupce v Excelu mazat pomocí zkratky nebo to můžeme udělat ručně. Tyto zkratky nám pomáhají vkládat nebo mazat řádky v Excelu pomocí klávesových zkratek na klávesnici. V Excelu lze řádky odstranit buď pomocí klávesové zkratky nebo pomocí nabídky pravým tlačítkem myši nebo můžeme použít nabídku odstranit buňky, která bude výchozí nabídkou buněk v aplikaci Microsoft Excel
Jak odstranit řádek v Excelu pomocí nabídky pravým tlačítkem myši bez zástupce
- Nejprve vyberte řádek, který chcete odstranit.
- Klikněte pravým tlačítkem na buňku řádku.
- Dostaneme dialogové okno.
- Klikněte na smazat, takže vybraný řádek bude smazán.

Jak odstranit řádek Excelu pomocí nabídky pásu karet
V Microsoft Excelu najdeme buňky odstranění v domovské nabídce, která je zobrazena na níže uvedeném snímku obrazovky.
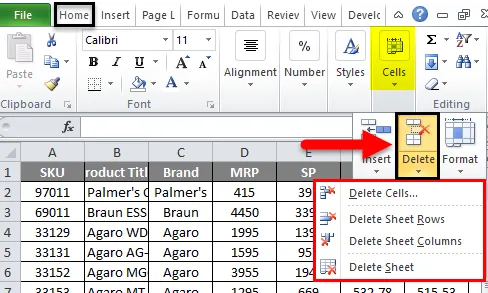
Po kliknutí na buňky pro odstranění získáte následující možnosti:
- Smazat buňky: Slouží k odstranění vybraných buněk.
- Smazat řádky listu: Slouží k odstranění vybraných řádků.
- Smazat sloupec listu: Slouží k odstranění vybraného sloupce.
- Smazat list: Slouží k odstranění celého listu.
Uvidíme všechny tyto možnosti jeden po druhém.
Příklad č. 1
Smazat buňky
Zvažte níže uvedený příklad, který obsahuje údaje o prodeji. Někdy je nutné odstranit nežádoucí řádky a sloupce v datech. V tomto případě musíme odstranit buňky, které jsou uvedeny v následujících krocích
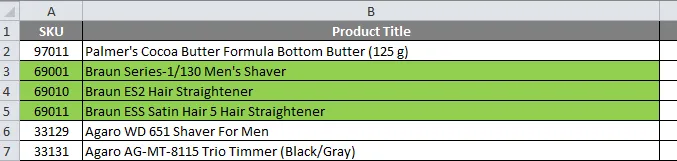
Předpokládejme, že musíme odstranit řádek, který byl zvýrazněn zelenou barvou.
- Nejprve vyberte řádek, který musíte přesně odstranit, jak je znázorněno na obrázku níže.

- Přejděte do buněk pro odstranění. Klikněte na buňky pro odstranění, abychom dostali níže uvedenou možnost odstranění, jak je uvedeno na níže uvedeném snímku obrazovky. Klikněte na druhou možnost smazání nazvanou „smazat řádky listu“
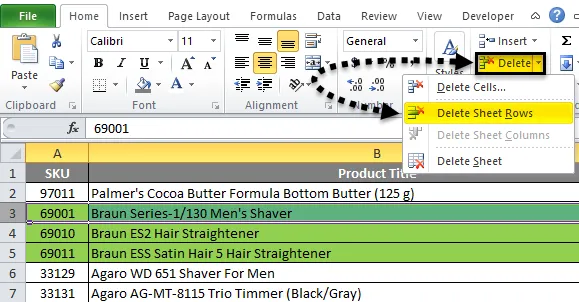
- Vybraný řádek tak bude smazán, jak ukazuje obrázek níže
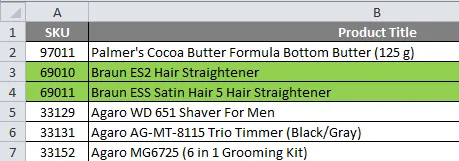
Nyní vidíme rozdíl, že první sloupec s názvem SKU 69001 řádek byl odstraněn a počet řádků, které byly zvýrazněny zelenou barvou, byl snížen na dva řádky, než byl počet řádků zvýrazněné zelené barvy tři.
Příklad č. 2
Jak odstranit celé vybrané řádky

V tomto příkladu se podíváme, jak odstranit celý řádek podle následujících kroků.
Zde musíme odstranit zvýrazněné řádky.
- Nejprve vyberte zvýrazněný řádek, který musíme odstranit, jak je znázorněno na obrázku níže.
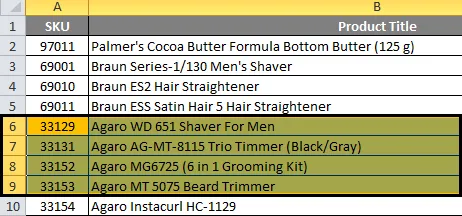
- Nyní klikněte na smazané buňky. Klikněte na druhou možnost smazání „smazat řádky listu“
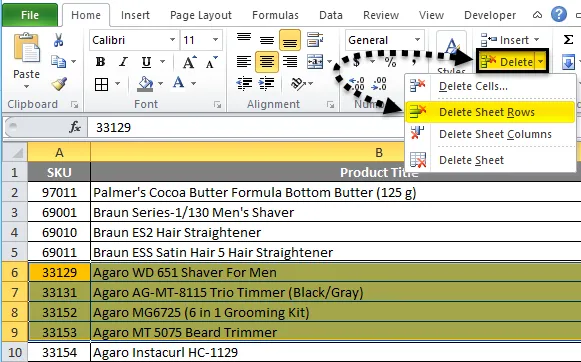
- Takto budou odstraněny celé vybrané řádkové listy, které jsou zobrazeny na výstupu níže.
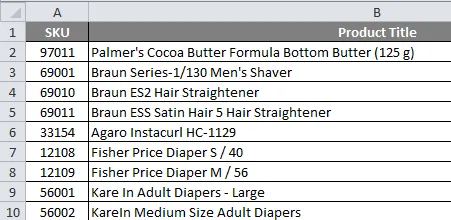
Na výše uvedeném snímku vidíme, že vybrané řádky byly odstraněny, kde vidíme rozdíl, který byl zvýrazněný řádek odstraněn.
Příklad č. 3
(a) Pomocí klávesové zkratky odstraníte řádek v Excelu
V Microsoft Excelu máme několik klávesových zkratek pro všechny funkce, kde máme klávesovou zkratku také pro odstranění řádků a sloupců Excelu. Klávesová zkratka pro odstranění řádku v Excelu je CTRL + ”-” (znaménko minus) a klávesová zkratka pro vložení řádku je CTRL + SHIFT + ”+” (znaménko plus) a stejné zkratky lze použít pro vložení a odstranění pro stejný. Většinou budeme pro vkládání čísel používat numerickou klávesnici. Řádek lze také odstranit pomocí klávesové zkratky číselné klávesnice. Klávesová zkratka, která se má použít, je CTRL + ”+” (znaménko plus).
Kroky k použití klávesových zkratek k odstranění řádku v Excelu
Klávesová zkratka pro odstranění řádku v Excelu je CTRL + „-“ tj. Znaménko mínus, které musíme použít.
- Nejprve vyberte buňku, kde přesně potřebujete odstranit řádek, který je zobrazen níže.
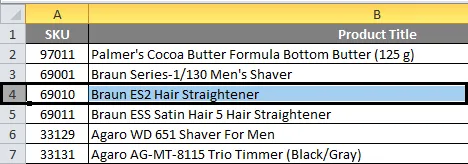
- Použijte klávesovou zkratku. Podržte klávesu CTRL a stiskněte „-“ znaménko mínus na klávesnici
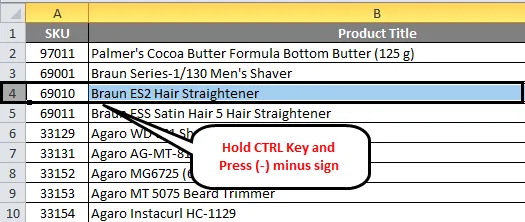
- Celý řádek tak bude smazán, což je uvedeno níže.
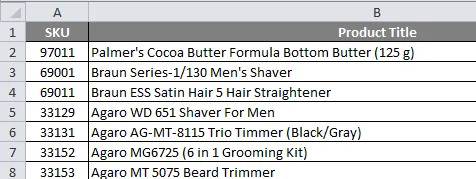
Zde vidíme rozdíl, že řádek s názvem produktu „Braun ES2 Hair Straightener“ byl odstraněn, jak jsme si všimli ve výše uvedeném snímku obrazovky.
(b) Jak odstranit celé řádky v Excelu pomocí klávesové zkratky
Vezměme si níže uvedený příklad, kde musíme odstranit řádky obchodní značky „BRAUN“, která je zvýrazněna pro informaci.
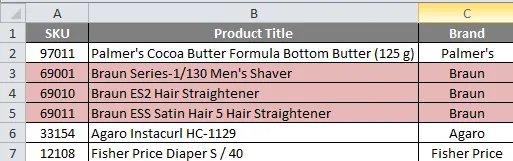
Chcete-li odstranit řádky Excel pomocí klávesové zkratky, postupujte podle následujících kroků.
- Nejprve vyberte buňky řádku, které byly zvýrazněny růžovou barvou.
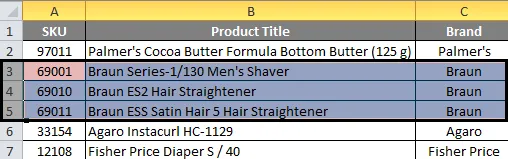
- Stiskněte a podržte klávesu CTRL. Podržte klávesu CTRL a stiskněte znaménko „-“ mínus

- Jakmile stisknete klávesu CTRL a -, vybraný řádek bude vymazán. Dostaneme výsledek níže, který je zobrazen na níže uvedeném snímku obrazovky.
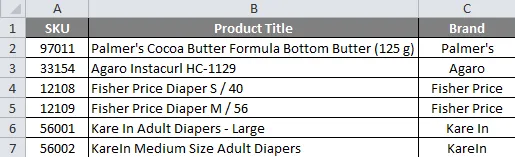
Na výše uvedeném snímku vidíme, že řádky BRAND s názvem „BRAUN“ byly zcela smazány.
Příklad č. 4
Odstranění vybraných a více řádků v Excelu
Vezměme si níže uvedený příklad, kde můžeme v listu vidět nežádoucí prázdné řádky, díky nimž jsou data nevhodná. V tomto scénáři můžeme vymazat prázdné řádky najednou pomocí klávesové zkratky nebo pomocí nabídky Odstranit buňky.
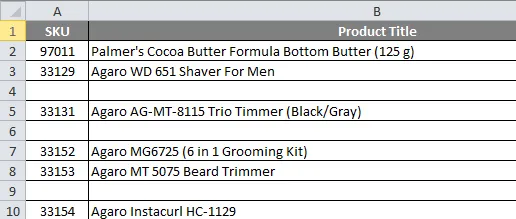
Nyní musíme odstranit prázdné řádky z výše uvedených prodejních dat a vytvořit list s jasným zadáním.
Chcete-li smazat více řádků najednou, postupujte podle následujících jednoduchých kroků.
- Nejprve podržte klávesu CTRL.
- Podržte klávesu CTRL a vyberte celé prázdné řádky.
- Vidíme, že vybrané řádky byly označeny modrou barvou.
- Nyní přejděte k odstranění buněk. Klikněte na smazat řádky listu.
- Po kliknutí na řádky pro odstranění listu budou všechny vybrané řádky odstraněny během zlomku sekundy.
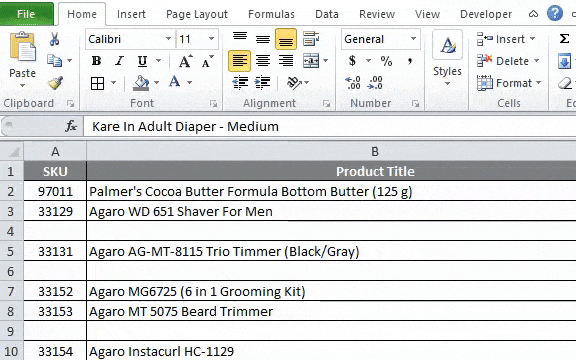
- Výsledek získáme následovně, který je uveden níže.
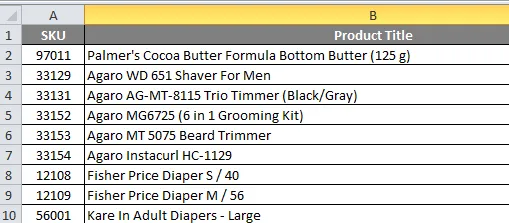
Na výše uvedeném snímku obrazovky si můžeme všimnout, že všechny prázdné řádky jsou nyní odstraněny a data vypadají lépe ve srovnání s předchozími daty.
Důležité informace o smazání řádku Excel Excel
Při mazání dat v Excelu se ujistěte, že data nejsou vyžadována. Odstraněné řádky však můžeme získat excelováním zpět.
Tuto šablonu pro odstranění zástupce řádku si můžete stáhnout zde - odstranit šablonu pro zástupce řádku
Doporučené články
Toto byl průvodce zkratkou pro smazání řádku v Excelu. Zde diskutujeme o tom, jak odstranit řádek v Excelu pomocí zkratky - 1) klávesová zkratka 2) Použití pravého kliknutí 3) Použití možnosti Odstranit řádek listu spolu s praktickými příklady a stahovatelnou šablonou Excel. Můžete si také prohlédnout naše další doporučené články -
- Příklady součtu více řádků v Excelu
- Jak chránit sešit Excel?
- Excel malířský nástroj
- Příklady F-testu v Excelu
- Jak odstranit list v Excelu pomocí VBA?