Pokud jde o úpravy obrázků ve Photoshopu, první věcí, kterou vždy chceme udělat, je opravit všechny celkové tonální a / nebo barevné problémy v obraze (obvykle označované jako „globální“ problémy) před přechodem na konkrétnější problémové oblasti („ lokální „problémy“ a nástroj pro výběr úkolu je stejný jako dnes - příkaz Photoshop's Levels, který práci nejen řeší jako profesionál, činí celkovou tonální a barevnou korekci neuvěřitelně jednoduchou a snadnou. V tomto tutoriálu Photoshopu o úpravách fotografií uvidíme, jak snadné to je.
Zde je obrázek, který budu používat pro tento tutoriál:

A tady je návod, jak se bude starat o rychlou celkovou korekci tónů a barev pomocí Úrovně:

Opět je to krok, se kterým chcete vždy začít při úpravách obrázků, takže začněme!
Plugin pro krátké kódy, akce a filtry: Chyba v krátkém kódu (ads-photoretouch-middle)
Krok 1: Nastavení výchozích hodnot úrovní
Když je náš obrázek otevřený ve Photoshopu, nejprve si udělejme chvíli, abychom správně nastavili příkaz Levels. V horní části obrazovky přejděte do nabídky Obrázek, zvolte Úpravy a poté vyberte Úrovně nebo použijte klávesovou zkratku Ctrl + L (Win) / Command + L (Mac). V obou případech se zobrazí dialogové okno Úrovně Photoshopu. V pravém dolním rohu se zobrazí tři ikony kapátko. Poklepejte na ten vlevo, což je kapátko bílé :
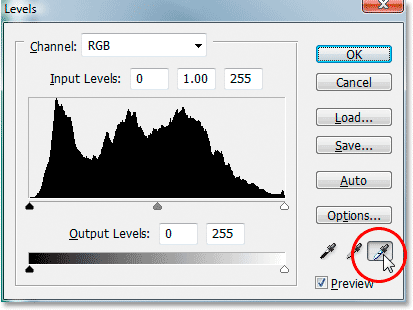
Poklepejte na kapátko bílé.
To vyvolá výběr barvy Photoshopu. Pokud se podíváte na pravou stranu nástroje Color Picker, dole dole, uvidíte písmena R, G a B, která znamenají „červená“, „zelená“ a „modrá“, spolu se vstupním rámečkem napravo od každého z nich. Zadejte hodnotu 245 do každého ze tří vstupních polí:
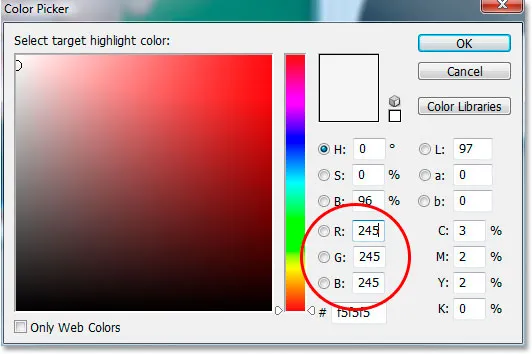
Do všech vstupních polí „R“, „G“ a „B“ zadejte „245“.
Ve výchozím nastavení je hodnota bílého bodu nastavena na 255 pro každou z možností „R“, „G“ a „B“, což ve světě Photoshopu znamená čistě bílou. Trochu snížením hodnot na 245 nám to pomůže udržet detaily v nejsvětlejších částech obrazu tím, že jim zabráníme, aby se staly 100% bílými a byly vytištěny jako bílý papír. Po dokončení klepnutím na tlačítko OK ukončíte výběr barvy, i když se za chvíli znovu uvidíme.
Nyní, v dialogovém okně Úrovně, dvakrát klikněte na ikonu kapátko vlevo, což je kapátko černé :
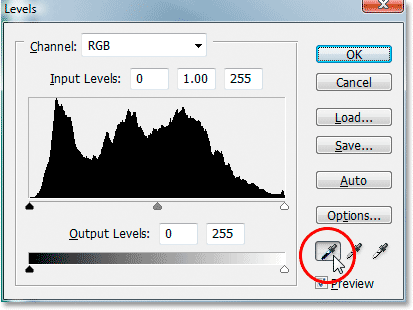
Poklepejte na kapátko černé.
Opět se vyskočí výběr barvy Photoshopu. Tentokrát zadejte do políček „R“, „G“ a „B“ hodnotu 10 :
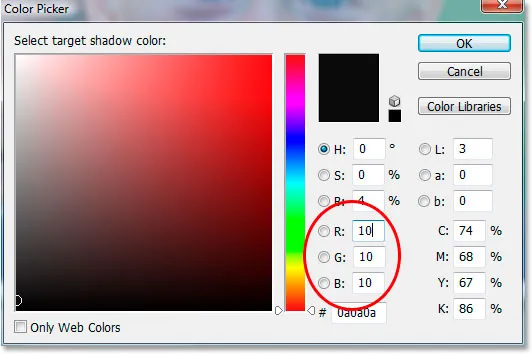
Do vstupních polí „R“, „G“ a „B“ zadejte „10“.
Nastavením této hodnoty na 10 namísto výchozí hodnoty 0 zabráníme tomu, aby se nejtmavší části obrázku staly čistě černými, což nám umožní udržovat detaily ve stínech a také nám ušetřit trochu černého inkoustu, když jdeme tisknout obraz. Klepnutím na tlačítko OK ukončíte výběr barvy.
Nyní klikněte na OK pro opuštění dialogového okna Úrovně. Photoshop se vás zeptá, zda chcete uložit změny, které jste právě provedli, jako nová výchozí nastavení. Klikněte na Ano a nebudete muset provádět tyto změny při příští úpravě obrázku, protože byly uloženy jako výchozí hodnoty:
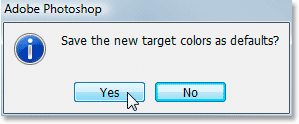
Photoshop se zeptá, zda chcete uložit změny jako nové výchozí hodnoty bílých a černých bodů. Klikněte na „Ano“.
Nyní, když jsme nastavili naše hodnoty bílých a černých bodů na něco, co je pro nás o něco užitečnější, vyřešíme globální obrazové a barevné problémy v obrázku.
Krok 2: Přidejte vrstvu nastavení prahové hodnoty a použijte ji k nalezení nejsvětlejších oblastí v obrazu
Začneme s tonální a barevnou korekcí zvýrazněním (nejsvětlejšími oblastmi na obrázku). Než je však můžeme napravit, musíme je nejprve najít. Naštěstí je jejich nalezení je snadné díky nastavení prahové hodnoty Photoshopu. Klikněte na ikonu Nová úprava vrstvy ve spodní části palety Vrstvy:

Klikněte na ikonu „Nová úprava vrstvy“ ve spodní části palety Vrstvy.
Poté zvolte Threshold ze seznamu vyrovnávacích vrstev:
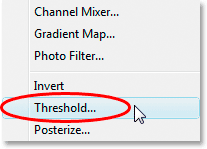
Ze seznamu vyberte „Threshold“.
Otevře se dialogové okno Threshold. Klikněte na posuvník v dolní části dialogového okna a přetáhněte jej zcela doprava. Uvidíte, že váš obrázek je úplně černý. Poté začněte pomalu přetahovat posuvník zpět doleva, dokud nezačnete vidět na obrázku bílé oblasti. Jakmile se objeví bílé oblasti, přestaňte přetahovat. Tyto oblasti jsou nejlehčí oblasti ve vašem obrázku:
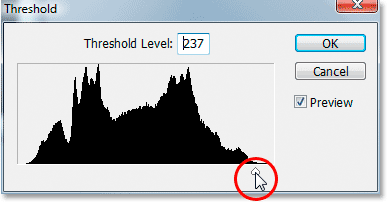
Přetáhněte jezdec v dolní části dialogového okna Threshold úplně doprava, což způsobí, že váš obrázek bude úplně černý, a poté začněte přetahovat směrem doleva, dokud se v obraze neobjeví bílé oblasti.
.
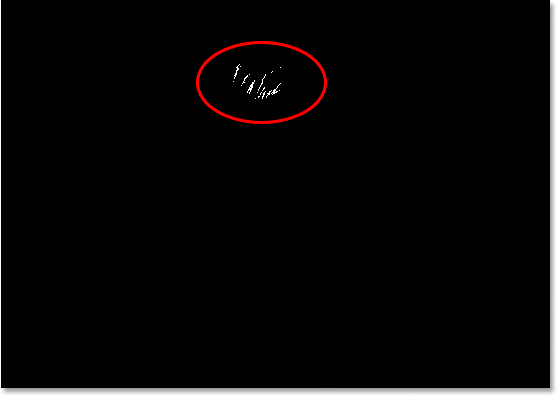
Přestaňte přetahovat posuvník, když uvidíte bílé oblasti. Jedná se o nejlehčí oblasti (zvýraznění) na obrázku.
Krok 3: Umístěte cílovou značku do bílé oblasti
Přesuňte myš do jedné z bílých oblastí na obrázku. Jakmile pohnete myší po kterékoli části obrázku, uvidíte, jak se kurzor myši změní na ikonu kapátko. Jakmile umístíte kurzor na bílou oblast, podržte stisknutou klávesu Shift a ikona kapátko se změní na ikonu Color Sampler. Kliknutím do bílé oblasti umístíte na toto místo cílovou značku . V pravé dolní části značky se zobrazí malé číslo 1:
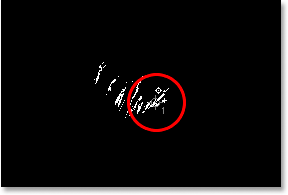
Podržte stisknutou klávesu Shift a klepnutím do bílé oblasti umístíte cílové značky na toto místo.
Tuto cílovou značku použijeme k opravě světel na snímku za okamžik.
Krok 4: Najděte nejtmavší část obrazu se stejnou vrstvou úpravy prahu
Našli jsme nejlehčí oblast na obrázku a označili ji. Nyní musíme najít nejtmavší oblast a je to stejně snadné jako najít nejsvětlejší oblast. Zpět v dialogovém okně Prah klepněte znovu na posuvník dole a tentokrát jej přetáhněte úplně doleva. Uvidíte, že váš obrázek bude zcela bílý. Poté jej začněte pomalu přetahovat zpět doprava, dokud na obrázku nezačnete vidět černé oblasti. Jakmile uvidíte černé oblasti, přestaňte je přetahovat. Toto jsou nejtmavší části obrazu (stíny):
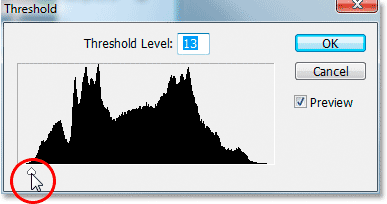
Přetáhněte jezdec v dolní části dialogového okna Prah úplně doleva, čímž se váš obrázek zcela změní na bílý, a poté pomalu začněte táhnout zpět směrem doprava, dokud se neobjeví černé oblasti. Toto jsou nejtemnější části obrazu.
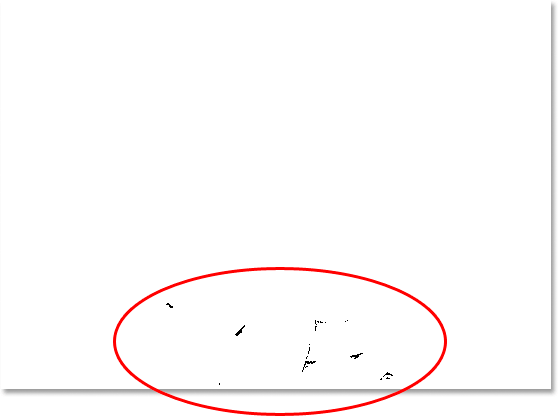
Tmavé oblasti se nyní objevují v dolní části obrázku a označují nejtmavší části fotografie.
Krok 5: Umístěte cílovou značku do černé oblasti
Stejně jako to bylo u bílých oblastí, přesuňte myš do jedné z černých oblastí na obrázku. Poté, co máte kurzor nad černou oblastí, podržte stisknutou klávesu Shift a kliknutím dovnitř černé oblasti umístěte cílovou značku na toto místo. V pravé dolní části značky se zobrazí malé číslo 2:
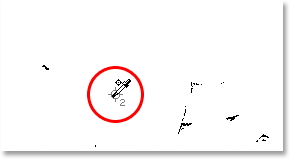
Podržte stisknutou klávesu Shift a klepnutím do černé oblasti umístíte cílové značky na toto místo.
Krok 6: Odstraňte vrstvu nastavení prahu
Nyní máme na našem obrázku dva cílové značky. První, označený „1“ v pravém dolním rohu, označuje nejsvětlejší bod (nebo alespoň jeden z nejsvětlejších bodů) na obrázku a druhý, označený „2“, označuje nejtmavší místo ( nebo znovu jedno z nejtemnějších míst). Už nepotřebujeme naši vrstvu pro nastavení prahu, takže kliknutím na tlačítko Zrušit v pravém horním rohu dialogu ji zrušíte. Uvidíte, že vaše dva cílové markery také zmizí, ale nebojte se, jen se skrývají. Jakmile je přidáme naši vrstvu úprav úrovní, budeme je znovu vidět, což budeme dělat dál.
Krok 7: Přidejte vrstvu úprav „Úrovně“
Znovu klikněte na ikonu Nová úprava vrstvy ve spodní části palety Vrstvy:

Znovu klikněte na ikonu „Nová vrstva úprav“.
Tentokrát vyberte ze seznamu úrovně :

Ze seznamu vyberte „Úrovně“.
Tím se otevře dialogové okno Úrovně, stejně jako jsme viděli na začátku tutoriálu, když jsme provedli změny výchozích hodnot bílého a černého bodu. I když tentokrát používáme vrstvu úprav, namísto výběru úrovní z nabídky Obrázek, dialogové okno je úplně stejné:
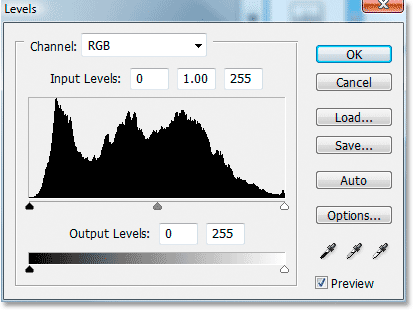
Dialogové okno s úpravou vrstvy úrovně „Photoshop“.
Když se podíváte na svůj obrázek, uvidíte, že vaše dvě cílové značky se nyní skrývají, když máme na obrazovce dialogové okno Úrovně:
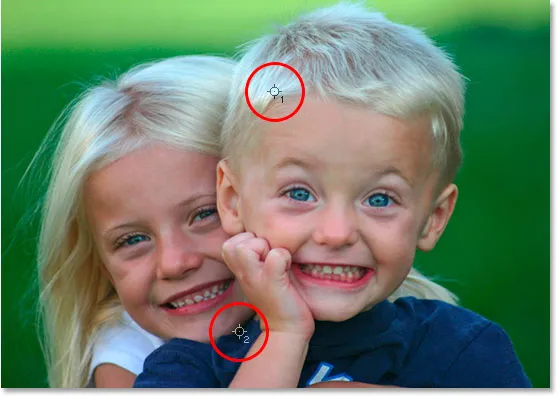
Dva cílové značky se znovu objevily na obrázku.
Krok 8: Klikněte na první cílovou značku s kapátkem White Point
V tomto okamžiku je vyřešení celkových (globálních) tónových a barevných problémů v obrázku hračkou. Nejprve kliknutím na kapátko s bílým bodem v pravém dolním rohu dialogového okna Úrovně vyberte:
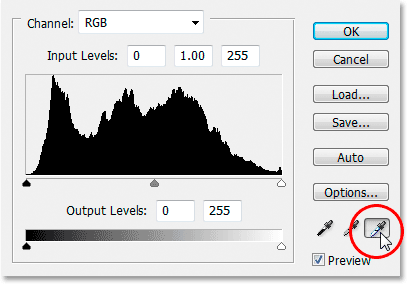
Klepnutím na ikonu kapátko bílé v pravém dolním rohu dialogového okna Úrovně ji vyberte.
Když je kapátko bílé s vybraným bodem, vše, co musíme udělat, abychom vyřešili problémy s tóny a barvami ve světlech, je kliknout na první cílovou značku (označenou „1“):
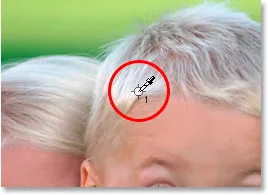
Kliknutím na první cílovou značku pomocí kapátko s bílým bodem vyřešíte všechny problémy s tónem a barvou ve světlech.
Pokud máte potíže s uspořádáním ikony kapátka se středem cílové značky, stiskněte klávesu Caps Lock na klávesnici, čímž se ikona kapátka změní na samotnou ikonu cílové značky. Budete vědět, že máte dva cílové značky dokonale seřazené, když oba zmizí z obrazovky, a v tomto okamžiku můžete klepnutím myši opravit zvýraznění.
Krok 9: Klikněte na druhou cílovou značku pomocí kapátko Black Point
Opravili jsme světelné efekty, nyní musíme pouze opravit stíny (tmavé oblasti). Klepnutím na kapátko černé v dialogu Úrovně vyberte:
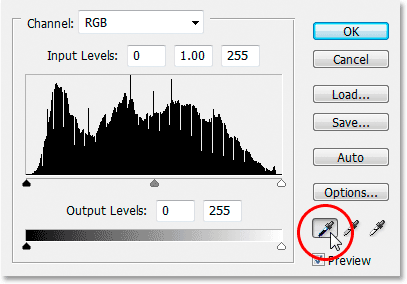
Klepnutím na ikonu kapátko černé v pravém dolním rohu dialogového okna Úrovně ji vyberte.
Poté s vybraným kapátkem s černým bodem jednoduše klikněte na druhou cílovou značku, abyste opravili jakékoli problémy s tóny a barvami ve stínech:

Opravte všechny tóny a barvy v tmavých oblastech obrazu kliknutím na druhou cílovou značku pomocí kapátko černé.
A pouhými dvěma kliknutími myši se nám podařilo opravit všechny celkové problémy s tóny a barvami v oblasti zvýraznění a stínu obrázku. Zde je srovnání „před a po“, abyste viděli, jak moc se obrázek již zlepšil. Původní neopravená verze je vlevo a opravená verze je vpravo. Dočasně jsem skryl cílové značky pomocí klávesové zkratky Ctrl + H (Win) / Command + H (Mac). Mohu je přenést zpět pomocí stejné klávesové zkratky:

Srovnání, jak obraz vypadal původně (vlevo) a jak to vypadá po opravě problémů s tónem a barvami ve světlech a stínech (vpravo).
Krok 10: Upravte posuvník středu tak, abyste v případě potřeby rozjasnili střední tóny
Často, po opravě světel a stínů, zjistíte, že váš obrázek vypadá příliš tmavě. Chcete-li ji rozzářit, klikněte v dialogovém okně Úrovně na posuvník Střední tóny (červeně dole) a přetáhněte jej trochu doleva:
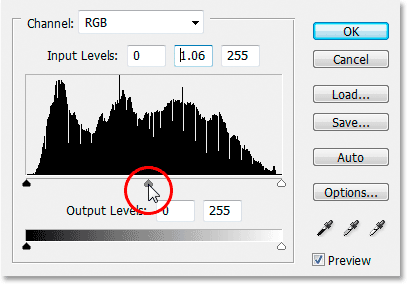
Klikněte na posuvník Midtone a lehce jej přetáhněte doleva, abyste odlehčili středové tóny v obrázku. Přetažením doprava ztmavíte středové tóny.
Při tažení jezdce Midtone dávejte pozor na svůj obrázek. Čím dále táhnete doleva, tím více rozjasníte středové tóny (tažením doprava ztmavíte středové tóny), ale obvykle nebudete muset přetahovat jezdec příliš daleko, abyste dosáhli dobrých výsledků. Pokud ji přetáhnete příliš daleko, váš obrázek začne vypadat vybledlý. Jak daleko táhnete posuvník středního tónu, je z vaší strany přísně vizuální volání a zcela záleží na vašem obrázku.
Jakmile se obrázek rozjasní posuvníkem Midtone (pokud to obrázek vyžaduje), kliknutím na tlačítko OK v dialogovém okně Úrovně ukončete nastavení a přijměte všechny provedené opravy.
Chcete-li přepínat mezi opravenými a neopravenými verzemi vašeho obrázku a zjistit, jaké zlepšení jste provedli, jednoduše klikněte na ikonu Viditelnost vrstvy (známá také jako „ikona oka“) nalevo od vrstvy úprav Úrovně v Paleta Vrstvy pro zapnutí a vypnutí vrstvy:
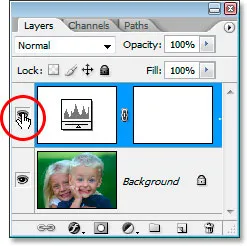
Kliknutím na ikonu Viditelnost vrstvy („ikona oka“) nalevo od vrstvy úprav Úrovně v paletě Vrstvy vrstvu zapnete a vypnete a budete cyklizovat mezi opravenými a neopravenými verzemi vašeho obrázku.
Krok 11: Odstraňte cílové značky
Konečně, teď, když jsme hotovi s našimi cílovými značkami, můžeme je odstranit. Chcete-li to provést, vyberte z palety nástrojů nástroj Color Sampler Tool . Ve výchozím nastavení se skrývá za nástrojem kapátko, takže na nástroj kapátko na sekundu nebo dvě klikněte a podržte myš a poté z rozevírací nabídky vyberte nástroj Color Sampler Tool:
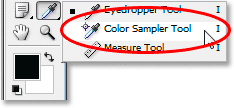
Vyberte nástroj Color Sampler z palety Tools, která je umístěna za nástrojem kapátko.
Pokud je vybrán Nástroj pro výběr vzorků barev, podíváte-li se na panel Možnosti v horní části obrazovky, zobrazí se na něm tlačítko s nápisem Vymazat . Kliknutím na tlačítko vymažete cílové značky z obrázku:

Je-li vybrán nástroj Color Sampler, klikněte na tlačítko „Vymazat“ na liště Možnosti a odstraňte cílové značky z obrázku.
Není životně důležité odstranit cílové značky, protože se nevytisknou, pokud je zapomenete odstranit, ale uloží se spolu s obrázkem, takže je dobré je odstranit, jakmile je již nepotřebujete.
A s tím je celková tonální a barevná korekce na obrázku hotová! Nedělejte si starosti, pokud se vám několikrát projdete těmito kroky, máte pocit, že se mezi nimi potkáváte a zdá se, že to trvá déle, než by mělo. Jakmile tento proces několikrát absolvujete s různými obrázky, začne se vám zdát jako druhá přirozenost a celá věc by vás neměla trvat déle než minutu.
Zde je můj původní neopravený obrázek ještě jednou pro srovnání:

Původní neopravený obrázek.
A tady je obrázek po dokončení celkové korekce tónů a barev pomocí vyrovnávací vrstvy Úrovně:

Konečný výsledek.
Jediné, na co jsme se v tomto tutoriálu nedívali, byla barva korigující středové tóny. Rozjasnili jsme je pomocí posuvníku Midtone, ale mohli jsme se také pokusit je upravit pomocí kapátko s šedým bodem v dialogovém okně Úrovně (kapátko mezi bílým a černým bodovým kapátkem). Existuje několik důvodů, proč jsme to neudělali. Prvním důvodem je to, že často koriguje světla a stíny barvy také případné problémy s barvami ve středních tónech. Druhým důvodem je to, že to není tak jednoduché jako oprava světel a stínů. Ve skutečnosti to obvykle znamená jednoduše hádat, kde má být neutrální šedý bod na obrázku, a obvykle následuje několik pokusů o pokus a omyl. Navíc, ne každý obraz má dokonce oblast, která má být šedá, takže se snaží najít to, co tam není, je trochu zbytečné.
Existuje však trik, jak najít neutrální šedou oblast v obraze (pokud existuje) a barvu korigovat středové tóny, a máme na ní kompletní návod, Snadný způsob, jak najít neutrální šedou, ke kterému máte přístup zde . Nebo si přečtěte naši sekci Retušování fotografií, kde najdete další výukové programy pro úpravu obrázků Photoshopu!