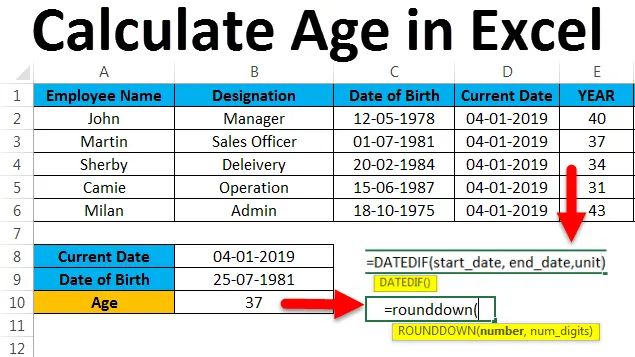
Vypočítat věk v Excelu (obsah)
- Vypočítat věk v Excelu
- Příklady výpočtu věku v Excelu
- Jak používat funkci DATEDIF v Excelu?
Vypočítat věk v Excelu
V Microsoft Excelu neexistuje žádná taková vestavěná funkce pro výpočet věku v Excelu, ale pomocí jednoduchých aritmetických a logických vzorců můžeme najít věk konkrétního zaměstnance. Microsoft Excel má také další vestavěný funkční vzorec, který se nazývá DATEDIF.
Jak vypočítat věk v Excelu?
Pojďme najít kroky pro výpočet věku v Excelu s několika příklady.
Tuto šablonu Calculate Age Excel si můžete stáhnout zde - Calculate Age Excel TemplatePříklad č. 1 - Vypočítat věk v Excelu
V exceli můžeme vypočítat věk osoby, pokud známe datum narození a aktuální datum. Zvažte níže uvedený příklad, kde máme aktuální datum a datum narození.
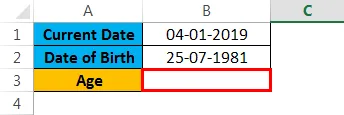
Zde můžeme pomocí jednoduchého logického vzorce zjistit věk pomocí níže uvedeného vzorce.

= (B1-B2) / 365, 25 vám dává výsledek, jak je uvedeno níže.
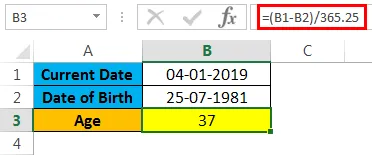
Zde jsme právě odečetli aktuální datum - datum narození / 365, 25. Proč jsme použili 365.25, protože abychom získali účet pro přestupný rok, který se objevuje každé 4 roky, nedá nám vhodný výsledek, protože jsme dostali věkovou produkci na desetinná místa, abychom zaokrouhlili hodnotu, kterou můžeme použít Funkce ROUNDDOWN, která se obvykle používá k zaokrouhlování desetinných míst dolů.
ROUNDDOWN funkce Formula v Excelu
= ROUNDDOWN (Number, num_digit), kde se číslo používá k zaokrouhlení čísla dolů a num_digit se používá k zaokrouhlení čísla dolů na mnoho desetinných míst.
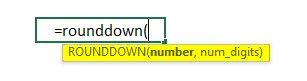
= ROUNDDOWN ((B1-B2) / 362.25, 0), která poskytne hodnoty zaokrouhlování, které jsou uvedeny v níže uvedeném výsledku.
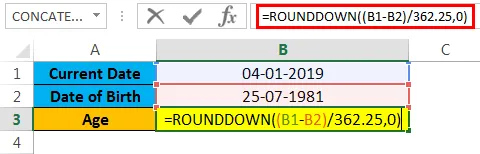
Výsledek:
Ve výsledku níže vidíme rozdíl. Po použití funkce zaokrouhlování jsme dostali přesný výstup jako 37, předtím jsme dostali stejný věkový výstup jako 37, 44
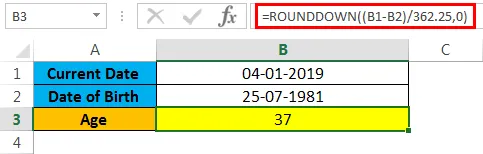
Nyní uvidíme, jak spočítat věk v excelu pomocí vestavěné funkce.
Funkce DATEDIF je vestavěná funkce v Excelu, kde vrací rozdíl mezi dvěma hodnotami data v letech, měsících nebo dnech.
Vzorec funkce DATEDIF v Excelu:
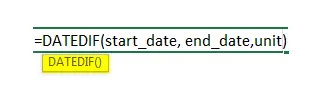
Argumenty a parametry pro výpočet věku v Excelu
- Datum zahájení : - Představuje počáteční datum, kdy zadáme textový řetězec.
- Datum ukončení : - Představuje datum ukončení, kdy zadáme textový řetězec.
- Jednotka : - Najde se časová jednotka na základě zadaného textového řetězce, jako jsou roky, měsíce, datum. tj. (Y, M, D, MD, YM, YD) ve dvojitých uvozovkách.
- Y : -Tato jednotka roku, která najde počet dokončených let.
- M : -Tato jednotka měsíce najde číslo pro dokončené měsíce.
- D : - Tato denní jednotka najde počet dokončených dnů.
- MD : - Tato jednotka Měsíční den najde rozdíl ve dnech, ale bude ignorovat měsíce a roky.
- YM : - Tento rok měsíc jednotka najde rozdíl v měsících, ale bude ignorovat dny a roky.
- YD : - Tato jednotka Datum roku najde rozdíl ve dnech, ale bude roky ignorovat.
Příklad č. 2 - výpočet pomocí funkce DATEDIF
V Microsoft je Excel DATEDIF funkcí kompatibility, kde musíme vzorec správně používat. Stejně jako jiné funkce funkce DATEDIF nepomůže, pokud použijeme nesprávná data a při použití funkce, která je uvedena níže, také nebude zobrazovat argumenty.
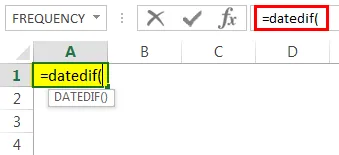
V tomto příkladu uvidíme, jak vypočítat věk pomocí funkce DATEDIF. K výpočtu věku konkrétní osoby potřebujeme dvě věci, datum narození a aktuální datum, abychom mohli použít funkci DATEDIF podle následujících kroků.
Vezměme si níže uvedený příklad, kde má jméno zaměstnance, označení, datum narození, aktuální datum a také jsme vytvořili tři nové sloupce jako Rok, Měsíc, Den, abychom získali výstup.
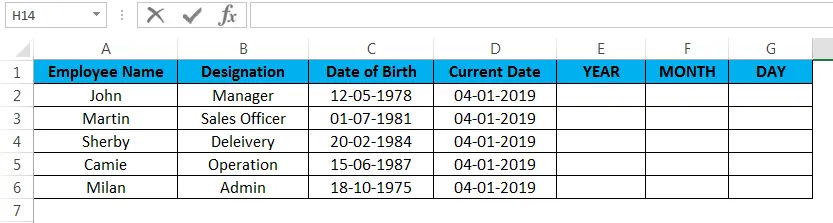
Nejprve uvidíme, jak vypočítat věk v exceli zaměstnance pomocí funkce DATEDIF.
- Nejprve klikněte do buňky E2, která není ničím jiným než sloupcem Rok.
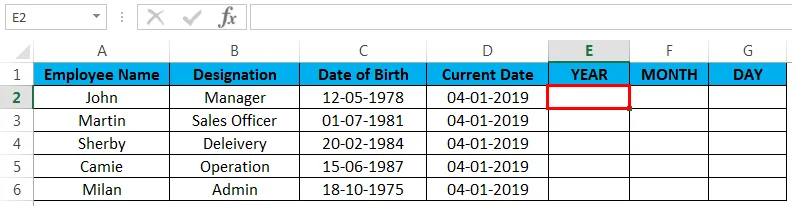
- Nyní použijte funkci DATEDIF v Excelu, jak je uvedeno níže = DATEDIF (C2, D2, „Y“), C2 není nic jiného než datum narození zaměstnance, D2 je aktuální datum roku, „Y“, které vrátí celkem dokončených let.
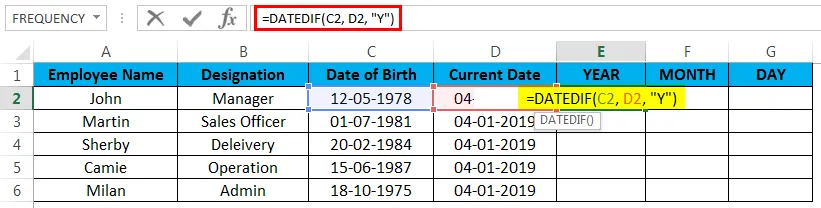
- Podívejme se, jak jsme použili vzorec v Excelu, který je uveden níže. Zde na obrázku výše vidíme funkci DATEDIF vypočítanou s „věkem“ zaměstnance jako 40.
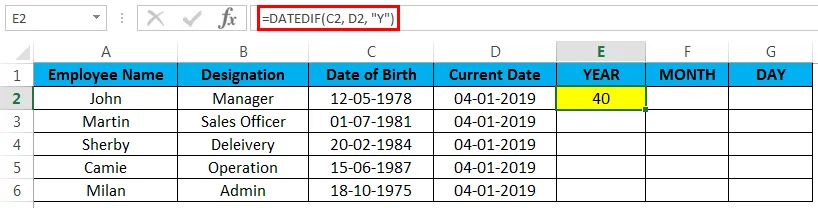
- Nyní přetáhněte vzorce do všech buněk, abychom poznali věk všech zaměstnanců, což je zobrazeno jako výsledek na níže uvedeném snímku obrazovky.
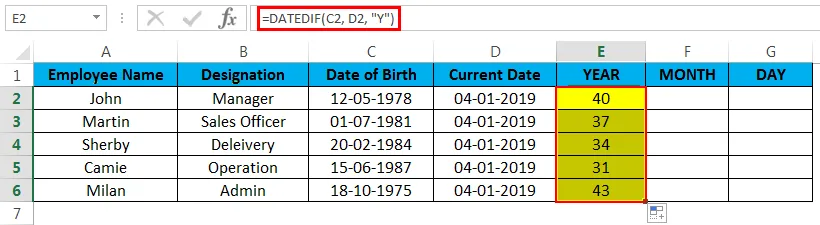
Příklad č. 3 - Výpočet měsíce zaměstnance
Nyní použijeme stejnou funkci DATEDIF ke zjištění měsíce zaměstnance, tj. Ve kterém měsíci přesně se narodil. Chcete-li zjistit měsíc zaměstnance, postupujte podle následujících kroků.
- Nejprve klikněte na buňku F2, která není ničím jiným než sloupcem měsíce.
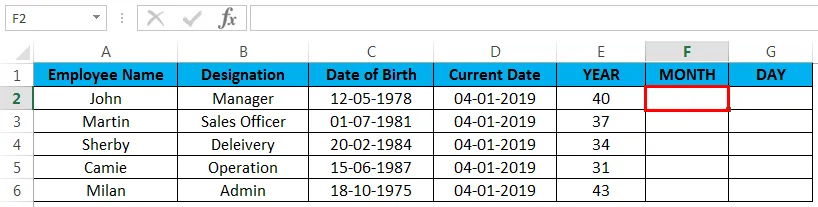
- Nyní použijte funkci DATEDIF ve Excelu, jak je uvedeno níže = DATEDIF (C2, D2, „YM“), C2 není nic jiného než datum narození zaměstnance, D2 je aktuální datum roku, „YM“, které vrátí rozdíl v měsících.
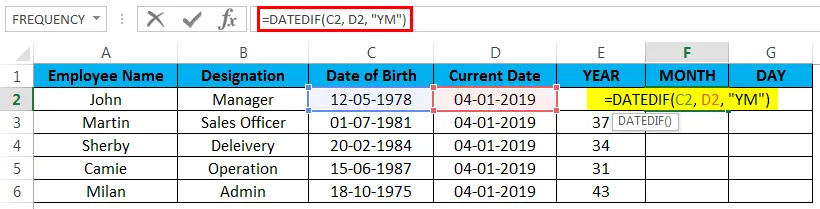
- Jakmile je vzorec aplikován, zobrazí se následujícím způsobem. Zde na obrázku výše vidíme funkci DATEDIF vypočítanou s rozdílem „měsíce“ prvního zaměstnance jako 7.
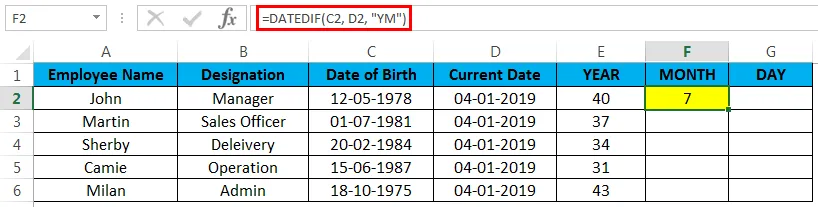
- Nyní přetáhněte vzorce do všech buněk, abychom poznali měsíc všech zaměstnanců, který je zobrazen jako výsledek na níže uvedeném snímku obrazovky.
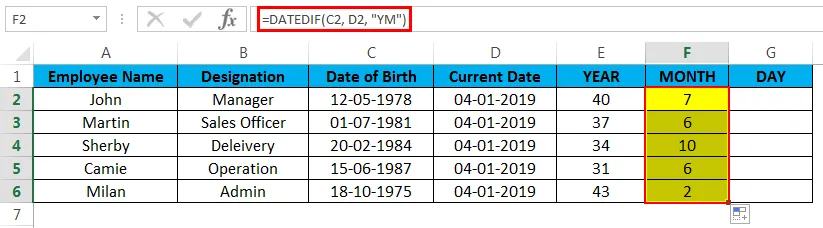
Příklad č. 4 - Výpočet dne zaměstnance
Nyní se chystáme vypočítat, v který den se zaměstnanec narodil přesně pomocí stejné funkce DATEDIF podle následujících kroků.
- Nejprve klikněte na buňku G2, která není ničím jiným než denním sloupcem.
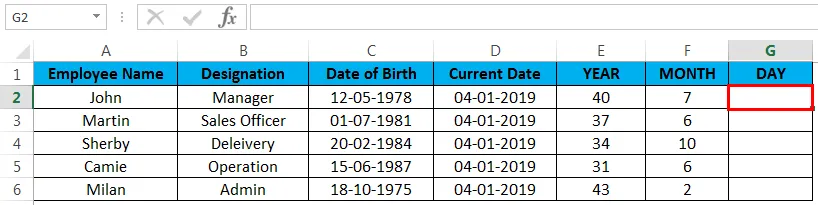
- Nyní použijte funkci DATEDIF ve Excelu, jak je uvedeno níže = DATEDIF (C2, D2, „MD“), C2 není nic jiného než datum narození zaměstnance, D2 je aktuální datum roku, „MD“, který vrátí rozdíl ve dnech.

- Jakmile je vzorec aplikován, zobrazí se následujícím způsobem. Zde na obrázku výše vidíme funkci DATEDIF vypočítanou s rozdílem „dnů“ prvního zaměstnance jako dvacet tři „23“.
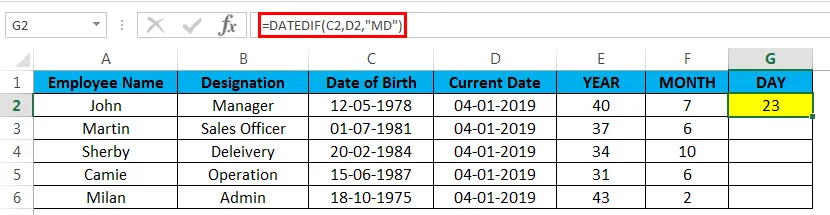
- Nyní přetáhněte vzorce do všech buněk, abychom poznali dny všech zaměstnanců, což je zobrazeno jako výsledek na níže uvedeném snímku obrazovky.
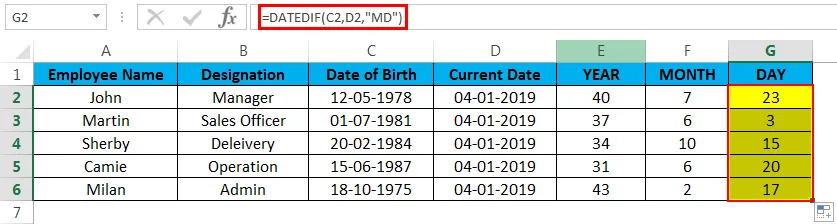
Nyní jsme vypočítali věk všech zaměstnanců vypočítáním jejich věku, měsíce a dne.
Důležité informace o výpočtu věku v Excelu
- Funkce DATEDIF nepomůže jako jiná funkce, protože při použití funkce DATEDIF bychom měli vzorec používat správným způsobem.
- Funkci DATEDIF nemůžeme zkopírovat do jiné buňky, jinak Excel vyvolá chybu NUM.
Doporučené články
Toto byl průvodce výpočtem věku v Excelu. Zde diskutujeme Calculate Age v Excelu a jak používat Calculate Age v Excelu spolu s praktickými příklady a stahovatelnou šablonou Excel. Můžete si také prohlédnout naše další doporučené články -
- Naučte se tabulku dat v Excelu
- Informace o Excelu se seznamem
- Jak vytvořit bublinový graf v Excelu
- Naučte se nástroj posuvníku v Excelu