V tomto tutoriálu pro úpravy fotografií ve Photoshopu se naučíme, jak omezit výskyt stínu 5 hodin a strniště vousů na fotografii.
Samozřejmě, pokud je fotografie chlapa venku v drsné přírodě a on je oblečený, jako by se měl potýkat s lvem hory, možná nebudete chtít strniště odstranit. Ale na jiných typech fotografií to může jen přimět ho, aby vypadal, jako by si mohl odpočinout, nebo možná odpočinul trochu moc, v takovém případě je budete chtít odstranit nebo alespoň snížit. Uvidíme, jak to udělat zde.
Zde je obrázek, který budu používat pro tento tutoriál:

A tady je, jak bude vypadat, když skončíme:

Tento tutoriál je součástí naší sbírky Portrétů. Začněme!
Plugin pro krátké kódy, akce a filtry: Chyba v krátkém kódu (ads-photoretouch-middle_2)
Krok 1: Duplikujte vrstvu pozadí
První věc, kterou vždycky dělám, je duplikovat moji vrstvu pozadí, abych neztratil riziko ztráty svých původních obrazových informací. Právě teď vše, co mám v paletě Vrstvy, je moje vrstva pozadí:
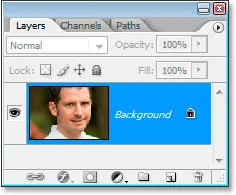
Paleta Vrstvy Photoshopu ukazuje vrstvu pozadí.
Chystám se rychle duplikovat vrstvu pozadí pomocí klávesové zkratky Ctrl + J (Win) / Command + J (Mac), a nyní mám dvě vrstvy - původní vrstvu pozadí na spodní straně a kopii nad ní:
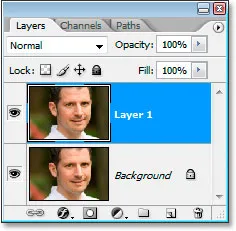
Stiskněte "Ctrl + J" (Win) / "Command + J" (Mac) pro zkopírování vrstvy pozadí.
Krok 2: Pomocí filtru "Prach a škrábance" rozostřete strniště
Přejděte nahoru do nabídky Filtr v horní části obrazovky, vyberte možnost Hluk a poté vyberte Prach a škrábance, čímž se zobrazí dialogové okno Prach a škrábance. Použijeme ho k rozostření strniště.
Chcete-li to provést, zvyšte hodnotu poloměru, dokud strniště již není. Zde jsem použil hodnotu poloměru 4 pixely:
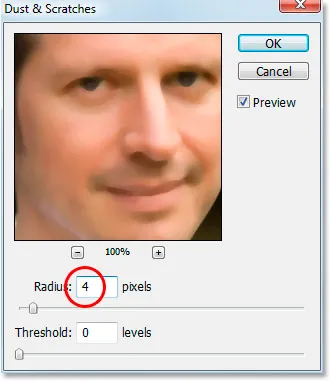
V dialogu Dust & Scratches zvyšte hodnotu poloměru, dokud nezůstane po strništi nic.
V tuto chvíli skončí rozmazání celé fotografie, ale to je v pořádku. Ignorujte zbytek fotografie a zaostřete pouze na strniště. Jakmile tyto oblasti vyhladíte, klikněte na OK.
Zde je můj obrázek po použití filtru Dust & Scratches:
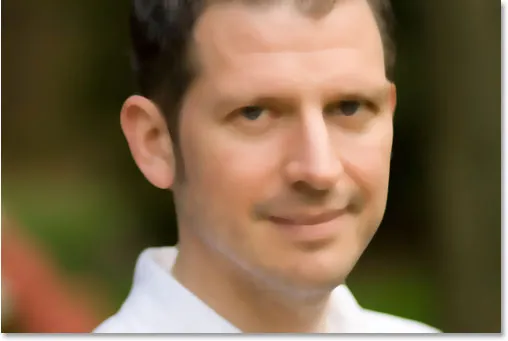
Obrázek ve Photoshopu po použití filtru Dust & Scratches.
Krok 3: Vytvořte vzorek z obrázku
Z rozmazaného obrazu vytvoříme vzor. Za chvíli použijeme vzor s léčivým štětcem, ale prozatím přejděte do nabídky Úpravy v horní části obrazovky a zvolte Definovat vzor .
Zobrazí se dialogové okno Název vzoru . Jděte do toho a pojmenujte, co se vám líbí. Pojmenoval jsem svůj „strniště“:
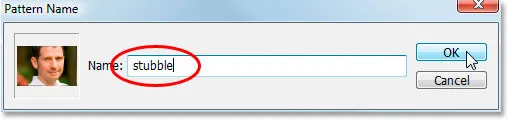
Zvolte Úpravy> Definovat vzor a potom pojmenujte svůj vzor.
Jakmile zadáte jméno, klikněte na OK a vytvoří se vzor.
Krok 4: Zrušte filtr „Prach a škrábance“
Musíme vrátit obrázek zpět tak, jak to bylo předtím, než jsme v tomto bodě použili filtr Dust & Scratches, takže k tomu použijte klávesovou zkratku Ctrl + Z (Win) / Command + Z (Mac) pro zrušení filtru .
Krok 5: Vyberte hojivý kartáč a nastavte jej tak, aby používal vzor
Popadněte léčivý štětec z palety nástrojů. Poté na panelu Možnosti v horní části obrazovky nastavte Zdroj pro hojivý štětec na Vzor :

Když je vybrán léčivý štětec, nastavte jeho Zdroj na „Vzor“ na panelu Možnosti.
Klikněte na miniaturu náhledu vzoru vpravo od slova „Vzor“ a poté kliknutím na vytvořený vzor vyberte. Bude to poslední vzorec v seznamu:

Klikněte na oblast náhledu vzoru a poté kliknutím na vytvořený vzor vyberte.
Nakonec se ujistěte, že jsou vybrány možnosti Zarovnat a Ukázka všech vrstev :

Ujistěte se, že jsou na panelu Možnosti zaškrtnuty možnosti „Zarovnáno“ a „Ukázka všech vrstev“.
Krok 6: Přidejte novou prázdnou vrstvu
Pomocí klávesové zkratky Ctrl + Shift + N (Win) / Command + Shift + N (Mac) přidejte novou prázdnou vrstvu. Tím se zobrazí dialogové okno Nová vrstva Photoshopu. Pojmenujte novou vrstvu „uzdravení“ a klikněte na OK:
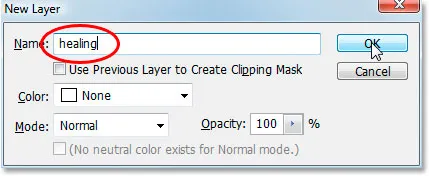
Dialogové okno „Nová vrstva“ ve Photoshopu. Pojmenujte novou vrstvu „uzdravení“.
Nyní byste měli mít novou prázdnou vrstvu s názvem „léčení“ v horní části palety Vrstvy:

Nová prázdná „léčivá“ vrstva v horní části palety Vrstvy.
Krok 7: Snižte krytí vrstvy léčení na 50%
Předtím, než začneme aplikovat léčebný kartáč na obrázek, musíme snížit krytí „léčivé“ vrstvy, jinak bude léčení příliš intenzivní. Chcete-li to provést, s vybranou vrstvou léčení přejděte nahoru na možnost Opacity v pravém horním rohu palety Vrstvy a zadejte hodnotu 50% :
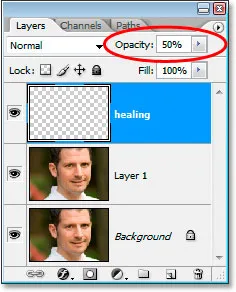
Snižte krytí „léčivé“ vrstvy na 50%.
Krok 8: Natřete strniště léčivým štětcem
Začněte malovat přes strniště s léčivým štětcem. Pokud potřebujete změnit velikost štětce, použijte levé a pravé tlačítko závorky pro zvětšení nebo zmenšení velikosti štětce během malování. Pokračujte v malování štětcem na uzdravení, dokud nezakryjete všechny strniště. Použijte krátké tahy štětcem a ujistěte se, že po každém z nich uvolníte tlačítko myši, čímž získáte Photoshopu šanci aplikovat léčení.
Zde je můj obrázek po zakrytí všech strnišťových oblastí léčivým štětcem:
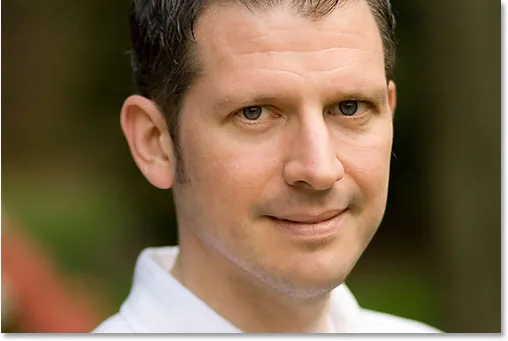
Obrázek po zakrytí strniště léčivým štětcem.
Krok 9: V případě potřeby upravte krytí vrstvy léčení
Muž na fotografii, kterou používám, má dost strniště a stále to ukazuje příliš mnoho, takže ji budu dále snižovat zvýšením neprůhlednosti „léčivé“ vrstvy na přibližně 65%. Nebudete muset nutně měnit svou neprůhlednost, ale v případě potřeby ji zvyšovat nebo snižovat:
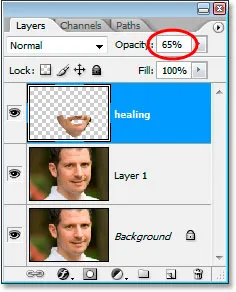
Zvyšování neprůhlednosti „léčivé“ vrstvy na 65%.
Zde je obrázek po zvýšení hodnoty krytí. Strniště je nyní o něco méně patrné:
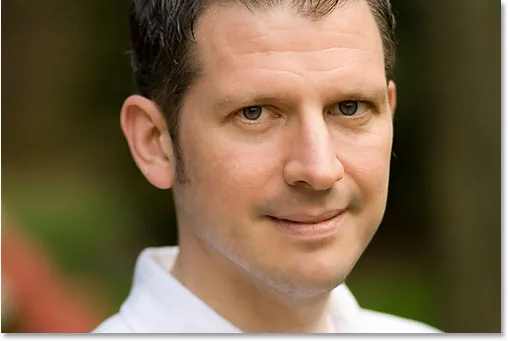
Strniště je nyní méně patrné po zvýšení neprůhlednosti „léčivé vrstvy“.
Problém je, že spodní část jeho obličeje vypadá trochu rozmazaně. Příště to napravím.
Krok 10: Použijte jezdce „Blend If“, takže vrstva „Healing“ ovlivňuje pouze tmavý strniště
Právě teď moje „léčivá“ vrstva ovlivňuje nejen strniště muže, ale také ovlivňuje hodně jeho kůže a způsobuje, že věci vypadají trochu rozmazaně. Opravdu chci, aby léčivá vrstva ovlivnila pouze strniště a nechala jeho kůži na pokoji. Jak to mohu udělat? No, jeho strniště je velmi tmavé, zatímco jeho kůže je mnohem světlejší, což znamená, že bych měl být schopen použít posuvníky Blend If aplikace Photoshop, abych omezil „léčivou“ vrstvu pouze na nejtmavší části obličeje, což je strniště. Pojďme to zkusit.
Když je vybrána vrstva "léčení", kliknu na ikonu Styly vrstev v dolní části palety Vrstvy:
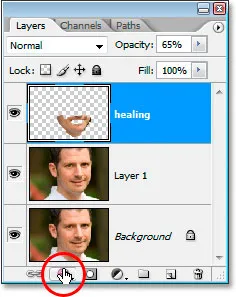
Klikněte na ikonu „Styly vrstev“ ve spodní části palety Vrstvy.
Poté v horní části seznamu vyberu možnosti prolnutí :
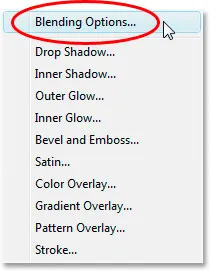
V horní části seznamu Styly vrstev vyberte „Možnosti prolnutí“.
Zobrazí se dialogové okno Styl vrstvy, které je nastaveno na Možnosti prolnutí. Blend Pokud jsou posuvníky nalezeny na samém spodku středního sloupce, přímo pod možnostmi „Advanced Blending“:
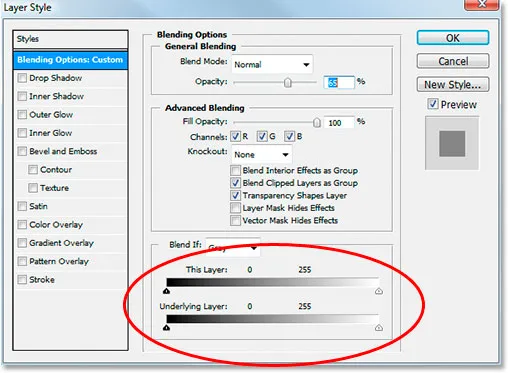
Posuvníky „Blend If“ jsou na samém spodku dialogového okna Styl vrstvy.
Přetáhněte spodní bílý jezdec doleva. Když táhnete dále a dále, uvidíte původní texturu kůže, která se začíná znovu objevovat na obrázku. Pokračujte tažením směrem doleva, dokud se nezačne ukazovat strniště:
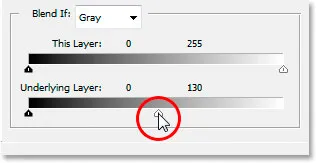
Přetažením jezdce dolního bílého bodu směrem doleva odhalíte původní texturu kůže. Zastavte, jakmile se objeví strniště.
Nyní musíme změkčit přechodovou oblast mezi místem, kde se zobrazuje původní struktura pokožky, a kde začíná „léčivá“ vrstva. Chcete-li to provést, podržte Alt (Win) / Option (Mac) a začněte přetahovat bílý posuvník zpět doprava. Jakmile začnete přetahovat, jezdec se rozdělí na dva a budete přetahovat jen pravou polovinu. Pokračujte v přetažení směrem doprava a vytvořte pěknou hladkou přechodovou oblast. Když vidíte, že příliš mnoho původní textury kůže začíná znovu vypadat rozmazaně, jste zašli příliš daleko:
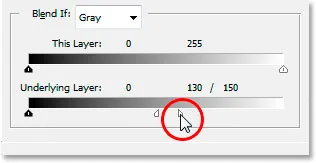
Podržte stisknutou klávesu „Alt“ (Win) / „Option“ (Mac) a přetáhněte jezdec zpět doprava, rozdělte jej na polovinu a vytvořte plynulý přechod.
Až budete spokojeni s tím, jak obrázek vypadá, klikněte na OK pro opuštění dialogového okna Styl vrstvy a máte hotovo! Zde je můj původní obrázek:

Původní obrázek.
A tady je můj konečný výsledek s přivedením některých textur kůže:

Konečný výsledek.
A tady to máme! Takto ve Photoshopu omezíte vzhled stínu 5 hodin a strniště vousů! Podívejte se do naší sekce Retušování fotografií, kde najdete další výukové programy pro úpravy obrázků ve Photoshopu!