
Schránka Excel VBA
Protože v tomto slově jsou dvě věci, jedna je VBA a druhá je Message Box . V tomto vysvětlím, jak používat funkci Message Box pomocí VBA (Visual Basic for Applications).
VBA - Jedná se o programovací jazyk pro ty, kteří pracují v Excelu a dalších Office programech, takže je možné automatizovat úkoly v Excelu psáním takzvaných maker.
Message Box - Jak již název napovídá, není to nic jiného než dialogové okno, které se používá k informování uživatele o něčem nebo poskytnutí některých informací, zobrazení vlastní zprávy pomocí některých vlastních tlačítek jako Ano / Ne nebo Zrušení / Ok.
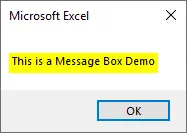
Message Box má různé části:
Název - zobrazí název pole zprávy, tj. O čem je okno zprávy. Ve výchozím nastavení se zobrazí název aplikace „Microsoft Excel“, protože ji otevíráme v Excelu.
Prompt - Zobrazuje zprávu, kterou chceme zobrazit v dialogovém okně.
Tlačítko - Můžeme přidat a přizpůsobit různá tlačítka v okně zprávy. Tlačítka, která můžeme přidat jako Zrušit, Ignorovat, Přerušit, Ok, Opakovat atd. OK je výchozí tlačítko, které se zobrazí.
Ikona zavřít - má červenou barvu zavřít ikonu, odkud můžeme přímo vypnout okno zpráv.
Jak víme, že MsgBox je funkce ve VBA, stejně jako jiné funkce, má v ní také předanou syntaxi a argumenty.
MsgBox (prompt (, buttons) (, title) (, helpfile, context))
Syntaxe VBA Message Box v Excelu
Syntaxe pro VBA Message Box je následující:

Prompt - Jak jsme již diskutovali dříve, Prompt je vyžadovaný argument. Zobrazuje zprávu, kterou vidíme v MsgBoxu. Náš příklad je text „Toto je ukázka schránky…“ je výzva. V řádku můžeme použít 1024 znaků a lze je také použít k zobrazení hodnot proměnných.
Tlačítka - Zobrazí tlačítka v poli. Předpokládejme, že když používám vbOKCancel, zobrazí se tlačítko OK i Storno a pokud použiju vbOKOnly, zobrazí se pouze tlačítko OK .
Helpfile - Otevře soubor nápovědy, když uživatel klikne na tlačítko Help . Tlačítko Nápověda se zobrazí, pouze pokud do něj píšeme kód. Musíme také specifikovat kontextové argumenty při použití souboru nápovědy.
POZNÁMKA - Povinný je pouze argument „Prompt“, všechny ostatní argumenty jsou volitelné.Tlačítko Konstanty v MsgBoxu
V této části se budeme zabývat různými tlačítky používanými ve schránce zpráv: -
- vbOKOnly - Zobrazí se pouze tlačítko OK .
- vbOKCancel - Zobrazí se tlačítko OK a Storno .
- vbYesNo - Zobrazí tlačítka Ano / Ne .
- vbYesNoCancel - Zobrazí tlačítka Ano, Ne a Storno .
- vbAbortRetryIgnore - Zobrazí tlačítka pro přerušení, opakování a ignorování .
- vbRetryCancel - Zobrazí tlačítko Opakovat a Zrušit .
- vbMsgBoxHelpButton - Zobrazí tlačítko Nápověda .
Nyní uvidíme, jak je schránka zpráv vytvořena ve VBA.
Chcete-li povolit makra v Excelu, musíte nejprve povolit kartu Vývojáři a poté změnit nastavení, kterým se makro spouští.
Vytvoření kódu VBA Message Box v Excelu
Níže jsou uvedeny různé příklady kódu VBA Message Box v Excelu. Pojďme to pochopit pomocí příkladu.
Tuto šablonu Excel VBA Message Box si můžete stáhnout zde - šablonu Excel VBA Message BoxPříklad č. 1
Krok 1: Otevřete kartu Developer, vyberte editor jazyka Visual Basic a vytvořte skupinu Code, nebo ji můžete otevřít také stisknutím klávesy F11.
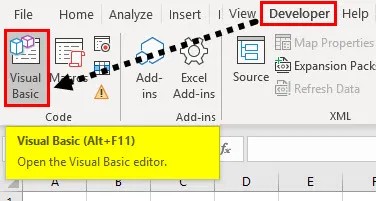
Krok 2: Po stisknutí klávesy F11 se zobrazí okna Microsoft VBA (Visual Basic for Applications).
Kód:
Sub Messagebox () End Sub

Z výše uvedeného vidíme, že makro kód, který píšeme, bude fungovat pouze s listem, se kterým pracujeme, tj. „ Vba msgbox.xlsm “
Krok 3: Nyní napíšeme kód pro MsgBox tak, aby se zobrazil „Toto je ukázka zprávy…!“ . Kód pro to je.
Kód:
Sub Messagebox () msgbox "Toto je ukázka schránky zpráv …!" End Sub
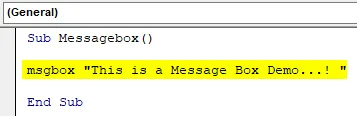
Krok 4: Nyní spustíme následující kód a kliknutím na RUN nebo stisknutím F5. Jak vidíme, okno zpráv se zobrazí pomocí tlačítka OK a zprávy.
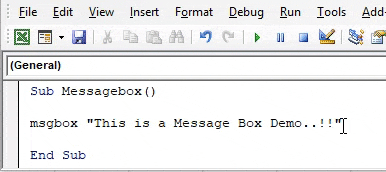
Příklad č. 2
V tomto zobrazíme zprávu s konstantami ikon , ano, ne a nadpisem. Všechny kroky od 1-3 jsou stejné, co musíme provést v kroku 4.
Krok 4:
Kód:
Sub Messagebox () msgbox "Tento soubor obsahuje virus. Chcete pokračovat", vbYesNo + vbExclamation, "Toto je nadpis" End Sub

Krok 5: Jak vidíme, že se okno zprávy zobrazuje s konstantami ikon (vykřičník), ano, ne a nadpis.

Co si pamatovat
- Message Box se používá k zobrazení zprávy nebo varování na obrazovce podobné dialogovému oknu.
- V tomto argumentu „Prompt“ je povinný, všechny ostatní argumenty jsou volitelné .
- Tlačítko OK je výchozí tlačítko.
- Kód VBA se zastaví, když se zobrazí okno zprávy.
Doporučené články
Toto je průvodce zprávou VBA. Zde diskutujeme o tom, jak získat Message Box ve VBA Excelu spolu s praktickými příklady a šablonou Excel ke stažení. Můžete si také prohlédnout naše další doporučené články -
- Funkce VBA UBound
- Funkce Excel CODE
- Použití funkce VBA END
- COUNTA Funkce v Excelu