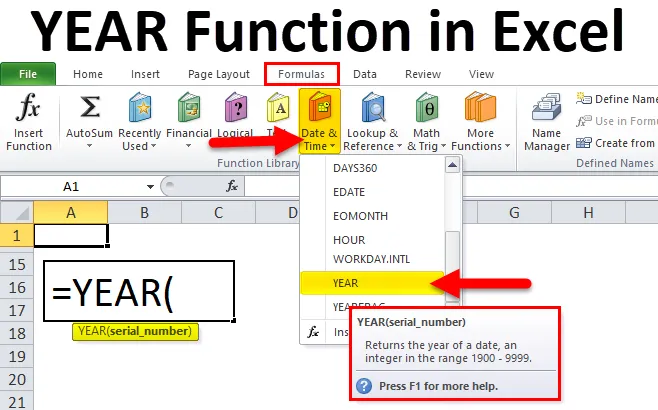
Funkce YEAR v Excelu (obsah)
- ROK v Excelu
- YEAR Formula v Excelu
- Jak používat funkci YEAR v Excelu?
ROK v Excelu
Funkce YEAR v Excelu vám může načíst roční hodnotu od dodaného data. YEAR je jednou z funkcí Datum a čas v Excelu. To je velmi užitečné, když extrahujeme rok z dat nebo dodáváme roční hodnotu do jiného vzorce.
YEAR je vestavěná funkce v Excelu, kterou lze použít jako funkci listu a funkci VBA v Excelu.
Například = YEAR (2018-11-25) vrátí výsledek jako 2018.
Nezáleží na tom, zda je datum ve formátu data nebo formátu data a času. ROK může extrahovat roční hodnotu z dodané hodnoty.
YEAR Formula v Excelu
Níže je vzorec YEAR v Excelu:
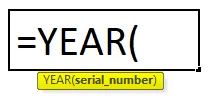
Syntaxe funkce YEAR v aplikaci Excel má pouze jeden parametr, tj. Sériové číslo.
- Sériové číslo: Toto je hodnota, kterou dáváme pro extrahování Roku z data nebo sériového čísla. Návratová hodnota je vždy mezi 1900 a 9999.
Jak používat funkci YEAR v Excelu?
Funkce YEAR v Excelu je velmi jednoduchá a snadno použitelná. Nechte pochopit fungování funkce YEAR v Excelu pomocí příkladu YEAR Formula. Funkce YEAR může být použita jako funkce listu a jako funkce VBA.
Tuto šablonu funkce YEAR Function Excel si můžete stáhnout zde - YEAR Function Excel TemplatePříklad č. 1
Z níže uvedených dat extrahujte roční hodnoty.
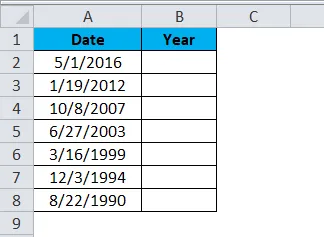
Použijte vzorec YEAR a získejte hodnoty YEAR z těchto dat.
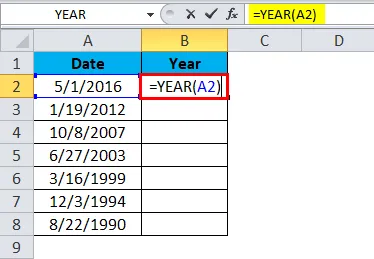
Výsledek je:
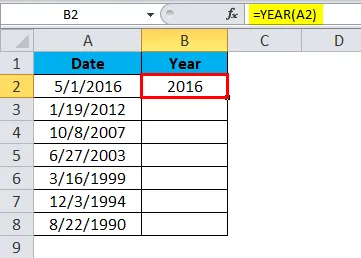
Vzorec můžeme přetáhnout pomocí Ctrl + D nebo dvojitým kliknutím v pravém rohu buňky B2. Výsledkem by tedy bylo:

Příklad č. 2
Můžeme použít funkci YEAR v Excelu s dalšími mnoha funkcemi. V tomto příkladu ukážu použití IF s YEAR.
Níže uvádíme údaje o prodeji, které máme za několik let. V konkrétním roce máme 2 měsíce, v konkrétním roce máme 3 měsíce, v určitých měsících máme 5 měsíců.
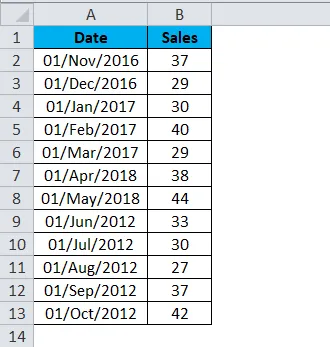
Z výše uvedené tabulky potřebuji pouze roky k zobrazení bez duplicitních let. Například podle níže uvedeného.
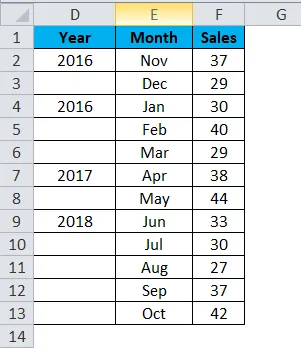
Vypadá to krása, že? Pomocí funkce IF a YEAR můžeme společně uspořádat data jako ta výše. Postupujte podle níže uvedených kroků a prozkoumejte tuto krásnou techniku.
Krok 1: Nejprve vytvořte šablonu jako níže.

Krok 2: Použijte YEAR vzorec pro první buňku a vytvořte formát jako Obecné.

Výstup je:
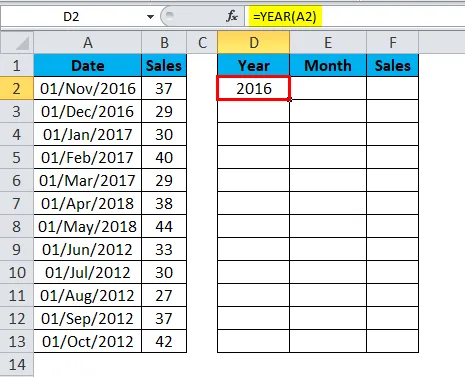
Krok 3: Použijte IF s YEAR vzorcem pro zbývající buňky, jako jsem ukázal na obrázku níže.
= IF (YEAR (A3) = YEAR (A2), ””, YEAR (A2))
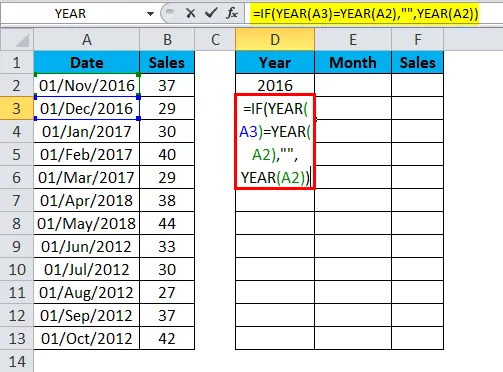
Pokud se YEAR buňky A3 rovná YEAR hodnotě buňky A2, vraťte „“ (nic).
Pokud se YEAR buňky A3 nerovná YEAR hodnotě buňky A2, vrátí roční hodnotu buňky A2.
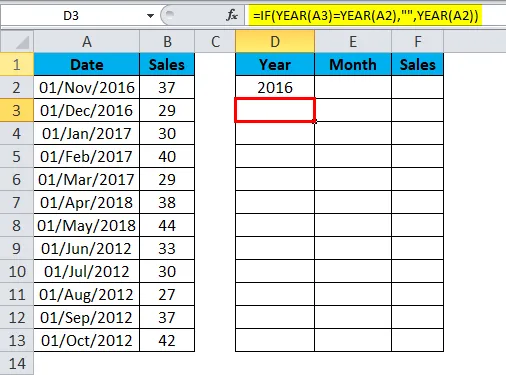
Vzorec můžeme přetáhnout pomocí kláves Ctrl + D nebo dvojitým kliknutím v pravém rohu buňky D3. Výsledkem by tedy bylo:
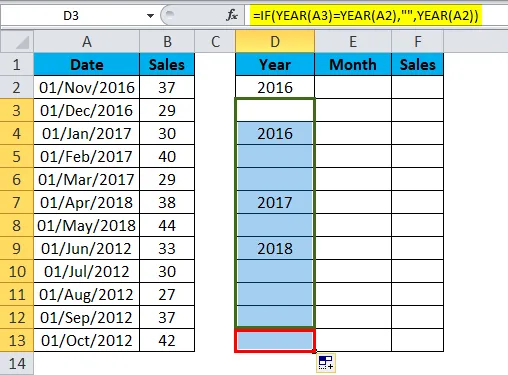
Krok 4: Zadejte odkaz na sloupec data a vytvořte formát jako „mmm“ pro sloupec měsíce v přeskupené tabulce.
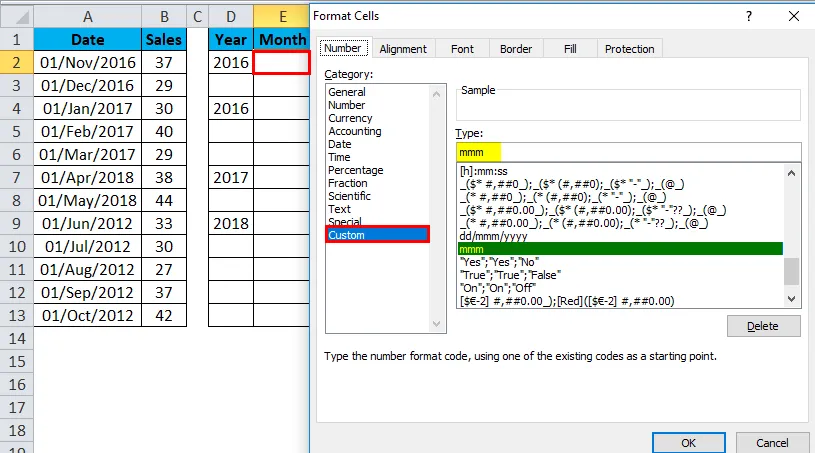
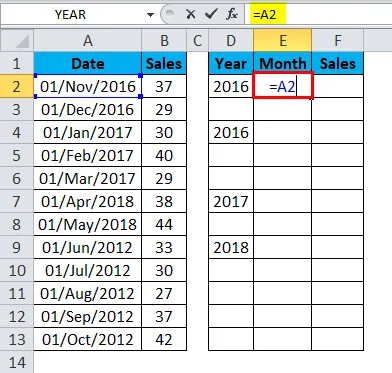
Výstup je:
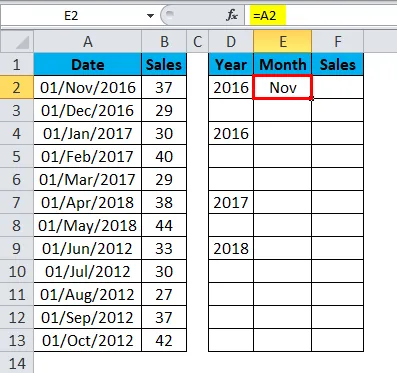
Vzorec můžeme přetáhnout pomocí Ctrl + D nebo dvojitým kliknutím na pravý roh buňky E2. Výsledkem by tedy bylo:
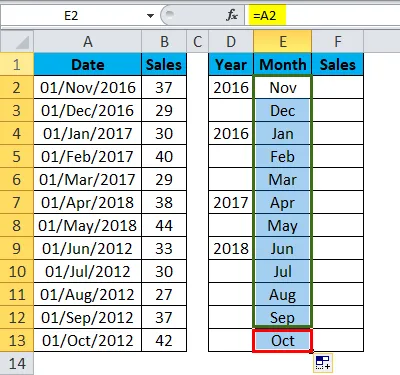
Krok 5: Nyní také uveďte odkaz na sloupec prodeje.
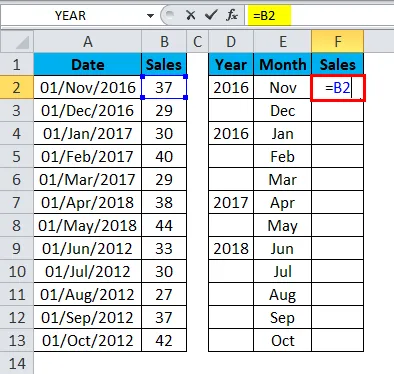
Výstup je:
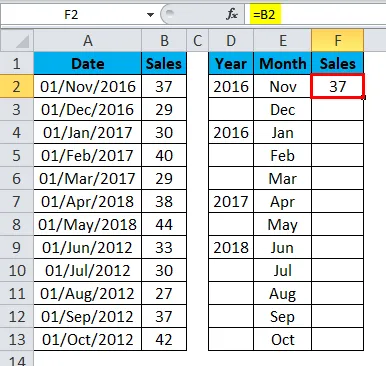
Vzorec můžeme přetáhnout pomocí kláves Ctrl + D nebo dvojitým kliknutím v pravém rohu buňky F2. Výsledkem by tedy bylo:
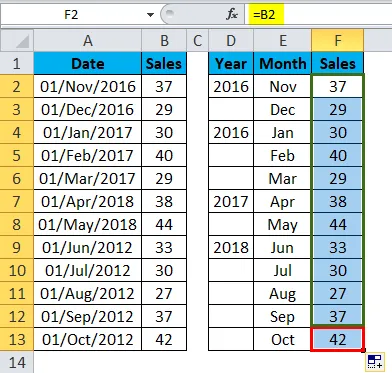
Teď mi řekni, který z nich vypadá jako krása. Váš manažer nebo šéf musí být připraveni vám poslat e-mail s oceněním.
Příklad č. 3
Funkci TEXT můžeme použít jako alternativu k funkci ROK k získání hodnoty Rok od dodaného data.
Pomocí funkce TEXT získejte hodnoty YEAR z níže uvedených dat.
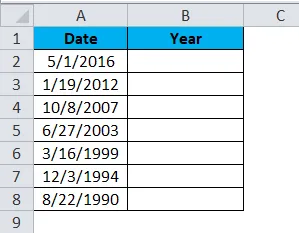
Použijte funkci TEXT k získání hodnoty roku.
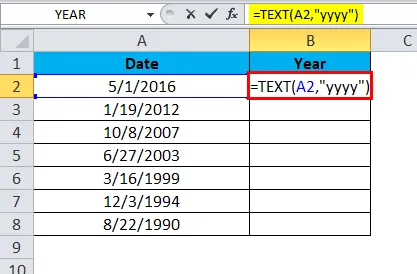
Výstupem bude:
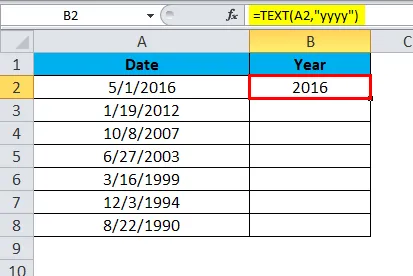
Vzorec můžeme přetáhnout pomocí Ctrl + D nebo dvojitým kliknutím v pravém rohu buňky B2. Výsledkem by tedy bylo:
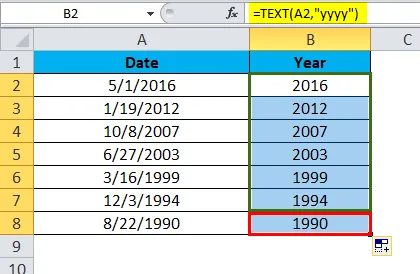
Příklad č. 4
Můžeme použít funkci YEAR in Excel k nalezení rozdílu mezi dvěma daty. Z níže uvedených údajů najděte roční rozdíl mezi rokem 1 a rokem 2.
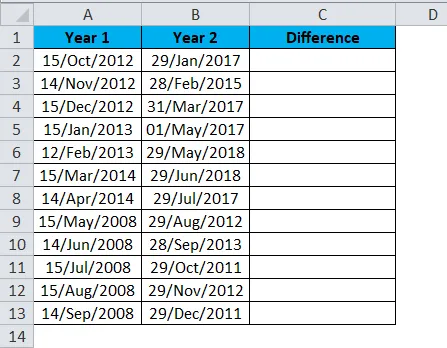
Pomocí funkce ROK odečtěte hodnotu roku 1 od hodnot roku 2.

Výstup by byl:
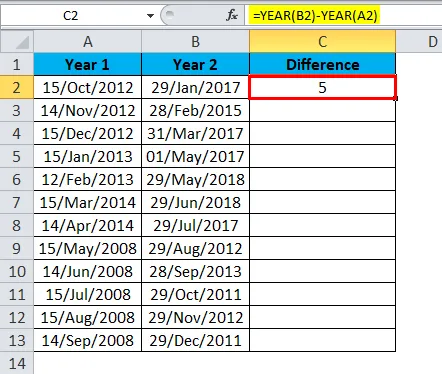
Vzorec můžeme přetáhnout pomocí Ctrl + D nebo dvojitým kliknutím na pravý roh buňky C2. Výsledkem by tedy bylo:
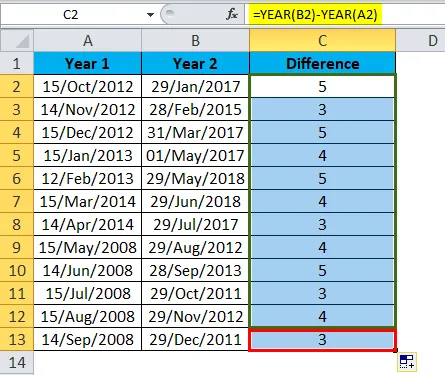
Poznámka: Nezáleží na tom, který měsíc v roce vždy dává rozdíl mezi dvěma roky.
Například rozdíl mezi 01. prosincem 2017 a 01. leden-2018 je pouze 2 měsíce, ale funkce YEAR vrátí výsledek jako 1 rok.
Kód VBA pro použití funkce YEAR
Funkci YEAR můžeme použít také ve VBA.
Zkopírujte a vložte níže uvedený kód do svého modulu a získejte výsledek.
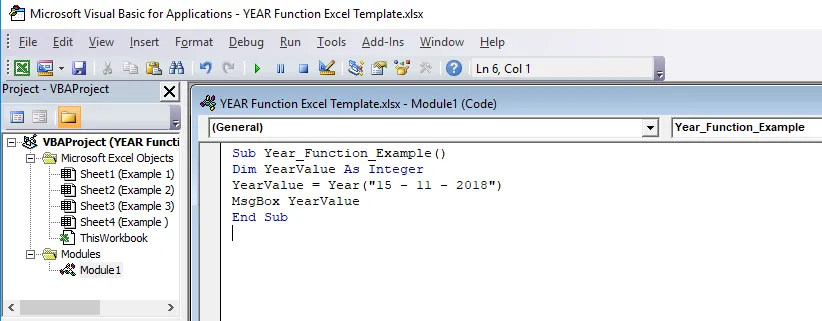
Poznámka: Je třeba uložit sešit jako sešit se schopností makra.
Výsledek výše uvedeného kódu bude 2018.
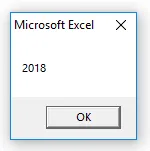
Zajímavosti o funkci YEAR v aplikaci Excel
- Funkce YEAR v Excelu vždy vrací 4místné číslo.
- Funkce YEAR ve výsledcích aplikace Excel by měla být zobrazena jako sériové číslo, nikoli formát data. Pokud použijete formát data, zobrazí se vám lhostejná hodnota.
- Pokud datum není ve správném formátu funkce YEAR a funkce VBA vrátí chybu.
- Formát YEAR by měl být obecný nebo číslo, jinak bude výsledek zobrazovat pouze jako datum.
Doporučené články
Toto byl průvodce po YEAR v Excelu. Zde diskutujeme YEAR Formula v Excelu a jak používat YEAR Function v Excelu spolu s praktickými příklady a stahovatelnou Excel šablonou. Můžete si také prohlédnout naše další doporučené články -
- Jak používat XIRR v Excelu?
- Jak používat funkci SUM v Excelu?
- Jak používat funkci RATE v Excelu?
- Jak používat RIGHT Function v Excelu?