Naučte se, jak vytvořit efekt odrazu vody ve Photoshopu s realistickými vlnkami vody. Podrobný návod pro Photoshop CC a CS6.
Jak uvidíme, existují tři hlavní části k vytvoření efektu odrazu vody. Začneme vytvořením samotného základního odrazu vytvořením kopie našeho obrázku, přetažením pod původní originál a následným převrácením tak, aby obraz na spodní straně zrcadlil obraz nahoře. Přidáme rozostření pohybu a dokonce i namodralý odstín, který pomůže odrazu vypadat spíš jako voda.
Odtud vytvoříme mapu posunutí, speciální typ dokumentu ve Photoshopu, který můžeme použít k ohnutí, deformaci a změně tvaru našeho obrázku. Nakonec vezmeme naši mapu posunutí a aplikujeme ji na odraz vody, abychom vytvořili realisticky vypadající vlny a vlnky! Dokonce přidáme stín podél pobřeží, aby to vypadalo, jako by se svažovalo do vody. Je tu spousta kroků, ale jako vždy vás provedu každým z nich, abyste mohli snadno sledovat, i když jste začátečník.
Zde je příklad toho, jak bude efekt odrazu vody vypadat, když skončíme. Nakonec vám ukážu, jak experimentovat s efektem, abyste dosáhli nejlepších výsledků s vaším obrázkem:

Konečný výsledek.
Začněme!
Jak vytvořit odraz vody ve Photoshopu
Pro tento tutoriál používám Photoshop CC, ale každý krok je kompatibilní s Photoshopem CS6.
Krok 1: Otevřete svůj obrázek
Otevřete obrázek, kam chcete přidat svůj odraz vody. Zde je obrázek, který budu používat (fotografie při západu slunce  z Adobe Stock):
z Adobe Stock):

Originální fotografie. Kredit: Adobe Stock.
Krok 2: Odemkněte vrstvu pozadí a pojmenujte ji „Fotografie“
Na panelu Vrstvy vidíme obrázek ve vrstvě Pozadí. Vrstva pozadí je uzamčena, což je označeno ikonou zámku zcela vpravo. Musíme ji odemknout, abychom pod ni mohli umístit další vrstvy, a můžeme to udělat jen přejmenováním. Poklepejte na název „Pozadí“:
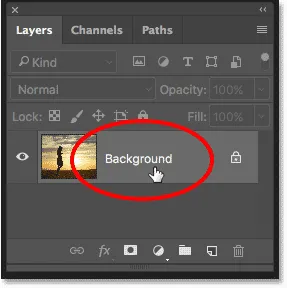
Poklepáním na vrstvu pozadí.
Photoshop otevře dialogové okno Nová vrstva . Pojmenujte vrstvu „Foto“ a poté klikněte na OK:
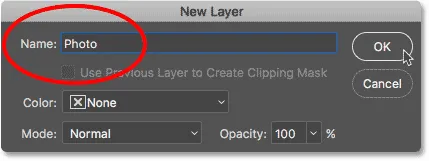
Přejmenování vrstvy pozadí "Photo".
Zpět na panelu Vrstvy je vrstva pozadí nyní vrstvou „Foto“ a ikona zámku zmizela:
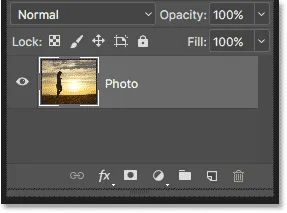
Vrstva pozadí je nyní odemčena a pojmenována „Foto“.
Krok 3: Duplikujte vrstvu a pojmenujte ji „Reflexe“
Vytvořte kopii vrstvy. Kopii použijeme k vytvoření odrazu vody. Stiskněte a podržte klávesu Alt (Win) / Option (Mac) na klávesnici, když kliknete a přetáhnete vrstvu „Foto“ dolů na ikonu Nová vrstva ve spodní části panelu Vrstvy:
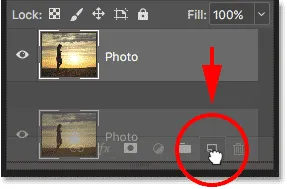
Přetažením vrstvy na ikonu Nová vrstva podržte Alt / Option.
Uvolněte tlačítko myši a poté uvolněte klávesu Alt / Option. Photoshop otevře dialogové okno Duplicate Layer . Pojmenujte vrstvu „Reflexe“ a poté klikněte na OK:
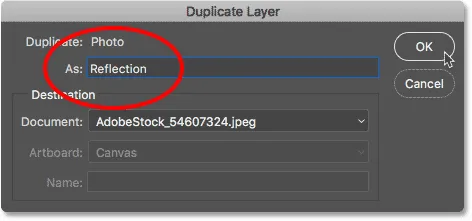
Pojmenování kopie vrstvy „Reflexe“.
Vrstva „Reflexe“ se objeví nad vrstvou „Foto“:
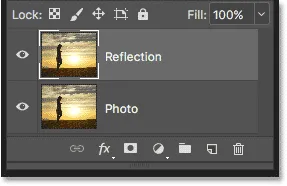
Panel Vrstvy zobrazující vrstvu „Reflexe“ nad hlavní fotografií.
Krok 4: Převeďte vrstvu Reflexe na inteligentní objekt
Převeďte vrstvu Reflexe na inteligentní objekt kliknutím na ikonu nabídky v pravém horním rohu panelu Vrstvy:
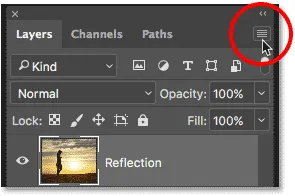
Klepnutím na ikonu nabídky Vrstvy.
Z nabídky zvolte Převést na inteligentní objekt :

Výběr možnosti „Převést na inteligentní objekt“.
V pravém dolním rohu miniatury náhledu vrstvy Reflexe se zobrazí ikona inteligentního objektu, která nám říká, že vrstva je nyní inteligentním objektem. Všechny filtry, které aplikujeme na vrstvu, budou nyní použity jako upravitelné inteligentní filtry:
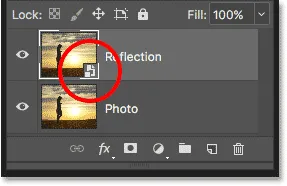
Vrstva „Reflexe“ je nyní inteligentním objektem.
Krok 5: Přidejte další prostor na plátno pod fotografii
Pod fotografii přidejte další prostor na plátně, abyste vytvořili prostor pro odraz vody. Na panelu nabídek přejděte do nabídky Obrázek a zvolte Velikost plátna :
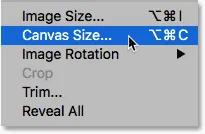
Výběr velikosti plátna z nabídky obrázku.
V dialogovém okně Velikost plátna nastavte šířku na 100 procent a výšku na 200 procent . Ponechte relativní nezaškrtnuté. Chcete-li přidat další prostor pod fotografii, klepněte na horní prostřední pole v mřížce Anchor a poté klepnutím na OK zavřete dialogové okno:
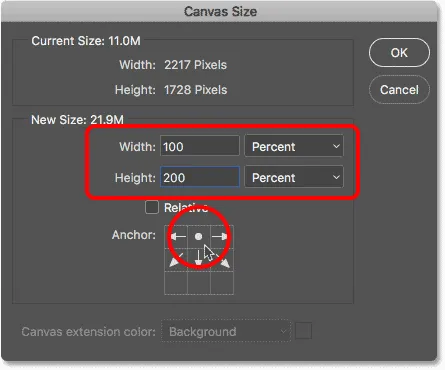
Dialogové okno Velikost plátna.
Photoshop přidá další prostor pod obrázek. Pokud se místo na obrazovce rozšíří mimo obrazovku, stisknutím kláves Ctrl + 0 (Win) / Command + 0 (Mac) na klávesnici vyberte příkaz Přizpůsobit na obrazovce aplikace Photoshop:
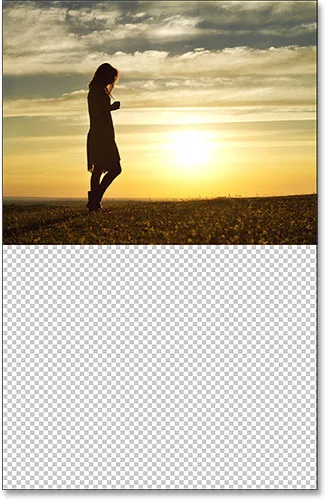
Nyní máme prostor pro odraz vody.
Krok 6: Přesuňte obraz „Reflexe“ do přidaného prostoru
Přesuňte obrázek Reflexe pod hlavní fotografii a do nového prostoru na plátně výběrem nástroje pro přesun na panelu nástrojů:
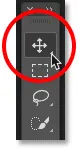
Výběr nástroje pro přesun.
Stiskněte a podržte klávesu Shift, když kliknete a přetáhnete obrázek dolů do nové oblasti plátna. Klávesa Shift omezuje směr, kterým se můžete pohybovat, takže je snadné přetáhnout přímo dolů:
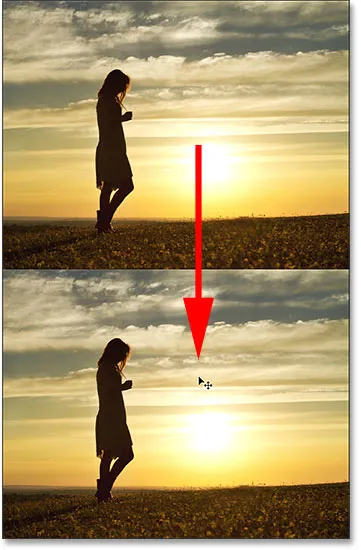
Přetažením obrázku ve vrstvě Reflexe pod fotografií.
Krok 7: Překlopte obrázek svisle
Překlopte obrázek na vrstvě „Reflexe“ svisle tak, aby odraz vody zrcadlil fotografii nad ní. V panelu nabídek přejděte do nabídky Úpravy, zvolte Transformovat a pak zvolte Převrátit svisle :
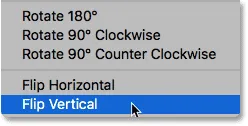
Přejděte na Úpravy> Transformovat> Převrátit svisle.
Po převrácení vrstvy „Reflexe“ nyní spodní obrázek zrcadlí horní část:
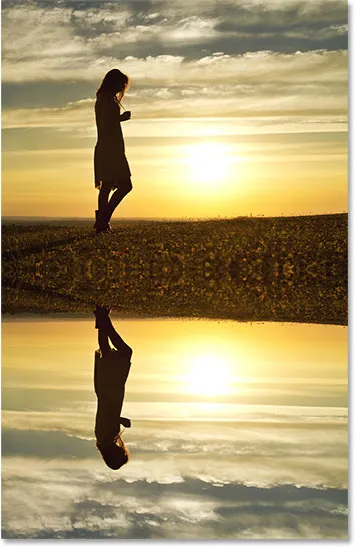
Voda nyní odráží obrázek nad ní.
Související: Vytvořte efekt zrcadlového obrazu pomocí aplikace Photoshop
Krok 8: Přetáhněte vrstvu "Reflexe" pod vrstvu "Photo"
Na panelu Vrstvy klikněte na vrstvu Reflexe a přetáhněte ji dolů pod vrstvu Photo. Když se pod vrstvou „Foto“ objeví bílý vodorovný pruh, uvolněte tlačítko myši a umístěte vrstvu „Reflexe“ na místo:
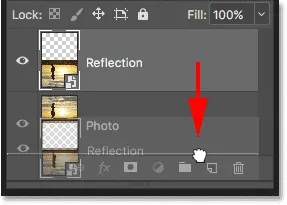
Přetažením vrstvy „Reflexe“ pod vrstvou „Foto“.
Krok 9: Přidání rozostření pohybu k odrazu
Pomocí filtru Motion Blur ve Photoshopu přidejte do vodního odrazu nějaké rozmazání pohybem. Když je vrstva Reflexe stále vybrána, přejděte v nabídce na liště nahoru do nabídky Filtr, zvolte Rozostření a poté vyberte Rozostření pohybu :

Přejděte na Filtr> Rozostření> Rozostření pohybu.
V dialogovém okně Rozostření pohybu nastavte úhel na 90 ° a poté vzdálenost nastavte někde mezi 10–20 pixelů v závislosti na velikosti obrázku (větší obrázky budou potřebovat více rozmazání). Půjdu s 20 pixely. Klepnutím na tlačítko OK zavřete dialogové okno:
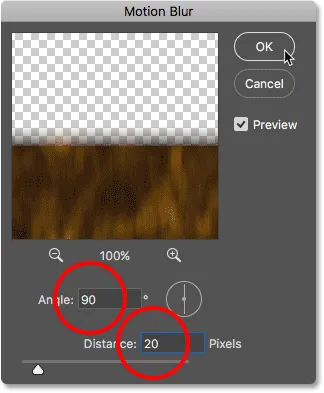
Přidání rozostření pohybu k odrazu vody.
Zde je efekt s jemným množstvím rozmazání pohybu přidaného do vody. Po použití filtru Motion Blur si můžete všimnout vodorovné čáry procházející středem dokumentu, mezi hlavní fotografií a odrazovým obrazem. To je artefakt filtru Motion Blur a my jej později vyčistíme. Prozatím to ignorujte:
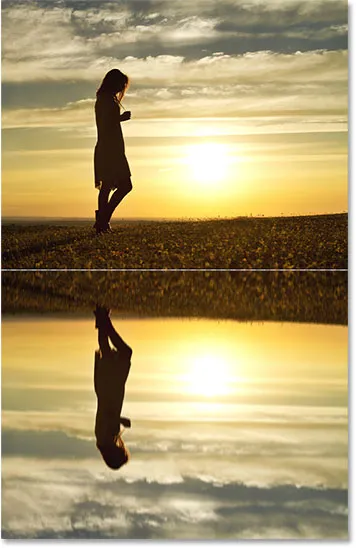
Efekt odrazu vody po přidání rozostření pohybu.
Na panelu Vrstvy se filtr Motion Blur zobrazuje jako inteligentní filtr pod vrstvou „Reflexe“. Pokud chcete změnit velikost rozostření, dvakrát klikněte na slova „Motion Blur“ (Rozostření pohybu), abyste znovu otevřeli dialogové okno filtru a podle potřeby upravili hodnotu vzdálenosti:
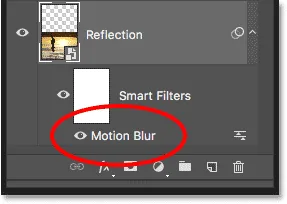
Panel Vrstvy zobrazující inteligentní filtr rozmazání pohybu.
Krok 10: Přidejte modrou plnou vrstvu výplně
Protože voda má sklon vypadat modře, přidejte do odrazu namodralý nádech. Klikněte na ikonu Nová výplň nebo úprava vrstvy ve spodní části panelu Vrstvy:
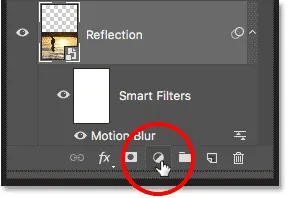
Klepnutím na ikonu Nová výplň nebo vrstva úprav.
V horní části seznamu vyberte možnost Jednobarevné :
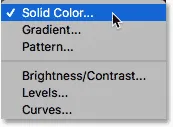
Přidání vrstvy výplně plné barvy.
V nástroji pro výběr barvy vyberte ztlumenou modrou nastavením hodnoty R na 40, hodnoty G na 110 a hodnoty B na 185 a poté klepnutím na OK zavřete výběr barvy:

Výběr barvy pro vodu v nástroji Color Picker.
Po přidání výplňové vrstvy je odraz vody ve spodní polovině dokumentu dočasně zakrytý modrou barvou:
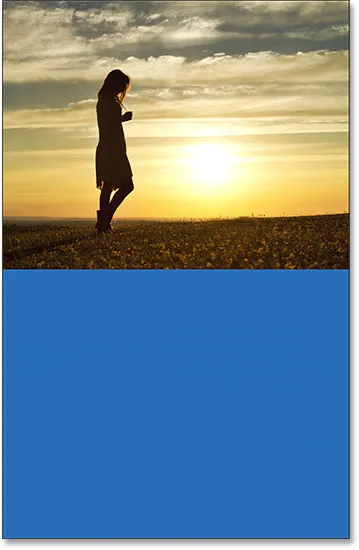
Odraz vody je skrytý modrou vrstvou výplně.
Krok 11: Přetáhněte vrstvu výplně pod vrstvu "Reflexe"
Důvodem je to, že je pokryto modrou barvou, protože Photoshop přidal vrstvu výplně, nazvanou „Color Fill 1“, mezi vrstvy „Photo“ a „Reflection“. Klikněte na vrstvu výplně a přetáhněte ji dolů pod vrstvu "Reflexe". Tím se skryje modrá výplňová vrstva, což umožní, aby se odraz vody znovu objevil. Za chvíli přineseme modrou barvu zpět:
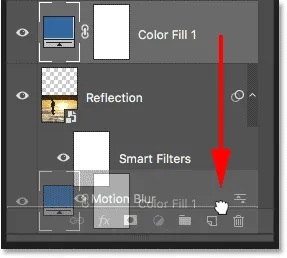
Přetažením vrstvy výplně pod vrstvu „Reflexe“.
Krok 12: Vyberte masku vrstvy inteligentního filtru
Dále upravme vzhled rozostření pohybu ve odrazu vody tak, aby efekt rozostření zmizel, jak se pohybuje dále od pobřeží. Vyberte masku vrstvy Inteligentní filtry kliknutím na miniaturu masky vrstvy nalevo od slov „Inteligentní filtry“:
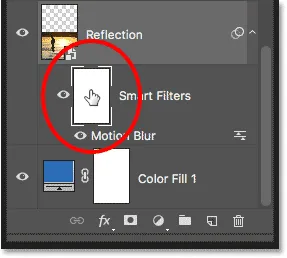
Klepnutím na miniaturu masky vrstvy Inteligentní filtry.
Krok 13: Nakreslete z černé na bílý přechod na masku vrstvy
Na panelu nástrojů vyberte nástroj Přechod:
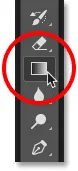
Výběr nástroje přechodu.
Na panelu Možnosti klepněte na malou šipku napravo od políčka barvy přechodu a poté vyberte přechod na černobílou dvojitým kliknutím na jeho miniaturu (třetí zleva, horní řádek). Tím vyberete přechod a zavře se Gradient Picker:
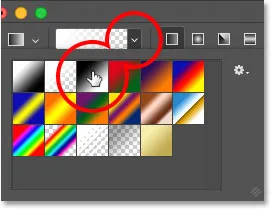
Výběr přechodu z černé na bílou.
Stále na panelu Možnosti se ujistěte, že je vybrán styl lineárního přechodu kliknutím na jeho ikonu (přímo napravo od vzorníku barev přechodu):
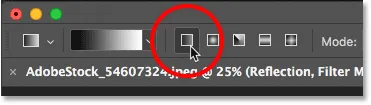
Výběr Lineární pro styl přechodu.
Klepnutím na dolní část dokumentu nastavíte počáteční bod přechodu. Tlačítko myši držte stisknuté a táhněte směrem nahoru do středu (k hornímu okraji obrazu odrazu vody). Podržte klávesu Shift při tažení, aby bylo snazší táhnout přímo nahoru svisle:
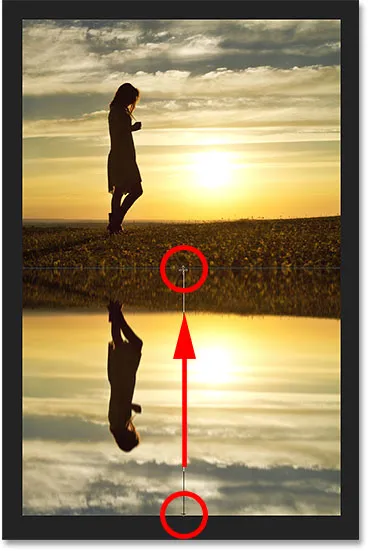
Kreslení svislého přechodu přes odraz vody.
Uvolněním tlačítka myši dokončíte přechod. Efekt rozostření pohybu nyní postupně mizí, když se pohybuje od horní části odrazu vody ke dnu:

Odraz vody po vyblednutí rozmazání pohybu.
Krok 14: Načíst masku vrstvy jako výběr
Nyní, když jsme zmizeli efekt rozostření pohybu, zmizíme samotný odraz vody, takže se mísí s naší modrou vrstvou výplně. Uděláme to tak, že do vrstvy Reflexe přidáme přesnou kopii naší masky vrstvy. Stiskněte a podržte klávesu Ctrl (Win) / Command (Mac) na klávesnici a klikněte na miniaturu masky vrstvy Inteligentní filtry. Načte masku vrstvy jako výběr (v dokumentu se objeví obrys výběru):
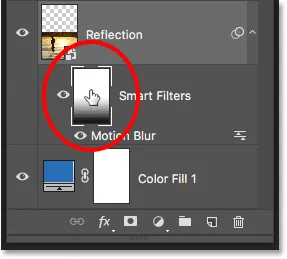
Držte Ctrl (Win) / Command (Mac) a klikněte na miniaturu masky vrstvy.
Krok 15: Přidejte vrstvu vrstvy do vrstvy "Reflexe"
Ujistěte se, že je vybrána vrstva Reflexe a poté klepněte na ikonu Přidat vrstvu masky ve spodní části panelu Vrstvy:

Klikněte na ikonu „Přidat vrstvu masky“.
Photoshop převede obrys výběru na novou masku vrstvy, což nám poskytne stejnou masku se stejným černobílým přechodem ve vrstvě Reflexe:
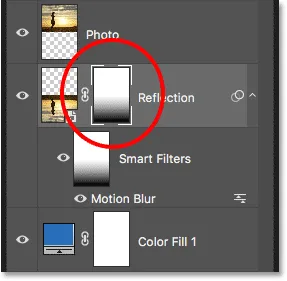
Maska vrstvy „Reflexe“ ukazuje stejný gradient jako maska inteligentních filtrů.
S přidanou maskou vrstvy bude vodní odraz postupně mizet shora dolů do modré z naší výplňové vrstvy Solid Color:
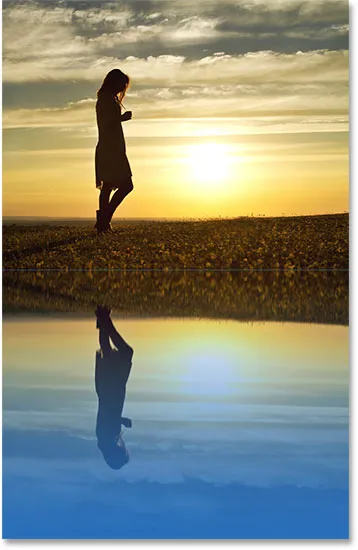
Odraz vody nyní zmizí na modrou.
Krok 16: Snižte intenzitu modré
Pokud modrá vypadá příliš silně, můžete ji vyblednout na panelu Vlastnosti Photoshopu. Ujistěte se, že je vybrána miniatura masky vrstvy ve vrstvě Reflexe. Poté na panelu Vlastnosti snižte hodnotu hustoty přetažením posuvníku doleva. Čím více ji snižujete, tím více bude modrá barva mizet. Snižím dolů na 50%:
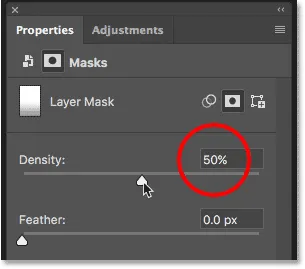
Snížení hustoty masky vrstvy pro zmizení modré barvy.
A teď je modrá ve vodě jemnější:

Barva vody nyní vypadá přirozeněji.
Krok 17: Zkombinujte „Reflexe“ a Vyplňte vrstvu do inteligentního objektu
Musíme spojit vrstvu „Reflexe“ a vrstvu výplně pod ní do jediného inteligentního objektu. Když je vybrána vrstva Reflexe, stiskněte a podržte klávesu Shift a klikněte na vrstvu výplně. Tím vyberete obě vrstvy najednou:
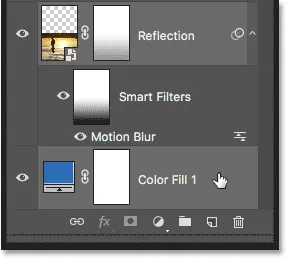
Vyberte "Reflexe" a vyplňte vrstvy v panelu Vrstvy.
Klikněte na ikonu nabídky v pravém horním rohu panelu Vrstvy:
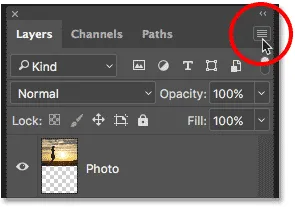
Opětovným kliknutím na ikonu nabídky panelu Vrstvy.
Zvolte Převést na inteligentní objekt :

Výběr možnosti „Převést na inteligentní objekt“.
Obě vrstvy se nyní objeví v panelu Vrstvy jako jeden inteligentní objekt s názvem „Reflexe“:
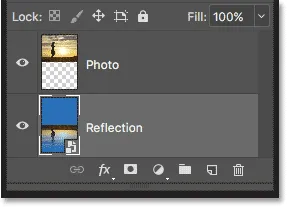
Obě vrstvy byly sloučeny do jednoho inteligentního objektu.
Krok 18: Vytvořte nový dokument stejné velikosti
Aby odraz vypadal spíše jako voda, přidáme do něj vlnky pomocí mapy posunutí. Mapa posunutí musí být samostatným dokumentem Photoshopu a musí mít stejnou velikost jako náš aktuální dokument. Ujistěte se, že je na panelu Vrstvy vybrán inteligentní objekt „Reflexe“ a poté přejděte do nabídky Vybrat a zvolte Vše . Tím umístíte osnovy výběru kolem celého obrázku:

Přejít na Vybrat> Vše.
Přejděte nahoru do nabídky Úpravy a zvolte Kopírovat pro zkopírování obrázku do schránky:

Přejděte na Úpravy> Kopírovat.
Chcete-li vytvořit nový dokument, přejděte do nabídky Soubor a zvolte Nový :
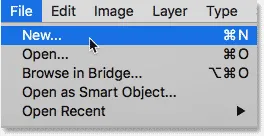
Přejít na Soubor> Nový.
Otevře se dialogové okno Nový dokument . Protože jsme zkopírovali náš obrázek do schránky, Photoshop automaticky nastaví šířku, výšku a rozlišení nového dokumentu na stejné hodnoty jako původní dokument. Klepnutím na Vytvořit (Photoshop CC) nebo OK (CS6) vytvořte dokument:
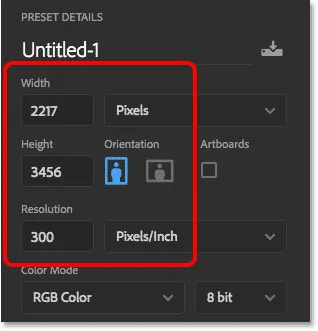
Photoshop odpovídá šířce, výšce a rozlišení hlavního dokumentu.
Krok 19: Přidejte šum
První věc, kterou uděláme s naší mapou posunu, je přidat nějaký šum. V novém dokumentu přejděte do nabídky Filtr, vyberte položku Hluk a pak zvolte Přidat šum :
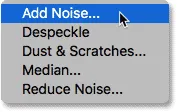
Přejděte na Filtr> Hluk> Přidat hluk.
V dialogovém okně Přidat hluk nastavte částku na 400% a poté vyberte Gaussian a Monochromatic ve spodní části. Klepnutím na OK zavřete dialogové okno. Photoshop vyplní dokument šumem (malé černé a bílé tečky):
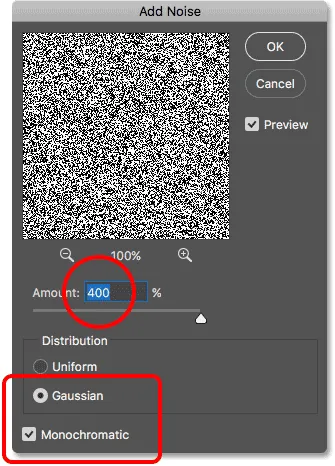
Nastavení Přidat filtr šumu.
Krok 20: Přidejte rozostření, abyste změkčili hluk
Změkčte šum pomocí filtru Gaussian Blur. Přejděte nahoru do nabídky Filtr, vyberte Rozostření a poté vyberte Gaussovské rozostření :

Přejděte na Filtr> Rozostření> Gaussovské rozostření.
V dialogovém okně Gaussovo rozostření nastavte hodnotu poloměru na 2 pixely a poté klepněte na OK:
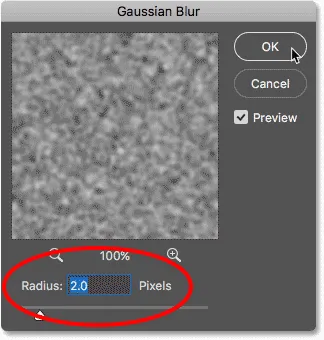
Změkčení hluku pomocí Gaussova rozostření.
Krok 21: Použijte „Reliéf“ na červený kanál
Otevřete panel Kanály kliknutím na jeho kartu vedle panelu Vrstvy:
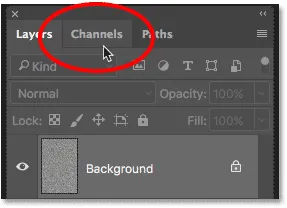
Přepínání z panelu Vrstvy na panel Kanály.
Klikněte na červený kanál a vyberte jej:
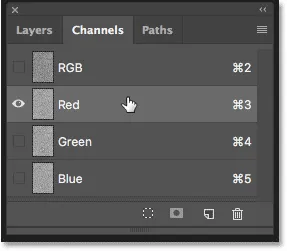
Výběr červeného kanálu.
Přejděte do nabídky Filtr, vyberte Stylizovat a pak vyberte Reliéf :
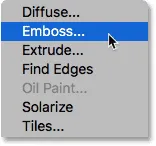
Přejděte na Filtr> Stylizovat> Reliéf.
V dialogu Reliéf nastavte úhel na 90 °, výšku na 1 pixel a částku na 500% . Klikněte na OK:
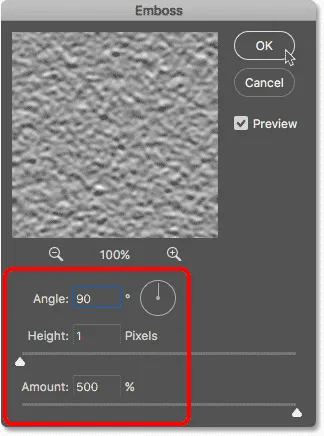
Nastavení filtru reliéfu pro červený kanál.
Krok 22: Použijte „Reliéf“ na zelený kanál
Kliknutím na Zelený kanál jej vyberete:
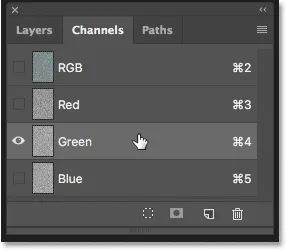
Výběr zeleného kanálu.
Vraťte se zpět do nabídky Filtr, vyberte Stylizovat a znovu zvolte Reliéf . Ponechte výšku nastavenou na 1 pixel a částku na 500%, ale změňte úhel na 180 ° . Klikněte na OK:
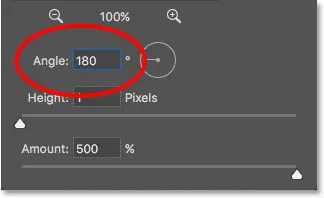
Změna úhlu na 180 ° pro zelený kanál.
Krok 23: Vyberte kanál RGB a znovu otevřete panel Vrstvy
Klikněte na kanál RGB v horní části a vyberte jej. Tím se znovu zapnou všechny tři barevné kanály (červený, zelený a modrý):
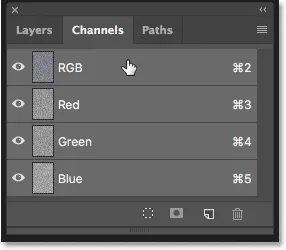
Výběr kanálu RGB.
Poté přepněte zpět na panel Vrstvy kliknutím na jeho kartu:
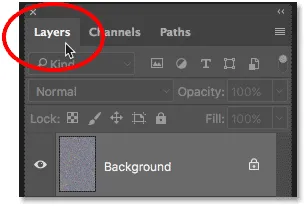
Znovu otevřete panel Vrstvy.
Krok 24: Odemkněte vrstvu pozadí
Musíme odemknout vrstvu pozadí, abychom ji mohli přetvořit. Ve Photoshopu CC jednoduše klikněte na ikonu zámku . Ve Photoshopu CS6 stiskněte a podržte klávesu Alt (Win) / Option (Mac) a dvakrát klikněte na vrstvu pozadí. Tím přejmenujete vrstvu „Vrstva 0“ a ikona zámku zmizí:
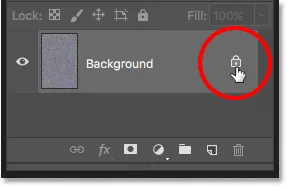
Odemknutí vrstvy pozadí.
Krok 25: Oddálení od dokumentu
Za chvíli si obrázek přetvoříme, ale k tomu budeme potřebovat spoustu místa. Stisknutím a podržením klávesy Ctrl (Win) / Command (Mac) na klávesnici a opakovaným stisknutím tlačítka mínus ( - ) oddálíte cestu od dokumentu, dokud se obrázek nezobrazí ve středu velmi malý:
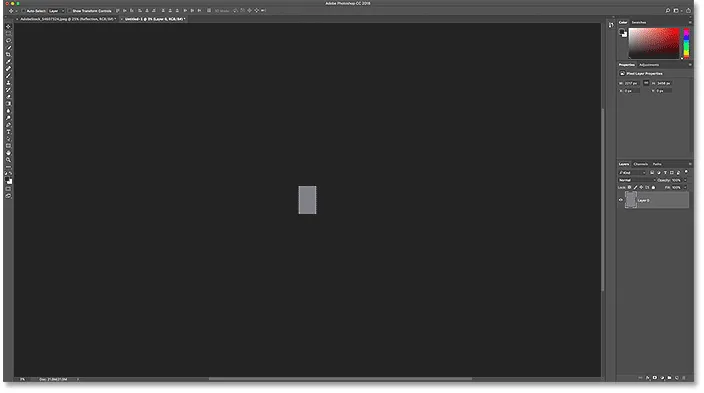
Přiblížení daleko od dokumentu před změnou jeho velikosti.
Krok 26: Transformujte perspektivu obrazu
Přejděte do nabídky Úpravy, vyberte Transformovat a pak zvolte Perspektiva :
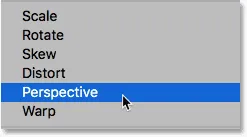
Přejděte na Úpravy> Transformace> Perspektiva.
Klikněte na úchyt v levém dolním nebo pravém rohu a přetáhněte jej daleko od obrázku. Čím dále táhnete, tím větší bude perspektivní efekt, který vytvoříte:
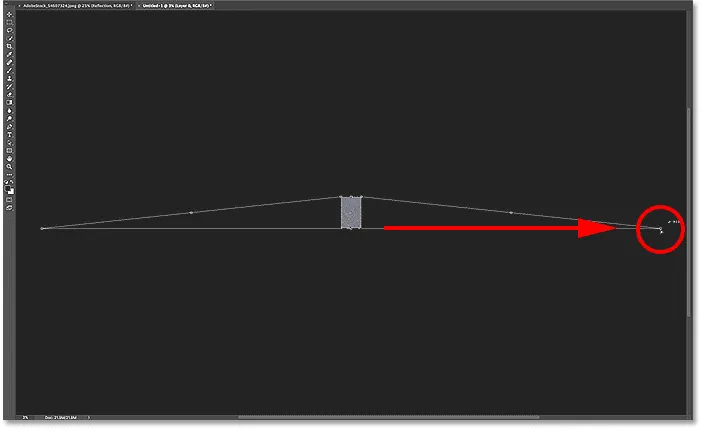
Přetažením popisovače pravého dolního rohu z obrázku.
Není k dispozici žádná konkrétní hodnota, ale pokud se podíváme na panel Možnosti, vidíme, že jsem přetáhl hodnotu šířky ( W ) na přibližně 3000% . Stisknutím klávesy Enter (Win) / Return (Mac) na klávesnici přijměte transformaci:

Hodnota Šířka (W) po přetažení popisovače.
Krok 27: Přiblížení dokumentu
Chcete-li obrázek přiblížit, znovu stiskněte a podržte klávesu Ctrl (Win) / Command (Mac) na klávesnici a tentokrát opakovaně stiskněte znaménko plus ( + ). Při tomto bližším pohledu vidíme perspektivní efekt, který jsme vytvořili, a obraz vypadá podobně jako vlnky vody, které se postupně pohybují dále do dálky:
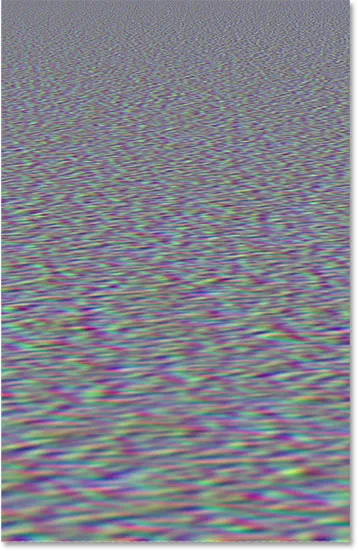
Vodní vlny se formují.
Krok 28: Oříznutí obrázku
Chcete-li zachovat malou velikost souboru a vyhnout se problémům, když jej ukládáme jako mapu posunu, ořízněte skryté pixely po stranách. Přejděte do nabídky Vybrat a zvolte Vše . Kolem obrázku se zobrazí obrys výběru:

Přejít na Vybrat> Vše.
Přejděte do nabídky Obrázek a zvolte Oříznout . Nevypadá to, že by se něco stalo, ale všechny skryté oblasti po stranách jsou nyní oříznuty:
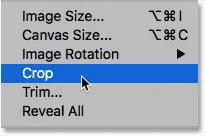
Přejít na obrázek> Oříznutí.
Chcete-li odstranit osnovu výběru, přejděte zpět do nabídky Vybrat a zvolte Odznačit :

Přejít na Vybrat> Zrušit výběr.
Související: Jak oříznout obrázky ve Photoshopu CC
Krok 29: Měřítko výšky obrázku
Konečně, protože mapa přemístění musí ovlivňovat pouze odraz vody ve spodní polovině dokumentu, změřme výšku obrázku. To ještě více posílí perspektivní efekt. Přejděte do nabídky Úpravy a vyberte možnost Transformace zdarma :

Přejděte na Úpravy> Volná transformace.
Klikněte na horní úchyt a přetáhněte jej dolů do středu dokumentu. Jakmile se přiblížíte ke středu, mělo by zapadnout na své místo. Stisknutím klávesy Enter (Win) / Return (Mac) na klávesnici ji přijměte:

Přetažením horní transformační rukojeti do středu.
Krok 30: Uložte mapu posunutí jako soubor .PSD ve Photoshopu
Vytvořili jsme mapu posunutí a jsme připraveni ji uložit. Přejděte do nabídky Soubor a vyberte příkaz Uložit jako :
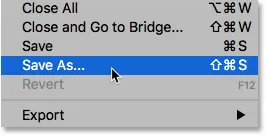
Přejít na soubor> Uložit jako.
V dialogovém okně Uložit jako pojmenujte soubor „mapa posunutí“ a uložte jej na plochu nebo na jiné místo, kde jej snadno najdete. Ujistěte se, že je formát nastaven na Photoshop, aby se soubor uložil jako soubor .PSD, a poté klikněte na Uložit . Pokud se aplikace Photoshop zeptá, zda chcete pro soubor zapnout Maximalizace kompatibility, klikněte na OK:
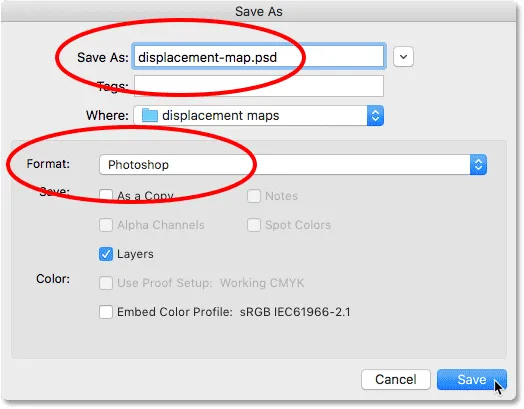
Pojmenování a uložení mapy posunutí jako souboru .PSD ve Photoshopu.
Krok 31: Přepněte do hlavního dokumentu
Kliknutím na jeho kartu přepněte zpět na svůj dokument o vodní reflexi:

Přepnutí z mapy posunutí na dokument odrazu vody.
Pokud se vám stále zobrazuje obrys výběru kolem obrázku z doby, kdy jsme jej zkopírovali, přejděte do nabídky Vybrat a zvolte Odznačit :

Přejít na Vybrat> Zrušit výběr.
Krok 32: Použijte filtr pro vyřazení
Aplikujte mapu přemístění na odraz vody. S inteligentním objektem „Reflexe“ vybraným na panelu Vrstvy přejděte do nabídky Filtr, zvolte Zkreslení a poté zvolte Zrušit :
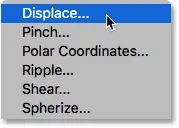
Přejděte na Filtr> Zkreslit> Displace.
Otevře se dialogové okno Displace. V horní části jsou možnosti Horizontální měřítko a Vertikální měřítko . Tyto dvě možnosti určují, jak moc se bude mapa posunutí ohýbat, deformovat a přetvarovat. Horizontální měřítko řídí šířku zkreslení a vertikální měřítko řídí výšku. Chcete-li vytvořit vlnky vody, obvykle dosáhnete lepších výsledků pomocí nízké hodnoty vodorovného měřítka a vyšší hodnoty vertikálního měřítka. Přesné hodnoty, které potřebujete, budou záviset hlavně na velikosti vašeho obrázku, ale také na vašem předmětu, takže budete chtít experimentovat.
V mém případě nastavím horizontální měřítko na 10 a vertikální měřítko na 80. Nechte mapu posunutí nastavenou na Stretch To Fit a undefined Areas to Repeat Edge Pixels a pak klikněte na OK:
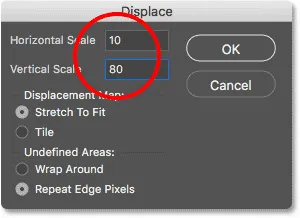
Dialogové okno Displace.
Vyberte svoji mapu přemístění z místa, kde jste ji uložili, a poté klikněte na Otevřít:
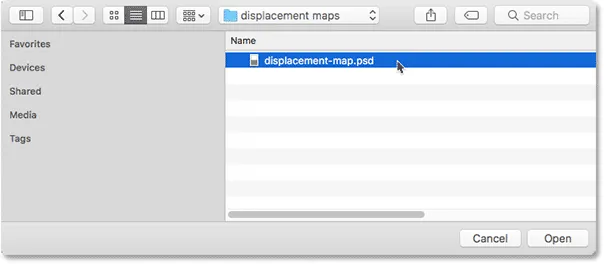
Výběr mapy posunutí.
Photoshop aplikuje mapu přemístění na odraz vody a s tímto obrázkem nastavení, které jsem vybral, vytvoří pěkný, jemný efekt zvlnění:
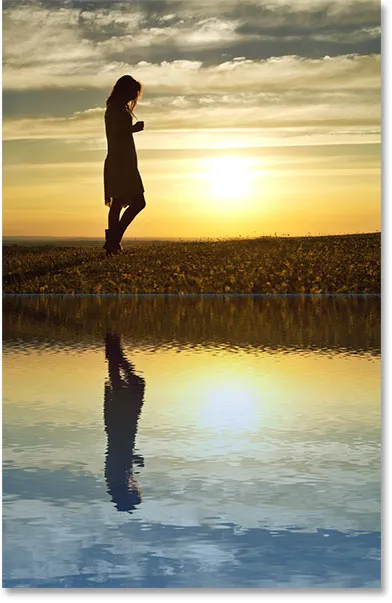
Odraz vody s aplikovanou mapou posunu.
Krok 33: Experimentujte s nastavením Displace
Na panelu Vrstvy se filtr Odstranit zobrazí jako inteligentní filtr pod inteligentním objektem Reflexe. Chcete-li vyzkoušet různé hodnoty vodorovného a svislého měřítka, dialogové okno znovu otevřete dvojitým kliknutím na slovo „Displace“:
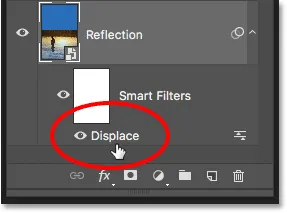
Poklepáním na „Displace“ znovu otevřete inteligentní filtr.
Tentokrát ponechám horizontální měřítko nastaveno na 10, ale zvětším vertikální měřítko na 120. Všimněte si, že pracuji s poměrně velkým obrázkem. Menší obrázky obvykle vyžadují menší hodnoty, aby dosáhly stejných výsledků:
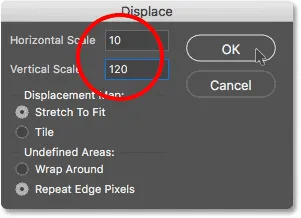
Experimentování s nastavením Displace.
Klepnutím na OK zavřete dialogové okno. Photoshop vás požádá, abyste znovu vybrali mapu přemístění. A tady vidíme, že tentokrát vyšší hodnota Vertical Scale vytváří silnější a viditelnější vlnky vody:
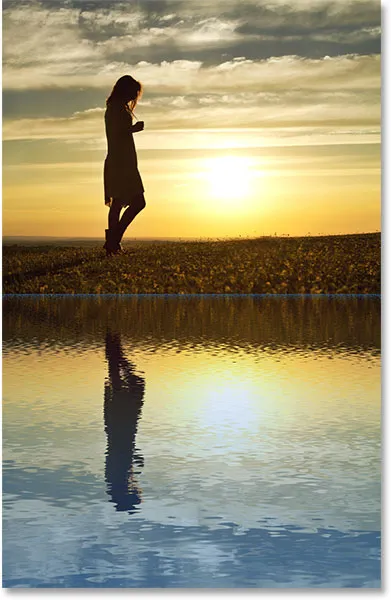
Různá nastavení Displace vám poskytne různé výsledky.
Krok 34: Roztáhněte inteligentní objekt „Reflexe“ nahoru
Podíváme-li se na horní část vodního odrazu, kde se setkávají dva obrazy, vidíme modré artefakty způsobené mapou posunu:
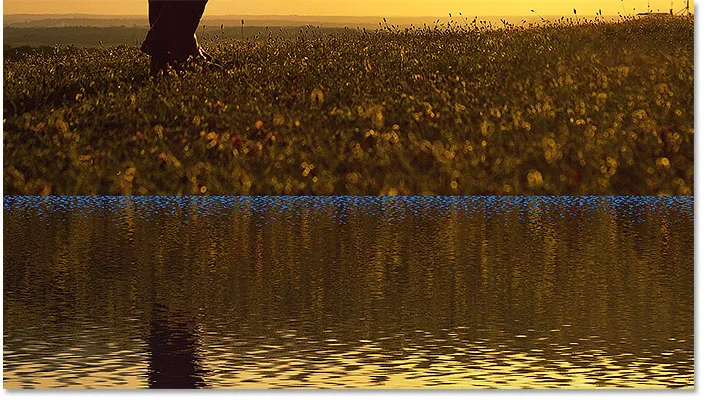
Filtr Displace vytvořil artefakty podél horní části odrazu vody.
Chcete-li je vyčistit, ujistěte se, že je na panelu Vrstvy vybrán inteligentní objekt „Reflexe“, poté přejděte do nabídky Úpravy a zvolte Volná transformace :

Přejděte na Úpravy> Volná transformace.
Photoshop vás upozorní, že všechny inteligentní filtry, které jste použili, budou vypnuty, když jste v režimu Transformace. Klikněte na OK:
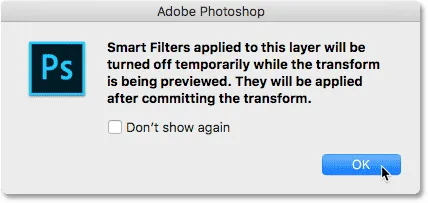
Klepnutím na OK zprávu přijmete.
Klikněte na horní držadlo a lehce jej přetáhněte směrem nahoru, abyste natáhli obraz odrazu vody, dokud se modré artefakty neskrývají za hlavním obrázkem. Po dokončení stiskněte klávesu Enter (Win) / Return (Mac):
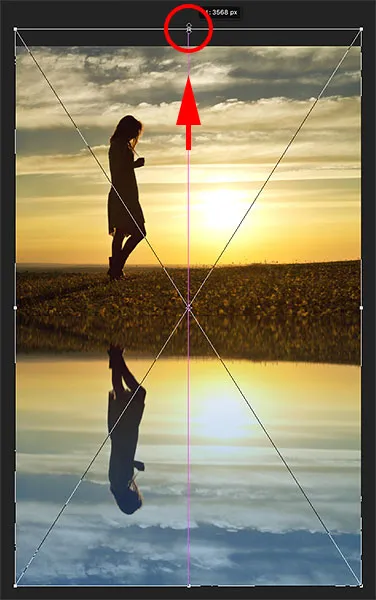
Roztažení odrazového obrazu pro skrytí artefaktů za hlavní fotografií.
Krok 35: Oříznutí obrázku
Můžete si také všimnout některých problémových oblastí podél samého dna odrazu vody, opět způsobených mapou posunutí. Nebo možná jen budete chtít oříznout část odrazu. V obou případech vyberte nástroj Oříznutí na panelu nástrojů:
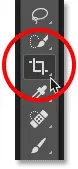
Výběr nástroje Oříznutí.
Photoshop umístí ořezávací rámeček kolem obrázku. Klikněte na spodní úchyt a tažením směrem nahoru ořízněte spodní část odrazu. Po dokončení oříznutí obrázku stiskněte klávesu Enter (Win) / Return (Mac):
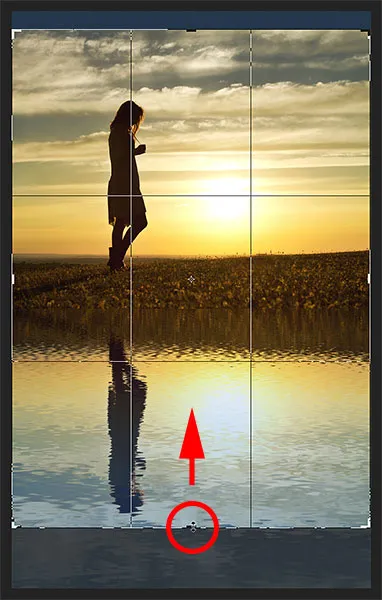
Oříznutí části odrazu vody podél dna.
Krok 36: Přidejte stín podél pobřeží
Nakonec, pro dokončení efektu odrazu vody, přidejte stín podél pobřeží a dejte mu určitou hloubku, jako by se země sklonila do vody. Na panelu Vrstvy vyberte vrstvu „Foto“:
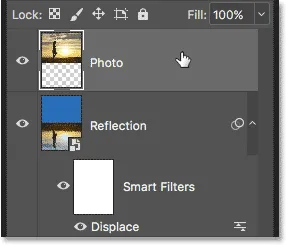
Výběr vrstvy „Foto“.
Kliknutím na ikonu Nová vrstva přidejte nad ni novou vrstvu :
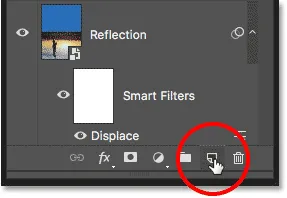
Klikněte na ikonu „Nová vrstva“.
Na panelu nástrojů vyberte nástroj obdélníkového ohraničení:
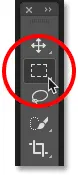
Výběr nástroje obdélníkového ohraničení.
Přetáhněte obdélníkový výběr kolem pobřeží:

Kreslení výběru, který sahá nad a pod pobřeží.
Vyplňte výběr černou přechodem do nabídky Úpravy a výběrem Vyplnit :

Přejděte na Úpravy> Vyplnit.
V dialogovém okně Výplň nastavte Obsah na černou a potom klikněte na OK:
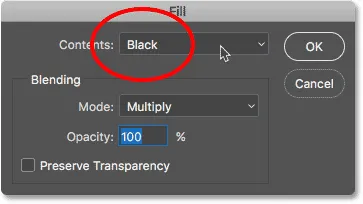
Nastavení možnosti Obsah na černou.
Výběr je nyní vyplněn černou barvou:

Výběr po naplnění černou barvou.
Odebrat obrys výběru přechodem do nabídky Vybrat a výběrem Zrušit výběr :

Přejít na Vybrat> Zrušit výběr.
Změkčte okraje přechodem do nabídky Filtr, výběrem Rozostření a následným výběrem Gaussovského rozostření :

Přejděte na Filtr> Rozostření> Gaussovské rozostření.
V dialogovém okně Gaussovské rozostření přetáhněte jezdec Poloměr doprava, dokud se okraje neobjeví pěkně a měkce. U větších obrázků funguje dobře hodnota mezi 30–40 pixely. U menších obrázků zkuste 15–20 pixelů. Klepnutím na tlačítko OK zavřete dialogové okno:

Tažením posuvníku Poloměr změkčíte okraje.
Zde je výsledek po změkčení hran:
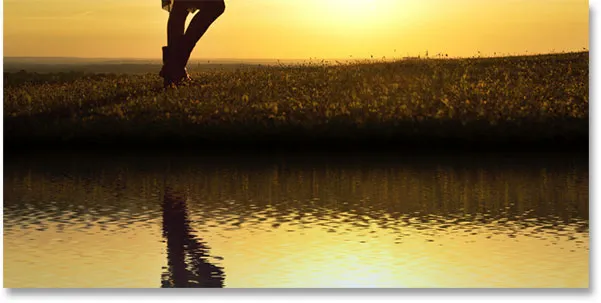
Po změkčení okrajů vypadá černá oblast spíše jako stín.
Nakonec snižte neprůhlednost stínu, aby se prolínal s obrazem. Možnost Průhlednost se nachází v pravém horním rohu panelu Vrstvy. Snižím dolů na 50%:
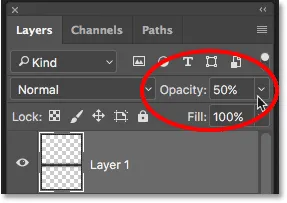
Snížení neprůhlednosti vrstvy, aby se stíny zmizely.
A s tím jsme hotovi! Zde, po zmizení stínu na pobřeží, je můj konečný efekt odrazu vody:

Výsledný efekt odrazu vody.
A tady to máme! To je, jak přidat realistický odraz vody k obrázku s Photoshopem! Chcete-li efekt ještě více zkusit, zkuste do obrázku přidat déšť a poté přidat duhu! Navštivte naši sekci Photo Effects, kde najdete další tutoriály s efekty Photoshopu!