Naučte se dobrý způsob, lepší způsob a nejlepší způsob, jak otáčet a narovnat obrázky s Photoshopem v části 2 naší série ořezových obrázků!
Začneme tím, že se naučíme, jak otočit obrázek ručně pomocí nástroje oříznutí. Poté se naučíme, jak přesně vyrovnat obrázek pomocí nástroje Narovnání. Nakonec se podíváme na méně známý, ale pravděpodobně nejlepší způsob, jak otáčet a narovnat obrázky ve Photoshopu, a to pomocí nástroje Pravítko.
Jak jsem již zmínil, jedná se o druhý tutoriál v naší sérii ořezávání obrázků. Pokud ještě nejste obeznámeni se základy používání nástroje oříznutí, měli byste si přečíst další tutoriál Jak oříznout obrázky ve Photoshopu CC, než budete pokračovat.
Tady je fotka, kterou jsem zastřelil z paluby lodi na Aljašce (můžete vidět část lodi trčící z pravé strany obrázku). Nevím, jestli jsem onemocněl mořem nebo jaký byl ten příběh, ale obrázek je očividně trochu pokřivený. Naučme se, jak ji snadno otáčet a narovnat. Můžete sledovat jakýkoli vlastní obrázek:
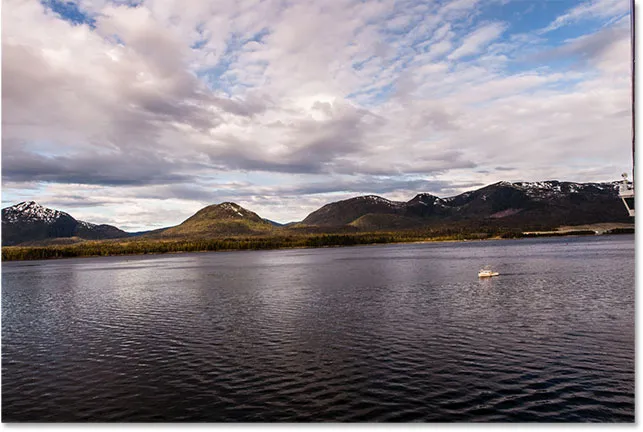
Původní obrázek. © Steve Patterson.
Toto je lekce 2 v naší řadě Oříznutí obrázků. Začněme!
Jak otočit obrázek pomocí nástroje OříznoutPrvní věc, kterou se naučíme, je, jak jednoduše otočit obrázek ručně. Děláme to pomocí nástroje oříznutí . Vyberu nástroj oříznutí z panelu nástrojů vlevo na obrazovce:
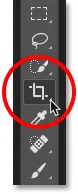
Výběr nástroje Oříznutí.
Jakmile vyberu nástroj oříznutí, Photoshop obklopí obraz počátečním okrajem oříznutí . Jak jsme se naučili v tutoriálu oříznutí obrázků, mohl bych ignorovat toto výchozí oříznutí a místo toho kliknout a přetáhnout do obrázku, abych nakreslil vlastní. Ale protože chci otočit a narovnat obrázek dříve, než ho oříznu, budu zatím držet výchozí okraj oříznutí.
Pro zviditelnění okraje oříznutí kliknu na obrázek pomocí nástroje Oříznout. Tím se před mřížkou zobrazí mřížka Pravidel třetin 3 x 3:
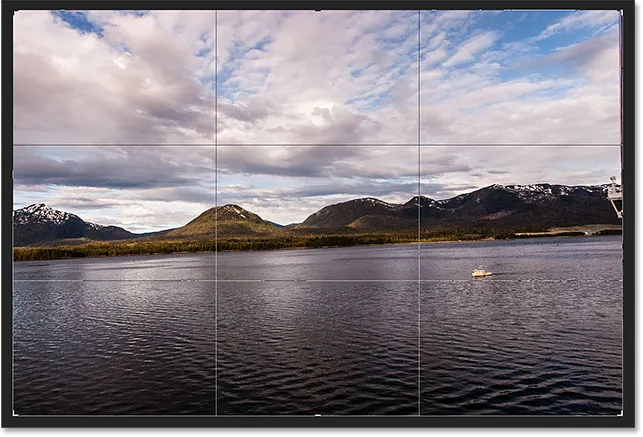
Počáteční okraj oříznutí obklopující obraz.
Chcete-li obrázek otočit, přesuňte kurzor myši kamkoli mimo hranice oříznutí. Kurzor se změní na ikonu Otočit (zakřivená čára se šipkou na obou koncích). Přiblížil jsem se sem, abych se blíže podíval po přesunutí kurzoru mimo pravý horní roh obrázku:
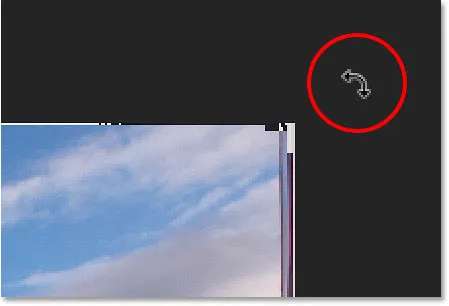
Kurzor Otočit se zobrazí mimo okraj oříznutí.
Když je kurzor myši mimo okraj oříznutí, klepněte na tlačítko myši a držte jej stisknuté. Jakmile kliknete, mřížka 3 x 3 se změní na podrobnější mřížku:
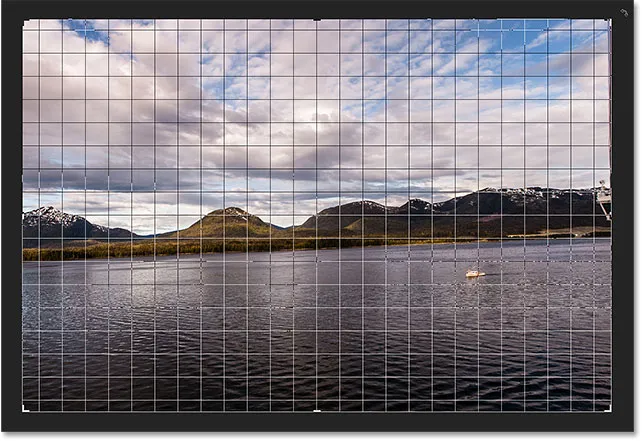
Po kliknutí a podržení tlačítka myši se zobrazí jiná mřížka.
Poté, když je tlačítko myši stále stisknuté, přetažením myši otočte obrázek. Jak se točí, hledejte na obrázku něco, co by mělo být přímé, svisle nebo vodorovně, a zkuste jej zarovnat s čarami mřížky. Zde jako vodítko používám vodní linii těsně pod horami:
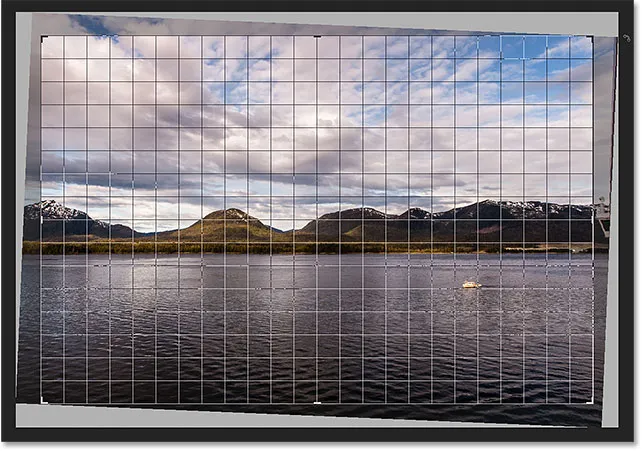
Při otáčení obrázku zarovnejte vodovodní linii s liniemi mřížky.
Všimněte si, že při otáčení aplikace Photoshop automaticky změní velikost oříznutí, aby zůstala v mezích obrázku. Tady jsem to otočil příliš daleko jen proto, abychom viděli, jak je menší hranice oříznutí:
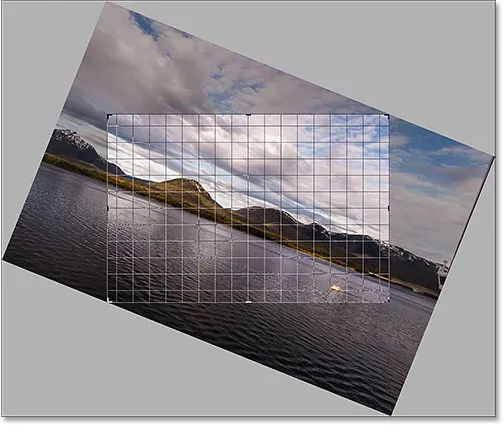
Photoshop udržuje okraje oříznutí v rámci hranic obrázku při otáčení.
Otočím obrázek zpět tak, jak jsem ho měl, aby se linie vody a vodorovné mřížky shodovaly:
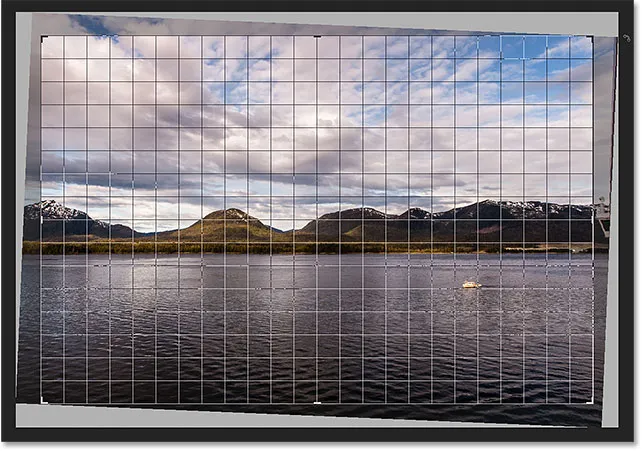
Otáčení obrázku, dokud se neobjeví rovně.
Jakmile obrázek vypadá rovně, uvolněte tlačítko myši. Překryvný obrázek před obrázkem se přepne zpět na mřížku Pravidla třetin 3 x 3:

Po uvolnění tlačítka myši se vrátí mřížka Rule of Thirds.
V tomto okamžiku můžete změnit velikost oříznutí podle potřeby kliknutím a přetažením kterékoli z úchytů kolem ohraničení. Podrobně jsem upravil velikost okraje oříznutí v naší první lekci v této kapitole. Takže zde rychle upravím okraj, aby se zmenšil, a kliknutím a tažením uvnitř okraje oříznutí přemístím obrázek:
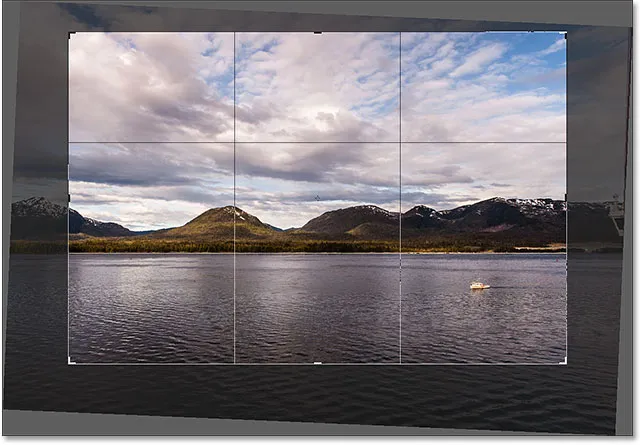
Změna velikosti okraje oříznutí a přemístění obrázku po jeho otočení.
Když jste spokojeni s tím, jak to vypadá, stiskněte Enter (Win) / Return (Mac) na klávesnici a potvrďte oříznutí. Tady je můj výsledek, definitivní vylepšení oproti původní verzi:
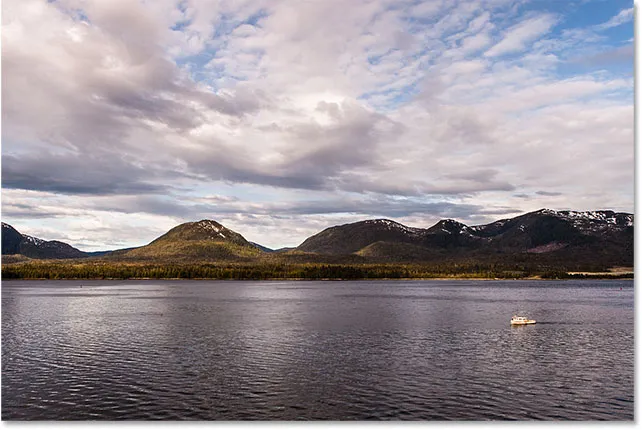
Otočený a oříznutý obrázek.
Jak narovnat obrázek pomocí nástroje Narovnání
Zatím jsme viděli, jak otočit obrázek ručně. Pojďme se podívat, jak narovnat obrázek pomocí nástroje Narovnání ve Photoshopu.
Nejprve zruším svou plodinu přechodem do nabídky Úpravy na panelu nabídek v horní části obrazovky a výběrem možnosti Zpět oříznutí . Nebo bych mohl jednoduše stisknout Ctrl + Z (Win) / Command + Z (Mac) na klávesnici:
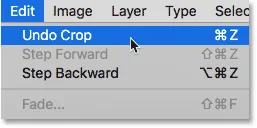
Přejděte na Úpravy> Zrušit oříznutí.
Tím se můj obrázek vrátí zpět na původní vzhled:
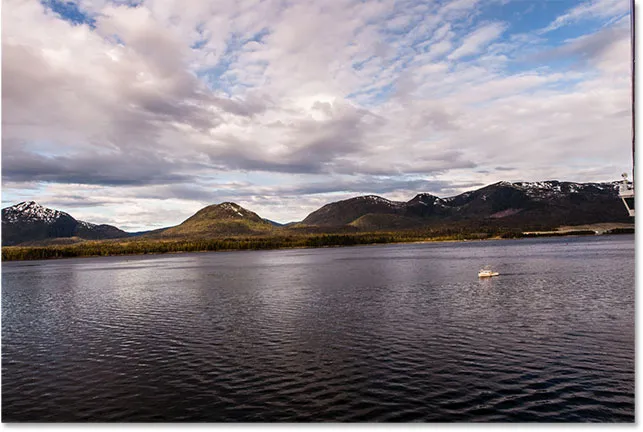
Zpět na původní, neříznutý obrázek.
Nástroj Narovnání je ve Photoshopu poněkud skrytým nástrojem. Na panelu nástrojů jej nenajdete nikde. Místo toho jej najdete na panelu Možnosti, kdykoli máte vybrán Nástroj pro oříznutí .
Z panelu nástrojů znovu vyberu nástroj oříznutí:
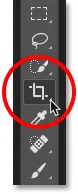
Chcete-li použít nástroj narovnání, musíme nejprve vybrat nástroj oříznutí.
Poté, když je aktivní nástroj oříznutí, vyberu nástroj narovnání z lišty voleb v horní části obrazovky:
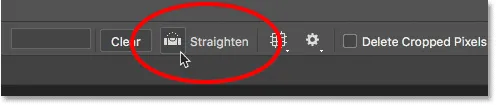
Výběr Vyrovnat nástroj na panelu Možnosti.
Použití nástroje Narovnání je velmi jednoduché. Hledejte na svém obrázku něco, co by mělo být rovné, vodorovně nebo svisle, a nakreslete čáru přes nástroj Rovnání. Photoshop pak použije úhel čáry k automatickému otočení a narovnání obrazu.
Protože čára vody na mé fotografii by měla být vodorovná, kliknutím na její levou stranu nastavím počáteční bod čáry. Poté, když bude tlačítko myši stále podrženo, přetáhnu přes pravou stranu čáry vody a nastavíme koncový bod. Photoshop nakreslí tenkou přímku mezi dvěma body:

Klikněte na jednu stranu něčeho, co by mělo být rovné, pak držte tlačítko myši držené a přetáhněte na druhou stranu.
Když uvolním tlačítko myši, Photoshop se podívá na úhel čáry a okamžitě otočí obrázek tak, aby se čára vody objevila rovně. Všimněte si, že Photoshop opět změnil velikost okraje oříznutí tak, aby zůstal v mezích obrázku:
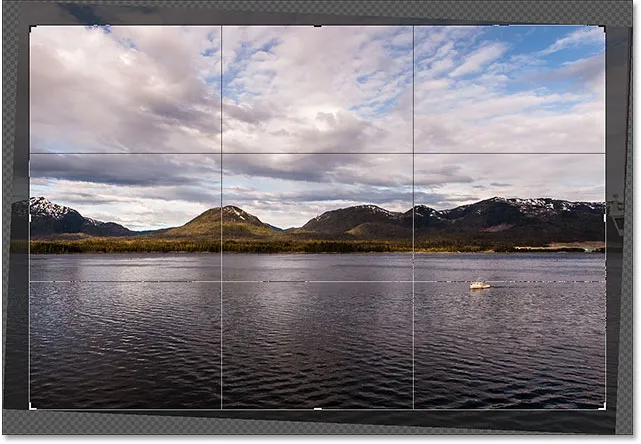
Photoshop narovná obrázek, když uvolníte tlačítko myši.
Rychlý tip: Zde je užitečný tip pro používání nástroje Narovnání. Ve skutečnosti ji nemusíte vybírat z lišty Možnosti. Místo toho s aktivním nástrojem oříznutí můžete rychle přepnout na nástroj narovnání pouhým stisknutím a podržením klávesy Ctrl (Win) / Command (Mac) na klávesnici.
Nyní, když byl obrázek narovnán, znovu přetáhnu hranice oříznutí přetažením úchytů a kliknutím a tažením uvnitř ohraničení přemístím obrázek a upravím složení:
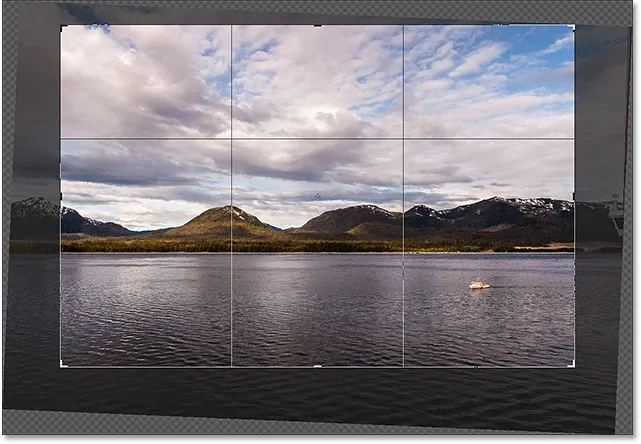
Změna velikosti okraje oříznutí a opětovné umístění obrazu.
Stiskem kláves Enter (Win) / Return (Mac) na klávesnici potvrdím oříznutí, a tady je výsledek po narovnání obrazu pomocí nástroje Straighten Tool:
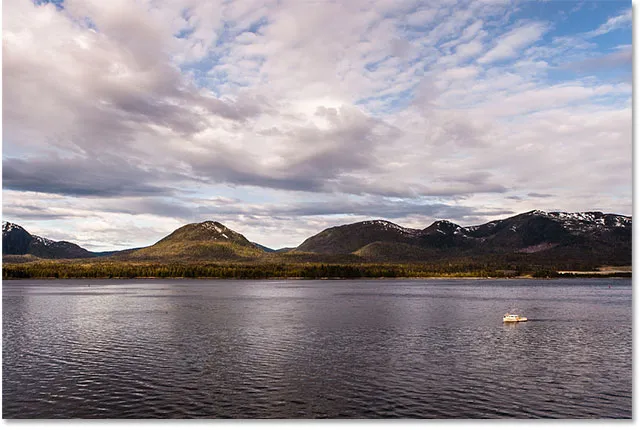
Oříznutá verze po použití nástroje narovnání.
Jak narovnat obrázek pomocí nástroje pravítka
Pojďme se podívat na ještě jeden způsob, jak narovnat obrázek ve Photoshopu, a proč je to moje nejoblíbenější ze tří. Tentokrát nebudeme používat nástroj oříznutí nebo narovnání. Místo toho použijeme Nástroj pravítka .
Než to uděláme, rychle zruším svou poslední plodinu tím, že znovu přejdu do nabídky Úpravy a zvolím Zrušit oříznutí, nebo stiskem Ctrl + Z (Win) / Command + Z (Mac) na klávesnici:
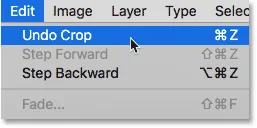
Přejděte na Úpravy> Zrušit oříznutí.
Vrátí se mi do původní nezkrácené verze:
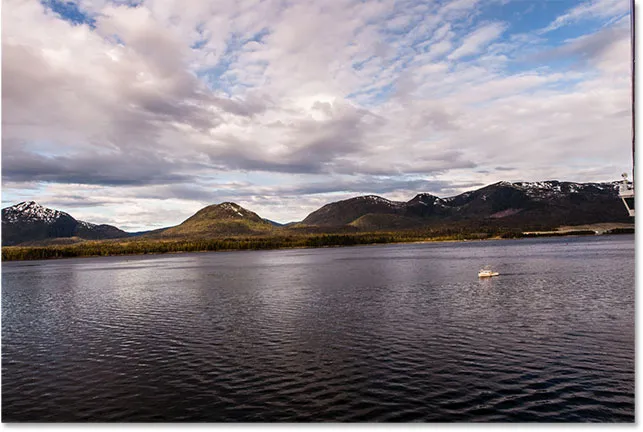
Původní, křivý obraz.
Ve výchozím nastavení je nástroj pravítka vnořen za nástrojem kapátko na panelu nástrojů. Chcete-li ji vybrat, klepněte pravým tlačítkem (Win) / s klávesou Control (Mac) v nástroji kapátko a poté z rozevírací nabídky vyberte nástroj Pravítko:
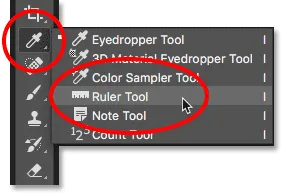
Výběr nástroje pravítka zpoza nástroje kapátko.
Použití nástroje pravítka k narovnání obrazu je podobné použití nástroje narovnání, ale s několika důležitými rozdíly. Stejně jako nástroj Narovnání začneme nakreslit čáru přes něco na obrázku, který by měl být přímý, svisle nebo vodorovně.
Kliknu na levou stranu čáry vody na mé fotografii a nastavím počáteční bod čáry. Poté, když je tlačítko myši stále stisknuté, přetáhnu přes pravou stranu a nastavíme koncový bod. Stejně jako u nástroje Narovnání i Photoshop nakreslí tenkou přímku mezi dvěma body a pomocí úhlu této čáry zjistí, jak moc potřebuje otočit obrázek:
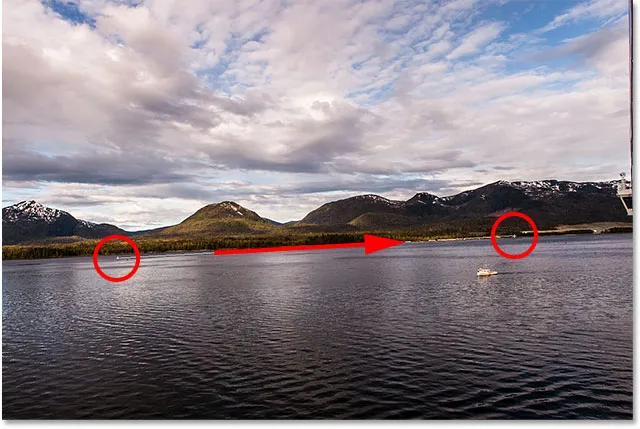
Klikněte a přetáhněte nástrojem pravítka přes něco, co by mělo být rovné.
Ale tady je první velký rozdíl mezi nástrojem narovnání a nástrojem pravítka a proč raději používám nástroj pravítka. S nástrojem narovnání, ve chvíli, kdy uvolníte tlačítko myši, Photoshop otočí obrázek, aby se narovnal. To se může zdát jako pěkná funkce, ale ve skutečnosti tomu tak není, protože to znamená, že při správném nakreslení čáry dostanete pouze jednu ránu. Pokud byl počáteční nebo koncový bod trochu vypnutý, pak bude úhel čáry také vypnutý a obraz bude stále zahnut i po otočení.
S nástrojem Pravítko však Photoshop obrázek automaticky neotáčí. Místo toho se můžeme vrátit zpět a podle potřeby upravit počáteční a koncový bod.
Pokud se přiblíži můj výchozí bod, vidíme, že to vlastně není na vodní hladině, kde by měl být. Místo toho je to trochu příliš nízké:
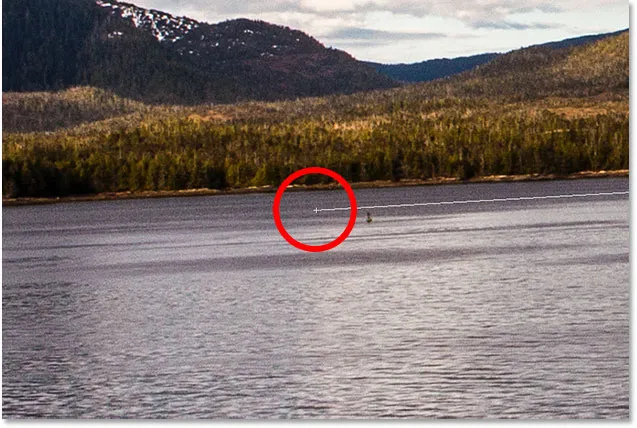
Počáteční bod linky není tam, kde jsem to chtěl.
Chcete-li to opravit, vše, co musím udělat, je kliknout na počáteční bod nástrojem pravítka, držet tlačítko myši stisknuté a tažením bodu nahoru jej přemístit. Nástroj Narovnání nám nedává šanci to udělat, ale pomocí nástroje Pravítko je to snadné:
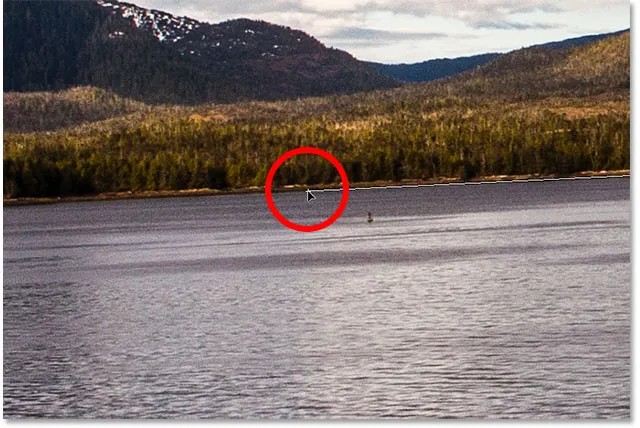
Posunutí počátečního bodu až k vodní hladině.
Totéž udělám s koncovým bodem vpravo, kde vidíme, že je to příliš vysoko:
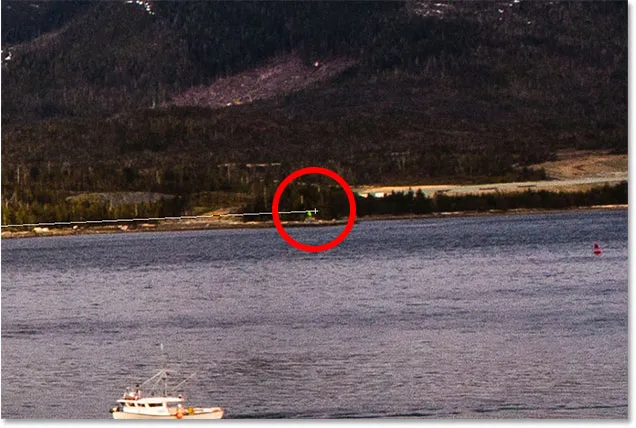
Konečný bod také není tam, kde jsem to chtěl.
Znovu, vše, co musím udělat, je kliknout na něj pomocí nástroje Pravítko, držet tlačítko myši stisknuté a přetáhnout dolů na vodovodní linku, kde by mělo být:

Přetažením koncového bodu dolů k vodní hladině.
Jakmile budete mít počáteční a koncový bod přesně tam, kde je potřebujete, můžete obrázek narovnat kliknutím na tlačítko Narovnat vrstvu na panelu Možnosti:
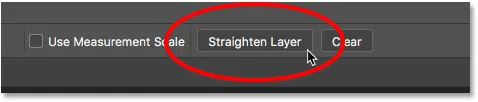
Klikněte na tlačítko "Narovnat vrstvu".
Photoshop otočí obrázek, aby se narovnal. Všimněte si však, že nyní vidíme šachovnicový vzor v rozích kolem obrázku. Vzor šachovnice je způsob, jakým Photoshop představuje průhlednost, což znamená, že v těchto oblastech již nemáme žádnou část našeho obrazu. Musíme oříznout ty oblasti, které uděláme dále:
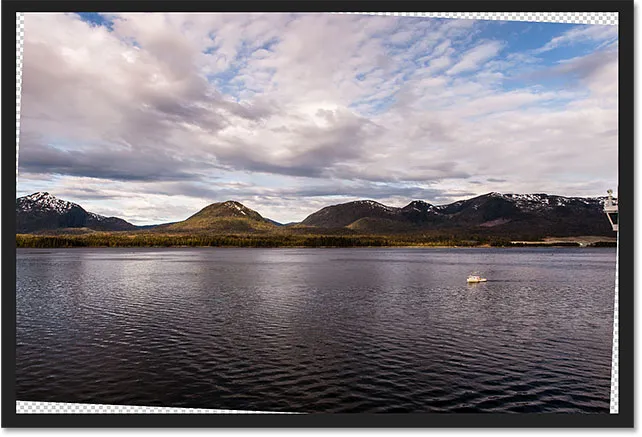
Obrázek byl narovnán, ale již nevyplňuje celé plátno.
To nás přivádí k dalšímu velkému rozdílu mezi nástrojem pravítka a nástrojem narovnání. S nástrojem pravítka se Photoshop nepokouší automaticky oříznout obrázek po jeho narovnání. A ve skutečnosti neexistuje žádný způsob, jak obrázek oříznout pomocí nástroje pravítka. To je v pořádku, protože vše, co v tomto bodě musíme udělat, je přepnutí na nástroj oříznutí :
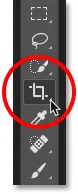
Výběr nástroje oříznutí po narovnání obrazu pomocí nástroje pravítka.
S nyní vybraným nástrojem pro oříznutí rychle upravím velikost okraje oříznutí a přemístím obrázek dovnitř dovnitř a ujistěte se, že zůstanu mimo průhledné oblasti v rozích:

Změna velikosti okraje oříznutí a přemístění obrázku.
Poté stisknu na klávesnici klávesnici Enter (Win) / Return (Mac), abych oříznutí potvrdil. A tady, po narovnání obrazu pomocí nástroje Pravítko a jeho oříznutí pomocí nástroje Oříznutí, je můj konečný výsledek:
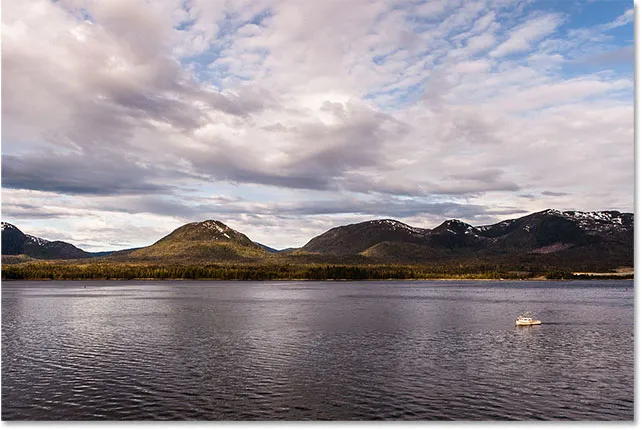
Narovnána a oříznutá verze obrázku.
A tady to máme! To je způsob, jak otáčet a narovnat obrázky pomocí nástroje oříznutí, narovnání nástroje a mého osobního oblíbeného nástroje Ruler Tool ve Photoshopu CC! V další lekci v této kapitole vám ukážu, jak pomocí nástroje Oříznout rychle přidat ohraničení kolem své fotografie!
Nebo se podívejte na některou z dalších lekcí v této kapitole:
- 01. Jak oříznout obrázky ve Photoshopu CC
- 02. Jak otáčet a narovnat obrázky
- 03. Jak zvětšit velikost plátna pomocí nástroje oříznutí
- 04. Tipy a triky pro oříznutí nástroje
- 05. Použití nástroje Perspective Crop Tool
- 06. Ořízněte a změňte velikost fotografií podle velikosti rámečku
- 07. Jak používat Content-Aware Crop
- 08. Jak oříznout fotografie v kruhu
Pro více kapitol a pro naše nejnovější návody navštivte naši sekci Photoshop Basics!