Pokud je pravda, že dvě hlavy jsou lepší než jedna, je také pravda, že dva pohledy na stejný obrázek jsou lepší než jeden, zejména pokud jde o úpravy fotografií. V tomto tutoriálu se podíváme, jak si dát dva různé pohledy na stejný obrázek jeho otevřením ve dvou samostatných oknech dokumentu, z nichž každé je nastaveno na jinou úroveň přiblížení, což mnohem snadněji posoudí vliv našich úprav na celkový obrázek. Toto je opravdu spíš tip z Photoshopu než skutečná technika úpravy fotografií, ale je to tak neuvěřitelně užitečné a já ho používám tak často, že si opravdu zaslouží být zahrnut do našich dalších výukových programů pro úpravy fotografií .
Už jste někdy zjistili, že jste přiblížení blízko konkrétní oblasti na fotografii, možná rozjasnění něčí oči nebo bělení zubů, nebo jste možná procházeli kolem obrazu hledáním drobných skvrn na kůži nebo prachu na starožitné fotografii a vy ' Máte potíže s posouzením, jak efektivní jsou vaše úpravy, protože jste příliš blízko obrázku? Nebylo by skvělé, kdybyste viděli celou fotku, jak pracujete, bez ohledu na to, jak jste v ní přiblížení? Jistě, můžete vždy přiblížit provést několik úprav, oddálit na 100% velikost zobrazení, abyste posoudili výsledky, přiblížit zpět a provést několik dalších úprav, oddálit, dopředu a dozadu, dále a dále, ale kdo chce k tomu, zejména když existuje mnohem lepší a snadnější způsob! Stačí otevřít stejný obrázek ve druhém okně dokumentu!
Tady je fotka, kterou jsem momentálně otevřen ve Photoshopu. Používám zde Photoshop CS4, ale tento tip funguje s jakoukoli verzí:
 Původní obrázek se otevře ve Photoshopu.
Původní obrázek se otevře ve Photoshopu.
Řekněme, že jsem chtěl pracovat na ženských očích, buď je zesvětlit, nebo změnit jejich barvu. Budu se muset přiblížit na jejích očích, takže si vezmu Nástroj pro zvětšení z palety nástrojů a přetáhnu kolem jejích obdélníkových výběrů. Když uvolním tlačítko myši, Photoshop přiblíží oblast, kterou jsem vybral:
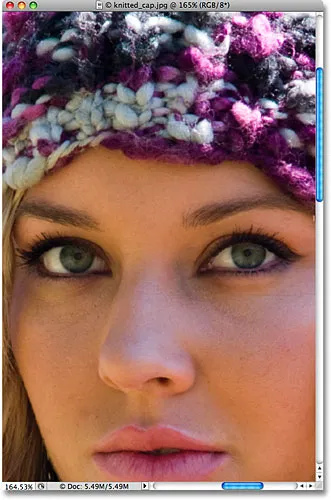 Přetáhněte výběr pomocí nástroje Zoom po oblasti, kterou potřebujete přiblížit.
Přetáhněte výběr pomocí nástroje Zoom po oblasti, kterou potřebujete přiblížit.
Problém je v tom, že bych během práce rád viděl zbytek fotografie, abych mohl lépe pochopit, jak změny, které provádím, ovlivňují celkový obraz. Jak jsem již zmínil, při práci jsem se mohl přibližovat a oddalovat, ale mnohem lepším řešením by bylo otevřít druhý pohled na obrázek v samostatném okně dokumentu. Chcete-li to provést, jednoduše přejděte do nabídky Okno v horní části obrazovky a zvolte Uspořádat . Uvidíte možnost s názvem Nové okno, následovaná názvem obrázku, který máte aktuálně otevřený. V mém případě je název mého obrázku „knitted_cap.jpg.webp“, takže moje volba se zobrazí jako „New Window for knitted_cap.jpg.webp“:
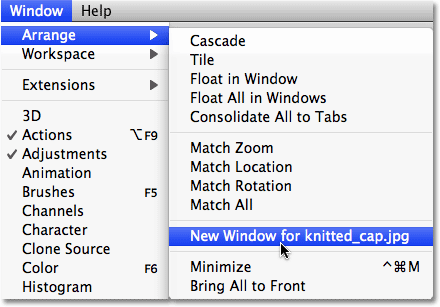 Přejděte do okna> Uspořádat> Nové okno pro (vložte sem název svého obrázku).
Přejděte do okna> Uspořádat> Nové okno pro (vložte sem název svého obrázku).
Otevře se stejný stejný obrázek v druhém okně dokumentu. Pokud pracujete v aplikaci Photoshop CS4 tak, jak jsem zde, výchozím chováním aplikace Photoshop CS4 je otevírání nových oken jako série dokumentů se záložkami . Přejděte na nový panel aplikací v horní části obrazovky, klikněte na ikonu Uspořádat dokumenty a poté na rozložení dokumentu 2 Nahoru dva sloupce:
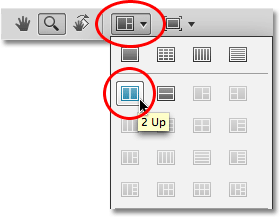 Ve Photoshopu CS4 vyberte z možností Uspořádat dokumenty rozložení dvou sloupců „2 nahoru“.
Ve Photoshopu CS4 vyberte z možností Uspořádat dokumenty rozložení dvou sloupců „2 nahoru“.
Ve Photoshopu CS3 a dřívějších volbách „Okno> Uspořádat> Nové okno pro (název vašeho obrázku)“ se obrázek otevře v druhém okně s plovoucím dokumentem. Chcete-li umístit okna dokumentu vedle sebe, jednoduše klikněte na oblast záložky v horní části oken dokumentu a přetáhněte je na místo. Nebo přejděte do nabídky Okno, zvolte Uspořádat a pak zvolte Svisle dlaždice :
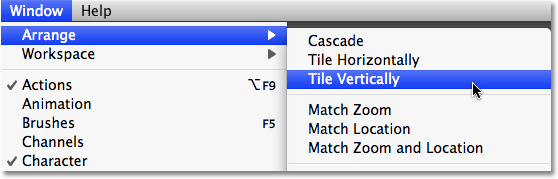 V aplikaci Photoshop CS3 nebo starší přejděte do okna> Uspořádat> Svisle dlaždice.
V aplikaci Photoshop CS3 nebo starší přejděte do okna> Uspořádat> Svisle dlaždice.
Ať už používáte jakoukoli verzi Photoshopu, měli byste nyní vidět obě okna dokumentů vedle sebe a zobrazit přesně stejný obrázek. Jediným rozdílem je, že obě okna jsou nastavena na jinou úroveň zvětšení:
 Dva pohledy ve dvou různých úrovních přiblížení stejné fotografie.
Dva pohledy ve dvou různých úrovních přiblížení stejné fotografie.
Mnoho lidí se zde podvádí, aby si mysleli, že právě otevřeli druhou kopii obrázku, ale ve skutečnosti se v obou oknech dokumentu objevuje přesně stejný obrázek . Dali jsme si dva samostatné pohledy na stejný obrázek, ale v obou oknech dokumentů je to stejný obrázek. Pokud uvažujete o tom, jak vaše oči fungují, každé oko vidí objekt z jiného úhlu, ale obě oči vidí stejný objekt. S našimi okny dokumentů nám každý ukazuje jiný pohled na obrázek, ale v obou oknech je to stejný obrázek.
Protože obě okna zobrazují stejnou fotografii, vše, co uděláte v jednom z nich, se okamžitě projeví ve druhém. Rychlým příkladem je desaturace obrázku přechodem do nabídky Obrázek, výběrem Úpravy a následným výběrem Desaturace :
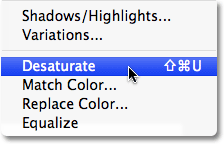 Desaturace obrázku je rychlý způsob, jak převést fotografii na černobílou, ale rozhodně to není nejlepší.
Desaturace obrázku je rychlý způsob, jak převést fotografii na černobílou, ale rozhodně to není nejlepší.
Tím se okamžitě odstraní veškerá barva z obrázku a zanechá mě černobílou fotografii. Všimněte si, že bez ohledu na to, které okno dokumentu jsem vybral, obě okna zobrazují desaturovanou verzi, a to proto, že obě ukazují přesně stejnou fotografii:
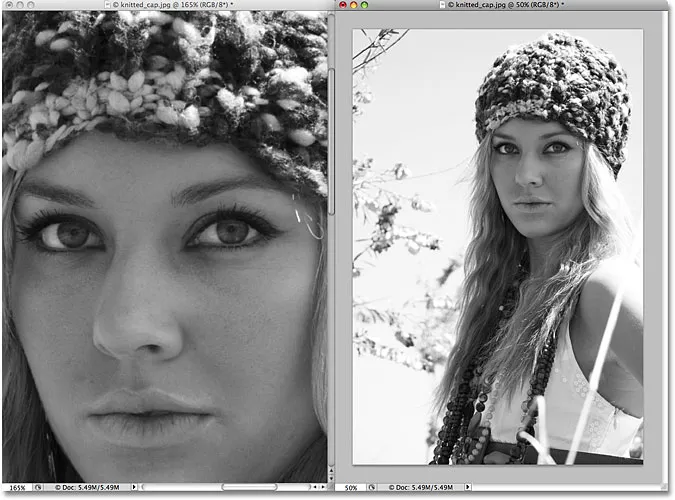 Vše, co děláte v jednom okně dokumentu, se okamžitě objeví ve druhém.
Vše, co děláte v jednom okně dokumentu, se okamžitě objeví ve druhém.
Jen pro zábavu, vezmu si Photoshop's History Brush z palety nástrojů (Mohl bych také stisknout písmeno Y na klávesnici a vybrat jej pomocí zkratky):
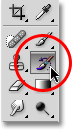 Výběr štětce historie z palety Nástroje.
Výběr štětce historie z palety Nástroje.
Historie Brush je jako verze časového stroje Photoshopu, což nám umožňuje malovat předchozí stavy historie zpět do obrazu. Například mohu obnovit původní barvu dámské čepice tím, že ji na ni namaluju historickým štětcem. Vyberu okno dokumentu vlevo (zvětšené zobrazení) a začnu malovat štětcem přes její čepici. I když na levé straně okna maluji, obě okna dokumentu ukazují výsledky toho, co dělám:
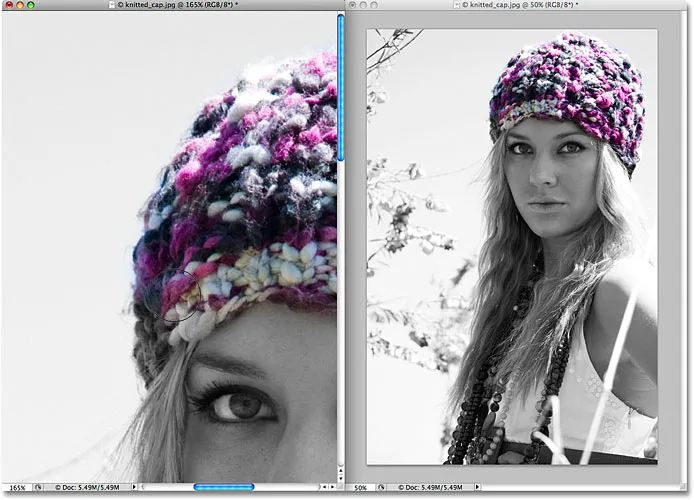 Nástroj History Brush maluje předchozí stavy historie zpět do obrazu.
Nástroj History Brush maluje předchozí stavy historie zpět do obrazu.
Doufejme, že nyní máte představu o tom, jak užitečný může být tento režim duálního zobrazení při úpravách obrázků, a pěkné je, že nevyžaduje nákladné nastavení duálního monitoru. Jednoduše otevřete obrázek v druhém okně dokumentu, proveďte veškerou svou editaci v původním okně, přibližujte a posouvejte podle potřeby, a nechte druhé okno nastaveno na režim zobrazení Skutečné pixely nebo Přizpůsobit na obrazovce. přístupné z nabídky Zobrazit v horní části obrazovky. Nezapomeňte se podívat na náš úplný návod Přiblížení a posouvání ve Photoshopu v části Základy aplikace Photoshop, kde naleznete další informace o tom, jak se pohybovat po obrázcích ve Photoshopu.
A tady to máme! Při úpravě obrázku ve Photoshopu si tak můžete dát dva oddělené pohledy! Podívejte se do naší sekce Retušování fotografií, kde najdete další výukové programy pro úpravy obrázků ve Photoshopu!