V tomto tutoriálu Photoshopu se naučíme, jak odhalit skryté detaily ve stínech a světlech obrazu pomocí vhodně pojmenovaného nastavení stínů / světel ve Photoshopu.
Příkaz Shadow / Highlight, který byl poprvé představen ve Photoshopu CS, se rychle stal oblíbeným u fotografů a retušerů fotografií pro jeho úžasnou schopnost zvýrazňovat detaily ve stínu a zvýrazňovat oblasti obrazu, které byly jednoduše příliš tmavé nebo příliš světlé na to, aby byly vidět. Ve skutečnosti se příkaz Shadow / Highlight ukázal být tak dobrý při vytváření detailů obrazu, mnoho uživatelů Photoshopu ho začalo aplikovat na všechny své obrazy, dokonce i ty, které na první pohled zřejmě nepotřebovaly.
Jediným skutečným problémem s příkazem Shadow / Highlight bylo to, že jeho výchozí nastavení často způsobuje, že obrázky vypadají horší, ne lepší, což způsobuje, že mnoho lidí si není jistých, jak úprava provedla rychlé zrušení, nikdy se už nevrátí.
Příkaz Shadow / Highlight nám ve výchozím nastavení poskytuje pouze dva základní ovládací prvky, podobně jako nastavení jasu / kontrastu, na které jsme se dříve dívali. Skutečná síla příkazu Shadow / Highlight je obsažena v jeho pokročilých možnostech, které si v tomto tutoriálu ukážeme. Rovněž se podíváme na to, jak uložit užitečnější výchozí nastavení, abyste měli lepší výchozí bod při použití příkazu Shadow / Highlight na budoucí obrázky.
Pro tento tutoriál budu používat Photoshop CS4, ale starší verze až do Photoshopu CS budou fungovat dobře.
Tady je fotka, kterou jsem vyštěkl druhý den kachny, která si užívala plavání a pití v malém rybníku. Neměl jsem srdce, abych mu řekl, že jeho „malý rybník“ je opravdu jen velká louže, protože se zdál být docela šťastný, že ho našel:
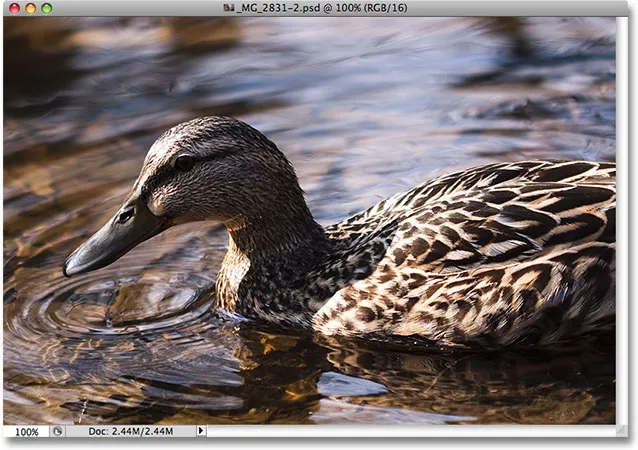
Kachna se těší plavat.
Plugin pro krátké kódy, akce a filtry: Chyba v krátkém kódu (ads-photoretouch-middle)
Bohužel mě kachna chytila překvapením a nechtěla nechat ujít výstřel, rychle jsem namířil fotoaparát a popadl fotografii v panice, zapomněl jsem použít záblesk. Výsledkem byl obraz složený převážně z tmavých stínů a jasných světel, mezi nimiž nebylo mnoho. Podívejme se, jestli dokážeme na obrázku přenést více detailů, trochu zmírnit kontrast a snížit jeho drsný vzhled pomocí příkazu Shadow / Highlight. Než začneme, je důležité mít na paměti, že stejně výkonný jako Photoshop nemůže obnovit detaily, které prostě neexistují. Pokud jsou stínové oblasti na vašem obrázku tak tmavé, že se staly čistě černou nebo pokud jsou vaše zvýrazněné oblasti tak jasné, že se staly čistě bílými, nebudou již žádné podrobnosti k obnovení. Pokud však existují podrobnosti, příkaz Shadow / Highlight může působit zázraky.
Zatímco většina úprav obrázků Photoshopu je nyní k dispozici jako vrstvy úprav, příkaz Shadow / Highlight není jedním z nich. Je to prostě příliš složité na to, aby fungovalo jako vyrovnávací vrstva, takže je k dispozici pouze jako standardní úprava obrazu. Protože standardní úpravy obrázků způsobují trvalé změny našich obrázků, musíme podniknout kroky k ochraně původního obrázku před poškozením. Původní obrázek najdete na vrstvě Pozadí v paletě Vrstvy. Abychom ji chránili, budeme pracovat na kopii vrstvy pozadí a nejjednodušší způsob, jak vytvořit kopii vrstvy, je pomocí klávesové zkratky Ctrl + J (Win) / Command + J (Mac). Můžete také přejít do nabídky Vrstva, zvolit Nový a poté zvolit Vrstva přes Kopírovat, ale klávesová zkratka je rychlejší. Až budete hotovi, uvidíte kopii vrstvy pozadí, kterou Photoshop automaticky pojmenuje „Vrstva 1“, sedící nad originálem. Všimněte si, že nová vrstva je zvýrazněna modrou barvou, což je způsob, jak nám Photoshop říká, že vrstva je vybrána a připravena k provozu:

Kopie vrstvy pozadí s názvem „Vrstva 1“ se objeví nad originálem v paletě Vrstvy.
Chcete-li získat přístup k příkazu Shadow / Highlight, přejděte v horní části obrazovky do nabídky Image, zvolte Adjustments a poté vyberte Shadow / Highlight ze seznamu:
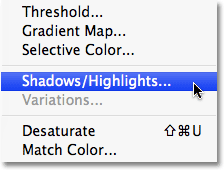
Přejděte na Obrázek> Úpravy> Stín / Zvýraznit.
Otevře se dialogové okno Shadow / Highlight. Pokud jste dosud neprovedli žádné změny výchozího nastavení, zobrazí se velmi jednoduché dialogové okno s pouze dvěma posuvníky, jeden pro rozjasnění stínů a druhý pro zvýraznění stmívání. Výchozí částka Shadows je 50%, zatímco Highlights je nastavena na 0%:
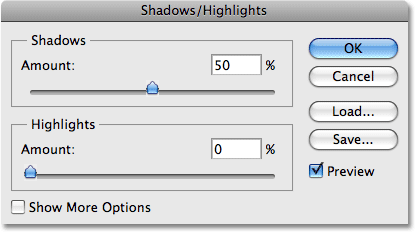
Výchozí vzhled dialogového okna Stín / Zvýraznit.
Hodnota Shadows 50% je obvykle příliš velká na to, aby mohla začít, a může mít za následek, že obrázky vypadají vybledlé nebo v některých případech jim dokonce dají podivný, mimosvětský vzhled, což je důvod, proč někteří lidé rychle vymizí z příkazu a pokrčí jej jako zbytečné. To je nešťastné, protože Shadow / Highlight může být neuvěřitelně užitečné, pokud provedeme jednoduchou změnu výchozího nastavení, což je to, co uděláme. Nastavíme možnosti Shadows a Highlights na počáteční hodnotu 0% a uložíme je jako výchozí, takže až příště použijeme příkaz Shadow / Highlight na obrázek, nebude mít vůbec žádný účinek dokud neprovedeme vlastní úpravy.
Protože možnost Highlights je již nastavena na 0%, stačí změnit částku Stíny. Stačí kliknout na posuvník pro možnost Stíny a přetáhnout ji zcela doleva:
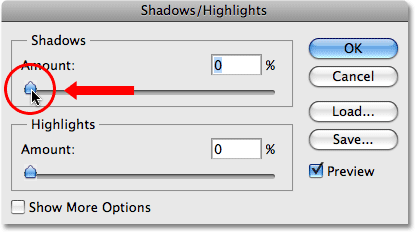
Snižte částku Stín na 0% přetažením posuvníku Částka doleva.
Chcete-li uložit hodnoty jako výchozí, vyberte Zobrazit další možnosti v levém dolním rohu dialogového okna:

Chcete-li zobrazit další možnosti v dialogovém okně, vyberte možnost Zobrazit více možností.
Dialogové okno se rozbalí a zobrazí několik dalších možností, které nám poskytují větší kontrolu nad našimi výsledky. Za chvíli se podíváme na tyto možnosti, ale prozatím vše, co děláme, je uložení našich změn jako nového výchozího nastavení. Z tohoto důvodu jedinou možností, kterou potřebujeme, je ta, která se nachází v samém dolní části dialogového okna s názvem Uložit jako výchozí . Klikněte na tlačítko a vyberte jej:
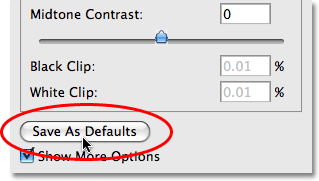
Kliknutím na tlačítko „Uložit jako výchozí“ nové nastavení uložíte jako výchozí.
Při příštím otevření příkazu Shadow / Highlight se v tomto rozbaleném zobrazení (což je to, co chceme), objeví dialogové okno a hodnoty Shadows a Highlights budou nastaveny na počáteční hodnotu 0%. Nyní, když jsme se starali o výchozí nastavení, pojďme se podívat, jak skutečně použít příkaz Shadow / Highlight.
Rozbalená verze dialogového okna Stín / Zvýraznění se může zpočátku zdát trochu zastrašující, zejména proto, že zjednodušená verze dialogového okna obsahovala pouze dva posuvníky. Pokud se ale podíváte pozorně, uvidíte, že je rozdělen do tří sekcí a dvě ze tří sekcí jsou úplně stejné. Nahoře je sekce Stíny obsahující tři posuvníky, které nám pomáhají vykreslit detaily stínů v obrázku. Přímo pod ním je sekce Highlights, která obsahuje přesně stejné tři posuvníky. Tyto posuvníky nám umožňují vyjasnit podrobnosti ve světlech a fungují stejně jako posuvníky v sekci Stíny, takže jakmile pochopíte, jak funguje sekce Stíny, budete již vědět, jak funguje sekce Světla! Pod částí Highlights je sekce Adjustments, která obsahuje několik dalších možností pro úpravu obrazu. O něco později se podíváme na sekce Úpravy. Nejprve se podívejme na tři posuvníky, které tvoří část Stíny.
První jezdec, Amount, je přímočará věc. Řídí množství rozjasnění, které chcete použít pro stíny. Čím dále táhnete jezdec doprava, tím více detailů stínů získáte. Pokud ji přetáhnete příliš daleko, stíny příliš rozjasníte, ale nemusíte si dělat starosti, protože se můžete vrátit zpět a doladit ji později. Každá fotografie je jiná, což znamená, že zde neexistuje žádná konkrétní hodnota, takže při přetahování posuvníku Částka dávejte pozor na svůj obrázek v okně dokumentu a nastavte je tak, aby prozatím vypadala dobře. Začnu tím, že dolu nastavím asi 40%. Částka, na které se rozhodnete, se může zcela lišit v závislosti na vašem obrázku:
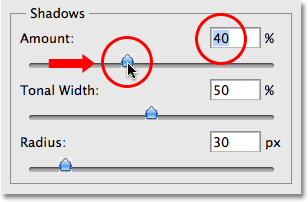
Sledujte obrázek při tažení posuvníku Množství a rozhodněte se, kolik zjasnění musíte použít na stíny.
Jednoduše zvýšením hodnoty Amount jsem vytáhl spoustu detailů ve stínových oblastech obrazu. Fotografie už vypadá mnohem lépe:
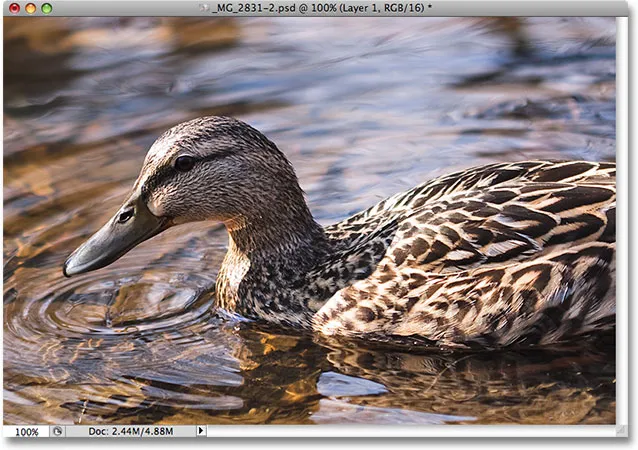
Detail je nyní viditelný v tmavších částech obrazu po zvýšení hodnoty Částka.
Pod nastavením Amount je posuvník Tonal Width, který určuje rozsah hodnot tónů, které budou ovlivněny úpravou. Při nejnižším nastavení budou ovlivněny pouze nejtmavší oblasti obrazu. Když táhnete jezdec Tónová šířka doprava, rozšíříte rozsah ovlivněných hodnot tónů tak, aby zahrnoval více středních tónů. Opět zde není žádná konkrétní hodnota, kterou byste měli použít, takže se budete muset při tažení posuvníku Tonální šířka podívat na to, které nastavení nejlépe vyhovuje pro fotografii, na které pracujete. Pro mě vypadá tonální šířka kolem 60% dobře:
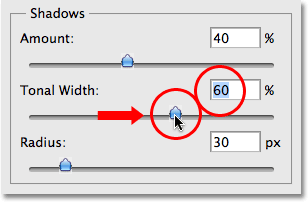
Posuvník Tonální šířka v části Stíny určuje rozsah hodnot jasu, které budou ovlivněny.
Nakonec posuvník Radius určuje, jak se upravené oblasti obrazu spojí se zbytkem fotografie. Pokud nastavíte příliš nízkou hodnotu poloměru, bude se obraz zdát plochý a matný a také uvidíte ostré přechodové oblasti mezi upravenými a neupravenými oblastmi obrazu. Obecně platí, že vyšší hodnota poloměru funguje nejlépe, i když opět záleží na fotografii, takže se budete chtít podívat na obrázek a přetažením jezdce Poloměru posoudit správné nastavení. Přetáhnu jezdec Radius na hodnotu kolem 70 pixelů:
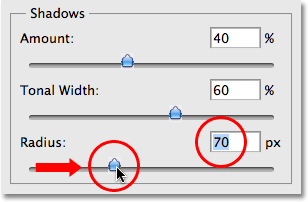
Hodnota Poloměr určuje, jak se upravené oblasti obrazu spojí s neupravenými oblastmi.
Jakmile nastavíte hodnotu Poloměr, pravděpodobně se budete chtít vrátit zpět a doladit nastavení Množství a Šířka tónu, dokud nestanovíte hodnoty, které fungují nejlépe. Není neobvyklé, že se několikrát vracíte sem a tam, než je nastavíte správně. Budu narůstat svou částku až o 60%. Moje původní nastavení tonální šířky 60% stále funguje dobře:
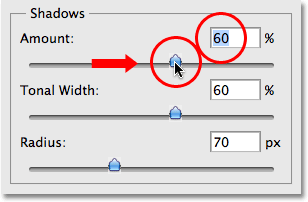
Po úpravě hodnoty Poloměr bude možná nutné změnit nastavení Velikost a tonální šířka.
Vypořádal jsem se na hodnotu 60%, na hodnotu Tonal Width také na 60% a na Radius 70%. Myslím, že moje fotografie nyní vypadá výrazně vylepšena mnohem jasnějšími, podrobnějšími a přirozeně vypadajícími stínovými oblastmi:
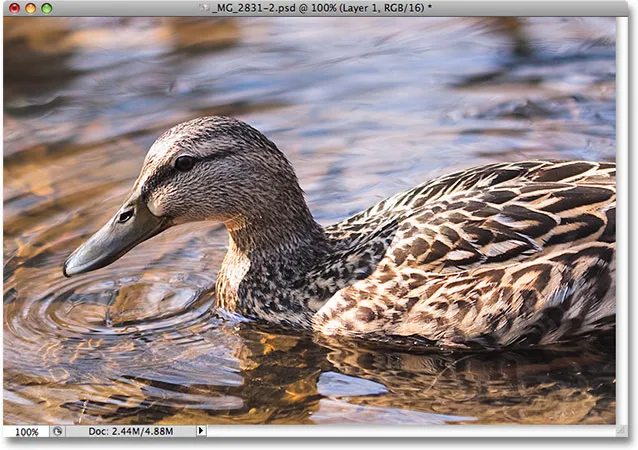
Příkaz Shadow / Highlight usnadnil odhalení skrytých detailů ve stínu.
Podíváme se na to, jak vyjasnit detaily ve zvýraznění, a také některé další možnosti, další!
Mnoho lidí používá úpravu Stín / Zvýraznění ve Photoshopu jednoduše, aby vyneslo detaily do stínů a ponechalo světla samotná. S tím rozhodně není nic špatného, zejména proto, že naše oči nejsou tak dobré na rozlišování detailů zvýraznění, jako jsou ty s detaily stínů, takže se zdá, že příkaz Shadow / Highlight získává většinu svého „wow factor“ ze stínů. Sekce Highlights v dialogu Shadow / Highlight, která najdete přímo pod sekcí Shadows, je však navržena speciálně tak, aby zobrazovala skryté detaily ve světlech obrazu a nejlepší část je, že už víte, jak použít!
Sekce Highlights obsahuje přesně stejné tři posuvníky - Amount, Tonal Width a Radius - které jsme právě prohlíželi v sekci Shadows a fungují přesně stejným způsobem. Posuvník Částka určuje množství tmavnutí, které chcete použít pro zvýraznění. Čím dále táhnete jezdec Částka doprava, tím více detailů zvýrazníte. Posuvník Tonální šířka určuje rozsah hodnot tónů, které budou ovlivněny. Jediný rozdíl je v tom, že nastavuje rozsah světel, nikoli stínů. Při nejnižším nastavení budou úpravou ovlivněny pouze nejjasnější oblasti obrazu. Když přetáhnete jezdec Tonální šířka doprava, rozšíříte rozsah tónů tak, aby zahrnoval více středních tónů. Posuvník Poloměr určuje, jak se upravené oblasti zvýraznění spojí se zbytkem obrázku. Stejně jako u posuvníku Poloměr v části Stíny způsobí příliš nízká hodnota Poloměru, aby obraz vypadal plochý. Pro tyto možnosti opět neexistují žádné specifické hodnoty, protože správné nastavení bude zcela záviset na obrázku, na kterém pracujete, takže při posouvání posuvníky dávejte pozor na svůj obrázek v okně dokumentu.
Obecně je nejlepší se vyvarovat jakýchkoli významných změn světel, protože by to mohlo snížit celkový kontrast obrazu, ale menší změny mohou často pomoci. Po úpravě a jemném doladění posuvníků Highlights jsem se usadil na hodnotě 10%, hodnotě Tonal Width 62% a Radius 80px. Vaše nastavení s obrázkem se samozřejmě bude pravděpodobně lišit:
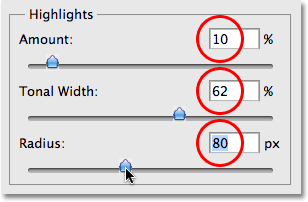
Sekce Highlights obsahuje stejné tři posuvníky jako v sekci Shadows. Zde se používají pro zvýraznění detailů zvýraznění.
Tady je můj obrázek po zatemnění některých světel. Rozdíl je jemný, ale odrazy vody nejsou tak jasné jako dříve, snižují jejich dopad a přitahují kachnu více pozornosti. Rovněž byly obnoveny drobné detaily v jasnějších oblastech peří kachny:
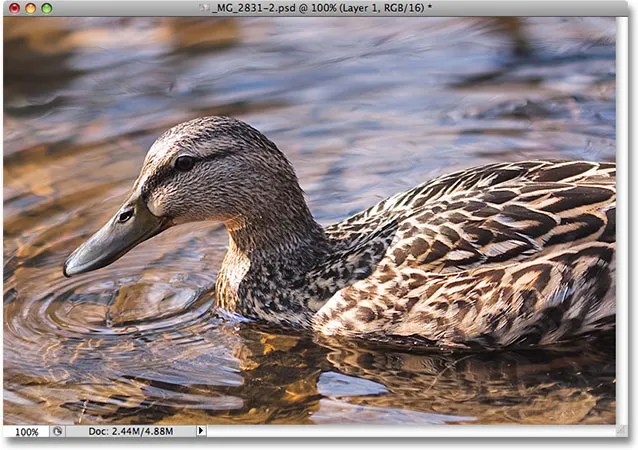
Drobné změny pomocí posuvníků Highlights mohou pomoci snížit dopad příliš jasných oblastí na obrázek a přinést jemné detaily světel.
Pokud po úpravě stínů a světel zjistíte, že váš obrázek ztratil některé ze svých původních saturací barev, můžete saturaci zvýšit pomocí posuvníku Color Correction, který najdete ve třetí části dialogového okna Shadow / Highlight, Úpravy . Nejsem si jistý, proč se společnost Adobe rozhodla nazvat možnost Korekce barev, protože to není nic víc než posuvník nasycení, ale pokud potřebujete zvýšit sytost barev, jednoduše přetáhněte jezdec doprava nebo tažením doleva do nižší saturační množství. Výchozí hodnota +20 je obvykle dost dobrá, ale zvýším důl na +30, aby byly barvy trochu intenzivnější. Nakonec lze posuvníkem Midtone Contrast zvýšit kontrast v hodnotách jasu středního tónu, což v případě potřeby dá obrázku trochu více „pop“. Hodlám zvýšit svou kontrastní hodnotu Midtone Contrast na +20:
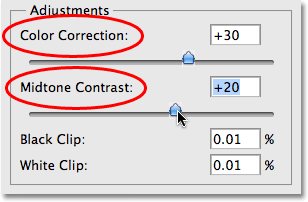
Posuvníky Úpravy lze použít k opravě problémů se sytostí barev nebo kontrastem.
A s tím jsme hotovi! Tady, poté, co jsem odhalil detaily stínů a zmírnil některé ze světel, je můj konečný výsledek bez použití nic jiného než úpravy stínů / světel ve Photoshopu:
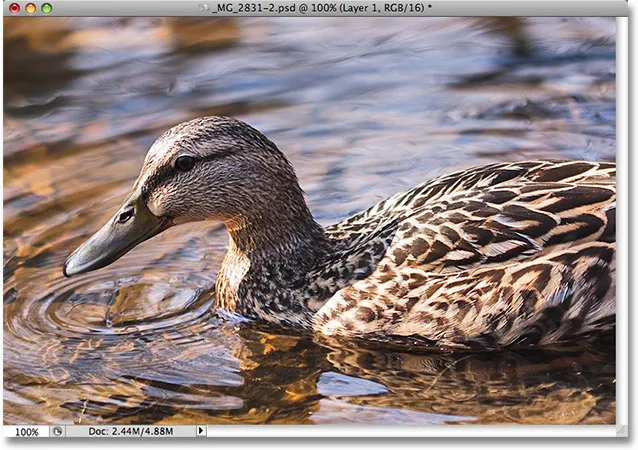
Konečný výsledek.
A tady to máme! Takto vynesete stín a zvýrazníte detaily obrazu pomocí nástroje Stíny / světla ve Photoshopu! Podívejte se do naší sekce Retušování fotografií, kde najdete další výukové programy pro úpravy obrázků ve Photoshopu!