Než začneme … Tato verze našeho tutoriálu Darken Underexposed Photos je určena pro Photoshop CS5 a starší. Uživatelé Photoshopu CC a CS6 budou chtít následovat náš nový kurz Jak okamžitě ztmavit přeexponované obrázky.
V předchozím tutoriálu Photoshopu jsme se naučili rychlý a snadný způsob, jak rozjasnit podexponované fotografie pomocí více než jednoduchých vrstev úprav a režimu prolnutí obrazovky. V tomto tutoriálu se naučíme velmi podobný způsob, jak ztmavit a ztlumit přeexponované obrázky . Ve skutečnosti je jediným skutečným rozdílem mezi touto technikou a předchozí technikou to, že tentokrát použijeme jiný režim prolnutí vrstvy!
Jak jsem již zmínil v předchozím tutoriálu, tyto dvě metody řešení jednoduchých problémů s expozicí se nejlépe hodí pro obrázky pořízené pro zábavu. Dělají práci, ale nedají vám stejné výsledky na profesionální úrovni, jaké byste dosáhli provedením správné tónové korekce pomocí úrovní nebo křivek. Režimy prolnutí vrstvy ve Photoshopu jsou rychlý a snadný způsob, jak rozjasnit nebo ztmavit obrázky, a často budete s jejich použitím často dosahovat skvělých výsledků, ale opět u obrázků, které mají větší význam (svatební fotografie, fotografie klientů atd.), S úrovněmi nebo křivkami obvykle dosáhnete lepších výsledků.
Nicméně, tady je fotka, kterou jsem vyštěkl při procházce turistickou oblastí na cestě na Aljašku. Fotografie je trochu přeexponovaná, takže se zdá být příliš jasná s barvami, které vypadají vybledlé a vybledlé:
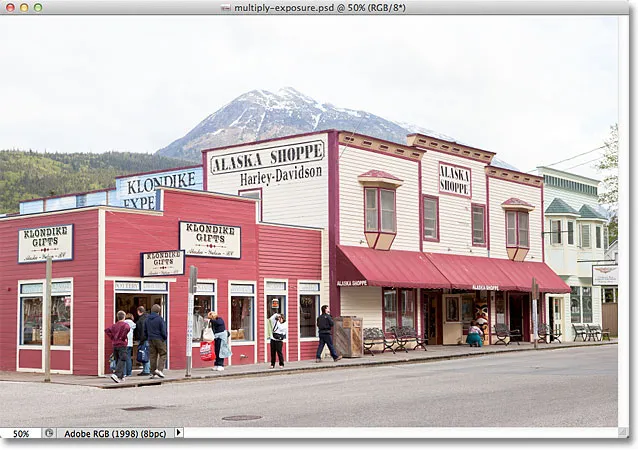
Původní přeexponovaný obrázek.
Protože tento obrázek má problém s přesným opakem expozice (přeexponování) jako obrázek v předchozím tutoriálu (podexponování), použijeme jej k opravě přesným režimem prolnutí opačné vrstvy! Pokud jste si již přečetli předchozí tutoriál, mnoho z toho se vám bude zdát velmi známé. Začněme!
Krok 1: Přidejte vrstvu úprav úrovně
S nově otevřeným obrázkem ve Photoshopu klikněte na ikonu Nová výplň nebo úprava vrstvy ve spodní části panelu Vrstvy:

Klikněte na ikonu Nová výplň nebo vrstva úprav.
Ze zobrazeného seznamu vyberte vrstvu pro úpravu úrovní :
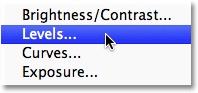
Vyberte úrovně ze seznamu.
Pokud používáte aplikaci Photoshop CS3 nebo starší, otevře aplikace Photoshop dialogové okno Úrovně a zobrazí histogram obrázku a další možnosti. Nedělejte si s tím starosti. Kliknutím na OK zavřete dialogové okno, protože nemusíme provádět žádné změny. Potřebujeme pouze samotnou nastavovací vrstvu. Pro uživatele Photoshopu CS4 a CS5 (zde používám CS5) se na panelu Úpravy zobrazí histogram a další možnosti vrstvy úprav Úrovně. Panel Úpravy můžete nechat otevřený na obrazovce, ale znovu jej ignorujte, protože není třeba provádět žádné změny.
Podíváme-li se na panel Vrstvy, zjistíme, že Photoshop přidal vrstvu úprav Úrovně nad obrázek ve vrstvě Pozadí:
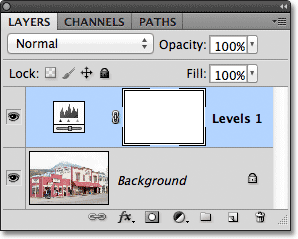
Vrstva pro úpravu úrovní je umístěna nad vrstvou pozadí.
Krok 2: Změňte režim prolnutí vrstvy úprav na více
V předchozím tutoriálu jsme pro zvýraznění podexponovaného obrazu použili režim prolnutí obrazovky. Tentokrát je náš obrázek přeexponovaný - opačný problém - takže jej opravíme, použijeme opak režimu prolnutí obrazovky - Násobit. Změňte režim prolnutí vrstvy úprav úrovní z normální na násobení . Možnost prolnutí se nachází v levém horním rohu panelu Vrstvy:
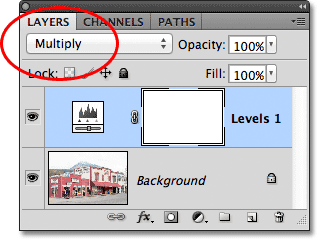
Změňte režim prolnutí vyrovnávací vrstvy na Násobit.
Násobení je jedním z několika režimů prolnutí vrstev ve Photoshopu, které ztmavují obraz, a jednoduše změnou režimu prolnutí úpravové vrstvy na Násobek se fotografie nyní jeví mnohem tmavší, s více detaily a sytějšími barvami:
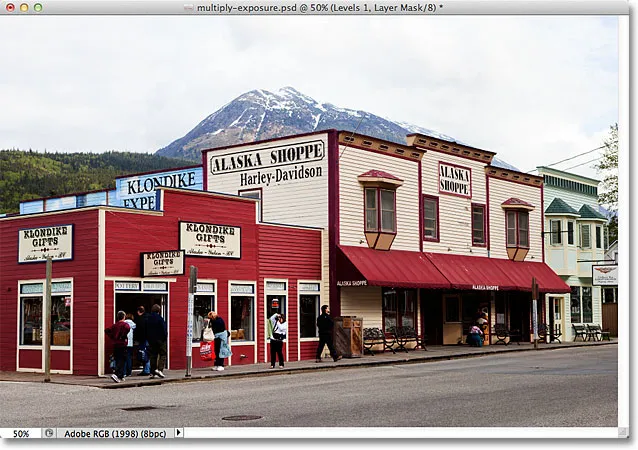
Fotografie po změně režimu prolnutí vyrovnávací vrstvy na Násobit.
Krok 3: Snižte krytí vrstvy úprav
Režim vícenásobného prolnutí často dělá tak dobrou práci při ztmavnutí obrazu, že se vaše fotografie může později objevit příliš tmavě, jako je tomu v případě mé fotografie zde. Můžeme přivést zpět část jasu a doladit výsledky jednoduše snížením neprůhlednosti vyrovnávací vrstvy. Možnost Neprůhlednost najdete přímo naproti možnosti prolnutí v horní části panelu Vrstvy. Jdu dolů dolů na 50%, ale můžete nakonec použít jinou hodnotu pro svůj obrázek:
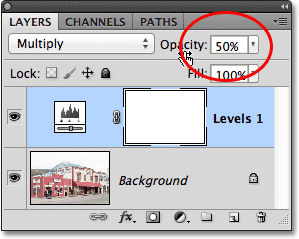
Snižte hodnotu krytí vyrovnávací vrstvy a dolaďte výsledky.
Zde je zobrazení výsledků „před a po“, s původním přeexponovaným obrázkem vlevo a tmavší verzí vpravo:
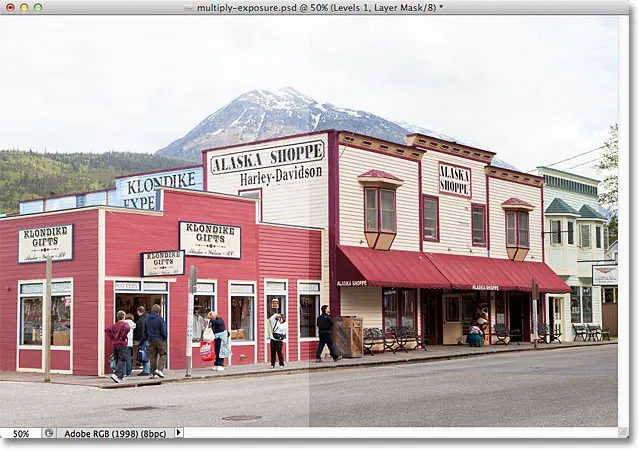
Originální (vlevo) a ztmavená (vpravo) verze obrázku.
A tady to máme! Chcete-li se dozvědět mnohem více o režimu vícenásobného prolnutí, podívejte se na naši příručku Pět základních režimů prolnutí pro úpravy fotografií. Nebo si přečtěte naši sekci Retušování fotografií, kde najdete další výukové programy pro úpravy obrázků ve Photoshopu!