V tomto tutoriálu o retušování fotografií se podíváme na to, jak snadné a snadné je změnit barvu vlasů ve Photoshopu tónováním a zbarvením někoho z vlasů na fotografii. Technika, kterou se zde budeme učit, nám dává úplnou kontrolu nad tím, co děláme, s několika různými způsoby jemného doladění výsledků a navíc se můžeme vrátit kdykoli chceme a změnit barvu vlasů, aniž bychom museli opakovat vše práce! Tuto techniku můžete použít na fotografiích jiných lidí (přátel, rodiny, klientů) nebo ji dokonce můžete použít na fotografii sebe, abyste viděli, jak by na vás vypadaly různé barvy vlasů!
Zde je obrázek, který budu používat pro tento tutoriál:

Původní obrázek.
V tomto tutoriálu jí dáme vlasy jasnější, o něco více načervenalé barvy, ale máte úplnou kontrolu nad barvou, kterou používáte s obrázkem, a také s intenzitou barvy. Zde bude, jak bude vypadat, když skončíme:

Konečný výsledek.
Na konci tutoriálu uvidíme, jak snadné je vrátit se a změnit barvu na něco úplně jiného.
Tento tutoriál je součástí naší sbírky Portrétů. Začněme!
Krok 1: Přidejte vrstvu úprav „Odstín / sytost“
Když je náš obrázek otevřený ve Photoshopu, klikněte na ikonu Nová úprava vrstvy ve spodní části palety Vrstvy (kruh rozdělený diagonálně mezi černou a bílou):
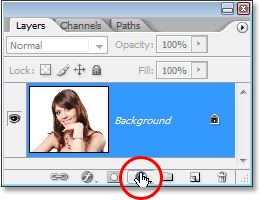
Klikněte na ikonu „Nová vrstva úprav“.
Ze zobrazeného seznamu úprav vyberte Hue / Saturation:
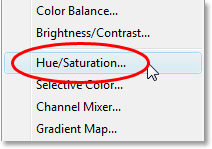
Vyberte vrstvu úprav „Odstín / sytost“.
Krok 2: Vyberte možnost „Zbarvení“
Když se otevře dialogové okno Odstín / sytost, zaškrtněte políčko Vybarvit v pravém dolním rohu kliknutím do jeho zaškrtávacího políčka:
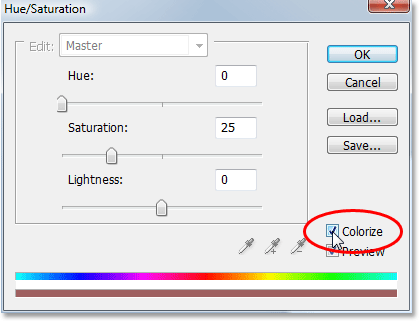
Vyberte možnost „Zbarvení“.
Jakmile vyberete možnost Zbarvení, uvidíte celý váš obrázek zbarvený odstínem červeně.
Krok 3: Vyberte novou barvu pro vlasy
Přetažením posuvníku Odstín doleva nebo doprava vyberte barvu, kterou chcete použít pro vlasy osoby. V tuto chvíli zbarvíte celý obrázek, ale to vyřešíme v několika následujících krocích. Prozatím ignorujte zbytek obrázku a zaměřte se pouze na vlasy. Jakmile najdete požadovanou barvu, upravte intenzitu barvy přetažením posuvníku Sytost doleva nebo doprava. Přetažením doprava získáte sytější barvu, zatímco přetažením doleva snižuje sytost.
Nedělejte si starosti s dokonalou barvou a nasycením, protože se můžete kdykoli později vrátit a změnit ji docela snadno. Nyní nastavím své odstínové množství na asi 9 a prozatím zvýšíme sytost na přibližně 45:
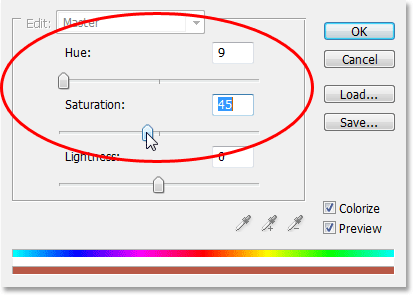
Pomocí posuvníku Odstín vyberte novou barvu vlasů a upravte intenzitu barvy pomocí posuvníku Sytost.
Až budete hotovi, klikněte na OK, abyste opustili dialogové okno. Vlasy ženy nyní vypadají zbarvené červeně, ale stejně jako zbytek její:

Celý obrázek je nyní zbarven červeně.
Krok 4: Vyplňte masku vrstvy odstínu a sytosti černou barvou
Jednou z skvělých věcí, které se týkají úpravových vrstev ve Photoshopu, je to, že každá z nich automaticky přichází s vlastní maskou vrstvy a my ji použijeme k vyřešení problému, který v současné době máme, kdy je celý náš obrázek zbarven, když vše, co opravdu chceme, je vlasy, které mají být zbarveny.
Začneme tím, že zcela skryjeme efekty úpravy odstínů a sytosti vyplněním masky vrstvy černou barvou. Protože černá je naše současná barva pozadí a maska vrstvy je již vybrána (Photoshop automaticky vybral masku vrstvy pro nás, když jsme přidali vyrovnávací vrstvu a nastavili barvy popředí a pozadí na bílou a černou), vše, co musíme udělat, je použijte klávesovou zkratku Ctrl + Backspace (Win) / Command + Delete (Mac) k vyplnění masky vrstvy černou barvou.
Jakmile to uděláme, efekt zbarvení zmizí z našeho obrazu a když se podíváme na paletu Vrstvy, můžeme vidět, že miniatura korekční vrstvy, která nám poskytuje náhled, jak vypadá maska vrstvy, je nyní vyplněna černou:
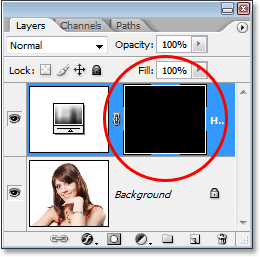
Paleta Vrstvy zobrazující miniaturu masky vrstvy pro vrstvu úprav Odstín / Sytost nyní vyplněná černou barvou.
Krok 5: Vyberte nástroj štětce
Abychom přinesli zpět zbarvovací efekt a nechali jej aplikovat pouze na vlasy, musíme pouze malovat bílou barvou na naší vrstvě přes vlasy. Kamkoli natřeme bílou barvou na vrstvě vrstvy, odhalí účinky vrstvy úprav odstín / sytost a kdekoli necháme černou, efekty zůstanou skryté. Nejprve potřebujeme nástroj štětce, takže jej buď vyberte z palety nástrojů, nebo stiskněte písmeno B na klávesnici a vyberte jej pomocí zkratky:
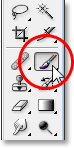
Vyberte nástroj štětce Photoshopu.
Musíme malovat bílou barvou vrstvy, abychom odhalili efekt zbarvení na vlasech, a Photoshop již pro nás nastavil naši barvu popředí na bílou, jak můžeme vidět v políčcích barvy popředí a pozadí v dolní části palety nástrojů (Vzorek vlevo je barva popředí a vzorník vpravo je barva pozadí):
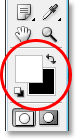
Paleta nástrojů Photoshopu zobrazuje bílou jako naši barvu popředí a černou jako naši barvu pozadí.
Rovněž již máme vybranou masku vrstvy a můžeme to říci, protože miniatura masky vrstvy v paletě Vrstvy má kolem sebe bílé zvýraznění, jak je znázorněno na obrázku pro Krok 4 výše, což nám říká, že je maska vybrána.
Krok 6: Malování s bílou přes vlasy
Když je vybrán náš nástroj štětce, maska vrstvy pro vrstvu úpravy odstínů a sytosti a bílá jako naše barva popředí, vše, co musíme udělat, je malovat na vlasy. Chcete-li rychle změnit velikost štětce během malování, použijte klávesy levé a pravé závorky na klávesnici. Levý držák klíče zmenšuje štětec a pravý jej zvětšuje. Budete chtít použít kartáč s měkkými hranami, takže podržte klávesu Shift a několikrát stiskněte levou závorku, abyste změkčili její hrany (přidržením klávesy Shift a několikrát stiskem pravého tlačítka závorky se hrany kartáče ztíží). Poté jednoduše natřete vlasy, abyste získali zpět zbarvení:

Barvou s bílou na vlasy odhalte zbarvovací efekt z vrstvy úpravy odstínů a sytosti.
Pro složitější oblasti, kde jsou pouze volné prameny vlasů, přejděte na panel Možnosti v horní části obrazovky a snižte krytí štětce dolů na přibližně 25%:

Snížení neprůhlednosti štětce na panelu Možnosti.
Poté zmenšete velikost štětce tak, aby nebyla větší než plocha, kterou zbarvujete, a několikrát na ni natřete. Tímto způsobem nebude barva v těchto oblastech tak intenzivní. Možná vám to pomůže přiblížit i tyto oblasti a nejsnadnějším způsobem je podržení klávesy Ctrl (Win) / Command (Mac) a mezerníku a přetažení výběru kolem oblasti. Photoshop poté přiblíží vybranou oblast:
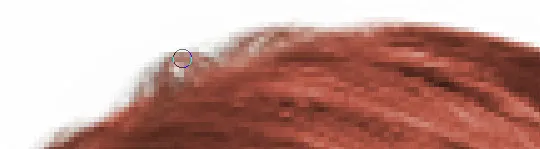
V případě potřeby přibližte oblasti volných pramenů a několikrát na ně natřete štětcem s nižším krytím.
Až budete hotovi, stiskněte Ctrl + Alt + 0 (Win) / Command + Option + 0 (Mac) a oddálte zobrazení na 100%.
Pokud uděláte chybu, když obrazujete a nechtěně namalujete oblast, kterou jste nechtěli (stále se děje), jednoduše stiskněte X a zaměňte barvy popředí a pozadí, zčerňte barvu popředí a namalujte omylem jej vrátit zpět. Dalším stisknutím tlačítka X nastavíte barvu popředí zpět na bílou a pokračujte v malování, dokud nezbarvíte všechny vlasy:

Vlasy ženy jsou nyní zbarveny, zatímco zbytek obrázku není.
Uvidíme, jak doladit efekt dále!
Krok 7: Změňte režim prolnutí na „Barva“ nebo „Měkké světlo“
Tvrdá část je hotová! Vlasy jsme zbarvili, zatímco zbytek obrázku zůstal nedotčený díky vrstvě masky, která byla dodána s úpravou Hue / Saturation. Nyní můžeme doladit efekt a prvním způsobem, jak toho dosáhnout, je změna režimu prolnutí vyrovnávací vrstvy. Ve výchozím nastavení je režim prolnutí nastaven na „Normální“ a funguje to docela dobře, ale změňte jej na něco lepšího. Přejděte nahoru na možnosti režimu prolnutí v levém horním rohu palety Vrstvy, klikněte na šipku směřující dolů napravo od slova „Normální“ a vyberte ze seznamu barvu nebo měkké světlo:
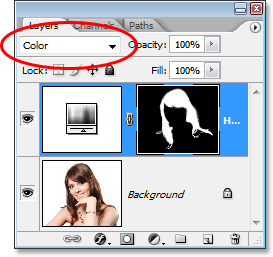
Změňte režim prolnutí vyrovnávací vrstvy na „Barva“ nebo „Měkké světlo“.
Režim prolnutí „Color“ nám poskytuje ještě větší efekt zbarvení, protože mění pouze barvu obrázku (když jsme režim prolnutí nastavili na „Normal“, ovlivňoval to nejen barvu, ale také hodnoty světlosti vlasy). Tady je můj obrázek s režimem prolnutí vrstvy úprav nastavené na „Barva“:

Obrázek s režimem prolnutí vrstvy úprav byl nastaven na „Barva“. Ovlivňuje se pouze barva vlasů. Hodnoty světlosti ve vlasech nejsou ovlivněny).
Režim „Měkké světlo“ nám přináší dramatičtější zbarvení, protože nejen mění barvu vlasů, ale také zvyšuje kontrast, což je podle mého názoru v tomto případě ještě lepší než režim „Barva“. Zde je můj obrázek s režimem prolnutí nastaveným na „Soft Light“:

Obrázek s režimem prolnutí úpravové vrstvy byl nastaven na „Měkké světlo“, což nám přináší dramatičtější efekt.
Vyberte režim prolnutí, který nejlépe funguje s vaším obrázkem.
Krok 8: V případě potřeby snižte krytí vyrovnávací vrstvy
Dalším způsobem, jak jemně doladit efekt zbarvení, je snížení krytí vyrovnávací vrstvy. Pokud zjistíte, že barva je příliš intenzivní, jednoduše přejděte na možnost Opacity v pravém horním rohu palety Vrstvy (naproti možnosti režimu prolnutí) a snižte ji, dokud nebudete spokojeni s výsledky. Zde jsem snížil krytí vrstvy úprav na 50%:
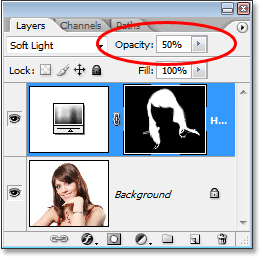
Snižte krytí nastavovací vrstvy pro jemnější zbarvení.
To mi dává jemnější zbarvení:

Obrázek po snížení neprůhlednosti vyrovnávací vrstvy.
Krok 9: Upravte nastavení odstínu / sytosti a změňte barvu vlasů podle potřeby
V tomto okamžiku jsme hotovi, ale pokud se potřebujete vrátit a změnit barvu vlasů na něco jiného, jednoduše poklepejte na miniaturu úpravy odstínů a sytosti v paletě Vrstvy (miniatura vlevo, nikoli vrstva) miniatura masky vpravo):
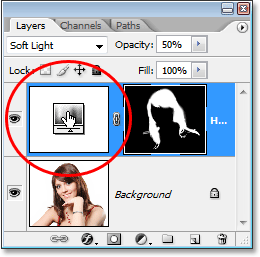
Poklepáním na miniaturu vyrovnávací vrstvy upravte nastavení odstín / sytost a změňte barvu vlasů.
Tím se vrátí zpět dialogové okno Odstín a sytost a my můžeme změnit barvu vlasů jednoduše přetažením posuvníku Odstín na něco jiného. Můžeme také znovu upravit sytost barvy pomocí sytosti barev. Protože se jedná o vrstvu úprav, můžeme provádět libovolné změny, aniž bychom se museli obávat poškození našeho obrazu. Jen pro zábavu nastavím posuvník Hue na 304, aby jí dodal vlasy více růžové / fialové:
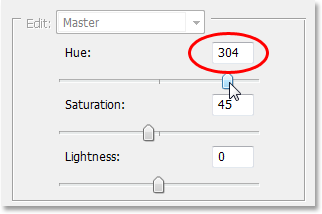
Nastavte posuvník Odstín a změňte barvu vlasů znovu.
Také nastavím režim prolnutí vyrovnávací vrstvy zpět na „Barva“ a zvýším krytí na přibližně 75%:
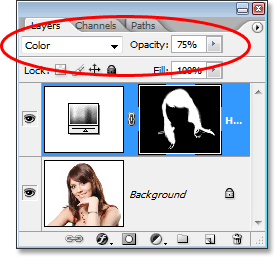
Nastavení režimu prolnutí zpět na Barvu a zvýšení krytí na 75%.
A tady je můj nový výsledek:

Obrázek poZměna barvy a nasycení vlasů, režim prolnutí a hodnota krytí.
A tady to máme! Tak je snadné změnit barvu vlasů někoho ve Photoshopu! Podívejte se do naší sekce Retušování fotografií, kde najdete další výukové programy pro úpravy obrázků ve Photoshopu!