Pokud se k nám právě připojíte, jedná se o druhý ze dvou výukových programů Photoshopu, jak vylepšit své fotografie, zejména snímky portrétů, pomocí efektu měkkého záře, který nejen zjemní celkový obraz, ale také pomůže vyhladit pokožku, zvýšit kontrast a zlepšit barvy, všechny současně.
Existuje několik způsobů, jak vytvořit tento efekt ve Photoshopu, které lze velmi snadno dokončit. Oba způsoby vám také mohou poskytnout skvěle vypadající výsledky. Klíčový rozdíl mezi nimi je v tom, že jeden vytváří statický efekt, což znamená, že jej nelze snadno změnit nebo upravit později, zatímco druhý zůstává plně upravitelný i po dokončení efektu, což vám umožňuje vrátit se zpět, provádět změny a Zjistěte, zda můžete výsledky ještě vylepšit.
V prvním z těchto dvou výukových programů jsme se naučili, jak přidat měkkou záři pomocí základní a tradiční metody (statická metoda), která je vhodnější pro začínající uživatele Photoshopu. To nám přineslo skvělé výsledky, ale nedovolilo nám to vrátit se a provést další změny nebo vylepšení. V tomto tutoriálu se naučíme, jak vytvořit přesně stejný efekt měkké záře při současném udržení plně upravitelného od začátku do konce, a uděláme to pomocí výhod inteligentních objektů a inteligentních filtrů .
Inteligentní objekty a inteligentní filtry mohou být ve Photoshopu považovány za „pokročilejší“ funkce, ale nenechte se tím oklamat. Jak uvidíme, jsou všechny stejně snadno použitelné jako normální vrstvy a filtry, s dalšími výhodami, že jsou extrémně flexibilní a kompletně upravitelné bez ztráty kvality obrazu. Jako vždy pokryju všechno krok za krokem, vysvětluji věci tak, jak jdeme, takže i když jste ve Photoshopu nováčci, můžete snadno sledovat.
Pokud jste tak ještě neučinili, doporučuji vám projít si první tutoriál Easy Soft Glow Effect In Photoshop, než se přesunete k tomuto, protože tento tutoriál občas zmíní kroky, které byly dříve popsány.
Zde je fotka, kterou budu používat (hippie girl photo from Shutterstock):

Původní obrázek.
A tady je návod, jak se bude starat o aplikaci efektu měkké záře:

Konečný výsledek.
Plugin pro krátké kódy, akce a filtry: Chyba v krátkém kódu (ads-photoretouch-middle)
Tento tutoriál je součástí naší sbírky Portrétů. Začněme!
Krok 1: Převeďte vrstvu pozadí na inteligentní objekt
V předchozím tutoriálu, kde jsme se dozvěděli více tradiční způsob vytváření efektu měkkého žáru, jsme nejprve museli duplikovat vrstvu pozadí. Zde vidíme, jak můj obrázek sedí na vrstvě Pozadí v panelu Vrstvy, stejně jako předtím:
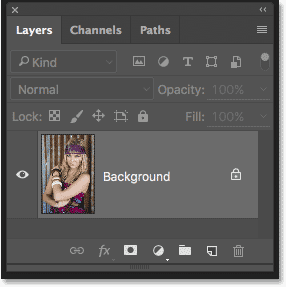
Panel Vrstvy zobrazující fotografii ve vrstvě Pozadí.
Tentokrát, protože budeme udržovat efekt plně upravitelný, musíme místo toho převést vrstvu pozadí na inteligentní objekt . Co je inteligentní objekt? Inteligentní objekty ve Photoshopu považujte za kontejnery, které drží vrstvy, a převedení vrstvy na inteligentní objekt je jako umístění vrstvy do jednoho z těchto kontejnerů. Kontejnery jsou průhledné, takže je vlastně nevidíme, což inteligentní objekty zpočátku trochu matou. V našem dokumentu nevidíme inteligentní objekt, ale vrstvu uvnitř inteligentního objektu.
Inteligentní objekty jsou velmi flexibilní. Ve skutečnosti mnoho věcí, které můžeme udělat pro vrstvu, můžeme také udělat pro inteligentní objekt. Důležitým rozdílem je však to, že když upravujeme inteligentní objekt, přesně to děláme; upravujeme samotný inteligentní objekt, nikoli vrstvu. Jinými slovy, upravujeme kontejner, ne to, co je uvnitř kontejneru. Vrstva uvnitř inteligentního objektu zůstává vždy bezpečná a nezraněná, a díky tomu jsou inteligentní objekty tak flexibilní a upravitelné; bez ohledu na to, co děláme s inteligentním objektem, Photoshop má vždy tu původní, neupravenou vrstvu, do které se vrací.
Tento tutoriál nezačne pokrývat všechny věci, které můžeme dělat s inteligentními objekty, ale podívejme se, jak nám mohou pomoci s naším efektem měkkého žáru. Chcete-li převést vrstvu pozadí na inteligentní objekt, klikněte na malou ikonu nabídky v pravém horním rohu panelu Vrstvy:
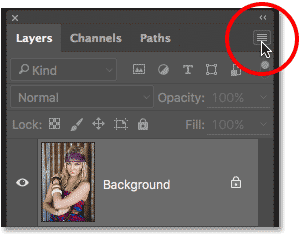
Klepnutím na ikonu nabídky na panelu Vrstvy.
Z zobrazené nabídky vyberte příkaz Převést na inteligentní objekt :
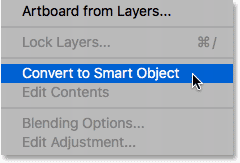
Výběr možnosti „Převést na inteligentní objekt“.
I když jsme převedli vrstvu pozadí na inteligentní objekt, nebude to vypadat, jako by se našemu obrazu něco stalo. Je to proto, že, jak jsem již zmínil, inteligentní objekty jsou zcela transparentní; vlastně je nevidíme, vidíme vrstvu uvnitř nich. Pokud se však podíváme znovu na panel Vrstvy, nyní se v pravém dolním rohu miniatury náhledu vrstvy zobrazí malá ikona inteligentního objektu, což nám říká, že je to jisté, že vrstva nyní sedí uvnitř kontejneru inteligentních objektů:
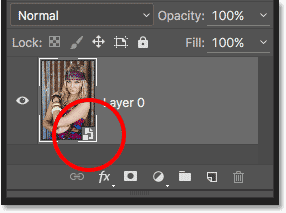
Panel Vrstvy zobrazující novou ikonu inteligentního objektu.
Krok 2: Použijte inteligentní filtr rozostření Gaussian Blur
Inteligentní objekty mají mnoho využití samy o sobě, ale jedním z nejlepších důvodů pro přeměnu vrstvy na inteligentní objekt je to, že nám umožňuje použít filtry Photoshopu na vrstvu jako inteligentní filtry . V mnoha ohledech je inteligentní filtr stejně jako normální filtr ve Photoshopu. Ve skutečnosti neexistuje žádný rozdíl mezi filtry a inteligentními filtry, pokud jde o jejich výběr nebo použití. Díky čemu jsou inteligentní filtry tak chytré, nemohou dělat; to je to, co mohou dělat poté, co je to, co už udělali!
Abychom vám ukázali, co tím myslím, pojďme na obrázek použít Gaussovský rozostření z Photoshopu, stejně jako v předchozím tutoriálu. Tím se fotografie zjemní a vytvoří se první část našeho efektu měkkého žáru. Jediným rozdílem je, že tentokrát použijeme filtr ne na normální vrstvu, ale na inteligentní objekt.
Chcete-li to provést, přejděte na nabídku Filtr na panelu nabídek v horní části obrazovky, vyberte Rozostření a poté vyberte Gaussovské rozostření :
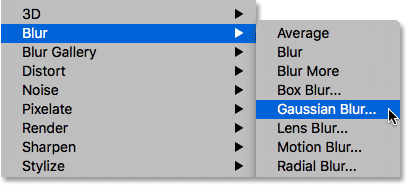
Přejděte na Filtr> Rozostření> Gaussovské rozostření.
Otevře se dialog Gaussovské rozostření. Stejně jako dříve, i zde je myšlenka změkčit obraz rozmazáním, aniž bychom zašli tak daleko, že bychom náš subjekt nepoznali. Velikost rozmazání kontrolujeme pomocí posuvníku Poloměr v dolní části dialogového okna. Čím více táhneme jezdec doprava, tím silnější je rozmazání. Photoshop nám poskytuje živý náhled efektu, takže při přetahování jezdce sledujte výsledky a sledujte svůj obrázek.
Množství rozostření, které potřebujete, bude hodně záviset na velikosti obrázku (větší obrázky vyžadují více rozostření než menší) a také na vašem osobním vkusu. Obecně platí, že poměrně nízká hodnota rádiusu kolem 8 až 10 pixelů je dobrým místem pro zahájení:
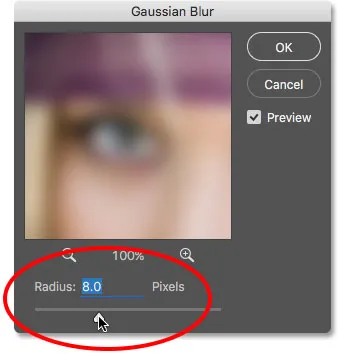
Nastavení rozostření pomocí posuvníku Radius.
Až budete hotovi, zavřete dialogové okno Gaussian Blur kliknutím na tlačítko OK . Takto vypadá můj obrázek. Všimněte si, že stále dokážeme rozeznat dost detailů:
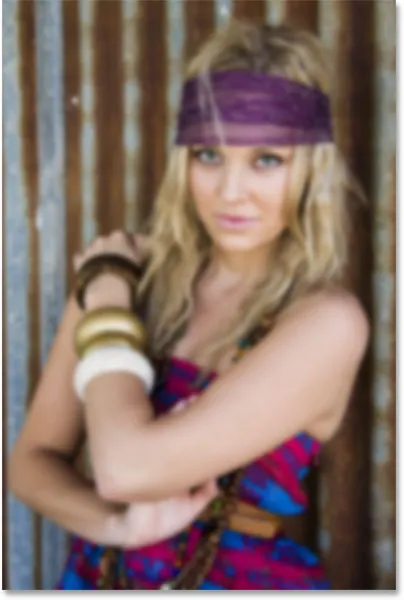
Obrázek po použití filtru Gaussian Blur.
Krok 3: Změňte režim prolnutí inteligentního filtru na měkké světlo
Dosud nebyl žádný rozdíl v tom, jak jsme použili Gaussovský rozostřovací filtr od způsobu, jakým jsme dělali věci v předchozím tutoriálu, kde jsme vytvořili statickou verzi efektu měkkého žáru. V obou případech jsme vybrali Gaussovské rozostření z nabídky Filtr na liště nabídek, pomocí posuvníku Radius jsme upravili sílu rozostření a poté jsme klikli na OK pro uzavření dialogového okna. Tentokrát se nám však nějak podařilo aplikovat Gaussovské rozostření nikoli jako normální filtr, ale jako inteligentní filtr. Jak jsme to udělali?
Udělali jsme to tak, že jsme nepoužili Gaussovský filtr rozostření na normální vrstvu, ale na inteligentní objekt. Jakýkoli filtr aplikovaný na inteligentní objekt ve Photoshopu se automaticky stane inteligentním filtrem. Je to tak snadné! Není nic jiného, co musíme udělat. Ve skutečnosti, pokud se znovu podíváme na panel Vrstvy, nyní vidíme Gaussovské rozostření uvedené jako inteligentní filtr pod inteligentním objektem:
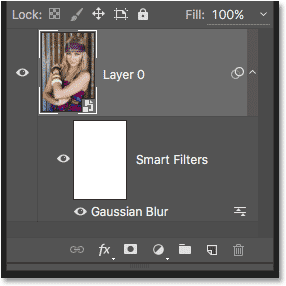
Inteligentní filtry jsou uvedeny pod inteligentními objekty, na které byly použity.
Pokud si pamatujete z předchozího tutoriálu, dalším krokem, který jsme museli udělat po rozostření vrstvy, bylo změnit režim prolnutí z normálního na měkké světlo. To dělá z našeho „rozostření“ „záři“. Problém je, že v tomto tutoriálu jsme měli nad obrazem samostatnou, nezávislou vrstvu rozostření. Tentokrát ne. Máme pouze inteligentní objekt s inteligentním filtrem. Jak tedy můžeme změnit režim prolnutí?
Snadný! Jednoduše změníme režim prolnutí samotného inteligentního filtru! Za tímto účelem poklepejte na malou ikonu Možnosti prolnutí napravo od slov „Gaussovské rozostření“:
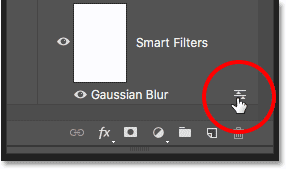
Poklepejte na ikonu Možnosti prolnutí filtru Gaussian Blur.
Otevře se dialogové okno Možnosti prolnutí speciálně pro inteligentní filtr rozostření Gaussian. Možnost Režim prolnutí najdete úplně nahoře. Změním to z Normal (výchozí nastavení) na Soft Light :
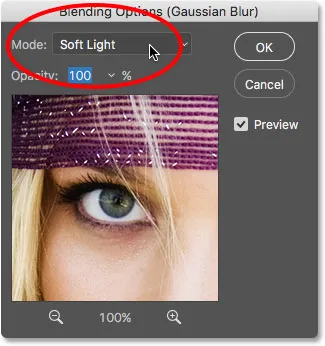
Změna režimu prolnutí filtru Gaussova rozostření na Soft Light.
Režim Měkké světlo zvyšuje kontrast obrazu tím, že tmavé oblasti ztmavuje a světlé oblasti zesvětluje, takže barvy vypadají bohatší a živější. Zde je výsledek, který dostanu jen změnou režimu prolnutí filtru na Soft Light:
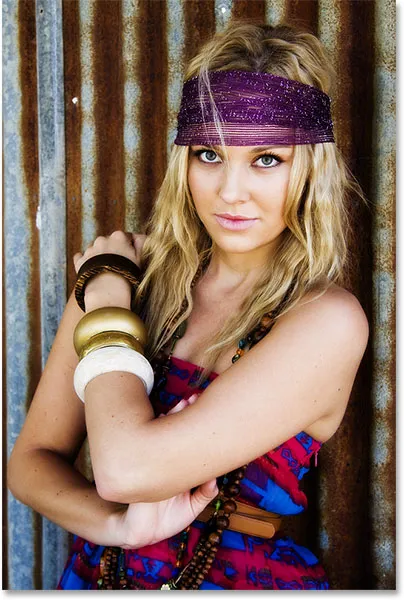
Obrázek po změně režimu prolnutí Gaussian Blur na Soft Light.
Dalším režimem prolnutí, který lze vyzkoušet, je Overlay, což nám dává výsledky podobné Soft Light, ale efekt je intenzivnější. V dialogovém okně Možnosti prolnutí změním režim prolnutí z měkkého světla na překrytí:

Změna režimu prolnutí z Soft Light na Overlay.
A tady vidíme, že efekt záře je nyní mnohem silnější:
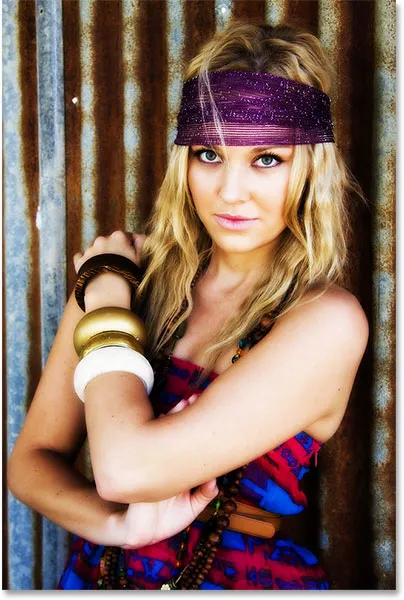
Obrázek s filtrem Gaussian Blur je nastaven na Overlay.
Krok 4: Snižte krytí filtru
Chcete-li snížit intenzitu záře, jednoduše snižte krytí Gaussovského inteligentního filtru rozostření. Možnost Opacity najdete přímo pod možností Režim prolnutí v dialogovém okně Možnosti prolnutí.
Snížení neprůhlednosti inteligentního filtru má stejný účinek jako snížení neprůhlednosti skutečné vrstvy. Čím více ji snižujeme z výchozí hodnoty 100%, tím více se původní obrázek zobrazuje. Nechám svůj režim prolnutí momentálně nastavený na Overlay a krytí snížím na 60%. Jen experimentuji tady a hodnoty, které používám, se mohou lišit od těch vašich. Při provádění těchto změn sledujte znovu svůj obrázek, abyste mohli posoudit výsledky:
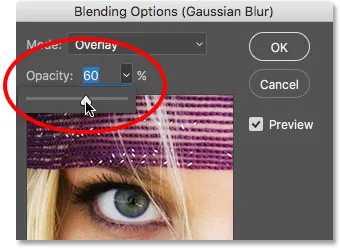
Snížení krytí inteligentního filtru na 60 procent.
A tady vidíme, že intenzita záře byla snížena:
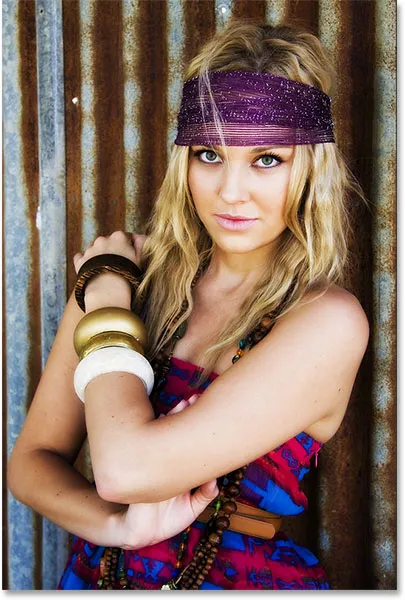
Obrázek v režimu prolnutí prolnutí, 60% krytí.
Myslím, že účinek je stále příliš silný, takže přepnu svůj režim prolnutí zpět na Soft Light. Ale protože Soft Light vytváří jemnější efekt, zvýším krytí přibližně na 80%:
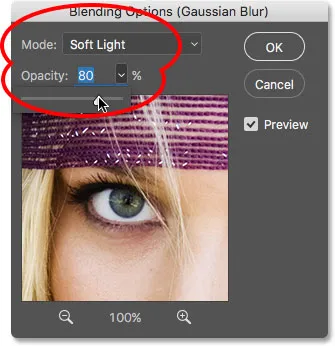
Nastavení režimu prolnutí zpět na Soft Light a zvýšení krytí na 80 procent.
Až budete spokojeni s tím, jak vypadá váš obrázek, kliknutím na tlačítko OK zavřete dialogové okno Možnosti prolnutí. Zde je můj konečný výsledek. Nebo alespoň výsledek, o kterém si myslím, že jsem v tuto chvíli spokojený:
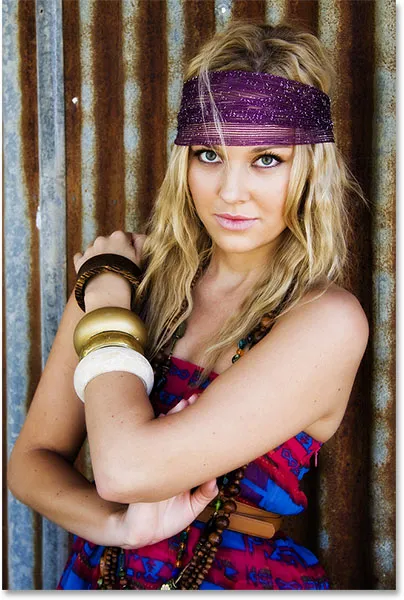
Efekt měkké záře pomocí režimu Měkké světlo, krytí 80%.
Krok 5: Upravte nastavení gaussovského filtru rozostření (volitelné)
Doposud dobře, přesto jsme na konci tutoriálu a ještě jsme neviděli nic zvláštního o inteligentních filtrech. Jistě, dokázali jsme změnit režim prolnutí a neprůhlednost Gaussovského rozostření filtru, ale jak jsme viděli v předchozím tutoriálu, když jsme vytvořili statickou verzi tohoto efektu, mohli jsme dělat stejné věci pomocí normální vrstvy. Co je „chytré“ na inteligentních filtrech?
Díky nim jsou inteligentní filtry na rozdíl od běžných filtrů ve Photoshopu zcela upravitelné . Teď, když už několik minut zírám na svůj obraz, co když začnu přemýšlet: „Víš, možná by vypadalo lepší rozostření lépe.“ Chtěl bych se vrátit zpět a změnit hodnotu poloměru v dialogovém okně Gaussovské rozostření. Kdybychom vytvořili efekt pomocí tradičnější metody bez inteligentních filtrů, nebylo by snadné to udělat. Musel bych buď začít znovu, nebo přinejmenším zrušit všechny své kroky, abych se dostal zpět k bodu těsně před tím, než jsem použil Gaussovské rozostření, což může nebo nemusí být možné v závislosti na tom, kolik kroků jsem hotovo od té doby (Photoshop nás jen nechá vrátit zpět).
U inteligentních filtrů není návrat a provádění změn nikdy problém. Můžeme znovu otevřít dialogové okno inteligentního filtru a kdykoli změnit nastavení, která se nám líbí, bez ztráty kvality obrazu! Vše, co musíme udělat, je poklepat na název inteligentního filtru na panelu Vrstvy. Tím se znovu otevře jeho dialogové okno, připravené k provedení našich změn. Například pro opětovné otevření dialogového okna Gaussovské rozostření jednoduše poklepám přímo na slova „Gaussovské rozostření“:
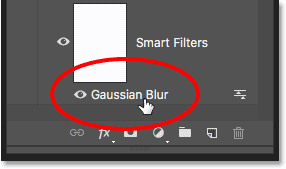
Poklepejte na slova „Gaussovské rozostření“.
Znovu se objeví dialogové okno Gaussova rozostření. Pro zvýšení efektu rozostření přetáhnu jezdec Poloměr o něco více doprava, čímž zvýší hodnotu z 8 pixelů (moje původní nastavení) na někde kolem 20 pixelů. Zjistíte, že při zvyšování hodnoty poloměru ztratíte trochu kontrastu ve prospěch jemnějšího vzhledu, který může nebo nemusí fungovat lépe v závislosti na vašem obrázku. Až budete hotovi, klepnutím na tlačítko OK zavřete dialogové okno Rozostření znovu:
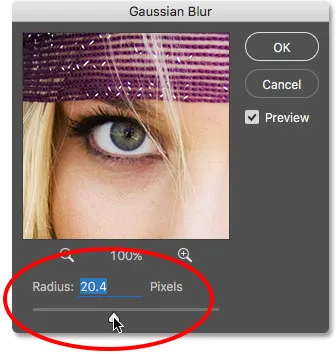
Úpravy mého původního nastavení zvýšením hodnoty poloměru.
Zapnutí a vypnutí inteligentního filtru
Účinky inteligentního filtru můžete zapínat a vypínat v dokumentu a porovnávat výsledky s původním obrázkem. To vám může pomoci rozhodnout, zda se potřebujete vrátit a provést další změny. Chcete-li efekt dočasně skrýt, klikněte na ikonu viditelnosti (oční bulvy) přímo vlevo od názvu filtru na panelu Vrstvy:
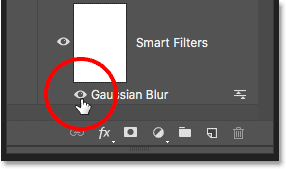
Klepnutím na ikonu viditelnosti zapněte a vypněte inteligentní filtr.
Při vypnutém filtru vidíme původní obrázek:

Původní obrázek ještě jednou.
Opětovným kliknutím na ikonu viditelnosti (stejné místo, kde se objevila oční bulva) se inteligentní filtr opět zapne a zobrazí se efekt měkké záře. A tady, po zvýšení hodnoty poloměru díky mému upravitelnému inteligentnímu filtru, je můj „nový“ konečný výsledek:

Konečný, upravený efekt měkké záře.
A tady to máme! Takto můžete vylepšit své obrázky pomocí efektu měkkého záře a udržet efekt plně upravitelný od začátku do konce pomocí výkonu inteligentních objektů a inteligentních filtrů ve Photoshopu! Podívejte se do naší sekce Retušování fotografií, kde najdete další výukové programy pro úpravy obrázků ve Photoshopu!