V tomto tutoriálu vám ukážu, jak bělit zuby ve Photoshopu pomocí vrstvy úpravy odstínů a saturací, která nám umožňuje bělení i rozjasnění zubů současně. Začneme tím, že se naučíme, jak vybělit zuby pro jednu osobu na obrázku, a potom se naučíme, jak vybělit zuby pro dvě nebo více lidí na stejné fotografii pomocí samostatných vyrovnávacích vrstev.
Chcete-li pokračovat, můžete použít libovolnou fotografii, kde by něčí zuby vypadaly bělejší. Použiji tento obrázek, který jsem stáhl z Adobe Stock:

Původní obrázek. Kredit: Adobe Stock.
Pokud se přiblíži pro bližší pohled, uvidíme v zubech žlutou, zvláště s mužem nalevo. Zuby obou lidí by také mohly použít určité rozjasnění. Obě tyto věci (bělení a rozjasnění zubů) můžeme provádět pomocí jediné vrstvy úpravy odstínů a sytosti:

Zuby obou lidí mohou být bělejší a jasnější.
Začněme!
Jak bělení zubů ve Photoshopu
Pro tento tutoriál používám Photoshop CC, ale každý krok je kompatibilní s Photoshopem CS6. Můžete také sledovat mé video tohoto tutoriálu na našem kanálu YouTube. Nebo si stáhněte tento tutoriál jako PDF připravený k tisku!
Krok 1: Vyberte nástroj laso
Začněte kreslením výběru kolem zubů. Na panelu nástrojů vyberte nástroj laso:
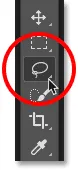
Výběr nástroje Lasso.
Krok 2: Nakreslete výběr kolem zubů
Pokud pracujete na fotografii se dvěma nebo více lidmi, jako jsem tady, můžete být v pokušení vybrat a vybělit zuby všech najednou. Problém je ale v tom, že zuby každého jsou různé a obvykle potřebují různá množství bělení. Lepší výsledky získáte tím, že budete bělit zuby jednoho člověka najednou. Začnu s mužem nalevo.
Nakreslete výběr kolem zubů. Nebojte se, pokud to není nejpřesnější výběr, protože jej můžeme snadno vyčistit později. Jen sledujte zuby a držte se co nejblíže k okrajům:

Kreslení osnovy výběru kolem zubů pomocí laseru.
Krok 3: Přidejte vrstvu úpravy odstínu / sytosti
Klikněte na ikonu Nová výplň nebo úprava vrstvy ve spodní části panelu Vrstvy:
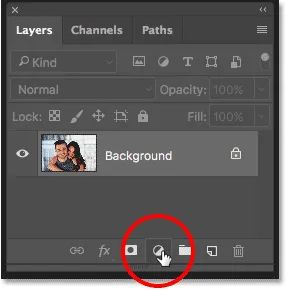
Klepnutím na ikonu Nová výplň nebo vrstva úprav.
Ze seznamu vyberte Odstín / Sytost :
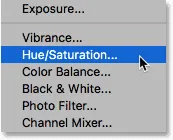
Výběr vrstvy úpravy odstínu / sytosti.
Nad vrstvou pozadí se objeví vrstva pro úpravu odstínu / sytosti:
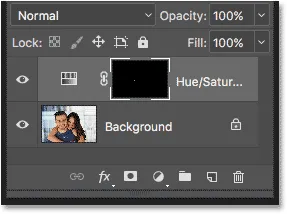
Úprava se přidá nad obrázek.
Krok 4: Změňte možnost úprav na žluté
Ovládací prvky a možnosti pro vrstvu úprav Odstín a sytost se nacházejí na panelu Vlastnosti Photoshopu. Ve výchozím nastavení Odstín / Sytost ovlivňuje všechny barvy v obrazu stejně, a to proto, že možnost Upravit je nastavena na Master :
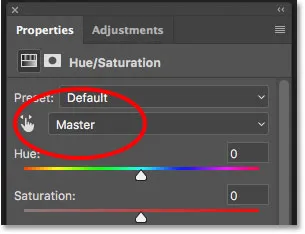
Ve výchozím nastavení je možnost Upravit nastavena na Master.
Chcete-li upravit pouze žluté barvy v obrázku, abychom mohli odstranit žluté ze zubů, změňte možnost Upravit na Žluté :
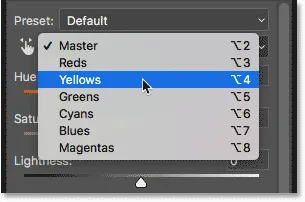
Změna možnosti Úpravy z Master na Yellows.
Krok 5: Snižte sytost žluté
Klikněte na posuvník Sytost a začněte jej přetahovat doleva. Čím dále táhnete, tím více budete desaturovat žlutou v zubech, takže budou bělejší. Mějte však na paměti, že zuby v nich přirozeně mají nějaké žluté. Pokud přetáhnete posuvník Saturation úplně doleva, jak to dělám zde:
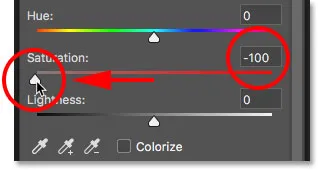
Přetažením posuvníku Sytost na -100.
Úplně odstraníte žlutou, což bude mít za následek nudné a neživé zuby:

Šedá-bílá není zdravý vzhled zubů.
Místo toho dávejte pozor na svůj obrázek, když táhnete jezdec a nechte jen tolik žluté, aby zuby vypadaly přirozeně. Nastavení, které potřebujete, bude záviset na tom, jak žluté zuby začnou. Pro můj obrázek funguje hodnota saturace přibližně -80:
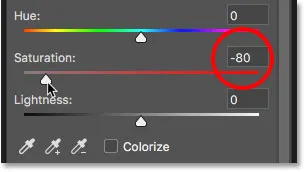
Vytočení zpět hodnoty sytosti.
Bělení zubů: Před a po
Chcete-li lépe posoudit výsledky, porovnejte bělenou verzi zubů s tím, jak vypadaly původně. Na panelu Vrstvy klikněte na ikonu viditelnosti vrstvy Hue / Saturation. Jedním klepnutím dočasně skryjete efekty vrstvy úprav a zobrazíte původní obrázek. Klepnutím na něj znovu zapnete vyrovnávací vrstvu a zobrazíte bělenou verzi:
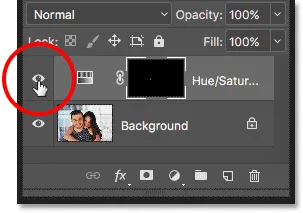
Zapínáním a vypínáním nastavovací vrstvy ikonou viditelnosti.
Zde je srovnání před a po ukazující dosavadní zlepšení. Levá polovina zubů vypadala původně. Pravá polovina je, jak se starají o odstranění většiny (ale ne všech) žluté:

Před (vlevo) a po (vpravo) porovnání bělení zubů.
Krok 6: Změňte režim úprav zpět na Master
Bělili jsme zuby, takže je teď rozjasníme. Změňte možnost Upravit v panelu Vlastnosti ze žlutých zpět na hlavní, abychom mohli upravit všechny barvy najednou, nejen žluté:
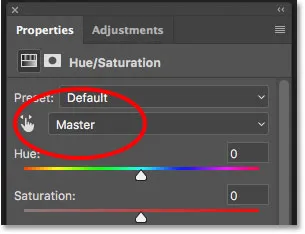
Nastavení Upravit zpět na Master.
Krok 7: Přetažením jezdce lehkosti rozjasníte zuby
Klikněte na posuvník Lightness a začněte jej přetahovat doprava. Čím dále táhnete, tím lehčí se objeví zuby. Při tažení jezdce sledujte obrázek, abyste je příliš nerozjasnili. Pro můj obrázek funguje hodnota Lightness přibližně +20:
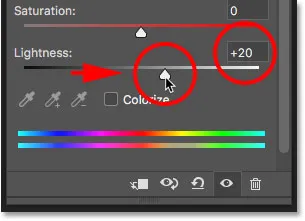
Zvyšující se světlost pro rozjasnění zubů.
Zuby teď vypadají jasněji. Ale v závislosti na tom, jak jste byli přesní při výběru zubů pomocí laseru, si můžete všimnout některých oblastí kolem zubů, které byly také rozjasněny. V mém případě dochází k nežádoucímu rozjasnění rtů a dásní podél horní a dolní části zubů. Dále vyčistíme tyto oblasti:

Zuby se rozjasnily, ale také oblasti kolem zubů.
Krok 8: Vyberte nástroj štětce
Pěknou vlastností úprav vrstvy ve Photoshopu je, že obsahují vestavěnou masku vrstvy. Na panelu Vrstvy vidíme miniaturu masky vrstvy ve vyrovnávací vrstvě Odstín / Sytost. Miniatura je vyplněna většinou černou barvou, pouze malá plocha je bílá. Černá představuje oblasti v našem obrázku, které nejsou ovlivněny vrstvou úprav. Bílá je oblast, která je ovlivněna. Photoshop použil náš počáteční výběr Lasso Tool pro vytvoření masky vrstvy, vyplnění oblasti, kterou jsme vybrali (zuby), bílou a vyplnění všeho černou:
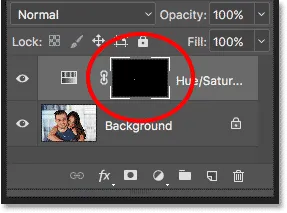
Miniatura masky vrstvy pro vrstvu úprav Odstín / Sytost.
Abychom vyčistili oblasti kolem zubů, musíme jen malovat štětcem na masku vrstvy. Vyberte nástroj štětce na panelu nástrojů:
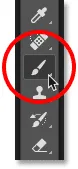
Výběr nástroje štětce.
Krok 9: Nastavte barvu popředí na černou
Nežádoucí oblasti musíme natřít černou barvou . Photoshop používá naši současnou barvu popředí jako barvu štětce, což znamená, že musíme nastavit barvu popředí na černou. Aktuální barvy popředí a pozadí se zobrazí v vzorcích barev poblíž spodní části panelu nástrojů. Vzorek vlevo nahoře je barva popředí. Vzorek v pravém dolním rohu je barva pozadí. Nejprve stiskněte písmeno D na klávesnici. Tím se obnoví výchozí a vaše barvy popředí a pozadí, takže barva popředí je bílá a barva pozadí černá. Chcete-li je zaměnit a nastavit barvu popředí na černou, stiskněte na klávesnici písmeno X :
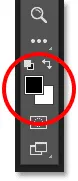
Barva popředí (vlevo nahoře) by měla být nastavena na černou.
Krok 10: Malování kolem zubů pro vyčištění oblasti
Malování kolem zubů vyčistí všechny problémové oblasti. Nejlepší bude fungovat malý měkký kartáč. Velikost štětce můžete upravit z klávesnice. Opakovaným stisknutím levého držáku ( ( ) zvětšíte štětec nebo pravým držákem ( ) ). Chcete-li, aby kartáč byl měkčí, stiskněte a podržte klávesu Shift a současně stiskněte levý držák, nebo přidržte klávesu Shift a stiskněte klávesu pravý držák, aby byly hrany kartáče tvrdší.
Příklad: Čištění zubů
Tady malovám podél horních rtů a linií dásní nad zuby, abych z těchto oblastí odstranil bělení a rozjasnění. Protože namalováme masku vrstvy, nikoli samotný obrázek, nevidíme barvu barvy při malování. Místo toho zmizí efekty úpravy odstínů a sytosti:

Čištění oblastí nad zuby.
Budu také malovat podél spodních okrajů zubů, abych odstranil bělení a zjasnění ze spodního rtu:

Čištění oblastí pod zuby.
Pokud uděláte chybu a omylem si namalujete zuby, stiskněte písmeno X na klávesnici a zaměňte barvy popředí a pozadí. Tím nastavíte barvu štětce na bílou . Malováním této chyby dosáhnete zpětného bělení a dalším stisknutím tlačítka X nastavíte barvu štětce zpět na černou a pokračujete v malování.
Zbavím zbývající problémové oblasti na levé a pravé straně zubů a tady je výsledek. Zuby nyní vypadají bělejší a jasnější, zatímco oblasti kolem nich jsou zpět do normálu:

Výsledek po vyčištění okolních oblastí.
Nastavení jasu specifických zubů
Zuby vypadají dobře, až na jednu oblast. Na pravé straně jsou tři spodní zuby, které byly zpočátku tmavší než ostatní kvůli stínu. Po rozjasnění zubů posuvníkem Lightness vypadají tyto tři zuby vybledlé a vymyté:
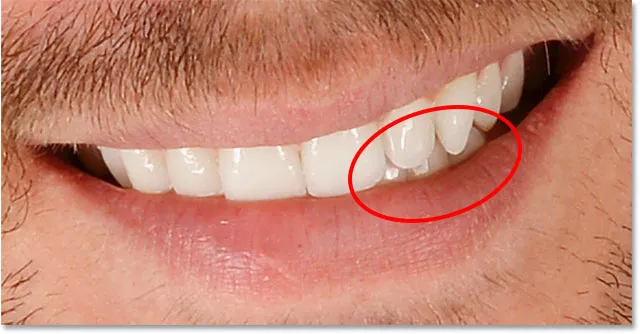
Několik zubů vypadá nepřirozeně světlo.
Chcete-li problém, jako je tento, vyřešit, můžete snížit účinek úpravy odstín / sytost na konkrétní zuby malováním na ně černou s použitím nižší krytí štětcem. Možnost Opacity najdete na panelu Možnosti. Snižím důl ze 100% (výchozí nastavení) na 50% :
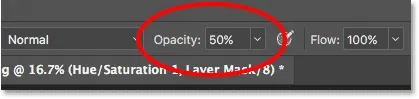
Snížení neprůhlednosti štětce.
Poté, co bude moje barva štětce stále nastavena na černou, na tyto zuby natřu barvy, abych obnovil část jejich původního jasu. Až budete hotovi, nezapomeňte nastavit krytí zpět na 100%, jinak budete mít při dalším použití štětce neočekávané výsledky:

Malování přes tyto tři zuby přivede zpět některé původní stíny.
Oddálím se, abychom viděli konečný výsledek. Zatím je vše dobré. Mužovy zuby vypadají bělejší a jasnější. Pro srovnání, žlutá v zubech ženy se stala znatelnější:

Výsledek po bělení a rozjasnění mužských zubů.
Další informace: Porozumění vrstvám masek ve Photoshopu
Bělicí zuby pro více lidí na fotografii
Jak jsem již zmínil dříve, pro dosažení nejlepších výsledků při bělení zubů pro dvě nebo více lidí na stejné fotografii budete chtít pro každou osobu použít samostatnou vrstvu úpravy odstínů a sytosti. Když jsme opravili mužovy zuby, už jsme prošli podrobnostmi o každém kroku, takže se jimi rychle projdu znovu se ženskými zuby, abychom mohli vidět, jak ve Photoshopu pracovat s více nastavovacími vrstvami.
Výběr zubů
Nejprve z panelu nástrojů znovu vyberu Lasso Tool . Nástroj Lasso si můžete také vybrat stisknutím písmene L na klávesnici:
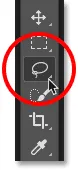
Opětovný výběr laseru.
Potom nakreslím výběrový obrys kolem ženských zubů:

Výběr ženských zubů pomocí laseru.
Přidání nové vrstvy úpravy odstínu / sytosti
Klikněte na ikonu Nová výplň nebo úprava vrstvy ve spodní části panelu Vrstvy:
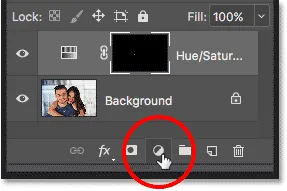
Klepnutím na ikonu Nová výplň nebo vrstva úprav.
Potom ze seznamu znovu vyberu Odstín / sytost :
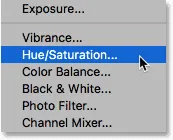
Přidání samostatné vrstvy pro úpravu odstínu a sytosti ženských zubů.
Přidá se druhá vrstva pro úpravu odstínu / sytosti. Ten nahoře je ten, který budu používat k bělení ženských zubů. Ten pod ním je původní nastavovací vrstva, kterou jsem použil pro lidské zuby:
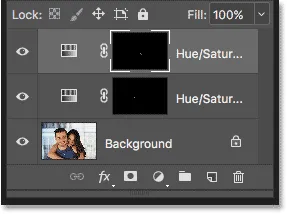
Druhá nastavovací vrstva se objeví nad první.
Bělení zubů
Po přidání druhé vyrovnávací vrstvy jsou kroky pro bělení a rozjasnění jejích zubů stejné jako dříve. Na panelu Vlastnosti změníme možnost Upravit z hlavní na žlutou . Pak přetáhnu posuvník Saturace doleva, abych zmenšil, ale ne úplně, žlutou ze zubů. Pro muže zuby jsem snížil nasycení na hodnotu -80. Tentokrát nemusím jít tak daleko. Hodnota kolem -70 by to měla udělat:
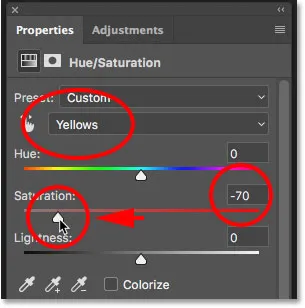
Zuby ženy potřebují méně bělení než muže.
Rozjasnění zubů
Aby se rozjasnily její zuby, změníme možnost Upravit ze žlutých zpět na Mistra a poté zvýším hodnotu Lightness přetažením posuvníku směrem doprava. Její zuby jsou již dost jasné, takže tentokrát nebudu tlačit hodnotu Lightness. Zvýším to na +10 :
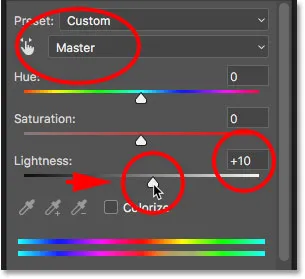
Přidání jen náznaku rozjasnění pomocí jezdce Lightness.
Čištění kolem zubů
Nakonec vyberu nástroj štětce, buď z lišty nástrojů, nebo stiskem písmene B na klávesnici:
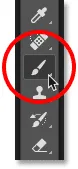
Výběr nástroje štětce.
Pak malovat černou na masku vrstvy pomocí malého, měkkého okraje štětcem vyčistit oblasti kolem zubů:

Čištění oblastí kolem zubů pomocí černé barvy na masku vrstvy.
Před a po
A s tím jsme hotovi! Zuby obou lidí jsou nyní bělejší a jasnější. Chcete-li porovnat upravenou verzi obrázku s původní verzí, stiskněte a podržte klávesu Alt (Win) / Option (Mac) na klávesnici a klikněte na ikonu viditelnosti vrstvy pozadí:
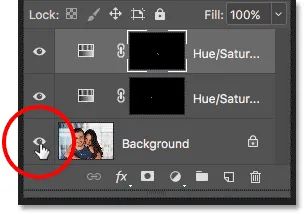
Klepnutím na ikonu viditelnosti vrstvy pozadí za současného stisknutí Alt (Win) / Option (Mac).
Tím se skryjí všechny vrstvy v dokumentu kromě vrstvy Pozadí, čímž se odhalí původní fotografie:

Prohlížení původního obrázku pro srovnání.
Chcete-li vrstvy úprav znovu zapnout, stiskněte a podržte Alt (Win) / Option (Mac) a znovu klikněte na ikonu viditelnosti vrstvy pozadí. A tady, po vybělení ženských zubů pomocí samostatné vyrovnávací vrstvy, je můj konečný výsledek:

Konečný výsledek.
Jak bělit zuby ve Photoshopu - Rychlé shrnutí
V tomto tutoriálu jsme toho hodně pokryli. Zde je stručné shrnutí kroků pro bělení zubů ve Photoshopu:
- 01. Nejprve vyberte nástroj laso a nakreslete výběr kolem zubů.
- 02. Na panelu Vrstvy klikněte na ikonu Nová výplň nebo vyrovnávací vrstva a vyberte vrstvu úprav Odstín / sytost .
- 03. Na panelu Vlastnosti změňte možnost Úpravy z hlavní na žlutou .
- 04. Přetažením posuvníku Sytost doleva snížíte žlutost zubů.
- 05. Stále v panelu Vlastnosti změňte možnost Upravit z žluté na hlavní .
- 06. Vyberte nástroj štětce, nastavte barvu popředí na černou a poté malovejte kolem zubů masky vrstvy, aby se skryly efekty vyrovnávací vrstvy v rtech a dásních.
- 07. U obrázků se dvěma nebo více lidmi použijte pro každou osobu samostatnou vrstvu pro nastavení odstínu / sytosti, abyste dosáhli nejlepších výsledků.
A tady to máme! To je, jak snadno bělit a rozjasnit zuby pomocí jednoduché úpravy odstínu / sytosti ve Photoshopu! Navštivte naši sekci Retušování fotografií, kde najdete další návody pro úpravy obrázků!