V tomto tutoriálu se naučíme, jak sjednotit barvy na obrázku s Photoshopem ! Zde budu používat Photoshop CC, ale vše, co se naučíme, je plně kompatibilní s Photoshopem CS6 a dřívějšími verzemi Photoshopu, takže každý může sledovat.
Jako fotografové, umělci a návrháři je barva jedním z nejúčinnějších nástrojů, které máme k předávání sdělení, nálady nebo motivu obrázku. Ale stejně jako všechny dobré věci, příliš mnoho z nich může být špatné. Ve fotografii je příliš snadné zachytit příliš mnoho barev na scéně, rozptylovat oko diváka a snížit celkový dopad obrazu.
Samozřejmě se můžeme vždy pokusit ovládat nebo minimalizovat barvy, než začneme střílet. Ale to není vždy možné nebo praktické. Potřebujeme tedy způsob, jak sjednotit barvy na obrázku později. „Sjednocením barev“ mám na mysli pořizování barev, které se od sebe velmi liší a díky nimž jsou více podobné.
Jak to uděláme? Jak se v tomto tutoriálu naučíme, je to ve skutečnosti velmi snadné, zejména s Photoshopem. Vše, co musíme udělat, je vybrat jednu barvu, která se použije pro celkové téma obrázku, a pak tuto barvu smíchat nebo smíchat s původními barvami fotografie. Uvidíme, jak to funguje!
Proč potřebujeme sjednotit barvy?
Příliš mnoho barev
Nejprve se podívejme na zjednodušenou verzi problému a řešení. Až budeme hotovi, vezmeme to, co jsme se naučili, a aplikujeme je na skutečnou fotografii. Zde je rychlý design, který jsem ve Photoshopu vyrobil pomocí šesti tvarů, z nichž každý byl vyplněn jinou barvou. Pod vrcholem máme červenou, žlutou a zelenou a na spodní straně azurovou, modrou a purpurovou:
 Šest tvarů, z nichž každý přidává do obrázku jinou barvu.
Šest tvarů, z nichž každý přidává do obrázku jinou barvu.
Kdybych navrhoval něco pro, řekněme, dětskou narozeninovou oslavu, mohlo by to fungovat. Ale ve většině případů si myslím, že souhlasíte s tím, že na tomto obrázku je příliš mnoho různých barev. Pokud jde o teorii barev, řekli bychom, že existuje příliš mnoho různých odstínů, přičemž „odstín“ je tím, co většina lidí považuje za skutečnou barvu samotnou (na rozdíl od nasycení nebo lehkosti barvy).
Takže pokud existuje příliš mnoho barev, co s tím můžeme dělat? Můžeme vždy převést obraz na černobílý, což by problém určitě vyřešilo. Nebo bychom mohli sjednotit barvy tak, aby vypadaly více podobné sobě. Jak to uděláme? Děláme to tak, že buď vybereme jednu z existujících barev v obrázku, nebo vybereme úplně jinou barvu, a poté ji smícháme s ostatními.
Výběr sjednocující barvy
Podíváme-li se na můj panel Vrstvy, uvidíme obrázek sedící na vrstvě Pozadí (vrstvy jsem zde zploštěl jen proto, aby věci zůstaly jednoduché):
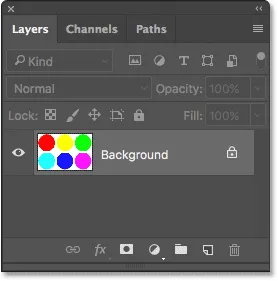
Panel Vrstvy zobrazující obrázek ve vrstvě Pozadí.
Abychom sjednotili barvy, musíme nejprve vyplnit celý obrázek jednou barvou. K tomu můžeme použít jednu z výplňových vrstev Photoshopu Solid Color. Chcete-li přidat další, kliknu na ikonu Nová výplň nebo úprava vrstvy ve spodní části panelu Vrstvy:
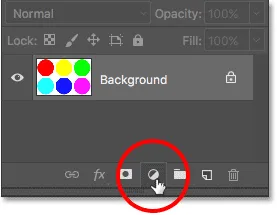
Klepnutím na ikonu Nová výplň nebo vrstva úprav.
Poté si v horní části seznamu vyberu Solid Color :

Výběr vrstvy výplně plné barvy.
Photoshop otevře svůj výběr barev, kde si můžeme vybrat barvu, kterou chceme použít. Barva, kterou potřebujete, může záviset na náladě, kterou se snažíte sdělit, nebo na tématu většího celkového designu. V tomto příkladu si vyberu odstín oranžové:

Výběr barvy z nástroje pro výběr barvy.
Klepnutím na tlačítko OK uzavřete výběr barvy a když to udělám, Photoshop vyplní celý obrázek vybranou barvou a dočasně zamezí zobrazení mých tvarů. V tuto chvíli jsem určitě sjednotil barvy, ale to ve skutečnosti není to, na co se chystám:
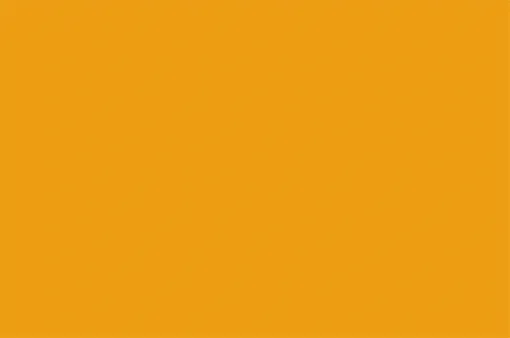 Photoshop vyplní dokument barvou.
Photoshop vyplní dokument barvou.
Důvodem, proč barva blokuje obrázek, je to, že když se podíváme na panel Vrstvy, vidíme, že Photoshop umístil moji vrstvu výplně Jednobarevná, nazvanou „Výplň barvy 1“, nad obrázek na vrstvě Pozadí. Každá vrstva, která se nachází nad jinou vrstvou v panelu Vrstvy, se objeví před touto vrstvou v dokumentu:
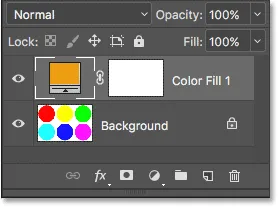
Panel Vrstvy zobrazující vrstvu výplně nad vrstvou pozadí.
Související: Porozumění vrstvám ve Photoshopu
Míchání barev - režim prolnutí „barev“
Abych svou barvu spojil s původními barvami obrázku, musím udělat dvě věci. Nejprve musím změnit režim prolnutí vrstvy výplně plné barvy. V levém horním rohu panelu Vrstvy najdete možnost Režim prolnutí . Ve výchozím nastavení je režim prolnutí nastaven na Normální. Kliknu na slovo „Normální“ a změním režim prolnutí na Barva :
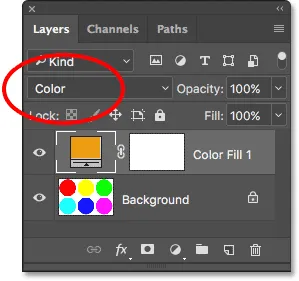
Změna režimu prolnutí vrstvy výplně na Barva.
Změnou režimu prolnutí na barvu povolíme, aby naše vrstva výplně Jednobarevné ovlivňovala pouze barvy na obrázku pod ní. Už to nemá žádný vliv na tonální hodnoty (jas) obrazu.
Když se podíváme na můj dokument po změně režimu prolnutí na Barvu, vidíme, že mé tvary jsou nyní znovu viditelné. Ale místo toho, aby se objevovaly s původními barvami, nyní vypadají jako různé odstíny stejné barvy (barva, kterou jsem vybral v nástroji Color Picker):

Tvary se znovu objeví, ale teď jsou všechny stejné barvy.
Míchání barev - vrstva krytí
Jsme na správné cestě, ale protože naším cílem je, aby barvy byly více podobné, ne aby byly všechny stejné barvy, stále potřebuji způsob, jak smíchat barvu z výplňové vrstvy s původními barvami tvarů . K tomu vše, co musím udělat, je upravit krytí vrstvy výplně. Možnost Neprůhlednost najdete v pravé horní části panelu Vrstvy, přímo naproti možnosti Režim prolnutí.
Krytí řídí průhlednost vrstvy. Ve výchozím nastavení je hodnota krytí nastavena na 100%, což znamená, že vrstva je 100% viditelná. Snížením hodnoty krytí je vrstva průhlednější, což umožňuje vrstvám pod touto vrstvou, aby se částečně promítaly. Pokud snížíme neprůhlednost naší výplňové vrstvy Jednobarevné, umožníme, aby se barvy z původního obrázku zobrazovaly skrz barvu výplňové vrstvy, čímž efektivně promícháme barvy z obou vrstev dohromady!
Abych vám ukázal, co tím myslím, začnu vlastně snižováním hodnoty krytí až na 0% :
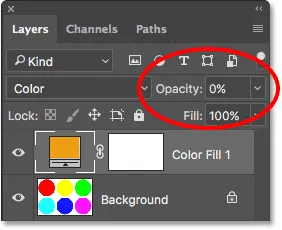
Snížení krytí výplňové vrstvy na 0%.
Při 0% neprůhlednosti se výplňová vrstva stane 100% průhlednou a my jsme zpět k vidění tvarů v jejich původních barvách, které výplňová vrstva zcela neovlivní:
 Výsledek s krytím vrstvy jednobarevné výplně nastaveným na 0%.
Výsledek s krytím vrstvy jednobarevné výplně nastaveným na 0%.
Sledujte, co se však stane, když začnu zvyšovat krytí výplně. Začnu tím, že to zvýším na 25% :
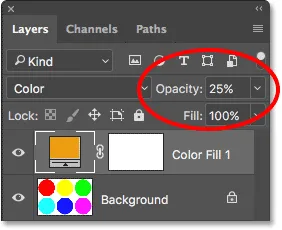
Zvýšení krytí výplňové vrstvy na 25%.
Zvýšením neprůhlednosti na 25%, říkám Photoshopu, aby smíchal 25% barvy výplňové vrstvy se 75% původních barev, a tady je výsledek. Protože každý tvar nyní obsahuje část pomeranče z výplňové vrstvy, je oranžová, která sjednocuje jejich barvy, takže již vypadají tak odlišně. Účinek je v tuto chvíli jemný, ale přesto už můžeme vidět, že se stávají více podobnými:
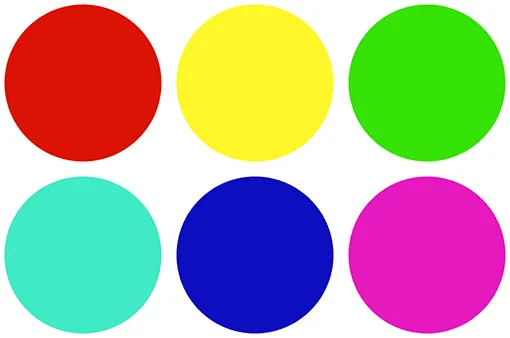 Výsledek s krytím vrstvy výplně nastaveným na 25%.
Výsledek s krytím vrstvy výplně nastaveným na 25%.
Pokud zvýším opacitu výplňové vrstvy na 50% :
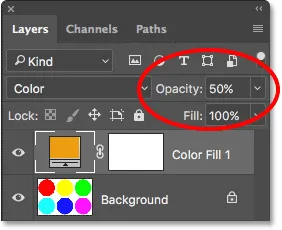
Zvýšení krytí výplňové vrstvy na 50%.
Nyní míchám 50% barvy výplňové vrstvy s 50% původních barev a nyní tvary vypadají ještě podobněji:
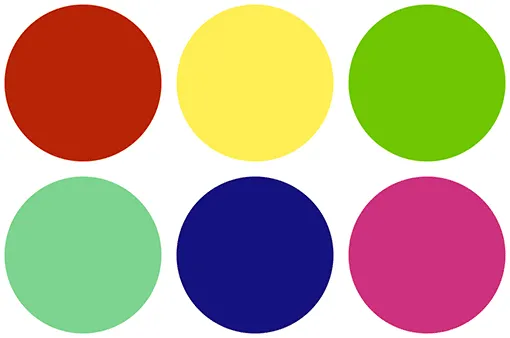 Výsledek s krytím vrstvy výplně nastaveným na 50%.
Výsledek s krytím vrstvy výplně nastaveným na 50%.
A pokud zvýším krytí výplňové vrstvy na 75% :
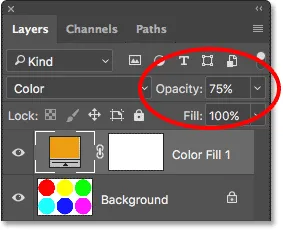
Zvýšení krytí výplňové vrstvy na 75%.
Photoshop nyní mísí 75% barvy výplňové vrstvy s pouze 25% původních barev a vytváří velmi silné barevné téma:
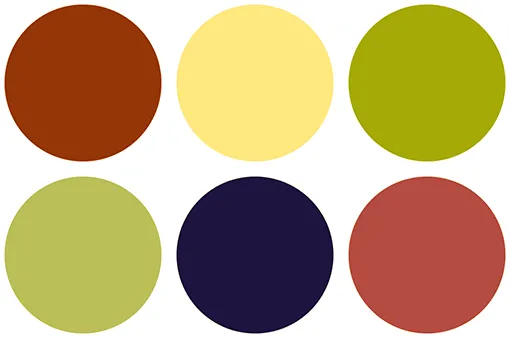 Výsledek s krytím vrstvy výplně nastaveným na 75%.
Výsledek s krytím vrstvy výplně nastaveným na 75%.
Změna sjednocující barvy
Zatím jsem používal oranžovou barvu jako sjednocující barvu, ale vybral jsem pouze oranžovou, protože, no, prostě se mi to líbí. Co když chci změnit barvu? Vše, co musím udělat, je poklepat na vzorek barvy výplně v panelu Vrstvy:
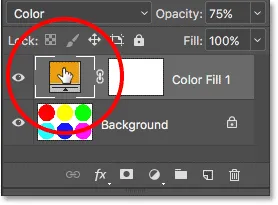
Poklepejte na vzorek barev.
Photoshop znovu otevře výběr barvy, což mi umožňuje zvolit jinou barvu. Tentokrát si vyberu růžově fialovou:
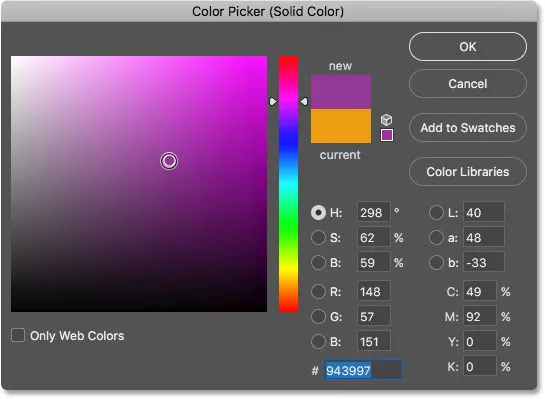
Výběr nové barvy z nástroje Color Picker.
Kliknutím na tlačítko OK uzavřete výběr barvy a právě tak jsem okamžitě změnil barevné téma svých tvarů:
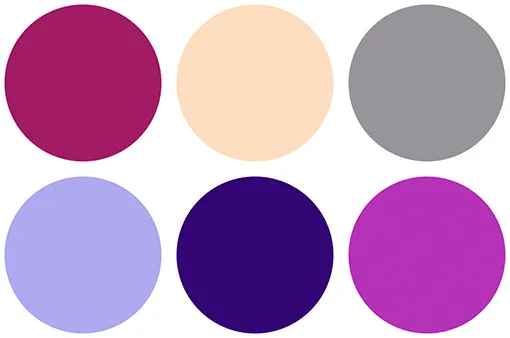 Výsledek po změně barvy výplně.
Výsledek po změně barvy výplně.
V tuto chvíli mám stále krytí vrstvy výplně nastaveno na 75%. Pokud je účinek příliš silný, vše, co musím udělat, je snížit krytí. Snížím to na 50%:

Snížení krytí výplňové vrstvy na 50%.
A nyní jsou tvary stále sjednoceny novou barvou, ale efekt je jemnější:
 Výsledek po snížení krytí výplňové vrstvy.
Výsledek po snížení krytí výplňové vrstvy.
Jak sjednotit barvy v obraze
A to je opravdu vše, co k tomu existuje! Teď, když jsme se podívali na základní teorii sjednocení barev s Photoshopem, vezměme si, co jsme se naučili, a aplikujeme ji na skutečnou fotografii. Můžete použít libovolnou fotografii, která se vám líbí. Použiju tuto, protože obsahuje spoustu různých barev (barevné deštníky od Adobe Stock:

Původní obrázek. Fotografický kredit: Adobe Stock.
Krok 1: Přidejte vrstvu výplně plné barvy
Jelikož jsme již tyto kroky podrobně probrali, projdeme je zde poměrně rychle. Nejprve přidáme naši vrstvu výplně plné barvy kliknutím na ikonu Nová výplň nebo úprava vrstvy ve spodní části panelu Vrstvy:

Klepnutím na ikonu Nová výplň nebo vrstva úprav.
Poté v horní části seznamu vybereme Solid Color :

Výběr vrstvy výplně plné barvy.
Krok 2: Vyberte svou barvu
Photoshop vyskočí na výběr barvy, abychom si mohli vybrat barvu, kterou potřebujeme. Půjdu se stejným odstínem pomeranče, jaký jsem si vybral naposledy, jen abych byl důsledný. Až budete hotovi, klepnutím na tlačítko OK zavřete výběr barvy. Photoshop poté vyplní celý obrázek barvou:

Vyberte si barvu z nástroje Color Picker.
Krok 3: Změňte režim prolnutí vrstvy výplně na „Barevný“
Poté v panelu Vrstvy změňte režim prolnutí vrstvy výplně Jednobarevná z normální na barevnou :
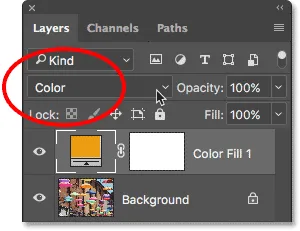
Změna režimu prolnutí vrstvy výplně na Barva.
Váš obrázek se znovu objeví, ale v tuto chvíli je zcela zbarven vrstvou výplně:

Obrázek po změně režimu prolnutí na Barevný.
Krok 4: Snižte krytí výplně
Chcete-li smíchat barvu výplňové vrstvy s původními barvami obrazu, jednoduše snižte krytí výplňové vrstvy. Přesná hodnota, kterou potřebujete, bude záviset na vašem obrázku, takže při úpravě neprůhlednosti sledujte, až budete s výsledky spokojeni. U tohoto obrázku snížím krytí na 25% :
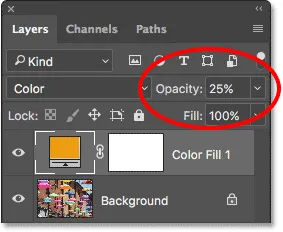
Snižte neprůhlednost a míchejte barvy dohromady.
Tím se smíchá 25% výplňové vrstvy se 75% původního obrázku a pěkně se sjednotí barvy:

Výsledek po snížení krytí výplňové vrstvy.
Před a po
Chcete-li porovnat výsledek s původním obrázkem, jednoduše klepnutím na ikonu viditelnosti výplně v panelu Vrstvy zapněte a vypněte vrstvu výplně. Jedním kliknutím na ikonu ji vypnete a zobrazíte původní obrázek. Klepnutím na něj znovu vrstvu znovu zapnete a zobrazíte upravenou verzi:
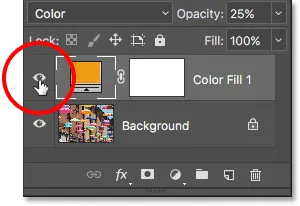
Kliknutím na ikonu viditelnosti zapněte a vypněte vrstvu výplně.
Aby byl rozdíl mezi mým obrázkem snadnější a viditelnější, je zde srovnání s rozdělením zobrazení, které ukazuje původní barvy vlevo a jednotné barvy vpravo:

Originální (vlevo) a sjednocené (vpravo) barvy.
Vzorkování sjednocující barvy z obrázku
Nakonec se podívejme, jak zvolit sjednocující barvu přímo ze samotného obrázku. Zatím jsme vybrali barvy z nástroje Color Picker. Ale řekněme, že chci vybrat barvu z jednoho deštníku. Abych toho dosáhl, první věcí, kterou udělám, je nižší neprůhlednost mé výplňové vrstvy až na 0% . Díky tomu bude vrstva výplně na okamžik zcela průhledná, takže na obrázku vidím původní barvy:
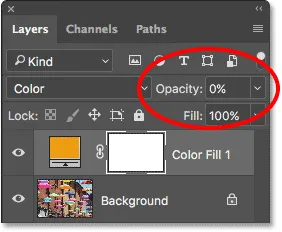
Chcete-li vybrat barvu z obrázku, nejprve snižte krytí výplně na 0%.
Poté, se krytím sníženým na 0%, poklepáním na vzorek barvy výplně vrstvy změním svou aktuální barvu:
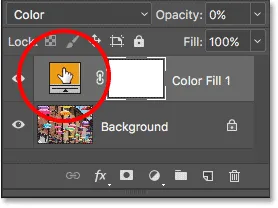
Poklepáním na vzorek barvy výplně vrstvy.
Photoshop znovu otevře Color Picker jako obvykle. Tentokrát ale místo výběru barvy z nástroje Color Picker jednoduše přesuňte kurzor myši nad obrázek. Když to udělám, můj kurzor se dočasně změní na ikonu kapátko . Všechno, co teď musím udělat, je kliknout na barvu v obrázku, abych ji ochutnal. Kliknu na modrý deštník:

Kliknutím na obrázek vzorek barvy.
Jakmile kliknu, program Color Picker se aktualizuje, aby mi ukázal barvu, kterou jsem vzorkoval:
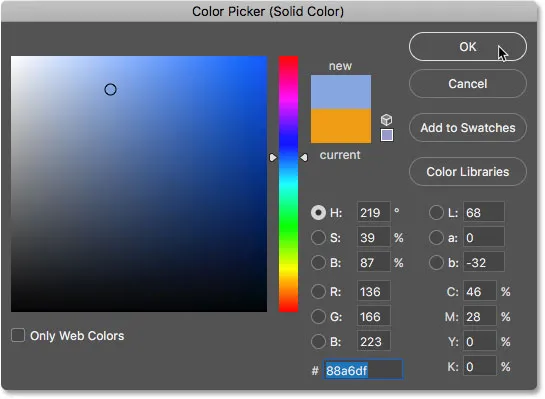
Vzorkovaná barva se objeví v nástroji Color Picker.
Kliknutím na OK přijmu barvu a zavřu výběr barvy. Poté, sjednotím původní barvy v obrázku s mojí nově vzorkovanou barvou, zvýším krytí výplňové vrstvy, dokud nenajdu správné množství. V tomto případě je vše, co potřebuji: 20% :

Zvýšení krytí výplňové vrstvy na 20%.
A tady je výsledek. Stejně jako jsme viděli dříve, byl jsem schopen okamžitě změnit barevné téma obrazu jednoduše změnou barvy mé výplňové vrstvy a poté podle potřeby upravit krytí:

Konečný výsledek.
A tady to máme! Takto můžete ve Photoshopu snadno sjednotit barvy v obrázku pouze pomocí vrstvy výplně Solid Color, režimu míchání barev a možnosti neprůhlednosti vrstvy! Podívejte se do naší sekce Retušování fotografií, kde najdete další návody pro úpravy obrázků. A nezapomeňte, že všechny naše výukové programy Photoshopu jsou nyní k dispozici ke stažení ve formátu PDF!