V tomto tutoriálu Photoshopu se podíváme na to, jak zabarvit a vylepšit barvy na fotografii pomocí fotografického filtru Photoshopu. Pokud Photoshop Photo Filter není jednou z nejpoužívanějších funkcí v programu, určitě si to zaslouží. Nejen, že je snadno použitelný, je to také jediná funkce ve Photoshopu, která vám umožňuje vybrat barvy jednoduše výběrem názvů barev ze seznamu!
Má také několik cenných použití, z nichž jedno jsme se již zabývali v předchozím tutoriálu - Neutralizující barevné odlitky pomocí fotografického filtru - a tentokrát se naučíme, jak jej používat k zabarvení a vylepšení barev v obraz.
Na jeho nejzákladnější úrovni lze fotografický filtr použít k zahřátí nebo ochlazení celkových barev na fotografii, ale protože budeme používat verzi úpravové vrstvy, která je dodávána s vestavěnou maskou vrstvy, můžeme zkombinujte více fotografických filtrů, abyste jednotlivé oblasti obrazu vylepšili a vylepšili individuálně, což budeme dělat v tomto tutoriálu.
Tady je obrázek, se kterým budu pracovat. Tuto fotografii jsem pořídil při západu slunce na nedávné cestě k jezeru a barvy toho večera byly velkolepé. Obloha byla plná růžových a fialových a země téměř zářila v teplé oranžové barvě. Můj digitální fotoaparát bohužel nezachytil věci tak, jak jsem je viděl, a barvy na fotografii vypadaly trochu matně:

Díky fotografickému filtru Photoshopu však mohu snadno přivést barvy zpět tak, jak si je pamatuji, a dokonce je chci dále vzít, pokud chci:

Barvy nyní vypadají mnohem jasněji a živěji, což činí obraz sám o sobě přitažlivějším, a to vše bylo provedeno pouze s několika jednoduchými vrstvami úpravy fotografického filtru. Začněme!
Plugin pro krátké kódy, akce a filtry: Chyba v krátkém kódu (ads-photoretouch-middle)
Krok 1: Vyberte první oblast, na které chcete pracovat
Jak jsem již zmínil, budu používat několik vrstev úprav filtru fotografií, abych vylepšil barvy v určitých částech obrazu zvlášť, a první oblastí, na které chci pracovat, je obloha, takže než přidám svou první fotografii Filtr, musím vybrat oblohu. Můžete použít libovolný nástroj pro výběr, který vám nejvíce vyhovuje (Lasso Tool, Pen Too atd.). K tomu použiju Lasso Tool, takže si ho vyberu z palety Tools :
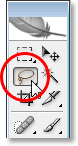
Výběr laseru z palety nástrojů Photoshopu.
Mohl bych také stisknout L na klávesnici pro přístup k této zkratce. Poté, co je vybrán můj Lasso Tool, budu nakreslit výběr kolem oblohy:
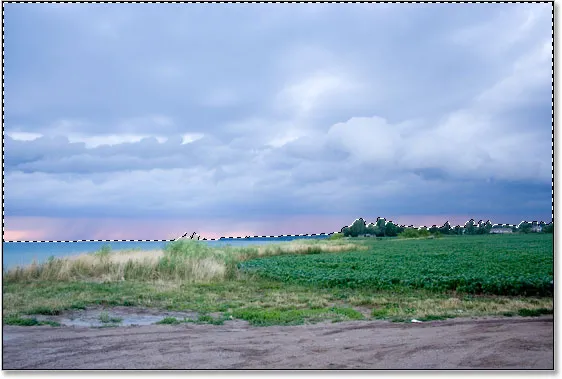
Pomocí nástroje laso nakreslete výběr kolem oblohy, což je první část obrazu, na kterém chci pracovat.
Na obrázku výše můžete vidět obrys výběru.
Krok 2: Přidejte vrstvu pro úpravu fotografického filtru
Nyní, když mám vybráno nebe, mohu přidat svůj první filtr fotografií. Za tímto účelem kliknu na ikonu Nová vrstva úprav v dolní části palety Vrstvy:

Klikněte na ikonu „Nová úprava vrstvy“ ve spodní části palety Vrstvy.
Poté vyberu ze seznamu úprav vrstvy Photo Filter :
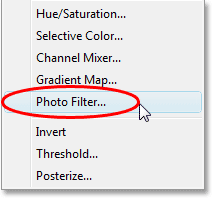
V seznamu vyberte „Foto filtr“.
Tím se otevře dialogové okno Photo Filter Photo Filter, a protože jsme vybrali část obrazu před přidáním Photo Filter, ovlivní se tím pouze oblast, kterou jsme vybrali.
Krok 3: Vyberte barvu, kterou chcete odstínit vybranou oblast
Fotografický filtr je založen na myšlence, že fotografové přidávají barevné filtry k objektivu fotoaparátu, aby zabarvili fotografii, a ve Photoshopu můžeme dosáhnout stejného efektu, ale s mnohem větší flexibilitou, protože můžeme změnit barvu filtru na cokoli, co chceme .
Foto filtr nám dává dva způsoby, jak vybrat barvu. V horní části dialogového okna jsou dvě možnosti, Filtr a Barva . Obě dělají přesně to samé, což nám umožňuje vybrat barvu, která odstínuje náš obrázek. Jediný rozdíl mezi nimi je v tom, že volba „Filtr“ nám umožňuje vybrat ze seznamu přednastavených barev, včetně některých, které jsou založeny na běžných filtrech pro zahřívání a chlazení čoček (mají barvu „Warming“ a „Cooling“ v barvě jména), zatímco volba „Barva“ jednoduše vyvolá výběr barvy Photoshopu a umožňuje nám vybrat přesně, jakou barvu chceme. Budu se držet přednastavených barev, protože budou pro můj obrázek fungovat dobře, a já si pamatuji od okamžiku, kdy jsem pořídil tuto fotografii, že obloha měla mnohem růžovější a fialovější než to, co obrázek aktuálně zobrazuje . Foto filtr bohužel nemá přednastavenou růžovou nebo fialovou barvu, kterou mám vybrat, ale má purpurovou barvu, která bude dobře fungovat, takže kliknu na šipku dolů pro volbu „Filtr“ a ze seznamu vyberte "Magenta" (samozřejmě si můžete vybrat libovolnou barvu, kterou chcete pro svůj obrázek):
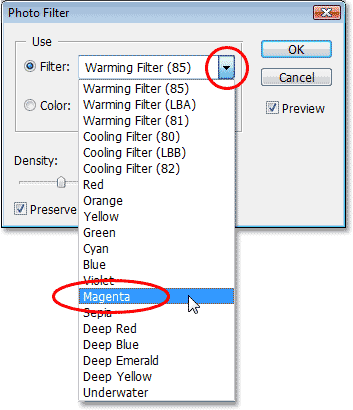
Vyberte barvu, kterou chcete odstínit, ze seznamu předvoleb "Filtr", nebo vyberte barvu z nástroje Výběr barvy kliknutím na vzorník barev "Barva".
Nyní, když mám vybránu barvu, chci trochu zvýšit intenzitu barvy a mohu to udělat pomocí volby Density . Přetažením posuvníku Density doprava přidáte do obrázku více barvy pro větší množství tónování, zatímco přetažením doleva snížíte množství barvy pro jemnější tónovací efekt. Při přetahování posuvníku můžete vidět náhled toho, co se ve vašem obrázku děje. Trochu zvýším intenzitu mé barvy přetažením posuvníku Density na přibližně 30%:
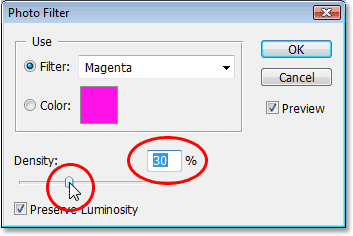
Zvýšením nebo snížením množství barvy přidané do obrázku přetažením posuvníku „Hustota“ doprava nebo doleva.
Ujistěte se, že je zaškrtnuta možnost Zachovat svítivost v levém dolním rohu, abyste neztmavili obraz. Až budete s tónováním spokojeni, klikněte na tlačítko OK v pravém horním rohu dialogového okna a ukončete jej. Tady je můj obrázek po tónování mé oblohy magenta. Všimněte si, že je zbarvena pouze obloha. Všechno pod ním zůstává nedotčeno:

Obloha nyní vypadá mnohem růžově a fialově po tónování purpurovou barvou.
Nyní vypadá obloha mnohem barevněji. Možná jsem si vzal věci trochu dále, než to, co ve skutečnosti vypadalo ten večer, ale líbí se mi celkový efekt a ve Photoshopu není žádný zákon, který by tvrdil, že se vždy musíte snažit o realismus. Země rozhodně vypadá méně barevně, než si to pamatuji, ale nechci, aby byla růžová nebo fialová. Musí se zahřát oranžovou barvou, což znamená, že potřebujeme druhý foto filtr nastavený na jinou barvu.
Protože chci, aby můj druhý fotografický filtr ovlivňoval pouze zem, budu muset vybrat, ale protože už jsem vybral oblohu, výběr země bude snadný, jak uvidíme další .
Dokončil jsem vylepšování barev na obloze a teď chci udělat totéž se zemí, ale s použitím jiné barvy, takže k tomu použiji druhou vrstvu pro úpravu fotografického filtru.
Stejně jako jsem to udělal s oblohou, ale předtím, než začnu přidávat novou vrstvu úprav, musím nejprve vybrat zemi. Protože jsem již vybral horní část obrázku (nebe) a nyní chci vybrat vše pod ním, stačí načíst můj původní výběr oblohy a pak jej invertovat. Chcete-li to provést, podržím na své klávesnici klávesu Ctrl (Win) / Command (Mac) a v paletě Vrstvy klikneme na miniaturu masky vrstvy filtru Photo Filter:
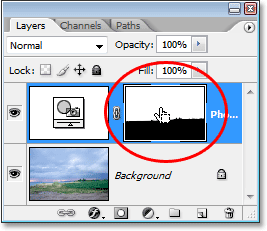
"Ctrl-click" (Win) / "Command-click" (Mac) přímo na miniatuře masky vrstvy v paletě Vrstvy.
Pokud se podíváte zblízka na miniaturu masky vrstvy, všimnete si, že její horní část je bílá, zatímco spodní část je černá. Bílá oblast nahoře je výběr, který jsem udělal po obloze, než jsem přidal vyrovnávací vrstvu, a protože je bílý, znamená to, že Photo Filter ovlivňuje tuto oblast, kterou jsme na obrázku viděli celkem jasně. Oblast na dně vyplněná černou znamená, že nastavovací vrstva na tuto oblast neovlivňuje, a proto nebyla půda zbarvena purpurovou barvou.
"Ctrl-klepnutím" (Win) / "Command-klikáním" (Mac) přímo na miniaturu masky vrstvy jsem nahrál svůj původní výběr zpět do obrázku:
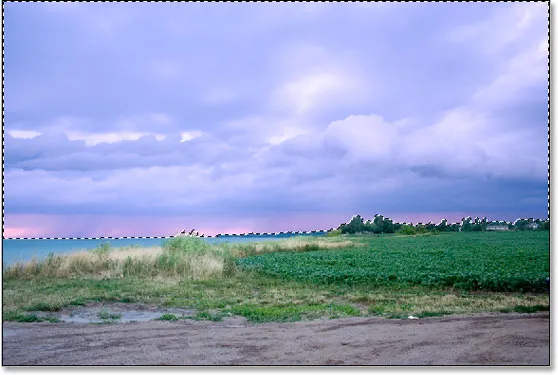
Původní výběr kolem oblohy byl načten zpět do dokumentu.
V současné době je vybráno nebe, ale chci, aby místo toho bylo vybráno všechno pod ním. Vše, co musím udělat, je invertovat výběr a mohu to udělat snadno pomocí klávesové zkratky Shift + Ctrl + I (Win) / Shift + Command + I (Mac). To způsobí, že vše, co bylo vybráno, bude zrušeno a nyní bude vybráno vše, co nebylo dříve vybráno. Jinými slovy, v podstatě jsem otočil výběr tak, že nyní je vybrána země a obloha není:
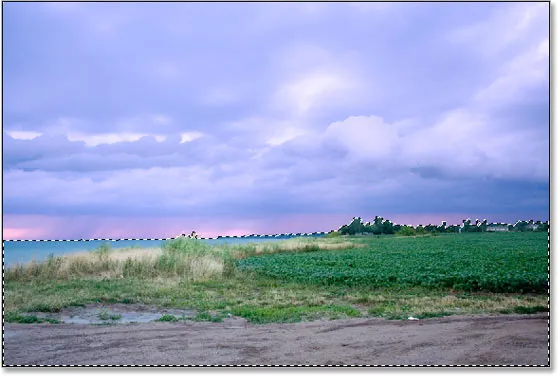
Země je nyní vybrána a obloha je zrušena.
Jediným problémem je, že jsem nejen vybral zemi, ale také jsem vybral malou plochu vody na levé straně, kterou nechci ovlivnit žádný z mých fotografických filtrů. Snadno to napravím, i když poté, co zahřeji barvy na zemi, nebudu si s tím zatím dělat starosti.
Krok 5: Přidejte druhou vrstvu úprav filtru fotografií
Když je můj výběr na místě, mohu přidat svou druhou vrstvu pro úpravu fotografického filtru a udělám to stejným způsobem jako předtím, klepnutím na ikonu Nová vrstva úprav ve spodní části palety Vrstvy:
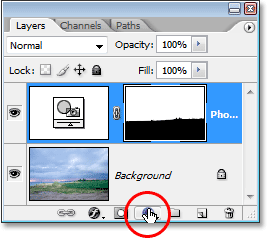
Přidání druhého fotografického filtru dalším kliknutím na ikonu „Nová vrstva úprav“.
Ze seznamu, který se objeví, znovu vyberu Photo Filter :
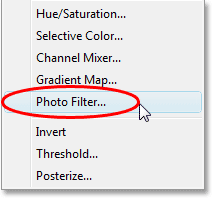
V seznamu vyberte možnost „Filtr fotografií“.
Photoshop přidá moji druhou vrstvu úprav filtru nad první vrstvu v paletě Vrstvy a zobrazí dialogové okno Foto filtr stejně jako předtím.
Krok 6: Vyberte barvu, kterou chcete použít
Chci, aby se země na fotografii objevila mnohem teplejší, což znamená, že k ní chci přidat teplou barvu, jako je oranžová. Naštěstí jsou obrázky pro zahřívání a chlazení přesně tím, pro co byl původně navržen Photo Filter Photo Filter, a místo toho, abych si vybral „Oranžový“ ze seznamu barev nebo ze Výběru barev, mohu jednoduše použít výchozí filtr, kterým je „Oteplovací filtr (85) ) “:
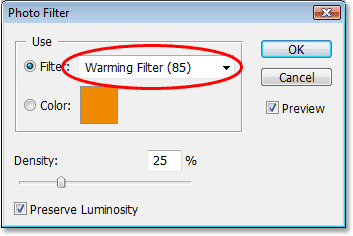
Pomocí výchozího filtru Photo Filter "Warming Filter (85)".
Zahrnuty jsou další dva filtry oteplování - „Warming Filter (LBA)“ a „Warming Filter (81)“ - ale po experimentování se všemi třemi se mi zdá, že první z nich mi dává nejlepší výsledky s tímto obrázkem. Hodnota „Hustota“, která, jak jsme viděli před chvílí, určuje, do jaké míry je barva smíchána s obrázkem, ve výchozím nastavení je nastavena na 25% a to nestačí k zahřátí obrázku, takže jdu klikněte na jeho posuvník a přetáhněte jej doprava, při prohlížení mě sledujte obraz, abych viděl živý náhled toho, co dělám, a budu zvyšovat hodnotu hustoty až na přibližně 85 %, aby odpovídala stejné intenzitě barev jako obloha nad ní:
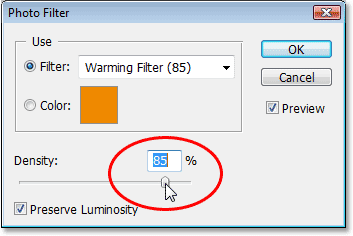
Zvýšení oteplovacího efektu v obrazu zvýšením hodnoty hustoty.
Kliknutím na tlačítko OK opustím dialogové okno a po zahřátí země je to můj obrázek:

Země se nyní jeví mnohem teplejší a intenzita barev odpovídá intenzitě oblohy nad ní.
Jak jsem již zmínil dříve, jediným problémem je to, že jsem na levé straně zahřál vodní plochu, kterou jsem nechtěl dělat, a pak to napravím.
Abych odstranil oteplovací barvu nad vodou, jednoduše ji odbarvím pomocí štětce.
Všechno, co musím udělat, je malovat černou na jakékoli oblasti, kde chci skrýt účinky fotografického filtru. I když to bude vypadat, jako bych maloval přímo na samotný obrázek, budu opravdu malovat na masku vrstvy a kdekoli budete malovat černou na masku vrstvy, skryje vrstvu z pohledu (nebo v tomto případě skryje efekty) úpravy). Nejprve potřebuji nástroj štětce, takže ho vezmu z palety nástrojů:
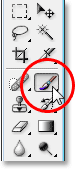
Výběr nástroje štětce z palety Nástroje.
Mohl bych také stisknout B a vybrat jej pomocí klávesové zkratky.
Musím malovat černou, takže musím nastavit černou jako svou barvu popředí, protože štětce se maří barvou, kterou jste nastavili jako barvu popředí. V současné době je barva popředí nastavena na bílou a barva pozadí je nastavena na černou. Chcete-li je zaměnit, stisknu na klávesnici X a nyní černá je moje barva v popředí. Vidím to v vzorcích barvy popředí a pozadí poblíž spodní části palety nástrojů (popředí je vlevo nahoře, pozadí je vpravo dole):

Barva popředí a pozadí se v paletě Nástroje Photoshopu změní.
Teď jsem připraven vybarvit oteplovací barvu z vody. Při změně velikosti štětce během malování mohu použít klávesy levé a pravé závorky na klávesnici. Levý držák klíče zmenšuje štětec a pravý jej zvětšuje. Abych ostří hrany štětce ztížil nebo změkl, mohu podržet klávesu Shift, když stisknu levé a pravé tlačítko závorky. "Shift + levý držák" zjemňuje hrany kartáče a "Shift + pravý držák" je činí tvrdšími. Budu malovat přes vodu a jako já, původní modrá barva se vrací:

Malování černou vodou, aby se skryly efekty Photo Filter a vrátil se původní modrá barva.
Budu pokračovat v malování, dokud nepřinesu zpět veškerou původní barvu vody zpět do obrázku, a tady je výsledek:

Po natření černou barvou je nyní voda zpět do své původní modré barvy.
V tuto chvíli jsme dokončili tónování a vylepšování barev, ale s tímto obrázkem bych ráda udělala ještě jednu věc. Kontrast by mohl použít trochu posílení, takže jako bonusový krok, rychle zvyšujeme kontrast v obrazu pomocí vrstvy úprav Křivky.
Bonusový krok: Zvýšení kontrastu pomocí vrstvy pro nastavení křivek
V tomto malém bonusovém kroku (který je samozřejmě zcela volitelný) dokončím svůj obraz zvýšením kontrastu pomocí vrstvy pro nastavení křivek a toho, co se běžně označuje jako křivka S, pojmenované nikoli z jiných důvodů, než je to křivka ve tvaru písmene "S" (tak nějak). Nebojte se, pokud nerozumíte nic o křivkách. Vše, co potřebujete vědět, je, jak klikat a táhnout myší, a budete moci použít tuto techniku, aby všechny vaše obrázky pěkně posílily kontrast. Nejprve se ujistěte, že máte vybranou horní vrstvu v paletě Vrstvy, protože chceme přidat tuto vrstvu úprav Křivky nad všechny naše ostatní vrstvy. Poté klikněte na ikonu Nová úprava vrstvy ve spodní části palety Vrstvy a vyberte Křivky ze seznamu:
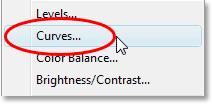
Klikněte znovu na ikonu „Nová vrstva úprav“ a v seznamu vyberte „Křivky“.
Photoshop přidá vrstvu úprav a zobrazí dialogové okno „Křivky“. Ve výchozím nastavení se v dialogovém okně zobrazí velká mřížka 4x4, a pokud je to to, co vidíte, podržte klávesu Alt (Win) / Option (Mac) a klikněte kdekoli v mřížce, čímž se změní na mřížka 10x10:
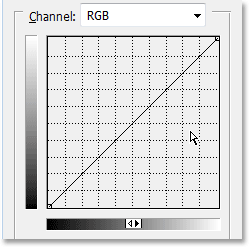
Podržte stisknutou klávesu „Alt“ (Win) / „Option“ (Mac) a kliknutím uvnitř výchozí mřížky 4x4 ji změňte na mřížku 10x10.
Vidíte tu diagonální čáru vedoucí od levého dolního rohu do pravého horního rohu? Budeme ji přetvářet na více „S“, které zvýší kontrast v obrázku. Chcete-li to provést, klikněte myší na nebo v blízkosti průsečíku mřížky v pravém horním rohu. Uvidíte malou černou tečku na diagonální čáře, na kterou jste klikli. Potom táhněte myší tečkou mírně vzhůru nebo, pokud to chcete, můžete je posunout nahoru několikrát stisknutím klávesy se šipkou nahoru na klávesnici. Když ji přetáhnete nebo posunete výš, uvidíte jasnější obraz. Nezvyšujte jej však příliš vysoko, jinak ztratíte detaily ve světlých částech obrazu. 4krát stisknu klávesu se šipkou nahoru, abych ji mírně postrčil:
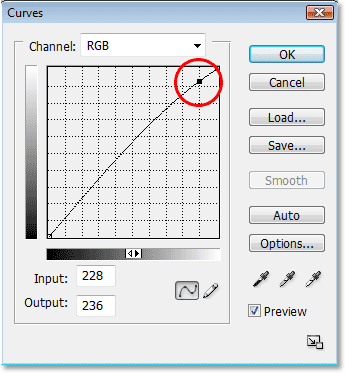
Klikněte na nebo v blízkosti průsečíku mřížky v pravém horním rohu a lehce jej přetáhněte myší nahoru nebo jej posuňte nahoru pomocí klávesy Šipka nahoru na klávesnici, aby byl obraz světlejší.
Nyní udělejme přesný opak v levém dolním rohu mřížky křivek. Klikněte myší na nebo v blízkosti průsečíku mřížky v levém dolním rohu a buď ji lehce přetáhněte myší dolů, nebo ji posuňte dolů pomocí klávesy se šipkou dolů na klávesnici. Pokud se však rozhodnete jej snížit, zkuste jej snížit o stejnou částku, jakou jste zvedli v pravém horním rohu. Když bod snižujete, uvidíte diagonální čáru ve tvaru písmene „S“ a tmavé oblasti v obrázku ztmavnou. Použiji svou šipku dolů čtyřikrát, abych snížil bod o stejnou částku, kterou jsem zvýšil o další bod:
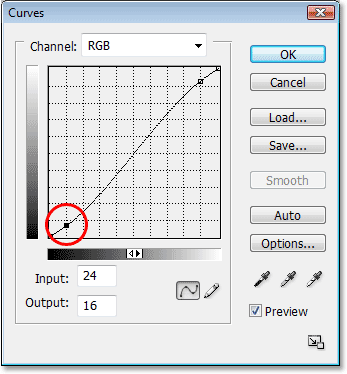
Klepnutím na nebo v blízkosti průsečíku mřížky v levém dolním rohu a přetažením myší dolů nebo jej pomocí šipky dolů na klávesnici zatemníte tmavé oblasti obrazu.
Až budete hotovi, klikněte na OK pro opuštění dialogového okna Křivky. Díky naší „S křivce“ jsme nyní zesvětlili světlé oblasti obrazu a tmavé oblasti tmavších oblastí a zvýšili celkový kontrast obrazu. Aniž byste věděli nic víc o tom, jak křivky fungují, můžete nyní použít stejnou techniku ke zlepšení vzhledu všech svých obrázků!
A s tím jsme hotovi! Zde je můj původní obrázek ještě jednou pro srovnání:

Původní obrázek.
A tady, po dokončení věcí s mírným zvýšením kontrastu, je konečný výsledek „vylepšené barvy“:

Konečný výsledek.
A tady to máme! Takto můžete vylepšit barvy v obrázku úpravou Photo Filter ve Photoshopu! Podívejte se do naší sekce Retušování fotografií, kde najdete další výukové programy pro úpravy obrázků ve Photoshopu!