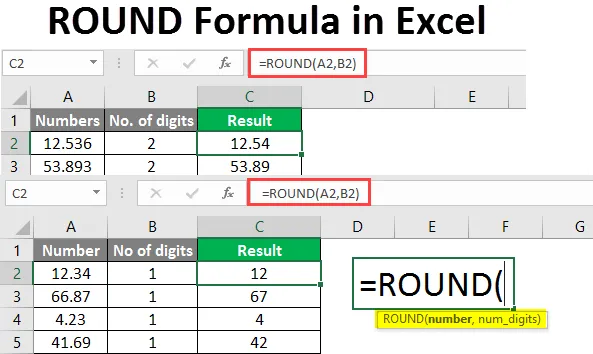
ROUND Formula v Excelu (obsah)
- Úvod do formule ROUND v Excelu
- Jak používat ROUND Formula v Excelu?
Úvod do formule ROUND v Excelu
Funkce Round v Excelu vrátí zaokrouhlenou hodnotu dodaného čísla na zadaný počet desetinných míst. Jednoduše řečeno, tato funkce zaokrouhlí číslo na daný počet číslic. Tato funkce je k dispozici ve všech verzích MS Excel. Funkce Round v Excelu spadá pod vzorce „Math & Trigonometry“. Tuto funkci lze použít jako funkci listu.
Syntax:
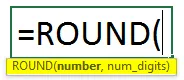
Argumenty:
- Číslo: Číslo, které chceme zaokrouhlit.
- Počet číslic: Je hodnota čísla. Je to počet číslic desetinného místa, na kterém chceme zaokrouhlit naše číslo.
Jak používat ROUND Formula v Excelu?
Naučíme se, jak tuto funkci používat a jak to usnadní výpočet čísla nebo měny. Zde jsou nějaké příklady.
Tuto šablonu ROUND Formula Excel si můžete stáhnout zde - ROUND Formula Excel TemplatePříklad č. 1 - Zaokrouhlení čísla
Zde chceme zaokrouhlit číslo na 1 číslici. Takže použijeme ROUND Formula v buňce C2.
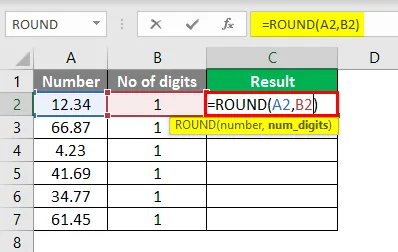
Po použití tohoto vzorce je odpověď uvedena níže.
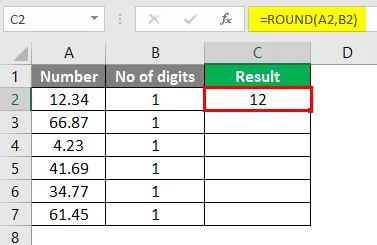
Přetáhněte stejný vzorec v buňce C2 do buňky C7.
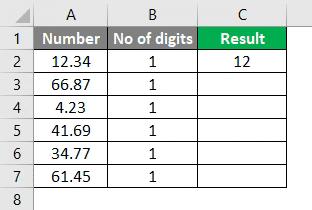
Zde funkce zaokrouhlí číslo na jednu číslici vpravo od desetinné čárky. Čísla nad 5 se zaokrouhlí nahoru a číslo pod 5 se nezmění.
Příklad č. 2 - Nalezení zaokrouhleného čísla
K nalezení zaokrouhleného čísla, když je počet číslic 0. Použijeme ROUND vzorec v buňce C2.
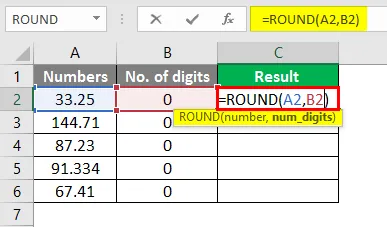
Po použití tohoto vzorce je odpověď uvedena níže.
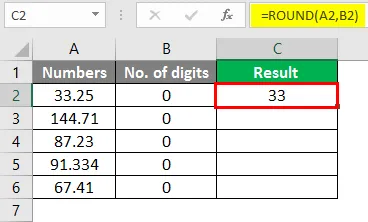
Přetáhněte stejný vzorec z buňky C2 do buňky C7.

Níže máme několik čísel a uvidíme, jak je číslo zaokrouhleno, když máme 0 jako číslice. Pokud je počet číslic 0, čísla se zaokrouhlí na nejbližší celé číslo.
Jak je ukázáno výše, číslo 33.25 je zaokrouhleno na 33, 144.71 zaokrouhleno na 145 jako první číslice za desetinnou čárkou je 7. A tak zbývající čísla budou zaokrouhlena na nejbližší celé číslo.
Příklad č. 3 - Použití vzorce ROUND
Pokud je počet číslic 2, budou čísla zaokrouhlena, jak je znázorněno níže. Používáme ROUND Formula v buňce C2.
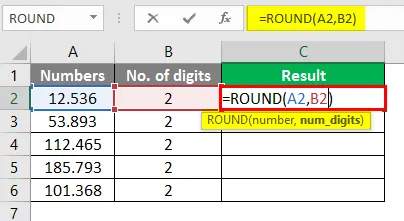
Po použití tohoto vzorce je odpověď uvedena níže.
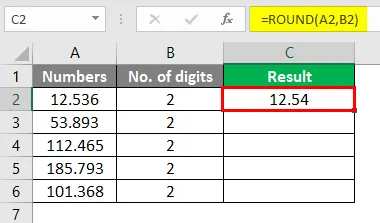
Máme tabulku čísel, kterou chceme zaokrouhlit na 2 desetinná místa. Přetáhněte stejný vzorec v buňce C2 do buňky C6.
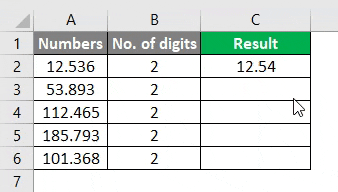
Zde je číslo zaokrouhleno na dvě desetinná místa. Stejně jako 12.539 je zaokrouhleno na 12, 54 a číslo 112.465 je zaokrouhleno na 112, 47 jako poslední číslice po desetinné čárce je 5 nebo větší než 5, čímž se zaokrouhluje předchozí číslice.
Příklad č. 4 - Zaokrouhlení na nejbližší hodnotu
Když máme -1 jako počet číslic, bude číslo zaokrouhleno níže. Používáme ROUND Formula v buňce C2.

Po použití tohoto vzorce je odpověď uvedena níže.
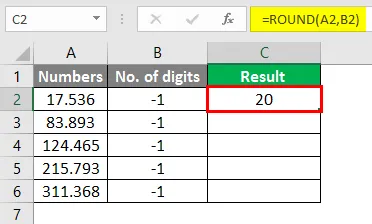
Přetáhněte stejný vzorec z buňky C2 do buňky C6.
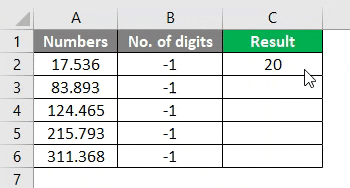
Čísla budou zaokrouhlena na nejbližší 10. hodnotu, pokud je -1 místo desetinné čárky. 17, 536 je zaokrouhleno na 20, 83, 893 je zaokrouhleno na 80 a tak 124. 465, 215, 793 a 311, 368
Jsou zaokrouhleny na nejbližší 10. místo.
Příklad č. 5 - Zaokrouhlování záporného čísla
Jak je zaokrouhleno záporné číslo, když je počet číslic 1? Uvidíme to v níže uvedené tabulce. Používáme ROUND Formula v buňce C2.
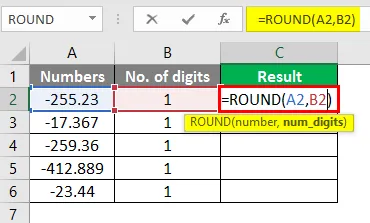
Po použití tohoto vzorce je odpověď uvedena níže.
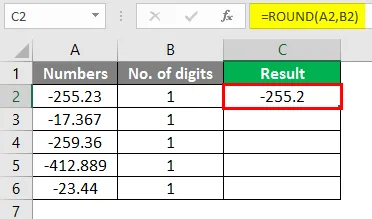
Přetáhněte stejný vzorec v buňce C2 do C6.

Zde jsou čísla zaokrouhlena na jedno desetinné místo, protože by byla v kladném čísle. Toto bylo několik příkladů funkce ROUND v Excelu ukazující, jak je číslo zaokrouhleno v závislosti na počtu číslic. Zaokrouhlená čísla lze snadno vypočítat.
Zde je příklad ukazující, jak zaokrouhlování čísla funguje při výpočtu.
Příklad č. 6 - Vypočítejte provize z prodeje
Zde máme vzorovou datovou tabulku znázorňující tržby některých prodejních manažerů a musíme vypočítat provizi z těchto prodejů.

Po použití tohoto vzorce je odpověď uvedena níže.
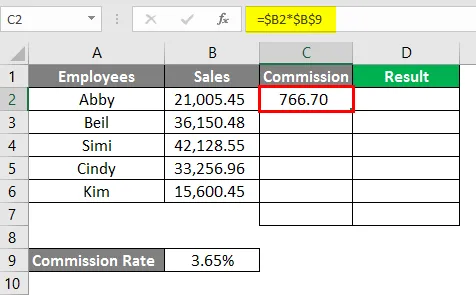
V buňce C7 používáme SUM Formula.

Po použití tohoto vzorce je odpověď uvedena níže.
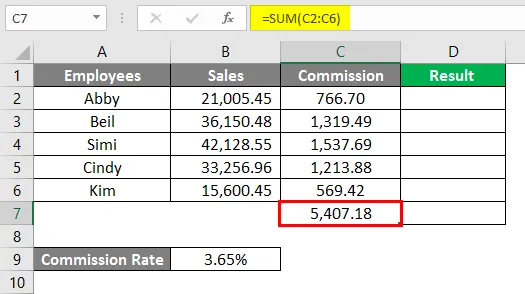
V buňce C2 používáme ROUND Formula.
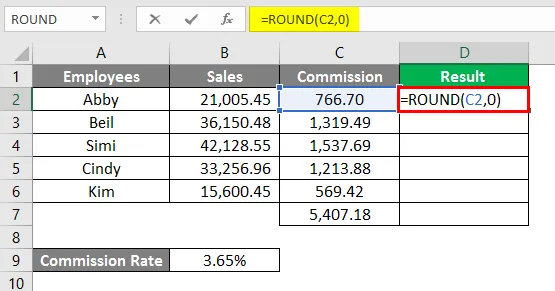
Po použití tohoto vzorce je odpověď uvedena níže.

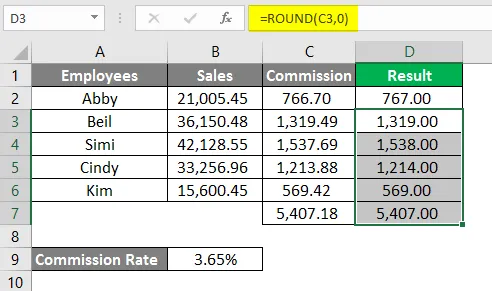
Ve výše uvedeném příkladu je provize vypočtena na 2 desetinná místa. Když jsme zaokrouhlili hodnoty na 0, hodnoty se zaokrouhlily a jsou snadno srozumitelné a lze je také snadno sdělit.
Příklad č. 7 - Zaokrouhlování čísel formátováním buněk
Můžeme také zaokrouhlit číslo změnou formátu buňky. Můžete to provést níže uvedenými kroky:
- Vyberte buňku obsahující číslo, které chcete zaokrouhlit.
- Stisknutím kláves CTRL + 1 otevřete dialogové okno formátování buněk, přejděte na kartu číslo nebo měna a do pole desetinné číslo zadejte počet desetinných míst, který chcete vidět.
- Klepněte na tlačítko OK a zavřete dialogové okno.

Pak,

Vyberte desetinná místa.

Stiskněte tlačítko OK. Uvidíte číslo zaokrouhleno níže.
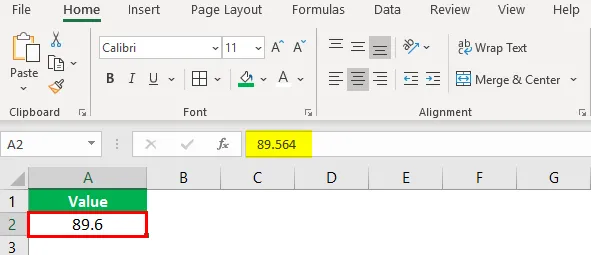
Toto je také alternativní metoda zaokrouhlování čísel.
Existují také dvě další formy ROUND funkcí:
- ROUNDUP - Tato funkce zaokrouhlí číslo nahoru podle zadaného počtu číslic.
- ROUNDDOWN - Tato funkce zaokrouhlí číslo dolů podle zadaného počtu číslic.
Při procházení výše uvedenými příklady budete schopni porozumět funkci ROUND a jejímu použití v Excelu. Jedná se o běžně používanou funkci při výpočtech a prezentaci číselných dat.
Co je třeba pamatovat na ROUND Formula v Excelu
- Funkce ROUND spadá pod funkci Math a Trigonometry.
- Funkce zaokrouhlí číslo podle zadaného počtu číslic.
- V některých případech jsou funkce ROUNDUP a ROUNDDOWN lepší než funkce ROUND.
- Pokud je počet číslic 1-4 po desetinné čárce, funkce ROUND toto číslo zaokrouhlí dolů. A pokud je číslice od 5 do 9, funkce zaokrouhlí číslo nahoru.
- Pokud je počet číslic větší než 0, zaokrouhlí se na zadaný počet číslic vpravo od desetinné čárky.
- Pokud je počet číslic menší než 0, zaokrouhlí se na určitý počet číslic vlevo od desetinné čárky.
- Pokud se počet číslic rovná 0, zaokrouhlí se na nejbližší celé číslo.
Doporučené články
Toto je průvodce ROUND vzorcem v Excelu. Zde diskutujeme, jak používat ROUND Formula v Excelu spolu s praktickými příklady a stahovatelnou šablonou Excel. Můžete si také prohlédnout naše další doporučené články -
- IF VLOOKUP Formula v Excelu
- MIRR vzorec v Excelu
- Excel Median Formula
- NPER v Excelu | Vzorec, příklad