Naučte se, jak pomocí aplikace Birds Eye View ve Photoshopu snadno procházet svůj obrázek, zatímco jste zvětšený, včetně tajného triku, který potřebujete vědět, abyste získali přístup k této úžasné, ale skryté funkci. Část 5 naší kapitoly o navigaci obrázků ve Photoshopu. Pro aplikaci Photoshop CC ad CS6.
Photoshop má skrytou funkci, díky níž je při přiblížení neuvěřitelně snadné procházet z jedné části obrázku do druhé. Říká se tomu Birds Eye View . Když jste přiblížení blízko objektu, Birds Eye View vás okamžitě přiblíží, aby se vešel na celý váš obraz na obrazovce, čímž získáte „ptačí pohled“, kde jste. Poté můžete přiblížit zpět na stejné místo nebo vybrat zcela jinou část obrázku, kterou chcete přiblížit. Jinými slovy, Birds Eye View nám umožňuje snadno přejít z jedné části obrázku na druhou, aniž byste museli ručně přibližovat a ven!
Nikde ve Photoshopu nenajdete nástroj ani možnost Birds Eye View. Abyste mohli používat Birds Eye View, musíte znát tajný trik. Krátce jsem se zabývala Birds Eye View v předchozí lekci, kde jsme se ve Photoshopu naučili základy zoomování a posouvání obrázků. Ale protože je to tak užitečná funkce, opravdu si zaslouží vlastní tutoriál. Budu používat Photoshop CC, ale vše, co se zde naučíme, je plně kompatibilní s Photoshopem CS6.
Toto je lekce 5 ze 7 v kapitole 4 - Navigace obrázků ve Photoshopu. Začněme!
Zde je obrázek, který jsem otevřel ve Photoshopu (skupinová fotografie z Adobe Stock):
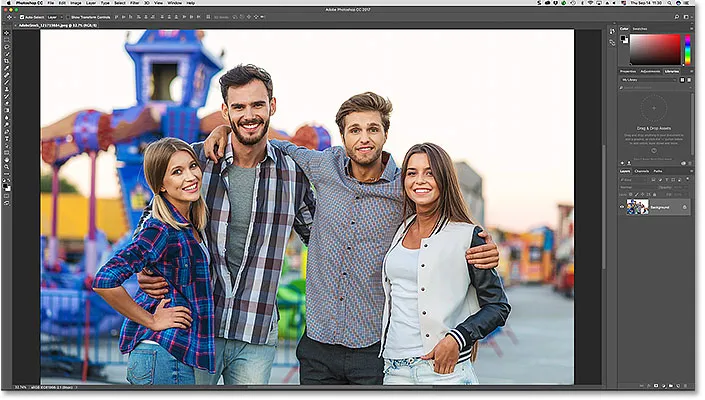
Obrázek otevřený ve Photoshopu CC. Fotografický kredit: Adobe Stock.
Přiblížení pro bližší pohled
Chcete-li použít funkci Birds Eye View, musíme nejprve obrázek přiblížit. K přiblížení používáme nástroj Zoom. Z panelu nástrojů vyberu nástroj Lupa:
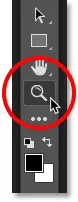
Výběr nástroje Lupa.
Chcete-li obrázek přiblížit, klikněte na místo v obrázku, abyste se mohli blíže podívat. Pokaždé, když kliknete na nástroj Lupa, přiblížíte se blíže. Přiblížím se na obličej muže nalevo a tady vidíme, že jeho tvář je nyní v okně dokumentu vpředu a uprostřed:
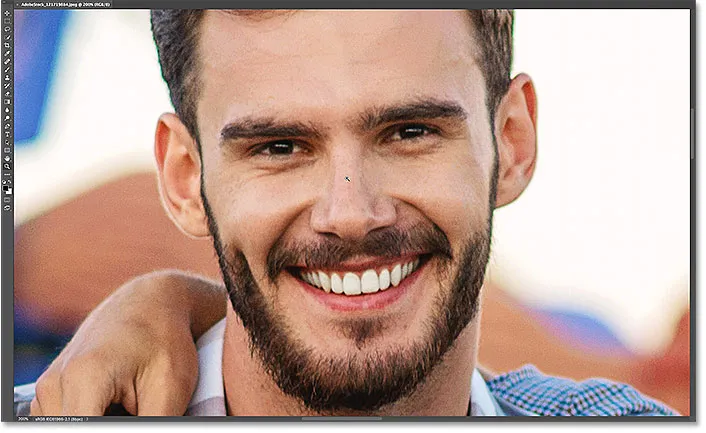
Pomocí nástroje přiblížení můžete přiblížit jednoho z lidí na fotografii.
Jak používat Birds Eye View
Co když chci zůstat na své aktuální úrovni přiblížení, ale přepnu na jinou osobu na fotografii? Většina lidí posouvá nebo posouvá obrázek pomocí nástroje Photoshop's Hand Tool a s tím není nic špatného. Existuje však lepší a rychlejší způsob, jak to udělat, a to pomocí aplikace Birds Eye View.
Znát klávesovou zkratku pro ruční nástroj
I když pro používání aplikace Birds Eye View nemusíte vybírat ruční nástroj, musíte znát jeho klávesovou zkratku . Klávesovou zkratku najdete klepnutím a podržením na ikoně Ruční nástroj na panelu nástrojů. Ruční nástroj je přímo nad nástrojem Zoom. Kliknutím a podržením nástroje otevřete rozbalovací nabídku. Všimněte si, že ruční nástroj má klávesovou zkratku H :

Panel nástrojů zobrazující zástupce („H“) pro ruční nástroj.
Birds Eye View můžete použít bez ohledu na to, který nástroj je aktuálně aktivní. Chcete-li použít aplikaci Birds Eye View, stiskněte a podržte klávesovou zkratku ( H ) nástroje na klávesnici. I když již máte Ruční nástroj vybrán, stále musíte stisknout a přidržet „H“. Poté podržte stisknutou klávesu „H“ a klikněte a podržte obrázek. Photoshop okamžitě přiblíží obrázek tak, aby se vešel na celou obrazovku a poskytl tak ptačí pohled na místo, kde se nacházíte. Po stisknutí tlačítka myši můžete uvolnit klávesu „H“:
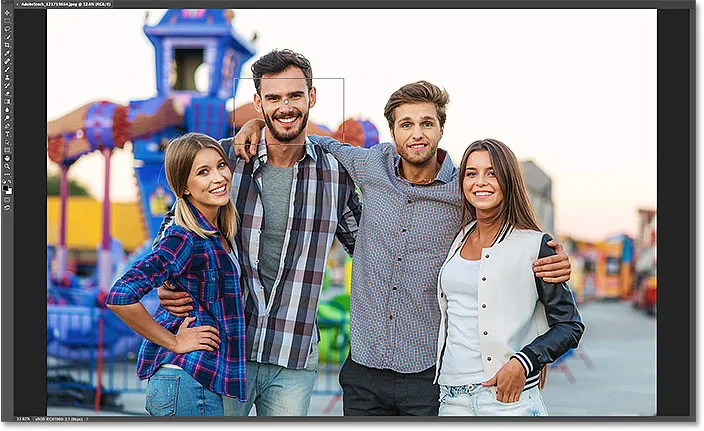
Stiskněte a přidržte „H“ a poté na obrázek klikněte a přidržte pro zobrazení Birds Eye View.
Obdélník Ptačí perspektivy
Všimněte si obdélníkového obrysu, který se objeví kolem kurzoru ručního nástroje, když je v zobrazení Birds Eye View. Obdélník představuje okno dokumentu. Obklopuje část obrázku, která se vejde do okna dokumentu, na vaší aktuální úrovni přiblížení (tj. Úroveň přiblížení, na které jste byli těsně před přepnutím do režimu Birds Eye View). S mým obrazem se obdélník objevuje kolem lidské tváře. To je oblast, do které jsem byl před chvílí přiblížen:
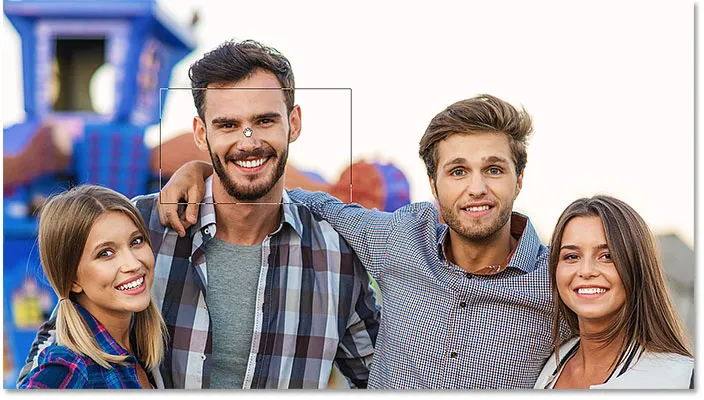
V aplikaci Birds Eye View představuje obdélník okno dokumentu v aktuální úrovni zvětšení.
Výběr jiné oblasti pro přiblížení
Chcete-li přiblížit jinou část obrázku, držte stisknuté tlačítko myši a přetáhněte obdélník do nové oblasti, kterou chcete přiblížit. V mém případě přetáhnu obdélník přes ženskou tvář daleko že jo:
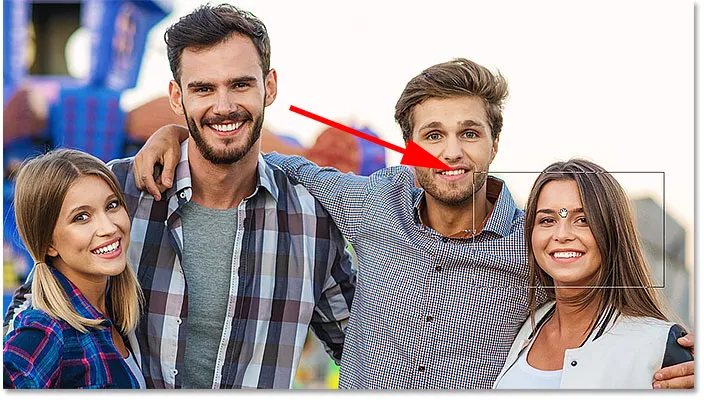
V zobrazení Birds Eye View přepněte do jiné části obrazu přemístěním obdélníku.
Přiblížení v nové oblasti
Chcete-li přiblížit novou oblast z ptačí perspektivy, jednoduše pusťte tlačítko myši. Když to uděláte, Photoshop okamžitě vrátí obrázek na stejnou úroveň přiblížení, jakou jste používali před přechodem na Birds Eye View. A nová oblast, kterou jste obklopili obdélníkem, se na obrazovce zobrazí zvětšená a vystředěná. V mém případě vidíme, že se Photoshop nyní přiblížil ženě do tváře. Chcete-li navigovat do jiné oblasti, znovu stiskněte a podržte „H“ na klávesnici a poté stiskněte a podržte tlačítko myši a přepněte se do režimu Birds Eye View. Přetáhněte obdélník do nového umístění a poté uvolněte tlačítko myši:
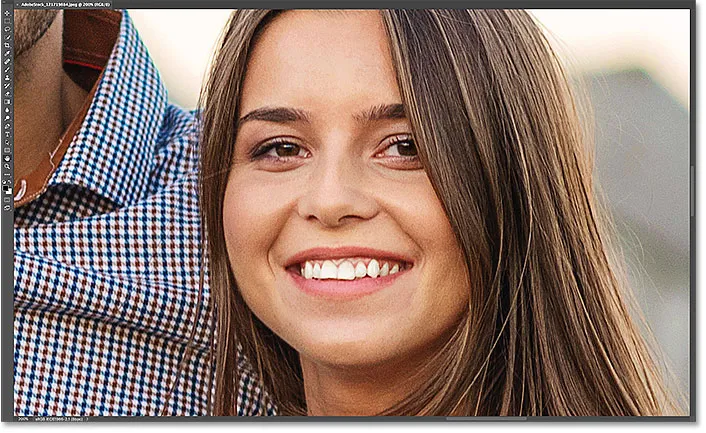
BIrds Eye View usnadnil navigaci z jedné části obrázku do druhé.
Kam dál?
A tady to máme! V další lekci v této kapitole se naučíme, jak pomocí nástroje Otočit zobrazení ve Photoshopu snadno otáčet pohled na náš obrázek, když pracujeme!
Nebo se podívejte na některou z dalších lekcí v této kapitole:
- 01. Přiblížení a posouvání obrázků ve Photoshopu
- 02. Přiblížit a posunout všechny snímky najednou
- 03. Jak používat panel Navigátor
- 04. Jak posouvat obrázky pomocí Overscroll
- 05. Navigace obrázků pomocí aplikace Birds Eye View
- 06. Otáčení plátna pomocí nástroje Rotate View Tool
- 07. Tipy, triky a zkratky pro navigaci obrázků ve Photoshopu
Pro více kapitol a pro naše nejnovější návody navštivte naši sekci Photoshop Basics!