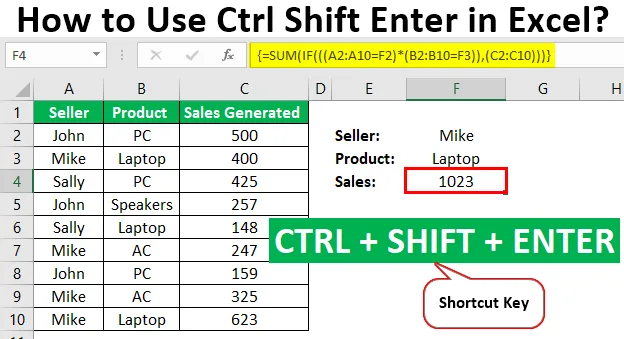
Ctrl Shift-Enter v Excelu (obsah)
- Vysvětlení Ctrl Shift-Enter v Excelu
- Příklady Excel Control Shift-Enter
Shift-Enter Excel Ctrl
Ctrl Shift-Enter je jedním z klávesových zkratek používaných v Excelu k provádění výpočtů pomocí vzorců pole. Podporuje provádění komplexního výpočtu pomocí standardních funkcí Excelu. Ve vzorcích polí se široce používá k použití funkcí a vzorců na sadu dat. Společné použití Ctrl Shift-Enter pomáhá při převodu dat do formátu pole, který se skládá z více hodnot dat v Excelu. Podporuje také rozlišení mezi regulárním a maticovým vzorcem. S touto zkratkou existují dvě hlavní výhody, jako je řešení množiny hodnot najednou a také vracení více hodnot najednou.
Vysvětlení Ctrl Shift-Enter v Excelu
- Než použijeme zkratku CTRL SHIFT-ENTER, musíme pochopit více o polích. Pole jsou kolekce dat včetně textových a číselných hodnot ve více řádcích a sloupcích nebo pouze v jednom řádku a sloupci. Například Array = (15, 25, -10, 24).
- Chcete-li výše uvedené hodnoty zadat do pole, musíme po výběru rozsahu buněk zadat CTRL SHIFT + ENTER. Výsledkem je pole jako Array = (= (15, 25, -10, 24)).
- Jak je ukázáno výše, složené závorky jsou uzavřeny do vzorce výsledkem rozsahu buněk v jednom horizontálním poli. Tato klávesová zkratka funguje v různých verzích aplikace Excel včetně 2007, 2010, 2013 a 2016.
- Klávesa CTRL SHIFT-ENTER funguje také pro svislá a vícerozměrná pole v Excelu. Tato zkratka funguje pro různé funkce, které vyžadují použití dat v řadě buněk. Efektivně se používá při různých operacích, jako je stanovení součtu a provádění násobení matic.
Jak používat Ctrl Shift-Enter v Excelu?
Klávesa CTRL SHIFT-ENTER se používá v mnoha aplikacích v Excelu.
Zde si můžete stáhnout tuto šablonu Excel Shift-Enter Excel - CTRL Shift-Enter Excel Template- Vytvoření maticového vzorce v maticových operacích, jako je násobení.
- Vytvoření maticového vzorce při určování součtu množiny hodnot.
- Nahrazení stovek vzorců pouze vzorcem jednoho pole nebo sečtení rozsahu dat, která splňují specifická kritéria nebo podmínky.
- Počítání počtu znaků nebo hodnot v rozsahu dat v Excelu.
- Sčítání hodnot uvedených v každém n-tom sloupci nebo řádku v dolních a horních hranicích.
- Provádění úkolu vytvoření jednoduchých datových sad v krátkém čase.
- Rozšíření vzorce pole na více buněk.
- Stanovení průměrných, minimálních, maximálních, agregovaných a maticových výrazů.
- Vrácení výsledků ve více a jednotlivých buňkách pomocí vzorců pole.
- Použití CTRL SHIFT-ENTER ve funkcích IF.
Příklady Ctrl Shift-Enter v Excelu
Níže jsou uvedeny příklady excel control-shift.
Příklad č. 1 - Stanovení součtu
Tento příklad ilustruje použití Ctrl SHIFT-ENTER při výpočtu součtu tržeb generovaných pro různé produkty. Následující data jsou považována za tento příklad.
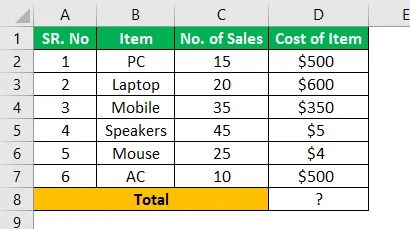
Krok 1: Umístěte kurzor do prázdné buňky, kde chcete vydělat hodnotu celkového prodeje produktu.
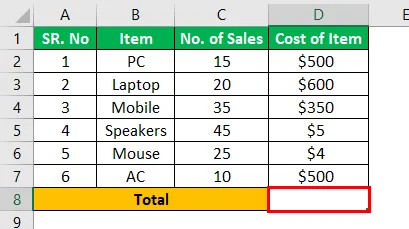
Krok 2: Zadejte vzorec jako součet = součet (D6: D11 * E6: E11), jak je znázorněno na obrázku níže.
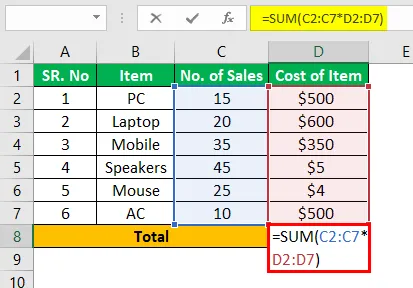
Krok 3: Po zadání vzorce stiskněte klávesu CTRL SHIFT-ENTER a převeďte obecný vzorec na maticový vzorec.

Krok 4: Otvírací a zavírací složené závorky se přidají do součtového vzorce. Výsledek se získá tak, jak je znázorněno na obrázku.
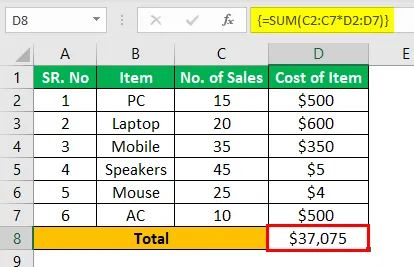
Krok 5: Zkontrolujte celkový výsledek pomocí obecného postupu, který jsme použili.
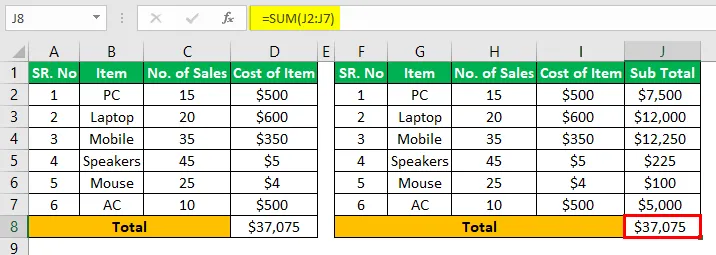
Výsledek získaný z těchto dvou postupů je stejný. Použití vzorce pole s klávesou CTRL SHIFT ENTER je však snadné při určování celkového prodeje vyloučením výpočtu dalšího sloupce mezisoučtu.
Příklad č. 2 - Určete součet pomocí podmínky
Tento příklad ilustruje použití Ctrl SHIFT-ENTER při výpočtu součtu tržeb generovaných pro různé produkty za použití podmínek. Následující data jsou považována za tento příklad.
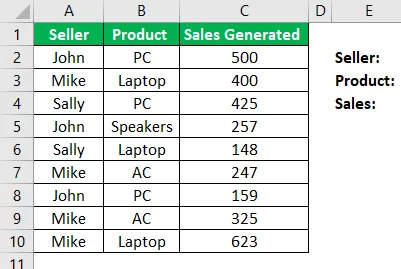
Krok 1: V prvním kroku určete podrobnosti o prodejci a produktu, který chcete vypočítat tržby generované jednotlivě. Zvažte, prodejce = John a produkt = PC a zadejte tyto údaje do příslušných buněk, jak je znázorněno na níže uvedeném snímku obrazovky.
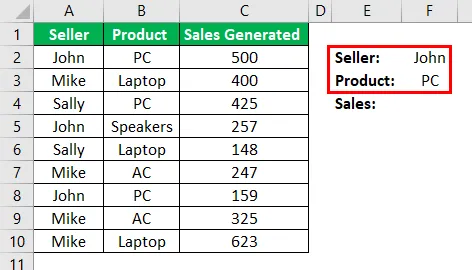
Krok 2: Pro stanovení prodejů generovaných Johnem v prodeji PC produktů je vzorec
= SUM (IF ((((A2: A10 = F2) * (B2: B10 = F3)), (C2: C10)))
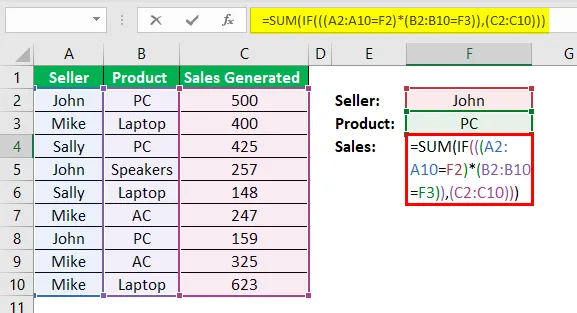
Krok 3: Stisknutím klávesy CTRL SHIFT-ENTER získáte požadovaný výsledek, jak je znázorněno na obrázku.
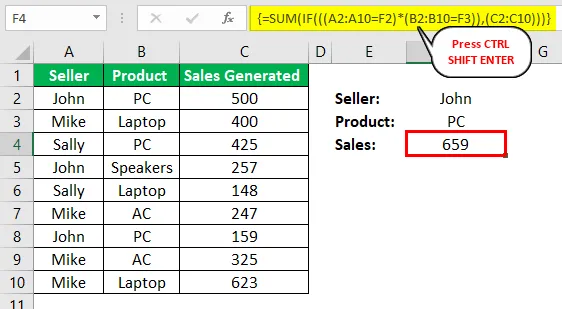
Krok 4: Změňte hodnoty buněk F2 a F3 a určete prodej generovaný jinými osobami.
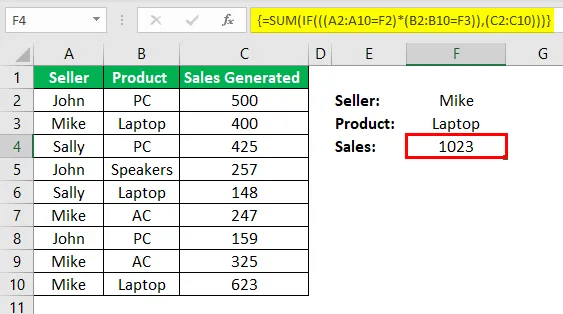
Tímto způsobem je výpočet vygenerovaných prodejů automatizován pomocí klávesové zkratky CTRL SHIFT-ENTER.
Příklad č. 3 - Stanovení inverzní matice
V tomto příkladu zvažte následující matici A.
Nechť A = 10 8
4 6
Krok 1: Vložte matici A do listu Excelu, jak je znázorněno na níže uvedeném obrázku.
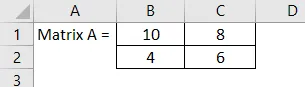
Rozsah matice je B1: C2
Krok 2: Zvýrazněte rozsah buněk, abyste umístili inverzní matici A -1 na stejný list.
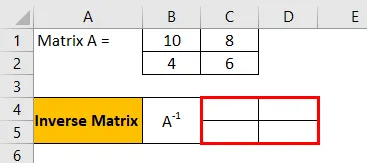
Krok 3: Po zvýraznění rozsahu buněk zadejte vzorec MINVERSE pro výpočet inverzní matice. Při zadávání vzorce buďte opatrní, aby byly zvýrazněny všechny buňky.
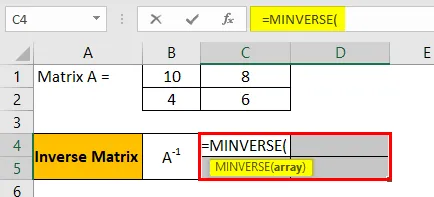
Krok 4: Zadejte rozsah pole nebo matice podle obrázku.
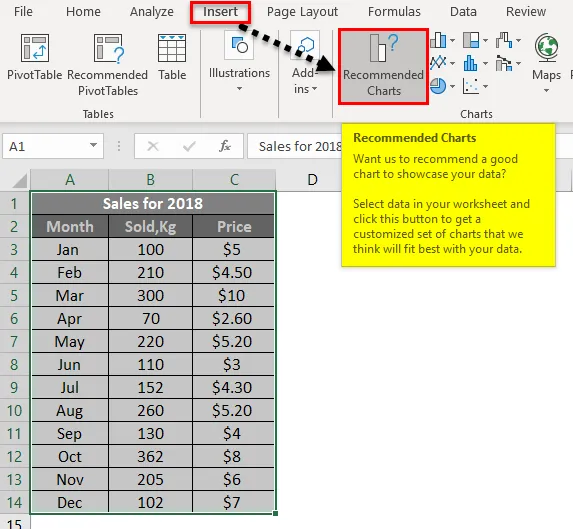
Krok 5: Jakmile je funkce MINVERSE úspěšně zadána, pomocí klávesové zkratky CTRL SHIFT-ENTER vygenerujte vzorec matice tak, aby byly výsledky všech čtyř komponent matice bez opětovného zadávání jiným komponentám. Převedený maticový vzorec je zobrazen jako (= MINVERSE (B1: C2))
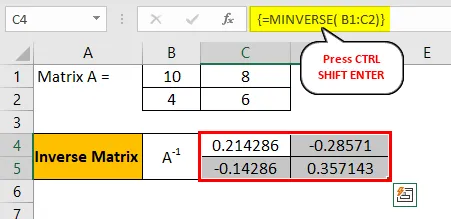
Krok 6: Výsledná inverzní matice je vytvořena jako:
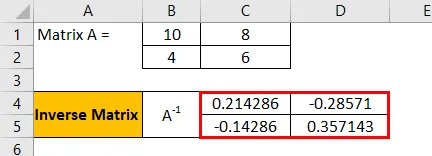
Co si pamatovat
- Ruční zadávání závorek obklopujících vzorec v Excelu nefunguje. Měli bychom stisknout klávesovou zkratku CTRL SHIFT-ENTER.
- Když upravíme vzorec pole, musíme znovu stisknout klávesovou zkratku CTRL SHIFT-ENTER, protože rovnátka se odstraní pokaždé, když provedeme změny.
- Při použití zástupce je třeba před zadáním vzorce pole vybrat rozsah buněk, jejichž výsledkem bude výstup.
Doporučené články
Toto je průvodce klávesou CTRL Shift-Enter v Excelu. Zde diskutujeme 3 způsoby, jak použít Ctrl Shift-Enter v Excelu k určení součtu, inverzní matice a součtu pomocí podmínek spolu s příklady a šablonou Excel ke stažení. Další informace naleznete v následujících článcích -
- Jak sloučit buňky pomocí zástupců aplikace Excel?
- Co je programování v Excelu?
- Zkratka pro odstranění řádku v Excelu
- Jak zastínit alternativní řádky v Excelu?