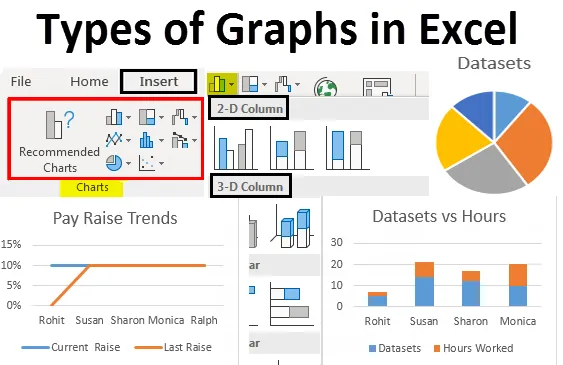
Typy grafů Excelu (obsah)
- Typy grafů v Excelu
- Jak vytvořit grafy v Excelu
Typy grafů v Excelu
V našem profesionálním životě jsme viděli několikanásobné použití excelu, což nám pomáhá analyzovat, třídit a extrahovat poznatky z dat. Existuje jedna funkce Excelu, která nám pomáhá vkládat poznatky získané z našich dat do vizuální podoby. Tato funkce nám pomáhá zobrazovat data v přehledných obrazových formátech. Mluvíme o grafech ve výborném provedení. Excel podporuje většinu běžně používaných grafů ve statistikách.
Vytváření různých typů grafů v Excelu podle našich dat je velmi snadné a pohodlné, pokud jde o analýzu, porovnání datových sad, prezentací atd. V tomto článku budeme diskutovat o šesti nejčastěji používaných typech grafů v Excelu. Budeme také diskutovat o tom, jak vybrat správný typ grafu pro některé druhy dat.
Nejběžnější typy grafů používaných v Excelu jsou:
- Výsečový graf
- Sloupcový graf
- Hranový graf
- Plošný graf
- Graf rozptylu
Pojďme pochopit, jaké jsou různé typy grafů v Excelu a jak je vytvořit. Začneme několika příklady typů grafů v Excelu.
Tuto šablonu typů grafů Excel si můžete stáhnout zde - typy grafů Excel Excel- Výsečový graf:
Jak název napovídá, výsečový graf je zobrazením dat ve formě výseče nebo kruhu. Tento typ grafu se používá pro zobrazení proporcí celku. Pokud například chceme porovnat, kdo pracoval v týmu, použili bychom koláčového grafu pro jeho snadné pochopení.
Naše data, která vypadá takto:
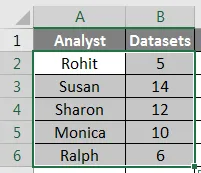
Vypadá to takto:
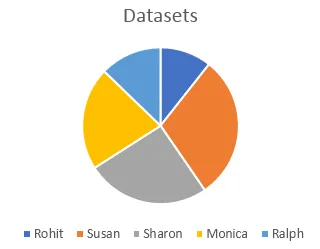
K reprezentaci stejných dat můžeme také použít různé typy výsečových grafů, jako je 3D výsečový graf, výseč koláče, sloupec výseče nebo kobliha.
- Sloupcový nebo sloupcový graf:
Další v seznamu je sloupcový graf, také nazývaný sloupcový graf ve statistice. Tyto různé typy grafů používáme tam, kde musíme vidět a porovnat hodnoty v celém rozsahu. Stejná data, která jsme použili v příkladu koláčového grafu, by vypadala takto:
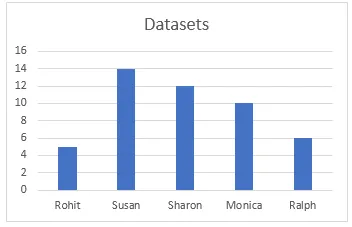
V Excelu jsou k dispozici různé typy sloupcových grafů, jako jsou skládané sloupce, 100% skládaný sloupec, 3D sloupce atd. Tyto typy grafů lze použít pro rozšířené datové sady. Například v posledních dvou příkladech jsme pracovali pouze se dvěma sloupci, nyní, pokud chceme zahrnout odpracované hodiny jako třetí sloupec a porovnat odpracované hodiny s počtem datových sad vizuálně, můžeme použít skládaný sloupec nebo 100% skládaný sloupec, který by vypadal takto:
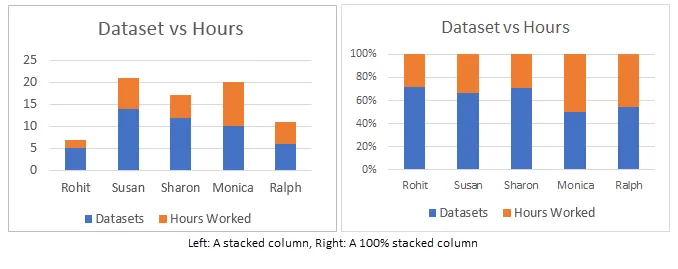
Rozdíl mezi nimi je, že zatímco skládaný sloupec představuje skutečné hodnoty, 100% skládaný sloupec představuje hodnoty v procentech. Existují 3D verze i horizontální verze těchto grafů v Excelu.
- Čárový graf :
Další typ grafu, o kterém budeme diskutovat, se nazývá čárový graf. Tento typ grafu se používá, když potřebujeme vizualizovat data jako zvětšující se nebo klesající řadu za určité období. Toto je vynikající graf v Excelu, který lze použít pro reprezentaci trendů a také pro porovnání výkonu. Pokud bychom například chtěli vidět, jak se současný nárůst porovná s posledním zvýšením u různých lidí v předchozích příkladech, dostaneme něco podobného:
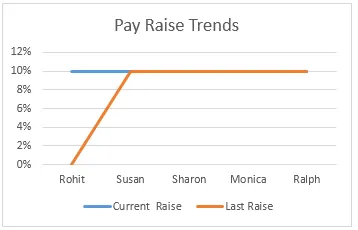
Vidíme, že Rohit je jediný, jehož zvýšení mezd vzrostlo, zatímco procenta zvyšování mezd ostatních zůstala v loňském roce konstantní. Máme k dispozici různé typy čárových grafů nebo čárových grafů pro použití v Excelu, jako jsou skládané řádky, 100% skládané řádky.
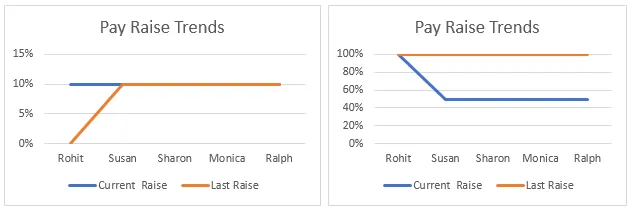
Skládané řádky jako skládané sloupce se používají k vyjádření procent namísto skutečných hodnot.
4 . Graf oblasti:
Plošný graf je k dispozici v nabídce řádkového grafu. Používá se pro stejný účel jako čárový graf, který vizualizuje trendy a porovnává data. V tomto příkladu představujeme vztah mezi počtem datových sad zpracovaných analytikem a počtem hodin, které odpracovali.
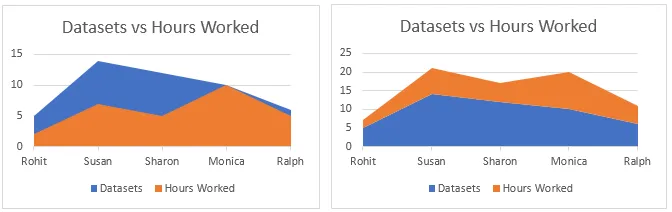
Naskládané grafy vpravo jsou použity pro upozornění na rozdíl ve velikosti dvou kategorií a zobrazují hodnoty v procentech.
- Graf rozptylu:
Graf Scatter je jednoduchá reprezentace datových bodů ve Excelu. Používá se, když potřebujeme porovnat alespoň dvě sady dat s omezeným počtem datových bodů.

V Excelu je k dispozici mnohem více typů grafů, jako je hierarchický graf, radarový graf, graf vodopádu a kombo grafy, které jsou kombinací dvou nebo více grafů. To vše se používá na základě specifických podmínek splněných údaji, jako je typ dat, počet datových bodů atd.
Jak vytvořit grafy v Excelu
Nyní, když jsme prošli několika příklady typů grafů ve Excelu, se naučíme, jak tyto grafy vytvářet. V zásadě se stejný postup používá k vytvoření všech grafů. Jsou vyjmenovány postupně níže:
1. Nejprve vyberte data, která chcete v grafu reprezentovat. V tomto případě vybereme z tabulky cvičení analytik a datové sady:
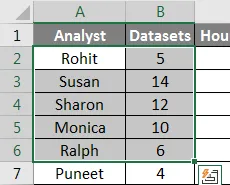
2. Na panelu nástrojů klikněte na Vložit a přejděte do nabídky Grafy .
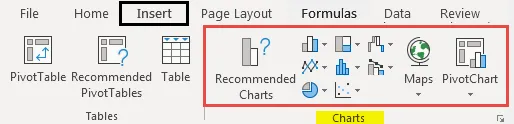
3. Vyberte požadovaný graf z různých typů grafů, v tomto případě vytváříme sloupcový graf, který je v podstatě horizontálním sloupcovým grafem, ale můžete si vybrat libovolný graf, který vyhovuje datům, na kterých pracujete:
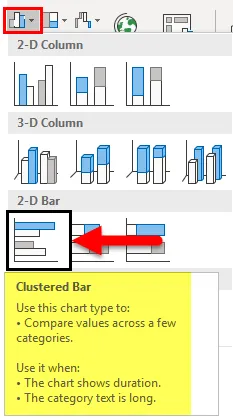
4. Na vašich údajích se objeví graf, přesuňte jej na požadované místo kliknutím na něj a přetažením přes obrazovku nebo vyjměte / zkopírujte graf a vložte jej kamkoli je potřebujete:
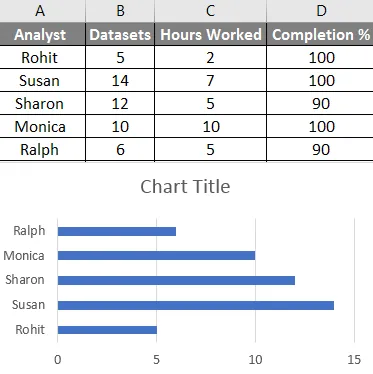
Podle výše uvedených kroků a změnou typu grafu, který vyberete, můžete zpřístupnit všechny typy grafů v Excelu. Tyto různé typy grafů můžete upravit, jako je například úprava tabulky, zadáním dat, která by se přesunula do osy x a y, kliknutím pravým tlačítkem myši na graf a kliknutím na vybraná data, poté zadáním dat do vyskakovacího okna to se objeví:

Co si pamatovat o typech grafů v Excelu
- Před vytvořením grafu znáte svá data. Typ grafu, který vyhovuje časové řadě, nemusí být vhodný pro sadu neaterterovaných dat.
- Před vytvořením grafů seřaďte data.
- Při vytváření grafu nepoužívejte zbytečné úpravy.
Doporučené články
Toto byl průvodce k Druhům grafů ve Excelu. Zde jsme diskutovali různé typy grafů ve Excelu a jak vytvořit tyto různé typy grafů v Excelu spolu s praktickými příklady a stahovatelnými šablonami Excel. Můžete si také prohlédnout naše další doporučené články -
- Průvodce funkcemi aplikace Excel - grafy a grafy
- Použití grafu v Excelu
- Jak nastavit datové pruhy v Excelu
- Průvodce rozšířeními aplikace Excel