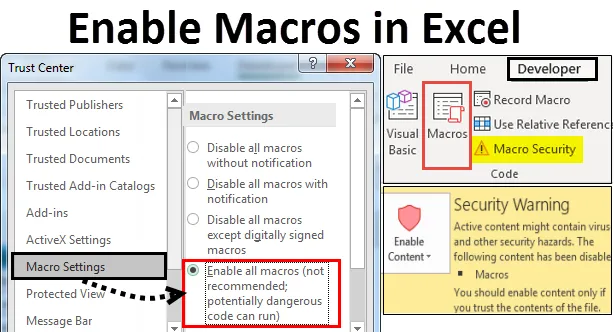
Makra povolující Excel (obsah)
- Povolit makra v Excelu
- Jak otevřít a spustit dialogové okno Nastavení makra v Excelu?
- Na panelu zpráv povolte makra
- Povolit makra v Excelu prostřednictvím nastavení Makra v Centru důvěryhodnosti
- I když jsou všechna makra deaktivována
Povolit makra v Excelu
V MS-Excel často děláme stejné úkoly několikrát. Abychom usnadnili náš úkol a ušetřili čas, používáme funkci maker v Excelu. Makra v Excelu je řada příkazů, které lze použít k záznamu, automatizaci a provádění opakujících se úkolů tolikrát, kolikrát chcete. Po vytvoření maker v Excelu můžeme upravovat a provádět drobné změny způsobu fungování.
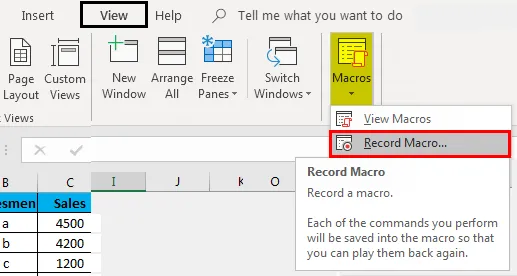
Co je povolení makra v Excelu? Vynikat
Aktivace maker znamená, že jakýkoli soubor bude moci ve vašem počítači spouštět kódy maker, což je z hlediska zabezpečení potenciálně nebezpečné v závislosti na úrovních zabezpečení nastavených v programu a počítačích.
Jak otevřít a spustit dialogové okno nastavení maker v Excelu?
- Na panelu zpráv povolte makra.
- Povolit makra v Excelu prostřednictvím nastavení Makra v centru důvěryhodnosti.
- I když jsou všechna makra deaktivována.
Popište nám výše uvedené body.
Toto povolení Enable Macros in Excel Template si můžete stáhnout zde - Enable Macros in Excel Template1. Povolte makra na liště zpráv
- Chcete-li použít tuto konkrétní metodu, musíme nejprve zjistit, zda je přidána karta vývojáře. Pokud je přidán, můžeme začít přímo z vývojářské karty.
- Pokud tomu tak není, pak nejprve do pásu karet přidejte kartu Vývojář a poté spusťte.
- Přejděte na kartu Soubor -> Klikněte na Možnosti
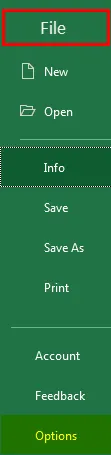
Nebo
- Klikněte pravým tlačítkem myši kdekoli na pásu karet.
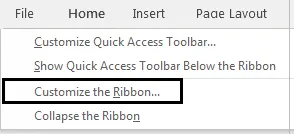
- Objeví se vyskakovací seznam. Z rozbalovacího seznamu vyberte Přizpůsobit pás karet
- Zobrazí se dialogové okno Možnosti aplikace Excel . Klikněte na Přizpůsobit pás karet v nabídce levého panelu dialogového okna Možnosti aplikace Excel .
- Na pravé straně panelu klepněte na tlačítko Přizpůsobit pás karet Klepněte na položku Vývojář v části Hlavní karty a poté na tlačítko OK. Tím se přidá karta Vývojář do pásu karet aplikace Excel.
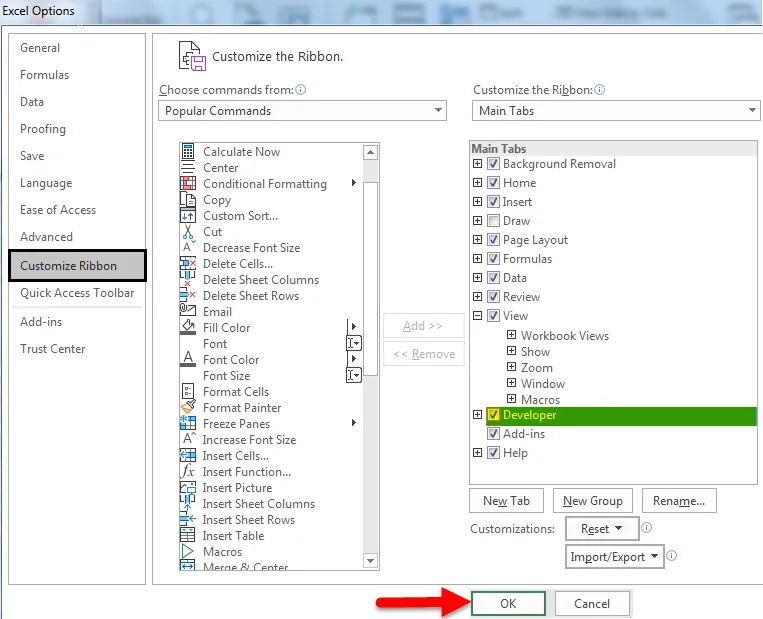
- Klikněte na kartu Vývojář -> Přejít na možnost Makro zabezpečení ve skupině kódů.

- Objeví se středová obrazovka důvěryhodnosti . V levém panelu klikněte na Nastavení makra . Chcete-li povolit makra, vyberte v části Nastavení makra přepínač odpovídající možnosti Povolit všechna makra (nedoporučuje se; může se spustit potenciálně nebezpečný kód) .
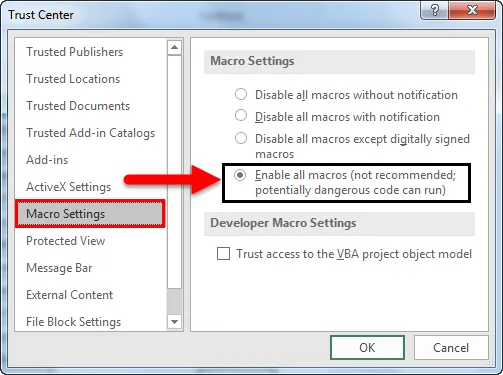
- Po opětovném otevření dokumentu aplikace Excel, který obsahuje makra a je vybrána možnost Zakázat všechna makra s upozorněním, se v horní části listu aplikace Excel zobrazí žlutý panel zpráv s ikonou štítu a tlačítko Povolit obsah .
- Stiskněte tlačítko Povolit obsah, kde jsou makra z důvěryhodných zdrojů.
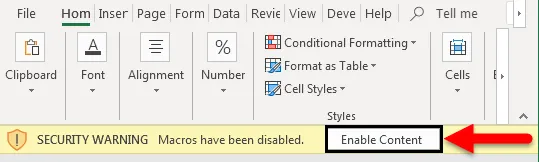
- Soubor se tak stane důvěryhodným dokumentem a zpráva s varováním o bezpečnosti zmizí.
- V případě deaktivovaných maker se zobrazí varovná zpráva.
- Chcete-li zkontrolovat totéž, přejděte na kartu Soubor -> Klikněte na Informace . Na pravé straně najdete Bezpečnostní upozornění v části Informace o povolení maker v Excelu
- Pokud je však soubor povolen, v možnosti Informace se nezobrazí žádná taková možnost.
Zakázaná makra v Excelu:

Povolená makra v Excelu:
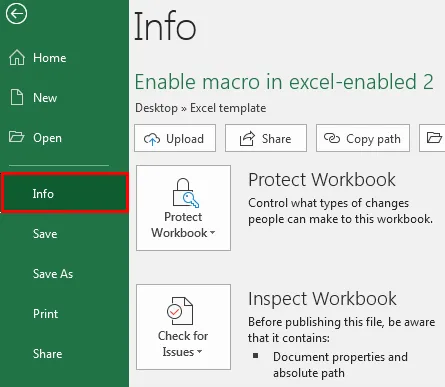
2. Povolte Makra v Excelu prostřednictvím Nastavení maker v Centru důvěryhodnosti
Pokud nefungují nastavení maker, postupujte takto:
Ve výchozím nastavení zůstanou makra v MS Excel zakázána. Chcete-li povolit makra v Excelu, přečtěte si následující kroky:
- V pásu karet aplikace Excel přejděte do nabídky Soubor . V zákulisí pod nápovědou klikněte na Možnosti -> objeví se dialogové okno Možnosti Excelu .
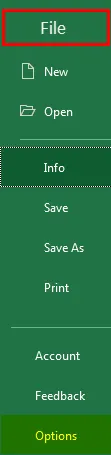
- Klepněte na Centrum důvěryhodnosti v nabídce levého panelu dialogového okna Možnosti aplikace Excel .
- V pravém panelu dialogového okna Možnosti aplikace Excel se zobrazí obrazovka Trust Center .
- Klikněte na Nastavení centra důvěryhodnosti …
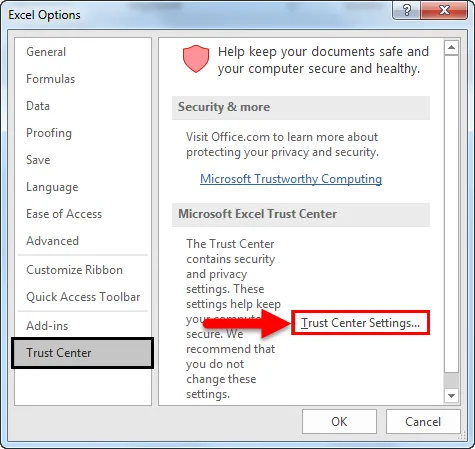
- Zobrazí se dialogové okno Trust Center
- V levém panelu dialogového okna Centrum důvěryhodnosti klepněte na Nastavení makra .
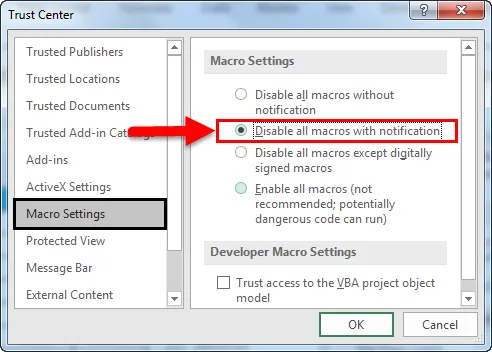
- Možnosti nastavení maker jsou zobrazeny na pravém panelu se 2 sekcemi, konkrétně Nastavení maker a Nastavení maker maker .
- V části Nastavení maker je ve výchozím nastavení vybrána možnost Zakázat všechna makra s přepínačem oznámení .
- Zaškrtávací políčko odpovídající důvěryhodnému přístupu k objektovému modelu VBA v části Nastavení maker vývojáře zůstává ve výchozím nastavení nezaškrtnuté.
- Chcete-li povolit makra, v části Nastavení maker vyberte přepínač odpovídající možnosti Povolit všechna makra (nedoporučuje se; může se spustit potenciálně nebezpečný kód) . Zaškrtněte políčko odpovídající přístupu Důvěryhodný přístup k modelu objektu VBA v části Nastavení maker vývojáře .
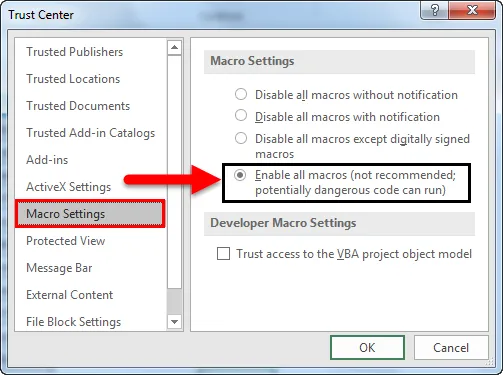
Výše uvedená nastavení ve výchozím nastavení povolí makra v Excelu, ale vystaví počítač zranitelnostem.
3. Jak spustit makra, když jsou všechna nastavení maker zakázána?
Je možné spustit makra, i když je zapnuta možnost Zakázat všechna makra bez upozornění . To je možné jako součást Excel 2007-2013. V tomto případě můžeme spouštět soubory podporující makra z umístění důvěryhodných Excelem.
Následují kroky, které je třeba dodržovat při přidávání umístění do důvěryhodné zóny.
V Excelu klikněte na Přejít do souboru . Klikněte na Možnosti .
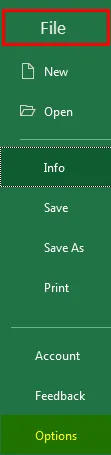
- Zobrazí se dialogové okno Možnosti aplikace Excel. V levém panelu dialogového okna Možnosti aplikace Excel klikněte na možnost Centrum důvěryhodnosti .
- Na obrazovce v pravém panelu dialogového okna Možnosti aplikace Excel se zobrazí obrazovka Trust Center . Klikněte na tlačítko Nastavení Trust Center … v části Trust Center Microsoft Excel .
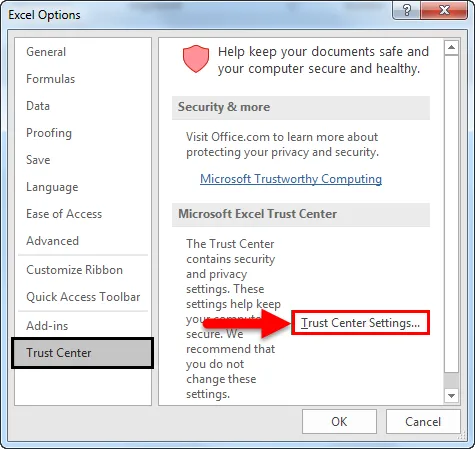
- Zobrazí se dialogové okno Trust Center . V levém panelu dialogového okna Centrum důvěry klikněte na možnost Umístění důvěryhodnosti . Na obrazovce v pravém panelu dialogového okna Centrum důvěryhodnosti se zobrazí obrazovka Místa důvěryhodnosti . V umístění Důvěryhodnosti je zobrazen seznam důvěryhodných míst. Můžete přidat nová umístění nebo složku.
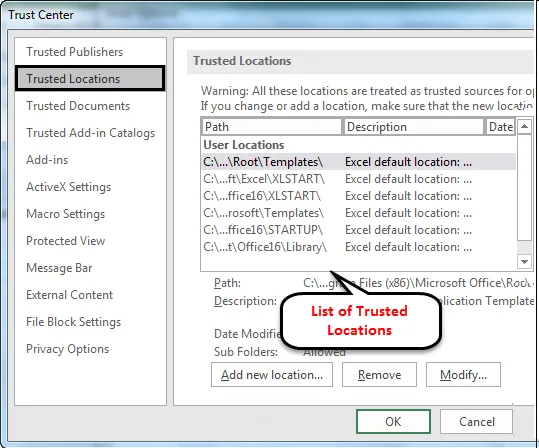
Níže jsou uvedena důvěryhodná umístění, ve výchozím nastavení makra.
- Programové soubory (x86) \ Microsoft Office \ Templates \
- AppData \ Roaming \ Microsoft \ Excel \ XLSTART \
- Programové soubory (x86) \ Microsoft Office \ Office14 \ XLSTART \
- AppData \ Roaming \ Microsoft \ Templates \
- Programové soubory (x86) \ Microsoft Office \ Office14 \ STARTUP \
- C: \ Program Files (x86) \ Microsoft Office \ Office14 \ Library \
Na obrazovku Důvěryhodná umístění lze přidat, odebrat nebo upravit důvěryhodná místa.
Závěr
- Makra se používají k usnadnění opakujícího se komplikovaného úkolu a tolikrát, kolikrát je to potřeba.
- Povolení maker v Excelu lze provést pomocí řady metod. Vyberte si podle svého pohodlí.
- Výhodou povolení maker je, že vystavuje počítač možnosti spuštění potenciálního škodlivého kódu, který se může nacházet uvnitř makra.
Doporučené články
Toto byl průvodce povolením maker v Excelu. Zde jsme diskutovali o tom, jak povolit a zakázat makra v Excelu pomocí různých metod spolu s praktickými příklady a stahovatelnou šablonou Excel. Můžete si také prohlédnout naše další doporučené články -
- Jak zaznamenat makro v Excelu?
- Povolit funkci VBA v Excelu
- Jak sloučit buňky v Excelu?
- Jak chránit sešit Excel?