V tomto tutoriálu pro úpravy fotografií se podíváme na podobnosti mezi dvěma nejdůležitějšími nástroji pro úpravu obrázků Photoshopu - úpravami Úrovně a Křivky . Na první pohled se může nastavení křivek jevit jako nástroj pro úpravu obrázků a spíš jako něco, co by vědec věděl, co dělat, zejména ve srovnání s mnohem jednodušším nastavením úrovní, na které jsme se dříve podívali.
Nenechte se ale zmást. Křivky mohou být nesmírně silné a přesahují to, čeho lze dosáhnout pomocí úrovní, ale jakmile pochopíte, jak to funguje, jsou křivky skutečně velmi jednoduché. Ve skutečnosti je to tak jednoduché, jak dobře, kreslení křivek!
V tomto prvním pohledu na Křivky to porovnáme s příkazem Úrovně, abychom zjistili, jak podobné jsou tyto dva. To nám poskytne dobrý výchozí bod pro podrobnější pohled na křivky později, včetně toho, jak se úprava křivek změnila a vylepšila v novějších verzích Photoshopu (CS3 a CS4). Možná budete chtít přečíst tutoriál Zlepšení obrazových tónů s úrovněmi, než budete pokračovat, pokud jste s úrovněmi úplně neznámí. Může vám také pomoci přečíst si návod Jak číst histogram, pokud si nejste jisti, jak histogramy fungují ve Photoshopu.
Jak jsem již zmínil, uložíme diskusi o novějších funkcích dialogového okna Křivky ve Photoshopu CS3 a CS4 pro pozdější použití. Jen se zde podíváme na základy Křivek a na to, jak se porovnává s příkazem Úrovně. K tomu použiji Photoshop CS2, ale jakákoli poslední verze bude fungovat.
Zde je obrázek, který mám otevřený na obrazovce:

Původní obrázek.
Rychlý pohled na paletu Histogram aplikace Photoshop, která je ve výchozím nastavení seskupena do palet Navigátor a Info (můžete také vybrat paletu Histogram z nabídky Okno, pokud se nezobrazí na obrazovce), ukazuje, že určitě existuje prostor pro vylepšení s obrázkem. Hlavní část histogramu se nevztahuje ani na krajní levici (čistě černá) ani na krajní pravici (čistě bílá), což nám říká, že momentálně nemáme na fotografii žádné skutečné stíny ani světla. Ve středních tónech je všechno seskupeno, což má za následek nedostatek celkového kontrastu obrazu:
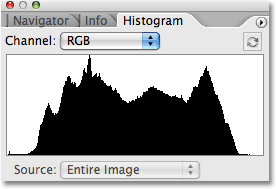
Paleta Histogram nezobrazuje na obrázku žádné skutečné stíny ani zvýraznění.
Pojďme rychle vylepšit tónový rozsah obrazu pomocí úpravy úrovně Photoshopu. Až to uděláme, uvidíme, jak se stejnými změnami a více udělat s křivkami. Nejprve vyvolám vrstvu úprav úrovní kliknutím na ikonu Nová vrstva úprav ve spodní části palety Vrstvy a výběrem Úrovně ze zobrazeného seznamu úprav. Jako vždy používáme spíše vyrovnávací vrstvy než standardní úpravy obrázků Photoshopu, protože vyrovnávací vrstvy nám umožňují pružně a nedestruktivně pracovat na našich obrázcích:
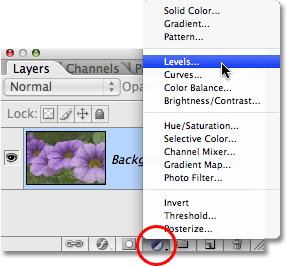
Klikněte na ikonu Nová úprava vrstvy v paletě Vrstvy a vyberte ze seznamu úrovně.
Otevře se dialogové okno Úrovně. Jak jsme se dříve dívali v tutoriálu Úrovně, úprava Úrovně nám umožňuje provést tři základní změny, abychom zlepšili celkový tón obrázku. Zvýraznění můžeme zesvětlit nastavením nového bílého bodu, stíny můžeme ztmavit nastavením nového černého bodu a můžeme zesvětlit nebo ztmavit středové tóny v obrázku. Dialogové okno Úrovně usnadňuje tyto změny, protože obsahuje přesně stejný histogram, jaký jsme viděli před chvílí v paletě Histogram, a vše, co musíme udělat, aby bylo možné upravit obraz, je přetáhnout přímo bílý, černý a středový táhlo. pod histogramem:
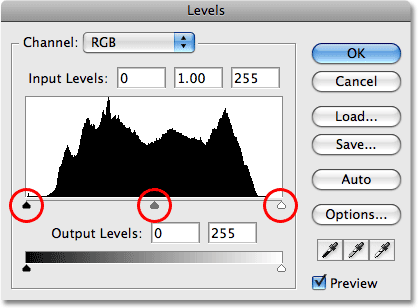
Posuvníky černého bodu (vlevo), bílého bodu (vpravo) a středního tónu (uprostřed) pod histogramem v Úrovních usnadňují stanovení celkového tónu obrázku.
Dialogové okno Úrovně také obsahuje praktický černobílý gradient pod histogramem, takže je snadné přesně zjistit, kde se tónový rozsah obrazu snižuje. Čím vyšší je bod v histogramu přímo nad určitou úrovní jasu v gradientu, tím více pixelů máme v obrázku na této úrovni jasu ve srovnání s počtem pixelů na jiných úrovních jasu. Pokud se žádná část histogramu neobjeví nad úrovní jasu v gradientu, víme, že v současné době nemáme v obraze na této úrovni jasu žádné pixely.
Pokud se podíváte přímo nad histogram, zobrazí se tři vstupní pole. Tyto rámečky ukazují aktuální úroveň černé, bílé a střední tóny. Pole vlevo s výchozí hodnotou 0 nám ukazuje aktuální úroveň černých bodů. Pole vpravo s výchozí hodnotou 255 nám ukazuje aktuální úroveň bílých bodů:
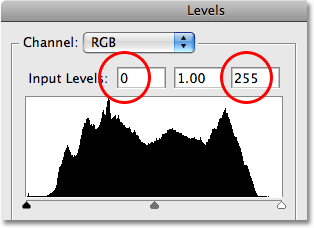
Aktuální úrovně černé, bílé a střední úrovně jsou uvedeny přímo nad histogramem.
Photoshop rozděluje maximální tónový rozsah obrázku do 256 různých úrovní jasu, přičemž čistá černá je 0 a postupně se zvyšuje jas, dokud nedosáhnete čistě bílé na 255. Přetažením jezdců černých a bílých bodů pod histogram můžeme změnit, který jas hodnoty se stanou čistě černou nebo bílou. Tím se protáhne aktuální tónový rozsah obrazu, v podstatě se tahá nejtmavší oblasti na čistě černou a nejsvětlejší oblasti se tlačí na čistě bílou, čímž se zlepšuje celkový vzhled fotografie. Nový černý bod nastavím kliknutím na posuvník černého bodu a přetažením do levého okraje histogramu. Poté nastavím nový bílý bod kliknutím na posuvník bílého bodu a jeho přetažením na pravý okraj histogramu. Podíváme-li se znovu na vstupní pole nad histogramem, můžeme vidět, že hodnoty pro černý bod a bílý bod se nyní změnily, přičemž černý bod se zvýšil z 0 na 20 a bílý bod se nyní snížil z 255 na 232 :
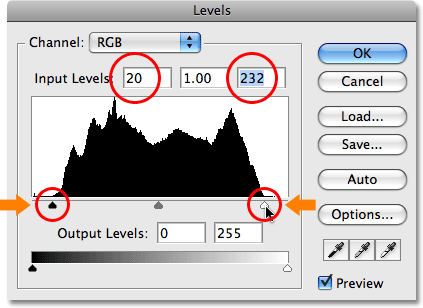
Tažením černých a bílých bodů k levému a pravému okraji histogramu stmavte stíny a rozjasněte světla.
To znamená, že všechny oblasti v obrazu, které byly původně na úrovni jasu 20 (tmavě šedá), byly staženy dolů na čistě černou. Všechny oblasti, které byly původně na úrovni jasu 232 (světle šedá), byly vytlačeny do čistě bílé. Zbytek hodnot jasu v obrazu se také posunul podle toho, jak je celý tónový rozsah obrazu roztažen na plný rozsah 0-255.
Když se podíváme do palety Histogram, uvidíme, co se stalo. Histogram se nyní rozprostírá úplně zleva doprava, což znamená, že nyní máme celou škálu tónových hodnot od čistě černé po čistě bílou. Jedinou nevýhodou je, že natažením tonálních informací jsme ztratili některé detaily obrazu, reprezentované hřebenovým vzorem bílých svislých pruhů v histogramu. Každý bílý svislý pruh znamená, že v této úrovni jasu již nemáme žádné obrazové body, ale je to v pořádku, protože jsme neztratili dostatek detailů, aby na samotném obrázku nebyly žádné viditelné problémy:
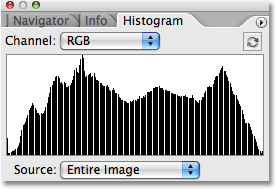
Histogram se nyní rozprostírá zleva doprava, což ukazuje na lepší tón obrázku.
Ve skutečnosti nejde jen o žádné viditelné problémy v obraze, ale podařilo se nám vylepšit celkový tón a kontrast docela jednoduše nastavením nových černých a bílých bodů v dialogovém okně Úrovně. Barvy se také staly sytějšími:
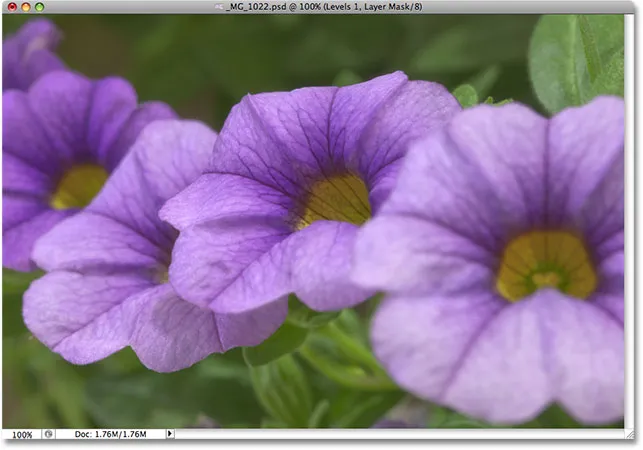
Se stmavenými stíny a zvýrazněnými světly se celkový tón obrazu zlepšil.
Příkaz Úrovně nám také umožňuje zesvětlit nebo ztmavit střední úrovně jasu v obrázku přetažením jezdce středního tónu . Přetažením jezdce středního tónu doleva zesvětlíte středové tóny, zatímco přetažením jezdce doprava je ztmavíte. Technicky je prostřední jezdec známý jako posuvník gama, a pokud se podíváte do prostředního vstupního pole nad histogramem, uvidíte, že ve výchozím nastavení zobrazuje hodnotu 1, 00, zatímco můžete očekávat, že bude zobrazovat hodnotu 127 nebo 128 (přímo mezi černou na 0 a bílou na 255). Je to proto, že nám říká spíše aktuální hodnotu gama než hodnotu středního jasu. Nenechte se však zmást terminologií. Gama je jen podivné znějící slovo, které znamená celkový jas obrazu. Vše, co potřebujete vědět, je, že bez ohledu na to, co chcete nazvat, prostřední posuvník v dialogovém okně Úrovně zesvětlí nebo ztmaví střední tóny. Trochu ztmavím své středové tóny jen trochu, abych přidal trochu větší kontrast k obrázku přetažením posuvníku směrem doprava a snížením hodnoty gama z 1, 00 dolů na 0, 88:
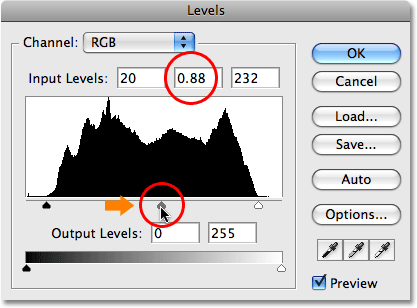
Posuvník středního tónu nebo „gama“ zesvětluje nebo ztmavuje hodnoty středního jasu v obrázku.
Abychom vám pomohli snáze zjistit, jaké zlepšení jsme dokázali pomocí tří posuvníků v dialogovém okně Úrovně, zde je náhled fotografie „před a po“. Levá polovina ukazuje původní, neupravený obrázek, zatímco pravá polovina zobrazuje upravenou verzi:
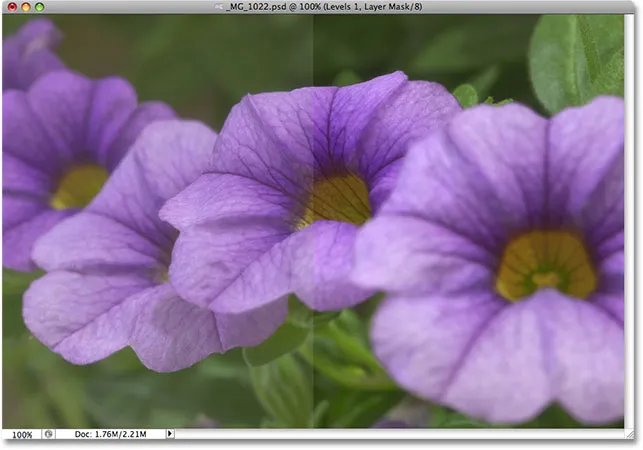
Zobrazení „před a po“ originálu (vlevo) a opravené (pravé) verze obrázku.
Nyní, když jsme viděli, jak snadné je opravit celkové problémy s obrazovým tónem pomocí Úrovně, uvidíme, jak můžeme provést stejné opravy a další pomocí příkazu Photoshop's Curves!
Než začneme prohlížet křivky, obnovím svůj obrázek zpět do původního stavu dočasným vypnutím mé vrstvy úprav úrovní. K tomu stačí kliknout na ikonu Viditelnost vrstvy (ikona „oka“) zcela vlevo od vrstvy úprav v paletě Vrstvy:
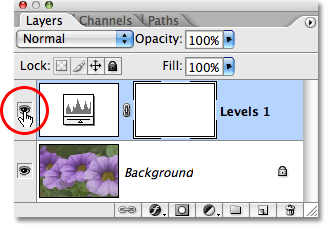
Pomocí ikony Viditelnost vrstvy dočasně skryjete vrstvy v dokumentu.
Díky efektům úpravy úrovní, které jsou nyní skryté, se můj obrázek vrátí do svého původního neupraveného stavu:

Původní obrázek ještě jednou.
Pro přístup k úpravě Křivky kliknu znovu na ikonu Nová vrstva úprav ve spodní části palety Vrstvy a tentokrát vyberu Křivky ze zobrazeného seznamu úprav:
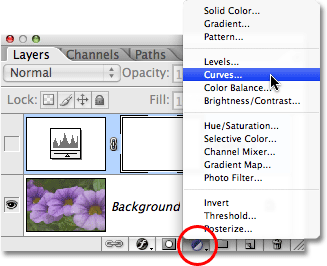
Klikněte na ikonu Nová úprava vrstvy v paletě Vrstvy a vyberte Křivky ze seznamu.
Otevře se dialogové okno Křivky. Opět používám Photoshop CS2, protože se jen díváme na základy fungování křivek. Dialogové okno Křivky obsahuje několik dalších funkcí ve Photoshopu CS3 a vyšších, které uložíme pro další výukový program.
Příkazy Úrovně a Křivky jsou ve skutečnosti velmi podobné v tom, že nám umožňují upravit stíny, světla a střední tóny obrazu, ale bylo by vám odpuštěno, že mezi nimi nevidíme žádnou podobnost pouhým pohledem na jejich dialogová okna. Úrovně vypadají docela jednoduše s jeho histogramem, přechodovým pruhem a posuvníky, zatímco křivky vypadají jako něco, co byste našli ve vědecké laboratoři. Může se to nazývat Křivky, ale kde jsou? Nikde nejsou žádné křivky! Místo toho vidíme mřížku 4x4 s diagonální linií procházející od levého dolního rohu k pravému hornímu rohu. Zdá se, že jediná podobnost s úrovněmi spočívá v tom, že podél spodní části mřížky běží černobílý přechodový pruh, ale podél levé strany mřížky také běží druhý gradientový pruh:
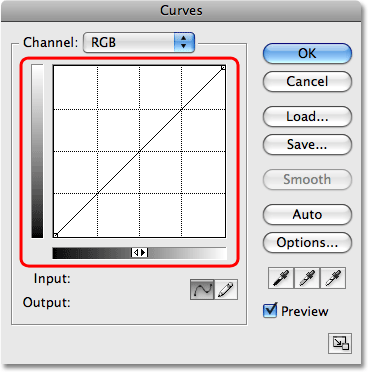
Dialogové okno Křivky se nejprve objeví jako úprava úrovně.
Bez křivek, které se nacházejí, proč se tomu říká Křivky? Důvod nemá nic společného s tím, s čím začínáte, a se vším, co souvisí s tím, s čím skončíte. Křivky jsou o tom, že vezme tuto přímou diagonální linii procházející mřížkou a přetvoří ji do křivky! Linka je zpočátku rovná, protože jsme ještě žádné změny neudělali. Když ohýbáme čáru, abychom vytvořili křivku (nebo křivky), provádíme úpravy různých úrovní jasu v obrazu. Než se dostaneme dopředu, nejprve se podívejme, co to vlastně vidíme v dialogovém okně Křivky a jak je to skutečně podobné úrovni.
Úrovně vs Křivky - Histogram
Jeden z nejviditelnějších rozdílů mezi dialogovými okny Úrovně a Křivky, alespoň ve Photoshopu CS2 a dřívějších, je, že Křivky neobsahují histogram. V aplikaci Photoshop CS3 a novějších přidal Adobe možnost zobrazit histogram uvnitř mřížky Křivky, ale stále zjistím, že nejlepší způsob, jak zobrazit histogram při práci na obrázku, je pomocí palety Histogram, protože poskytuje aktualizované zobrazení. histogramu, jak pracujete. V obou úrovních a křivkách (ve Photoshopu CS3 a vyšších) zůstává histogram statický a zobrazuje pouze to, jak vypadal obrázek před provedením úprav, takže opravdu tolik chybíte bez histogramu v křivkách, dokud Udržujte svoji paletu Histogramu otevřenou, jak pracujete. Histogram je zobrazen v mřížce křivek, má však několik výhod, ale zde se nemusíme obávat.
Úrovně vs Křivky - přechodový pruh
Dialogové okno Křivky obsahuje stejný černobílý vodorovný pruh přechodu pod mřížkou, kterou nám zobrazuje dialogové okno Úrovně pod histogramem. V obou případech. tento gradient představuje různé úrovně jasu v obrázku od čistě černé po čistě bílou. S křivkami získáme také druhý gradientový pruh, tentokrát vertikálně podél levé strany mřížky. Rozdíl mezi dvěma pruhy přechodu v křivkách spočívá v tom, že spodní část ukazuje vstupní úrovně, zatímco gradient podél vlevo ukazuje výstupní úrovně . „Vstup“ a „Výstup“ považujte za „Před“ a „Po“. Spodní přechod představuje původní úrovně jasu v obrazu před provedením jakýchkoli změn, zatímco levý přechod nám ukazuje, jaké nové úrovně jasu budou po provedení úprav. Uvidíme, jak to funguje za okamžik:
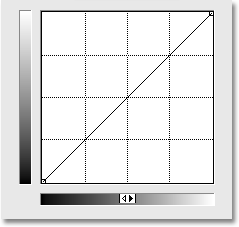
Křivky obsahují dva gradientní pruhy, jeden podél spodní pro vstupní úrovně a druhý podél strany pro výstupní úrovně.
Úrovně vs Křivky - Posuvníky pro černé a bílé body
V Levels jsme měli černý jezdec bodů pod levou stranou histogramu a bílý bod jezdec pod pravou stranou histogramu. Tyto posuvníky nám umožnily nastavit v obrazu nové černé a bílé body, ztmavit stíny a rozjasnit světla. Pokud se podíváte zblízka na diagonální čáru v křivkách, uvidíte malý čtverec na obou koncích, jeden v levém dolním rohu přímo nad čistě černou v přechodu pod ním a druhý v pravém horním rohu přímo nad čistě bílou v spád. Tyto čtverečky nebo body jsou křivkami ekvivalentními černobílým jezdcům v dialogovém okně Úrovně. Můžeme kliknout na jeden z bodů a vybrat jej. Přetažením bodu vlevo nebo vpravo můžeme pro obrázek nastavit nové černé a bílé body:
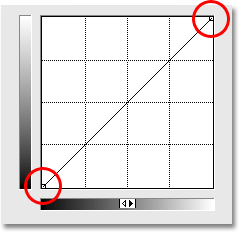
Body na obou koncích diagonální čáry v křivkách nám umožňují upravit černé (vlevo dole) a bílé (vpravo nahoře) body v obrázku.
Uvidíme, jestli můžeme použít to, co jsme se dosud naučili o křivkách, k provedení stejných základních tónových úprav obrazu, jaký jsme provedli s úrovněmi. Pro ztmavení stínových oblastí pomocí Úrovně a nastavení nového černého bodu jsem klikl na posuvník černého bodu a přetáhl ho k levému okraji mého histogramu. Pokud si vzpomenete, zvýšil se černý bod z výchozí úrovně jasu 0 na úroveň 20, což znamenalo, že všechny pixely, které byly původně na úrovni jasu 20, byly staženy dolů na čistě černou. S Curves můžeme udělat totéž. Chcete-li nastavit nový černý bod, jednoduše musím kliknout na bod na levém konci diagonální čáry a přetáhnout jej doprava, stejně jako u posuvníku černých bodů v Úrovních. Protože používám aplikaci Photoshop CS2 a v dialogovém okně Křivky se nezobrazuje histogram, budu sledovat paletu Histogramu, abych viděl, co se děje.
Všimněte si, že jakmile kliknete na bod, jak vstupní, tak i výstupní hodnoty pod spodním pruhem přechodu ukazují hodnotu 0, což nás informuje, že černý bod je aktuálně nastaven na hodnotu jasu 0 a zatím jsme jej provedl nějaké změny. Když táhnete bod vodorovně doprava, hodnota vstupu se zvyšuje, zatímco hodnota výstupu zůstává na 0. To nám říká, že kterákoli původní úroveň jasu, kterou vybereme s bodem (vstupní úroveň), je stahována dolů na úroveň 0 nebo čistě černá (výstupní úroveň). Přetáhnu svůj černý bod na úroveň 20, stejnou hodnotu, jakou jsem nastavil na Úrovně:
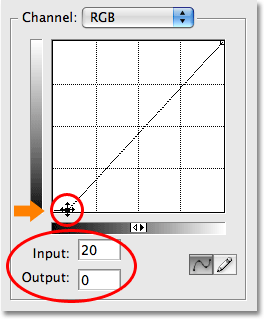
Přetažení černého bodu vlevo nebo vpravo v křivkách je stejné jako přetažení jezdce černého bodu v Úrovních.
Abych nastavil nový bílý bod v Úrovních a rozjasnil světla, přetáhl jsem jezdec bílého bodu do pravého okraje histogramu a snížil bílý bod z původní hodnoty 255 na 232. Tím se posunuly všechny oblasti v obrazu, které byly původně na úrovni jasu 232 až čistě bílé. Opět mohu udělat totéž s Curvesem. Bod na pravém konci diagonální čáry funguje úplně stejně jako posuvník bílého bodu v Úrovních. Jednoduše musím kliknout na bod a přetáhnout jej vodorovně směrem doleva. Dialogové okno Křivky ve Photoshopu CS2 opět neobsahuje histogram, ale při přetahování bodu mohu snadno zobrazit histogram v paletě Histogram.
Jakmile kliknete na bod v pravém horním rohu, uvidíte hodnoty Vstup a výstup na displeji s hodnotou 255, což znamená, že náš bílý bod je aktuálně nastaven na maximální hodnotu jasu 255 a dosud jsme jej provedl jakékoli úpravy. Když táhnete bod směrem doleva, změní se vstupní hodnota, zatímco výstupní hodnota zůstane na 255, což nám říká, že kterákoli úroveň jasu, kterou vybereme s bodem, se posune nahoru na čistě bílou. Budu táhnout bod doleva, dokud vstupní hodnota nebude zobrazovat hodnotu 232, stejnou hodnotu, jakou nastavím bílý bod na Úrovně:
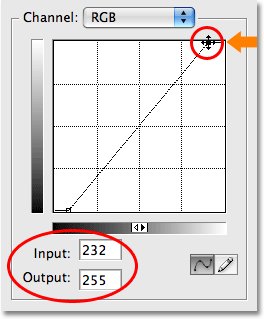
Přetažení bílého bodu vlevo nebo vpravo v křivkách je stejné jako přetažení jezdce bílého bodu v Úrovních.
Podívám-li se znovu na svou paletu Histogramu, vidím, že jsem úspěšně provedl přesně stejné úpravy obrazu pomocí Křivek, které jsem provedl pomocí posuvníků černých a bílých bodů v Úrovních. Histogram se nyní rozprostírá úplně zleva doprava, ukazuje celý rozsah tónových hodnot od čistě černé po čistě bílou, kromě samozřejmě detailů, které jsme ztratili roztažením tónového rozsahu, označeného stejnou hřebenový vzor, který jsme viděli dříve:
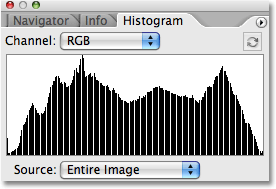
Paleta Histogram zobrazující stejné úpravy obrazu po nastavení nových černých a bílých bodů pomocí křivek.
A když se podíváme na samotný obrázek v okně dokumentu, vidíme, že jeho celkový tón byl vylepšen:
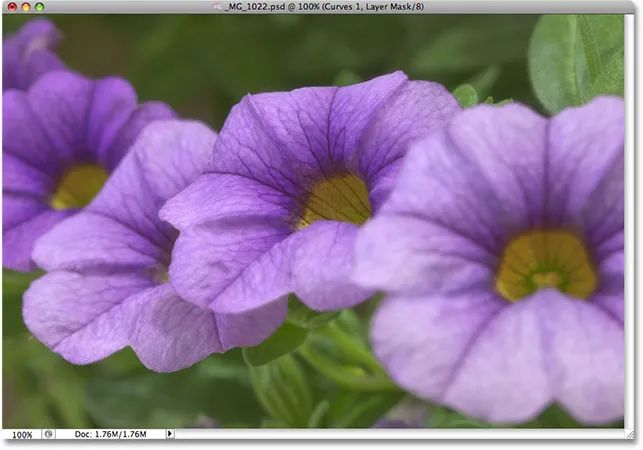
Stejných korekcí celkového tónu obrazu bylo dosaženo pomocí křivek.
A co posuvník středního tónu? Podíváme se na to další!
Úrovně vs Křivky - Posuvník střední tóny
A co midtony? To je místo, kde se nastavení Photoshopu Curves stává zajímavým. V Úrovně máme posuvník středních tónů, který můžeme přetáhnout doleva nebo doprava pro zesvětlení nebo ztmavení hodnot středního jasu v obrázku, ale zpočátku se zdá, že křivky nic takového nemají. Už jsme viděli, že body na obou koncích diagonální čáry jsou křivky ekvivalentní jezdcům černých a bílých bodů v úrovních, ale nikde nenajdeme žádné další body na linii. Aspoň ještě ne!
Co dělá Curves tak neuvěřitelně výkonným a užitečným, mnohem více než příkaz Levels, je to, že nám umožňuje přidávat body kamkoli chceme! Řekněme například, že chceme bod, který nám dá stejnou kontrolu nad středními tóny, jaké dostaneme pomocí posuvníku středních tónů v Úrovních. Vše, co musíme udělat, je přidat! Chcete-li přidat bod, jednoduše klikněte na řádek v místě, kde chcete bod přidat. Chcete-li získat stejnou kontrolu nad středními hodnotami jasu, jaké bych získal pomocí posuvníku středních tónů v Úrovních, klepnutím přidám bod přímo do středu čáry. Všimněte si, že jakmile přidám bod, hodnoty Input i Output ukazují hodnotu 128, což mi říká, že jsem právě přidal bod na úrovni jasu 128 a protože obě hodnoty vykazují stejnou hodnotu, ještě neprovedli žádné změny:
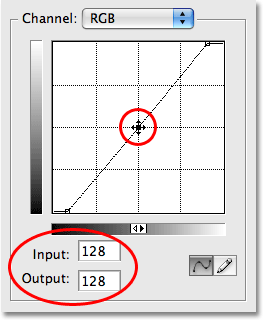
Přidání nového bodu do středu čáry nám poskytne křivky ekvivalentní posuvníku středních tónů v úrovních.
Doposud jsme tahali body buď doleva, nebo doprava. Tím se změnila úroveň jasu, kterou jsme vybrali v obrázku (vstupní úroveň), ale výstupní úroveň se nezměnila. Přetažení černého bodu doprava nám umožnilo vybrat každou hodnotu jasu až na úroveň 20 (vstupní úroveň) a vynutit ji na úroveň 0 (výstupní úroveň), zatímco přetažení bílého bodu doleva nám umožnilo vybrat každý jas hodnotu na 232 (vstupní úroveň) a vynutit ji až na 255 (výstupní úroveň). Pro náš středový bod chceme přesný opak. Chceme ponechat naši vstupní hodnotu na 128 (nebo něco podobného 128, pokud jste neklikli přesně uprostřed) a změnit výstupní úroveň. Děláme to přetažením bodu nahoru nebo dolů! Přetažením bodu nahoru zvýšíte hodnotu výstupu, která zesvětlí vybranou úroveň jasu, nebo ji přetažením dolů ztmavíte úroveň jasu.
Chci ztmavit své středové tóny, stejně jako jsem to udělal s příkazem Úrovně, takže budu táhnout svůj nový bod přímo dolů. Stejně jako posuvník středních tónů v Úrovních nemusíte táhnout body příliš daleko, abyste získali znatelné výsledky, takže při přetahování bodů budete určitě chtít dávat pozor na svůj obrázek. Na rozdíl od posuvníku středních tónů v Úrovních, který se zabývá hodnotami gama, udržuje Curves věci jednoduché tím, že se zabývá pouze úrovněmi jasu, takže na práci s křivkami můžete na hodnoty gama bezpečně zapomenout. Táhnu svůj střední bod z původní hodnoty 128 na přibližně 110:

Přetažením středního bodu nahoru zesvětlíte hodnoty středního jasu nebo dolů a ztmavíte je.
Tím se vezmou všechny oblasti obrazu, které byly původně na úrovni jasu 128, a ztmaví je na novou úroveň 110. Všimněte si, že přetažením středního bodu se nyní naše diagonální čára ohýbá do křivky (což konečně vysvětluje, proč je to nazvaný příkaz Křivky). Křivka nám říká, že se upravují také všechny ostatní úrovně jasu podél čáry, když táhneme body kolem, abychom upravili křivku. Takže i když jsme ve skutečnosti nevybrali žádné jiné úrovně jasu, všichni byli úpravou do jisté míry ovlivněni.
Tady je můj obrázek po zatemnění středních tónů křivkami. Účinek je úplně stejný, jako kdybych je zatemnil posuvníkem středních tónů v Úrovních:
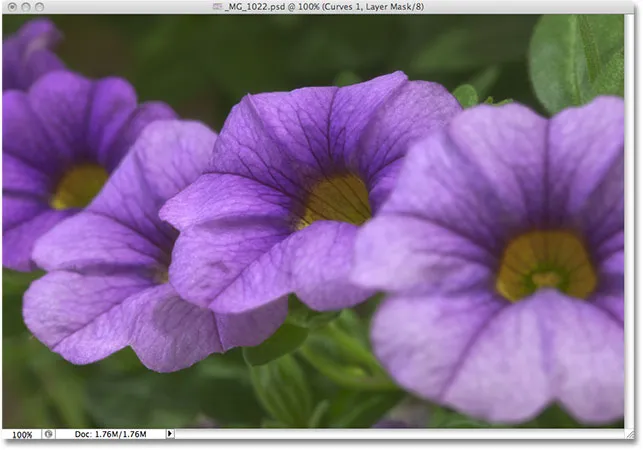
Ať už zatemníte střední tóny pomocí křivek nebo úrovní, výsledek je stejný.
Překračování úrovní s křivkami
V tomto okamžiku jsme viděli, jak můžeme dosáhnout přesně stejných základních tónových úprav s křivkami, jaké můžeme s úrovněmi. Můžeme tažením černého bodu v křivkách ztmavit stíny, tažením bílého bodu rozjasnit světla a přidat vlastní bod uprostřed čáry, abychom zesvětlili nebo ztmavli hodnoty středního jasu. Možná vás zajímá, co je s Křivkami velký problém, pokud můžeme provést stejné úpravy s úrovněmi, zejména když se zdá, že úrovně jsou mnohem snáze pochopitelné. Velký problém je, že s Curves můžeme jít ještě dále! Mnohem dále! Úrovně nám poskytují pouze tři úpravy - černý bod, bílý bod a jeden posuvník uprostřed tónu. Na druhé straně nám křivky poskytují tolik kontroly, kolik chceme. Můžeme přidat až 16 jednotlivých bodů podél křivky pro přesnost při úpravě hodnot jasu!
Jedním z nejčastějších způsobů použití křivek je například zlepšení kontrastu v obrazu přidáním toho, co se nazývá křivka „S“, což znamená, že křivku přetvoříme na něco podobného písmenu S. K tomu budeme muset přidejte několik dalších bodů, jeden kolem 3/4 tónové značky pro ztmavení stínů ještě jeden a jeden kolem 1/4 tónové značky pro jasnější zvýraznění. Neexistuje způsob, jak bychom to mohli udělat s úrovněmi, ale s křivkami je to snadné. Nejprve kliknu na čáru zhruba na půl cesty mezi černým bodem a středním bodem, který jsem přidal dříve. Tím se přidá čtvrtý bod. Potom přetáhnu nový bod na krátkou vzdálenost dolů a ještě více ztmavím stínové oblasti:
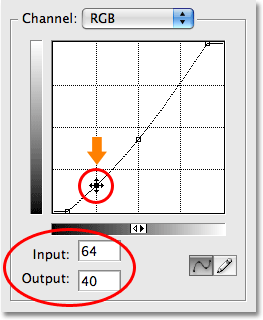
Přidání čtvrtého bodu do tmavších tónů nám dává ještě větší kontrolu nad stínovými oblastmi v obrázku.
Udělám totéž s upozorněním. Kliknu na čáru zhruba na půl cesty mezi středním bodem a bílým bodem, což přidá křivku pátý bod. Poté, abych ještě více rozjasnil světla, přetáhnu nový bod o kousek dál:
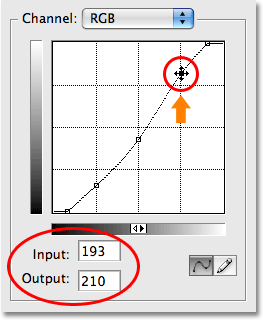
Přidání pátého bodu do světlejších tónů nám dává větší kontrolu nad světelnými efekty na obrázku.
Pokud potřebujete znovu upravit některý z bodů, které jste již přidali, jednoduše klikněte na bod a vyberte jej, potom jej podle potřeby přetáhněte nahoru, dolů, doleva, doprava nebo dokonce diagonálně. Přetažení bodu diagonálně ovlivní úroveň vstupu a výstupu současně. V mém případě si myslím, že moje hodnoty středního jasu jsou nyní příliš tmavé, takže kliknu na prostřední bod a znovu jej vyberu a přetáhnu zpět na původní hodnotu jasu 128:
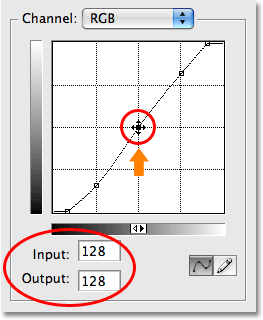
Existující body lze kdykoli znovu upravit kliknutím a tažením podle potřeby.
Vzhledem k tomu, že křivka nyní vypadá podobně jako písmeno S (druh), podařilo se nám v obrázku ještě více zvýšit kontrast:
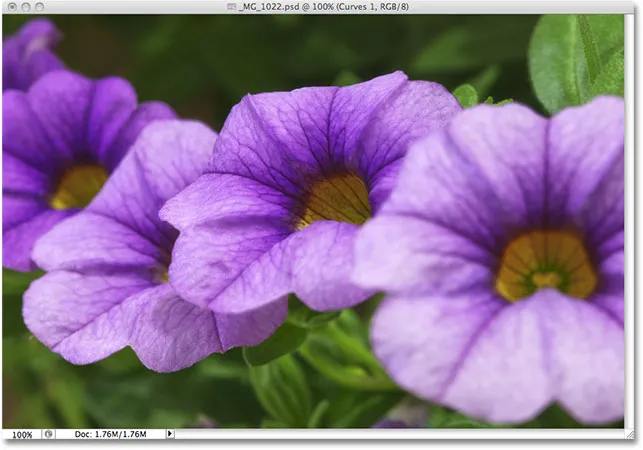
Tvarování křivky do písmene S je běžný způsob, jak do snímku přidat větší kontrast.
V závislosti na obrázku, na kterém pracujete, možná budete moci zesvětlit světla a ztmavit stíny ještě více, než jsem zde udělal, čímž vytvoříte výraznější křivku S. V mém případě by však zvýšení kontrastu způsobilo, že by obraz vypadal příliš drsně, takže jsem provedl jen drobné úpravy.
Ve výchozím nastavení příkazy Úrovně a Křivky ovlivňují jak jas, tak i sytost barev obrázku. Ve většině případů to je to, co chcete, ale pokud zjistíte, že vaše barvy jsou příliš nasycené a chcete omezit účinek úprav pouze na hodnoty jasu, jednoduše přejděte na horní část palety Vrstvy a změňte režim prolnutí pro vyrovnávací vrstvu od normálního po jas :
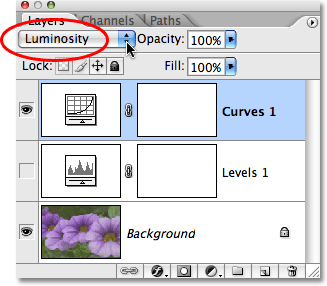
Změňte režim prolnutí úrovní nebo křivek na jas, abyste zabránili zvýšení sytosti barev.
Když je režim prolnutí nastaven na Luminosity, barvy se vrátily na své původní hodnoty nasycení, zatímco zvýšený kontrast zůstává:

Sytost barev se vrátila na původní úroveň.
A tady to máme! To je náš první pohled na příkaz Photoshop's Curves! Viděli jsme, jak provést základní tónové úpravy obrazu pomocí Úrovně, jak provést stejné úpravy s Křivkami a jak můžeme s Křivkami jít ještě dále přidáním dalších bodů do stínů a světel. Také jsme viděli, jak omezit účinky příkazů Úrovně a Křivky na úroveň jasu změnou režimu prolnutí na Luminosity. Budeme pokračovat ve zkoumání plné síly křivek ve více výukových programech, včetně pohledu na přidané funkce dostupné ve Photoshopu CS3 a CS4.