
Úvod do příkladů VLOOKUP v Excelu
Tento článek popisuje jednu z nejužitečnějších funkcí, kterou je VLOOKUP. Zároveň je to jedna z nejsložitějších a méně srozumitelných funkcí. V tomto článku demystifikujeme VLOOKUP s několika příklady.
Příklady VLOOKUP v Excelu
VLOOKUP v Excelu je velmi jednoduchý a snadno použitelný. Podívejme se, jak používat VLOOKUP v Excelu s několika příklady.
Tuto šablonu VLOOKUP Příklady Excel si můžete stáhnout zde - VLOOKUP Příklady Excel ExcelPříklad č. 1 - Přesná shoda (Falešná nebo 0)
Zde pro tento příklad vytvořme tabulku pro použití tohoto vzorce. Předpokládejme, že máme data studentů, jak je znázorněno na obrázku níže.

V buňce F2 používáme VLOOKUP Formula. Vytvořili jsme tabulku, pomocí Vlookup najdeme příjmení osoby od jejího křestního jména, všechna data musí být k dispozici v tabulce, ve které poskytujeme rozsah pro nalezení odpovědi uvnitř (A: C v tomto pouzdro).

- Můžeme také vybrat tabulku namísto celého řádku. Ve vzorci můžete vidět zapsané 2 před False jako indikátor sloupce, protože chceme, aby data byla získána ze sloupce # 2 z vybraného rozsahu.
- Když zde vložíme data do E3, což je křestní jméno z naší dané tabulky, vzorec nám dá příjmení.
- Když zadáme křestní jméno z tabulky, máme z vzorce získat příjmení.
- Z obrázku výše vidíme, že zapsáním jména Rahul do sloupce jsme dostali Dravida druhé jméno podle tabulky vlevo.
- Nyní můžeme také rozšířit data z jednoho dostupného data, takže pouhým vyplněním křestního jména budeme mít příjmení osoby a také běhy zaznamenané touto osobou .

- Přidejme tedy třetí sloupec na pravou stranu „Runy“.

- Po použití vzorce VLOOKUP je výsledek zobrazen níže.

- Jak vidíme, že právě od jména jsme dostali příjmení a běhy zaznamenané tímto studentem, Pokud načteme běhy ze sloupce příjmení, bude to nazváno jako zřetězené Vlookup.
- Zde vidíte, že jsme napsali 3, protože chceme data sloupce # 3 z rozsahu, který jsme vybrali.
- Zde jsme použili False OR 0, což znamená, že odpovídá absolutní hodnotě, takže při použití ještě většího místa na naše křestní jméno se zobrazí # N / A znamená, že se data neshodují.
Příklad č. 2 - Přibližná shoda (true nebo 1)
- Pokud použijeme stejný vzorec s True nebo 1 namísto False nebo 0, nebudeme se muset starat o to, jak systému poskytnout přesná data.
- Tento vzorec poskytne stejné výsledky, ale začne vypadat shora dolů a poskytuje hodnotu, která se nejvíce shoduje.
- Takže i když uděláte v našem případě pravopisnou chybu nebo gramatickou chybu, nemusíte se obávat, protože najdou nejvíce shodná data a poskytne výsledek většinou shodných.
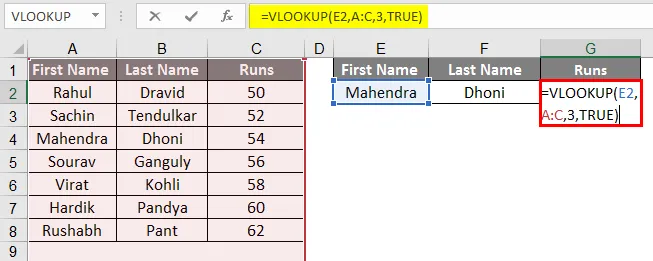
- Po použití vzorce VLOOKUP jsou výsledky uvedeny níže.

- V našem příkladu jsme psali Mahendru v křestním jménu a stále dostáváme výsledek správně, může to být trochu složitější, když hrajete se slovy, ale pohodlnější při práci s čísly.
- Předpokládejme, že místo jména nebo slova nebo abecedních údajů máme numerická data, můžeme to udělat přesněji as autentičtější logikou.
- Vypadá to jako docela zbytečné, protože zde pracujeme s malými daty, ale je velmi užitečné, když pracujete s velkými daty.
Příklad č. 3 - Vyhlídky z jiného listu
- Vlookup z jiného listu je velmi podobný Vlookupu ze stejného listu, takže jsme se zde změnili v rozsahu, protože zde máme různé pracovní listy.
- Máme tabulku v listu číslo 2 podle následujícího obrázku, výsledek tohoto studenta najdeme v listu číslo 3 od jejich role nosu.
- Nyní, jak vidíte obrázek na pravé straně, je další list, kterým je list číslo 3.

- Použijte vzorec VLOOKUP ve sloupci B.

- Po použití vzorce VLOOKUP je výsledek zobrazen níže.

- Přetáhněte vzorec pro další buňku dolů. Výstup bude tedy níže.

- Z výše uvedených obrázků můžete vidět, že rozsah vzorce byl označen „ Příkladem 2“, protože potřebná data budou získána z příkladu č. 2 a sloupce č. 3. Takže jako ukazatel sloupce jsme napsali 3 a pak 0 znamená False, protože chceme přesnou shodu dat.
- Jak vidíte z obrázku níže, úspěšně jsme vyřadili všechna data z příkladu č. 2 do listu č. 3.
- Z obrázku nahoře je vidět, že po získání hodnoty v prvním řádku můžeme táhnout tutéž a dostat se skrz data proti daným rohovým nosům. pokud je v dané tabulce k dispozici.
Příklad č. 4 - Třída pomocí přibližné shody
- Pro definování třídy ze značek můžeme použít přibližně shodnou hodnotu pro definování třídy proti značkám.

Po použití vzorce VLOOKUP je výsledek zobrazen níže
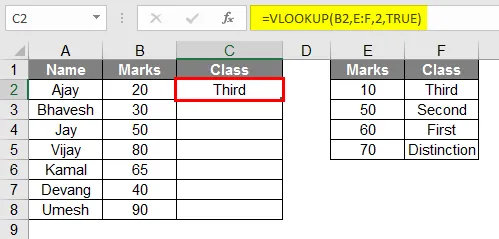
- Jak vidíte na obrázku výše, vidíte, že jsme vytvořili tabulku studentů se známkami pro identifikaci jejich třídy, vytvořili jsme další tabulku, která bude fungovat jako klíč,
- Ujistěte se však, že značky v buňce musí být vzestupně.
- V daných datech tedy vzorec převádí značky na známku z tabulky tříd nebo tabulky klíčů
- Přetáhněte stejný vzorec z buňky C2 do C9.

Příklad č. 5 - Duální vyhledávání pomocí funkce Match
- Funkce Match se používá, když potřebujeme vyhledat obousměrná data, zde z výše uvedené tabulky můžete vidět, že existují údaje o batsmanovi proti běhům, které jimi skórovali v konkrétních letech.
- Vzorec pro použití této funkce shody je tedy následující:
= vlookup (lookup_Val, tabulka, MATCH (col_name, col_headers, 0), 0)

- Po použití vzorce je výsledek zobrazen níže.

- Zde, pokud si prostudujeme vzorec, můžeme vidět, že naše data jsou závislá na dvou datech, v našem případě to, co píšeme v G1 a G2, ve funkci shoda musíme vybrat záhlaví sloupců, musí být zapsána jakákoli záhlaví v G2, které je vyhrazeno názvu sloupce.
- Do sloupce G1 musíme zapsat data z řádku Jméno hráče.
- Vzorec se stává následujícím:
= vlookup (G1, A: D, MATCH (G2, A1: D1, 0), 0)
- Zde je v daném vzorci MATCH (G2, A1: D1, 0) vybrána záhlaví sloupců, buňka G2 musí být vyplněna jedním ze záhlaví z vybrané záhlaví sloupce.
- Vrací se, že Dhoni v roce 2018 skóroval 3800 běhů.
Doporučené články
Toto je průvodce příklady VLOOKUP v Excelu. Zde diskutujeme o tom, jak používat VLOOKUP v Excelu, s několika praktickými příklady a šablonou Excel ke stažení. Můžete si také prohlédnout naše další doporučené články -
- Tlačítko Vložit Excel
- IF VLOOKUP Formula v Excelu
- Časová osa projektu v Excelu
- MIRR vzorec v Excelu