Pokud jde o poutání naší pozornosti, zdá se, že nic nemá moc nás uchvátit víc než oči člověka, a v tomto výukovém programu Photoshopu se naučíme techniku retušování módy, abychom viděli, jak snadné je dát někomu oči temný, dusný pohled na ně. Budeme také vyzařovat jejich barvy, přidávat několik zvýraznění a obecně je vypadat ostřejší. Mějte na paměti, že se jedná o typ efektu „třešnička na dortu“, který je třeba provést až poté, co byl obrázek korigován na tón a barvu.
Zde je obrázek, který budu používat pro tento tutoriál:

Původní obrázek.
A tady je náš konečný efekt:

Konečný výsledek.
Tento tutoriál je součástí naší sbírky Portrétů. Začněme!
Krok 1: Vytvořte novou vrstvu a pojmenujte ji „Stíny“
S otevřeným obrázkem ve Photoshopu mám aktuálně jednu vrstvu, vrstvu pozadí, která obsahuje můj obrázek:
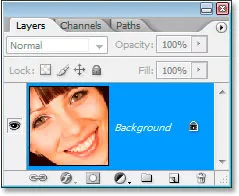
Paleta Vrstvy Photoshopu aktuálně zobrazuje pouze vrstvu pozadí.
Musím vytvořit novou prázdnou vrstvu, která bude držet stíny, takže budu používat klávesovou zkratku Ctrl + Shift + N (Win) / Command + Shift + N (Mac) k vyvolání dialogu Nová vrstva box:
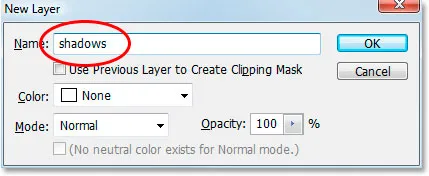
Pomocí klávesové zkratky vyvolejte dialogové okno „Nová vrstva“ ve Photoshopu.
Budu pojmenovat své nové vrstvy „stíny“, jak je uvedeno výše v červené barvě, a potom klikněte na OK. Photoshop přidá moji novou prázdnou vrstvu „stínů“ nad moji vrstvu pozadí:
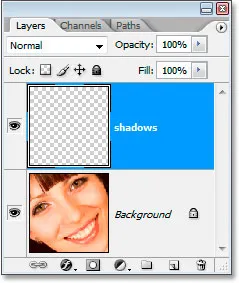
Paleta Vrstvy nyní zobrazuje novou vrstvu "stíny" nad vrstvou pozadí.
Krok 2: Vyberte obě oči pomocí laseru
Chyťte nástroj laso z palety nástrojů nebo stiskněte klávesu L na klávesnici a poté nakreslete výběr kolem jednoho z očí. Až budete hotovi, přidržte klávesu Shift a přidejte se k původnímu výběru a vyberte také druhé oko. Hold Shift říká Photoshopu, aby nezačal výběr kolem prvního oka, když začnete vybírat druhé:

Pomocí nástroje Lasso vyberte obě oči.
Krok 3: Malování černou podél horní hrany obou očí
Přidáme stíny na vrcholky očí. Ujistěte se, že je v paletě Vrstvy vybrána vrstva „stínů“, poté ji vyberte z palety nástrojů pomocí nástroje Štětec nebo stisknutím klávesy B na klávesnici. Použijte poměrně velký štětec s měkkými hranami, někde kolem 40-50 pixelů v závislosti na velikosti obrázku, a malováním podél horního okraje obou očí přidejte stín. Nedělejte si starosti s malbou nad okem omylem, protože černá se objeví pouze uvnitř výběru, který jsme vytvořili:

Pomocí velkého štětce s měkkým okrajem můžete černou barvou podél horní části každého oka přidat stín.
Krok 4: Změňte režim prolnutí na „násobení“ a snižte krytí
S malovanými stíny změňte režim prolnutí vrstvy "stíny" z "Normální" na Násobit a snižte krytí vrstvy na přibližně 40%:
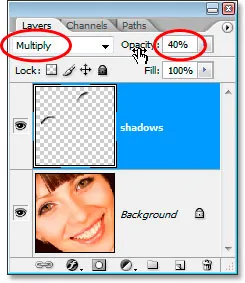
Změňte režim prolnutí vrstvy „stínů“ na „Násobit“ a snižte krytí na 40%.
Už nemusíme mít oči vybrány, takže je zrušte výběrem kláves Ctrl + D (Win) / Command + D (Mac).
Krok 5: Vyberte Iris In Both Eyes
Popadněte nástroj Eliptický rámeček z palety Nástroje a přetáhněte výběr kolem každého iris. Ujistěte se, že podržíte klávesu Shift, když jdete k výběru druhého, abyste neztratili výběr kolem prvního:

Vyberte každou clonu pomocí nástroje Eliptical Marquee.
Pravděpodobně budete nakonec vybírat části oblasti nad a pod očima, stejně jako tady, takže přepněte zpět do nástroje Lasso, podržte Alt (Win) / Option (Mac), což je klávesová zkratka pro přístup možnost „Odečíst od výběru“ a přetahovat každou oblast nad a pod očima, které jste nechtěli vybrat. Pokaždé, když uvolníte tlačítko myši, tato část výběru zmizí. Až budete hotovi, zůstane vám pouze oblast kolem každé vybrané duhovky:

Odečtěte přebytečnou plochu od výběru pomocí nástroje Lasso.
Krok 6: Zkopírujte duhovku do obou očí do nové vrstvy
Musíme zkopírovat duhovku v obou očích do nové vrstvy, takže nejprve si trochu změkčíme náš výběr tím, že půjdeme do nabídky Vybrat v horní části obrazovky a vybereme Feather, což vyvolá dialogové okno Feather. Zadejte hodnotu přibližně 5 pixelů a poté stiskněte OK:
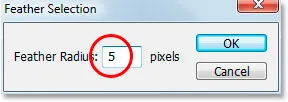
Výběrem pera změkčete okraje.
Poté klikněte na vrstvu pozadí v paletě Vrstvy a vyberte ji. Poté pomocí klávesové zkratky Ctrl + Alt + J (Win) / Command + Option + J (Mac) zkopírujte výběr do nové vrstvy nad vrstvou pozadí. Když se objeví dialogové okno Nová vrstva, přejmenujte vrstvu „dodge“, protože za tuto chvíli budeme v této vrstvě používat nástroj Dodge. Vaše paleta Vrstvy by nyní měla vypadat podobně jako tato:
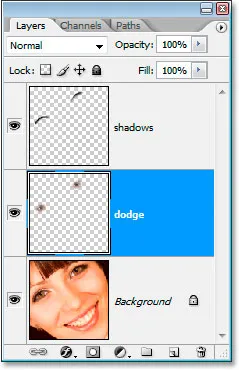
Paleta Vrstvy nyní zobrazuje vrstvu „dodge“ mezi vrstvami Pozadí a „Stíny“.
Krok 7: Použití filtru neostrého masky na vrstvu Dodge
Než použijeme nástroj Dodge, použijeme filtr Unsharp Mask. Když je vybrána vrstva „Dodge“, přejděte nahoru do nabídky Filtr v horní části obrazovky, vyberte možnost Zaostřit a poté vyberte možnost Unsharp Mask . Když se zobrazí dialogové okno Unsharp Mask, zadejte hodnotu 500%, hodnotu poloměru 2 pixelů a prahovou hodnotu 4 úrovně :
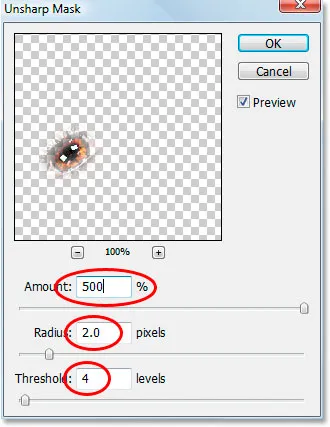
Použití filtru „Unsharp Mask“.
Krok 8: Snižte krytí vrstvy „Dodge“ na 50%
Zaostření je v tomto bodě příliš silné, proto snižte krytí „dodge“ vrstvy na 50%:
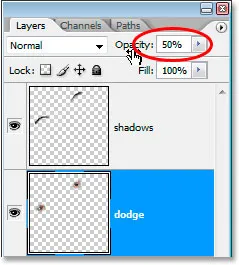
Snižte krytí, abyste snížili množství ostření.
Zde je náš obrázek po použití filtru Unsharp Mask a snížení krytí na 50%:

Obrázek zatím.
Krok 9: Pomocí nástroje Dodge přidejte zvýraznění do pravého dolního rohu každé clony
Nyní použijeme nástroj Dodge a použijeme jej k přidání zvýraznění do pravého dolního rohu každé duhovky. Chyťte nástroj Dodge z palety Nástroje nebo rychle stiskněte klávesu O na klávesnici. Je-li vybrán nástroj Dodge, vyhledejte na panelu Možnosti v horní části obrazovky a ujistěte se, že rozsah je nastaven na Hlavní a Expozice je nastavena na 50% :

Možnosti nástroje Dodge na panelu Možnosti.
Poté pomocí menšího štětce s měkkým okrajem o velikosti přibližně 10 pixelů (opět to bude záviset na velikosti obrázku), namalujte několik úderů přes oblast v pravé dolní části každé duhovky. Každý tah, který namalujete, zvýší množství zesvětlení v této oblasti a je snadné jej přehánět pomocí nástroje Dodge, takže buďte opatrní, abyste nešli příliš daleko, zejména pokud je na obrázku již trochu zvýraznění:

Pomocí nástroje Dodge přidejte nebo zesvětlete stávající zvýraznění v pravém dolním rohu každé duhovky.
Krok 10: Přidejte novou prázdnou vrstvu nad vrstvu „Dodge“
Ujistěte se, že je v paletě Vrstvy vybrána vrstva „Dodge“, podržte Alt (Win) / Option (Mac) a klikněte na ikonu Nová vrstva ve spodní části palety Vrstvy. Když se objeví dialogové okno Nová vrstva, pojmenujte novou vrstvu „vlevo zvýraznění“, protože ji použijeme k přidání zvýraznění nalevo od každé duhovky a potom klikněte na OK:
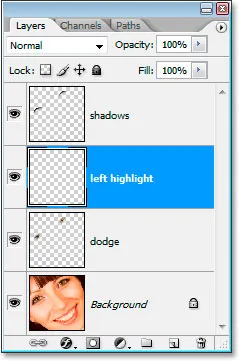
Nad vrstvu „dodge“ přidejte novou prázdnou vrstvu a pojmenujte ji „zvýraznění vlevo“.
Krok 11: Přidejte zvýraznění podél levé strany každého kosatce
Tentokrát přidáme zvýraznění na levou stranu každé duhovky. Nejprve se ujistěte, že je v paletě Vrstvy vybrána vrstva "vlevo zvýraznit". Pak nastavte bílou jako barvu popředí, pokud již není nejprve stisknutím D a poté stisknutím X. Poté znovu použijte měkkým kartáčem o velikosti přibližně stejné, jako jste použili před chvílí pro nástroj Dodge, na levé straně každé duhovky natřete bílé zvýraznění. Nejprve to bude vypadat úplně falešně:

Nalistujte bílou barvou na levé straně každé duhovky. V dalším kroku to opravíme.
Zatím to nevypadá přesně realisticky, ale v dalším kroku to vyřešíme.
Krok 12: Změňte režim prolnutí vrstvy „Zvýraznění vlevo“ na „Překrytí“
Když je vybrána vrstva „vlevo zvýraznit“, přejděte nahoru na možnost režimu prolnutí v levé horní části palety Vrstvy a změňte režim prolnutí z „Normální“ na Překryv :
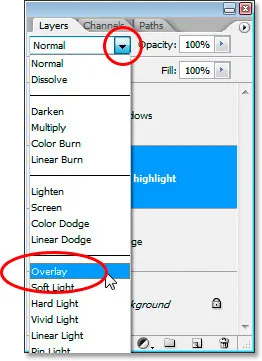
Změňte režim prolnutí vrstvy "vlevo zvýraznit" na "Overlay".
Nyní věci vypadají lépe:

Do očí byl přidán obrázek s oběma zvýrazněními.
Krok 13: Přidejte novou prázdnou vrstvu nad vrstvu „Zvýraznění vlevo“
Přidáme ještě jednu novou prázdnou vrstvu, tentokrát nad vrstvu „vlevo zvýraznit“. Takže s vybranou vrstvou vlevo zvýraznit, použijeme tentokrát klávesovou zkratku, Ctrl + Shift + N (Win) / Command + Shift + N (Mac) k vyvolání dialogového okna Nová vrstva, a tentokrát pojmenujte nová vrstva "makeup". Kliknutím na OK přidáte novou vrstvu:
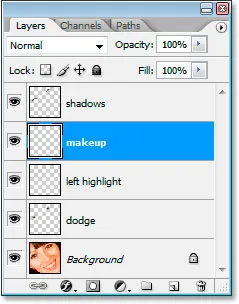
Přidejte poslední novou prázdnou vrstvu a pojmenujte ji "makeup".
Krok 14: Vzorek tmavší barvy z očí
Popadněte nástroj kapátko z palety Nástroje nebo stisknutím tlačítka I jej rychle vyberte a poté klikněte na oblast ve stínu kolem očí, která je tmavší než přirozený tón pokožky osoby. Nevybírejte nic černého, jen chceme tmavší barvu. Tuto barvu použijeme pro makeup:
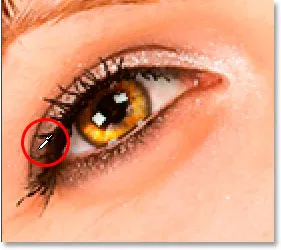
Vzorkujte barvu kolem očí, která je o něco tmavší než tón pleti.
Krok 15: Malování se vzorkovanou barvou kolem očí a nad očima pro přidání make-upu
Přepněte se zpět na nástroj štětce a barvy kolem očí a nad očima s barvou, kterou vzorek odebíráte, abyste přidali nějaký make-up. Zatím to nebude vypadat dobře, ale to je v pořádku:
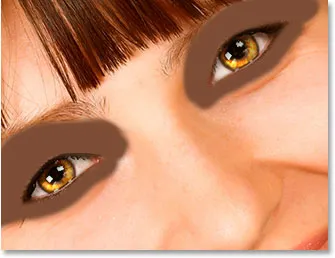
Malování vzorkovanou barvou kolem očí a nad nimi.
A my jdeme, hotovo!
Jen si dělám srandu.
Krok 16: Aplikujte Gaussovský filtr rozostření na vrstvu "Makeup"
Nejprve vyhladíme make-up a uděláme to pomocí filtru Gaussian Blur. Vraťte se zpět do nabídky Filtr, vyberte Rozostření a poté vyberte Gaussovské rozostření . Když se objeví dialogové okno Gaussovské rozostření, nastavte hodnotu poloměru v dolní části na přibližně 10 pixelů a potom klikněte na OK:
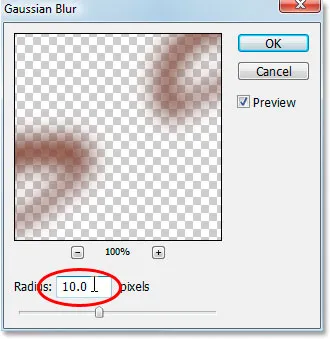
Použijte filtr Gaussian Blur k vyhlazení make-upu.
Krok 17: Změňte režim prolnutí vrstvy „Makeup“ na „Soft Light“
Změníme režim prolnutí a necháme ten makeup vypadat mnohem lépe. Když je vybrána vrstva "makeup", vraťte se zpět na možnosti režimu prolnutí v levé horní části palety Vrstvy a změňte režim prolnutí z "Normální" na Měkké světlo :
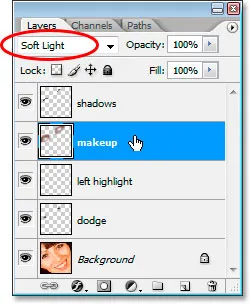
Změňte režim prolnutí vrstvy "makeupu" na "Soft Light".
Krok 18: Odstraňte všechny problémy s make-upem
Vše, co v tomto bodě zbývá, je vyčistit všechna drsná místa make-upem. Chcete-li to provést, uchopte nástroj Guma z palety Nástroje nebo stisknutím klávesy E na klávesnici as vybranou vrstvou make-upu a nástrojem Guma nastavte měkký štětec, jednoduše přejděte kolem a vymažte všechny nežádoucí oblasti:
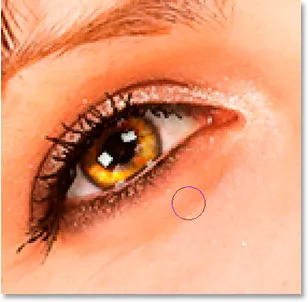
Pomocí nástroje Guma vyčistěte všechny nežádoucí oblasti v make-upu.
Jakmile make-up vyčistíte, jste hotovi! Pro srovnání je zde obrázek, který jsme začali:

Původní obrázek.
A tady je náš konečný výsledek „módní retušování“:

Konečný výsledek.
A tady to máme! Tímto způsobem můžete ve Photoshopu dávat očím temný a dusný pohled! Podívejte se do naší sekce Retušování fotografií, kde najdete další výukové programy pro úpravy obrázků ve Photoshopu!