V předchozím tutoriálu této řady o korekci tónů a barev ve Photoshopu jsme se naučili základy, jak zlepšit celkový tónový rozsah obrazu pomocí úpravy obrazu Úrovně. Naučili jsme se, jak ztmavit stíny nastavením nového černého bodu, jak rozjasnit světla zvýrazněním nového bílého bodu a jak rozjasnit nebo ztmavit středové tóny pomocí posuvníku středních tónů (nebo gama ).
V tomto tutoriálu se naučíme, jak ušetřit čas využitím výhody tlačítka Auto v dialogovém okně Úrovně, což umožňuje aplikaci Photoshop pokusit se automaticky opravit tónový rozsah pro nás!
Tlačítko Auto bylo ve Photoshopu CS6 výrazně vylepšeno. Před CS6 to fungovalo stejně jako příkaz Auto Tone, který byl nalezen v nabídce Image (kterou jsme se podívali zpět v kurzech Auto Tone, Auto Contrast a Auto Color). A stejně jako příkaz Auto Tone byl výsledek, který jsme dostali, plně automatický. Buď se nám líbil způsob, jakým se obraz díval, nebo častěji ne, ne. A pokud bychom tak neučinili, naší jedinou skutečnou možností bylo zrušit automatický výsledek a začít znovu s naší vlastní ruční úpravou úrovní.
Ve Photoshopu CS6 se věci změnily. Společnost Adobe přidala zbrusu nový algoritmus do tlačítka Auto známého jako Vylepšit jas a kontrast, který se dívá na histogram obrazu a dělá inteligentní rozhodnutí o tom, jak lze vylepšit jeho tónový rozsah. Nejenže to vede k lepším výsledkům, ale výsledkem již není situace „vezměte to nebo ji nechte“. Jak uvidíme v tomto tutoriálu, tlačítko Auto může nyní sloužit jako skvělý výchozí bod pro vaši korekci úrovní, ten, který pak můžete dále vylepšit pomocí posuvníků černého bodu, bílého bodu a středního tónu.
Pokud jste si dosud nečetli předchozí tutoriál Levels Image Adjustment Essentials, vřele doporučuji, abyste tak učinili dříve, než budete pokračovat, protože tento tutoriál předpokládá, že již rozumíte základům fungování úpravy Levels.
Tady je obrázek, který jsem otevřel ve Photoshopu. Stejně jako v předchozím návodu k tématu Úrovně i zde používám černobílou fotografii, ale vše, co pokrýváme, platí i pro obrázky plné barev:

Starší, vybledlá černobílá fotografie.
Tento obrázek se postupem času trochu vybledl a mohl by naopak použít zesílení. Podívejme se, jak pro nás může tlačítko Auto v Úrovních začít věci. Abych ušetřil čas, už jsem se do toho pustil a duplikoval jsem svůj obrázek, takže mám samostatnou kopii, na které budu pracovat. Když se podíváme na můj panel Vrstvy, uvidíme původní vrstvu ve vrstvě Pozadí a kopie je na nové vrstvě, kterou jsem přejmenoval přímo na „Úrovně“. Všimněte si, že vrstva „Úrovně“ je zvýrazněna modrou barvou, což nám říká, že se jedná o aktuálně aktivní vrstvu:
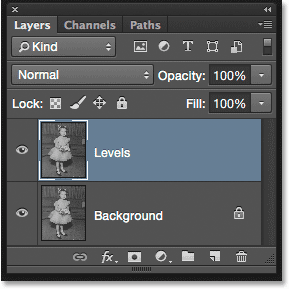
Panel Vrstvy zobrazující originál a kopii obrázku.
U tohoto tutoriálu použiji Úrovně jako statickou úpravu, což znamená, že bude použita přímo na samotnou vrstvu. Chcete-li vybrat úrovně, přejdu nahoru do nabídky Obrázek na panelu nabídek v horní části obrazovky, poté vyberu Úpravy a poté Úrovně :
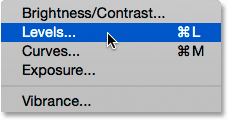
Přejít na obrázek> Úpravy> Úrovně.
Otevře se dialogové okno Úrovně s histogramem obrazu jako hlavní funkcí uprostřed:
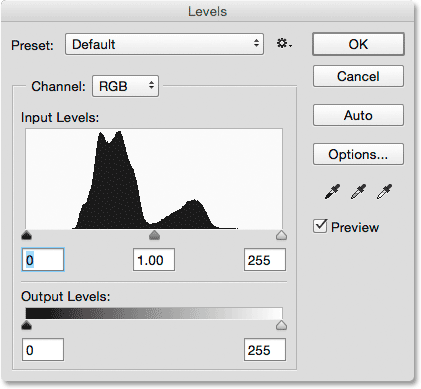
Dialogové okno Úrovně.
Podívejme se blíže na histogram a uvidíme, co nám říká o aktuálním tonálním rozsahu obrazu. Tady vidíme, že v tuto chvíli nemáme žádný skutečný stín ani zvýraznění detailů. Pokud porovnáme histogram s černým až bílým pruhem přechodu pod ním, zjistíme, že levý okraj histogramu, který představuje nejtmavší pixely na obrázku, začíná přes světlejší než černý odstín šedé. Pravá strana, která představuje nejjasnější pixely v obrazu, začíná přes tmavší než bílý odstín šedé. Ve skutečnosti je celý histogram seskupen přes středové tóny uprostřed. To vysvětluje, proč jsou fotografické proudy spíše ploché a neživé:
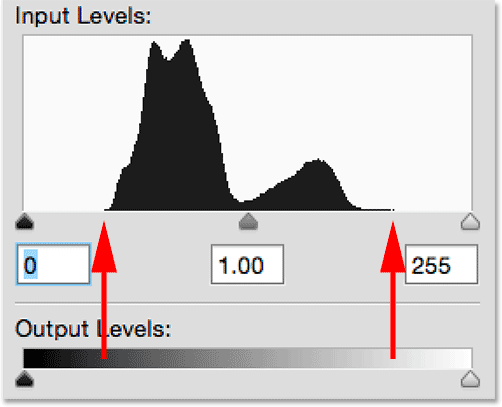
Histogram ukazuje nedostatek detailů ve stínech i světlech.
Tlačítko Auto
Naštěstí takové problémy jsou snadnou opravou úrovní, ale místo toho, abychom skočili a ručně upravovali jezdce černé, bílé a střední tóny, uvidíme, co může funkce Auto udělat. Kliknu na tlačítko Auto, které se nachází napravo od histogramu:

Klepnutím na tlačítko Auto v dialogovém okně Úrovně.
Jakmile kliknu na tlačítko Auto, Photoshop provede analýzu obrázku, pokusí se zjistit, jaká zlepšení je třeba provést v tónovém rozsahu, a provede vlastní úpravy posuvníků černého bodu, bílého bodu a středního tónu. Tady vidíme, že Photoshop posunul jezdec černých bodů směrem doprava a zvýšil jej z 0 (výchozí hodnota) na úroveň 25 . To znamená, že všechny pixely v obrazu, které byly původně na úrovni jasu 25 nebo tmavší, budou nyní čistě černé. Na druhém konci histogramu Photoshop posunul posuvník bílých bodů doleva a snížil jej z výchozí hodnoty 255 na úroveň 229, což znamená, že všechny pixely, které byly původně na úrovni jasu 229 nebo světlejší, budou nyní čisté bílý. Nakonec Photoshop trochu rozjasnil středové tóny posunutím posuvníku středních tónů ve středu směrem doleva a jeho hodnota se zvýšila z 1, 00 (výchozí) na 1, 07 :
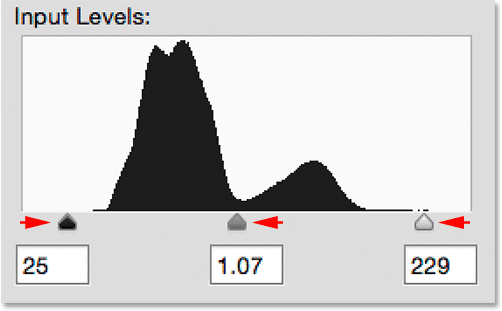
Nastavení automatických úrovní.
Chcete-li porovnat původní verzi fotografie s automaticky opravenou verzí, zrušte zaškrtnutí možnosti Náhled :
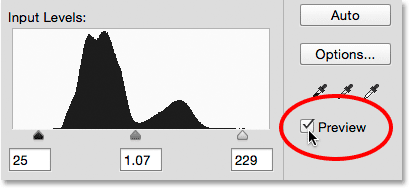
Vypnutí náhledu.
Pokud není zaškrtnuto políčko Náhled, zobrazí se původní verze obrázku:

Původní verze.
Klepnutím do zaškrtávacího políčka Preview (Náhled) se znovu zapne a zde vidíme automaticky opravenou verzi. Už věci vypadají lépe. S tímto obrázkem jsou vylepšení jemná, ale určitě míří správným směrem:
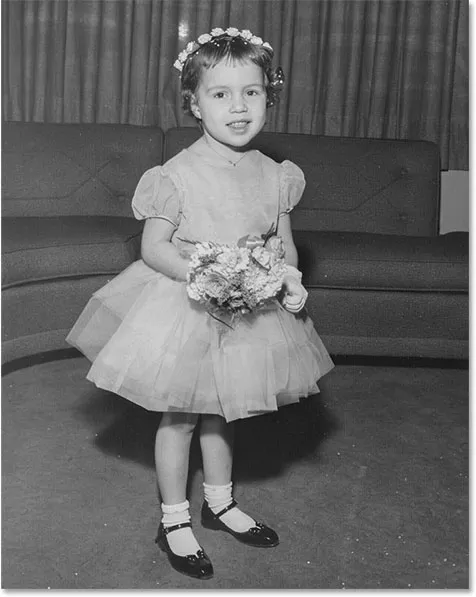
Automaticky opravená verze.
Plugin pro krátké kódy, akce a filtry: Chyba v krátkém kódu (ads-photoretouch-middle)
Možnosti automatické korekce barev
Všimněte si, že vylepšení jsou „zamířena správným směrem“, což znamená, že je toho ještě více, co můžeme udělat. Abychom pochopili význam toho, pojďme to porovnat s tím, jak věci fungovaly před Photoshopem CS6. Klikněte na tlačítko Možnosti přímo pod tlačítkem Auto:
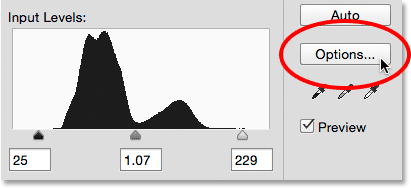
Klikněte na tlačítko Možnosti.
Otevře se dialogové okno Možnosti automatické korekce barev, kde si můžeme vybrat z různých algoritmů, které máme k dispozici pro automatickou opravu obrazu. Již jsem se zmínil, že ve Photoshopu CS6 přidal Adobe zbrusu nový algoritmus známý jako Vylepšit jas a kontrast . Ve výchozím nastavení je vybrána pro nás, takže pokud je to ta, kterou chcete použít (což je skoro vždy), nebudete ji skutečně muset kliknout na tlačítko Možnosti:

Nový algoritmus Vylepšit jas a kontrast.
Před aplikací Photoshop CS6 byly k dispozici pouze první tři algoritmy v seznamu a každý z nich odpovídá jednomu ze tří automatických úprav obrazu nalezených v nabídce Photoshop's Image. Výběr prvního z nich, Vylepšení monochromatického kontrastu, vám poskytne přesně stejný výsledek, jako kdybyste na snímek použili příkaz Auto Contrast . Druhý, vylepšit kontrast na kanál, by byl stejný jako při použití automatického tónu a třetí, najít tmavé a světlé barvy, by vám poskytl stejný výsledek jako automatické barvy .
Výchozí algoritmus před CS6 byl druhý algoritmus, Vylepšit kontrast na kanál, takže ho vyberu, aby byl aktivní:

Výběr algoritmu „Vylepšit kontrast na kanál“.
Přepínání mezi různými algoritmy při otevřeném dialogovém okně Možnosti automatické korekce barev okamžitě aktualizuje obraz s novým výsledkem, což usnadňuje jejich porovnání. Zde je možnost, kterou mi nabízí možnost Vylepšit kontrast na kanál. Všimněte si, že kontrast je nyní mnohem intenzivnější (i příliš intenzivní), na rozdíl od předchozího výsledku, který byl jemnější. Je to proto, že původní tři algoritmy neví, jak udělat nic víc než tohle. Bezmyšlenkovitě sledují stejný recept pro zvýšení kontrastu bez ohledu na to, jaký obrázek na ně házíte, a dělají to podle kanálu po kanálu, což znamená, že spíše než se dívají na obraz jako celek, každý ze tří barevných kanálů (Červený, Zelený a Modrý), které tvoří váš obrázek, se zachází samostatně (další podrobnosti viz tutorial Auto Tone, Auto Contrast a Auto Color). Pokud by se jednalo o plně barevný obrázek, pravděpodobně bychom také viděli posun v barvách:
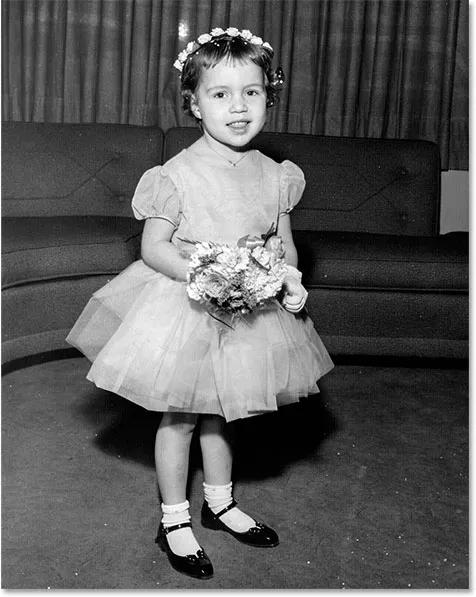
Obrázek po automatické korekci pomocí vylepšení kontrastu kanálu.
Je-li funkce Vylepšit kontrast na kanál stále aktivní, pojďme se znovu podívat na histogram v dialogovém okně Úrovně, kde se problémy stanou viditelnějšími. Všimněte si, že tónový rozsah obrázku byl natažen na jeho hranici, jako by Photoshop řekl: „Chcete kontrast? Histogram se nyní rozprostírá od čistě černé zcela zleva k čisté bílé zcela vpravo. Může to znít jako ideální výsledek, ale pokud se podíváme blíže, uvidíme, že to přichází za vysokou cenu. Spíše než vypadat jako pevný, souvislý tvar, má histogram nyní velmi jednoznačný vzor hřebenu se spoustou částí, které chybí. Každá chybějící část znamená, že jsme při této úrovni jasu úplně ztratili detaily obrazu.
A co je ještě horší, co se stalo s jezdci černé, bílé a střední tóny? Pamatujete si, jak nás Photoshop upravil? Nyní jsou všichni resetováni na výchozí hodnoty, což znamená, že nemůžu provádět žádné další vlastní úpravy, alespoň ne bez ořezávání stínů nebo světel. Pokud zjistím, že je výsledek příliš intenzivní (což dělám), neexistuje způsob, jak jej opravit. Tento přístup „vzít nebo opustit“ byl způsob, jakým tlačítko Auto v úrovních fungovalo před aplikací Photoshop CS6:
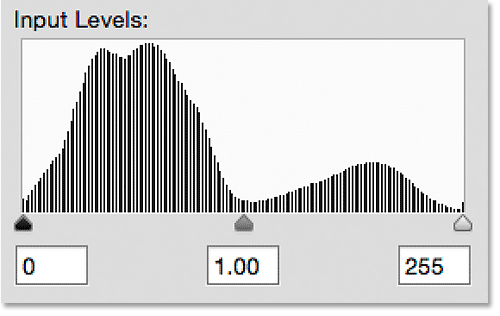
Histogram nyní ukazuje spoustu chybějících detailů a tři posuvníky již nejsou k ničemu.
Pojďme přeskočit do současnosti přepnutím zpět na nový algoritmus Vylepšit jas a kontrast:
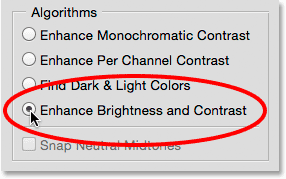
Znovu vyberte Vylepšení jasu a kontrastu.
A nyní je snazší zjistit, o kolik lepší tlačítko Auto dnes funguje. Photoshop spíše než jen roztažení tónového rozsahu do extrémů analyzuje obsah obrázku a činí inteligentní rozhodnutí o tom, jak by měl být tónový rozsah upraven. Poté provede tyto úpravy pomocí posuvníků černého bodu, bílého bodu a středního tónu:

Tlačítko Auto nyní upravuje aktuální posuvníky a ponechává prostor pro jemné doladění.
Protože úpravy byly provedeny pomocí posuvníků, mohu snadno vylepšit původní automaticky opravený výsledek pouhým přetažením jezdců sám. Než to budu moci udělat, musím zavřít dialogové okno Možnosti automatické korekce barev kliknutím na tlačítko OK :
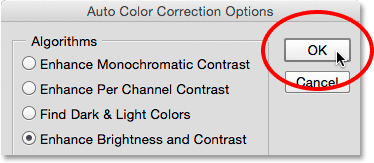
Ukončení dialogového okna Možnosti automatické korekce barev.
Potom ještě zvýším kontrast v obrázku zvýšením hodnoty černého bodu z 25 na asi 44, snížením hodnoty bílého bodu z 229 na 210 a ztmavením středních tónů tak mírným snížením hodnoty z 1, 07 na 1, 05:
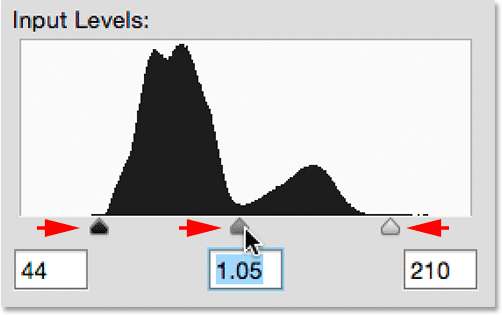
Ruční nastavení počáteční automatické opravy.
Klepnutím na tlačítko OK přijmeme úpravy a zavřeme dialogové okno Úrovně:
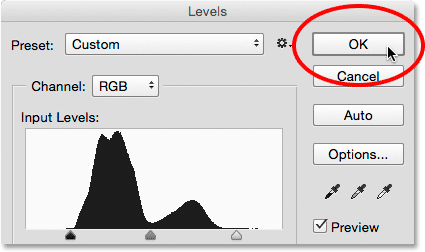
Ukončení dialogového okna Úrovně.
A tady, po jemném doladění počáteční automatické opravy, je můj konečný výsledek:
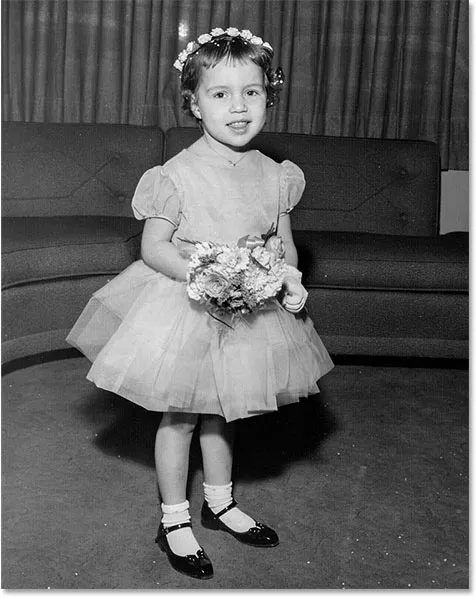
Opravený obrázek.
A tady to máme! Takto můžete automaticky upravit a doladit tónový rozsah svých fotografií pomocí úpravy obrazu Úrovně a vylepšeného tlačítka Auto ve Photoshopu CS6 a CC (Creative Cloud)! Podívejte se do naší sekce Retušování fotografií, kde najdete další výukové programy pro úpravy obrázků ve Photoshopu!