V tomto tutoriálu se dozvíme vše o nových náhledech před a po, které společnost Adobe nedávno přidala do Camera Raw ve Photoshopu CC (Creative Cloud), což výrazně usnadňuje náhled naší práce a její porovnání s původní verzí tak, jak jsme úpravy a retušování našich obrázků. Budu používat Camera Raw 8.5 zde, nejnovější verzi v době, kdy píšu. Chcete-li získat přístup k těmto novým funkcím náhledu, musíte mít spuštěný Photoshop CC, který je k dispozici s předplatným Adobe Creative Cloud.
Tento tutoriál nemá sloužit jako podrobné vysvětlení, jak upravovat obrázky v Camera Raw. Budeme udržovat věci jednoduché, abychom se mohli zaměřit konkrétně na nové možnosti náhledu. Tady je obrázek, který jsem otevřel v Camera Raw. S obrazem jsem neudělal nic jiného než úvodní oříznutí:
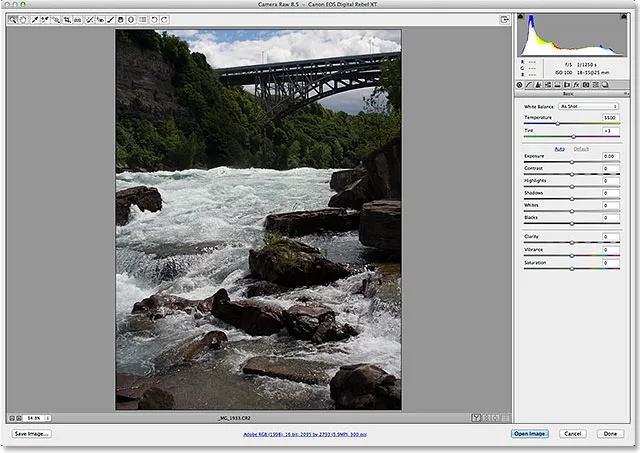
Původní obrázek.
Nové možnosti náhledu (celkem čtyři) se nacházejí v pravém dolním rohu pod obrázkem:
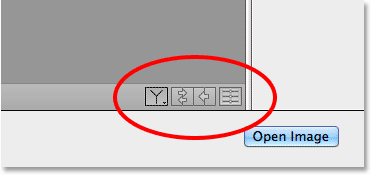
Čtyři nové možnosti náhledu.
Abych viděl, jak tyto nové možnosti náhledu fungují, rychle provedu některé úpravy mého celkového obrázku v panelu Základní . Opět se na to rychle podívám, abychom se mohli soustředit na samotné možnosti náhledu. Panel Základní nám umožňuje upravit celkovou teplotu barev, expozici, kontrast, sytost barev atd. Abych to opravdu urychlil, místo ručního přizpůsobení každého z těchto nastavení jednoduše kliknu na tlačítko Auto a nechám Photoshopu, aby nejlépe odhadl, jak by měl obrázek vypadat:
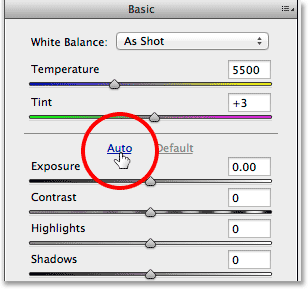
Klepnutím na tlačítko Auto na panelu Základní.
Tady je to, s čím Photoshop přišel. Obrázek už vypadá lépe:

Obrázek po automatické korekci.
Přepínání náhledu pro jednotlivé panely
Předchozí verze aplikace Camera Raw obsahovaly možnost Náhled v horní části dialogového okna, kterou bychom mohli zapínat a vypínat a zobrazovat a skrývat úpravy provedené v jednotlivých panelech, jako je základní panel, na kterém právě pracuji. Stejná možnost náhledu byl přesunut dolů s ostatními možnostmi náhledu vpravo dole pod obrázkem. Nyní zapínáme a vypínají náhledy jednotlivých panelů kliknutím na čtvrtou ikonu v řádku (ta zcela vpravo). Kliknutím na tuto ikonu obnovíte výchozí nastavení všech nastavení na aktuálně otevřeném panelu:
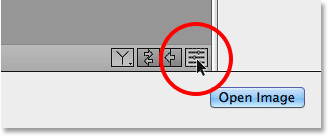
Klepnutím na ikonu Náhled panelu.
Po kliknutí na ikonu se můj základní panel vrátí k výchozímu nastavení. To mi umožňuje vidět, jak vypadal obrázek před provedením úprav:
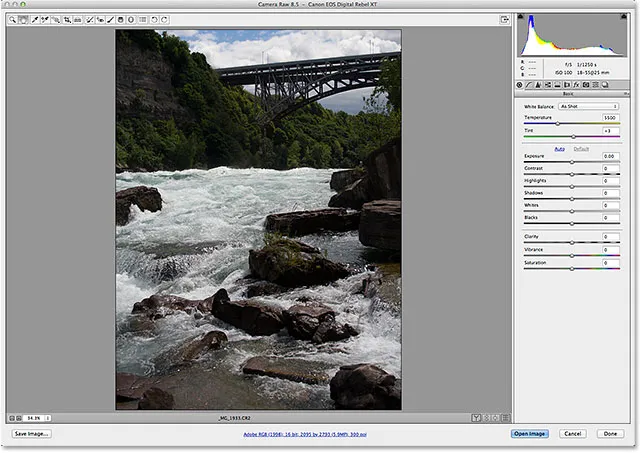
Obrázek s náhledem panelu Základní se vypnul.
Opětovné kliknutí na stejnou ikonu obnoví moje nastavení na panelu:

Opětovným kliknutím na ikonu Náhled panelu obnovíte nastavení.
A teď jsem zpět k tomu, abych viděl obrázek s použitým nastavením základního panelu:

Obrázek s úpravami panelu Základní byl obnoven.
Plugin pro krátké kódy, akce a filtry: Chyba v krátkém kódu (ads-photoretouch-middle)
Pohledy před a po
Možnost zapínat a vypínat náhledy jednotlivých panelů je hezké, ale nebylo by skvělé, kdybychom mohli vidět skutečné porovnání obrazu před a po straně vedle sebe? Nyní, v nejnovější verzi Camera Raw, můžeme! Ve skutečnosti nám společnost Adobe nyní nabízí několik různých pohledů na srovnání! K přístupu a přepínání mezi nimi stačí kliknout na první ikonu v řádku (ikona, která v závislosti na vaší náladě vypadá jako písmeno Y nebo sklenice na víno):

Klepnutím na ikonu Před a po.
Jedním kliknutím na ikonu zobrazíte obě verze obrázku vedle sebe, s původní verzí (Předchozí verze) vlevo a upravenou verzí (After) vpravo:
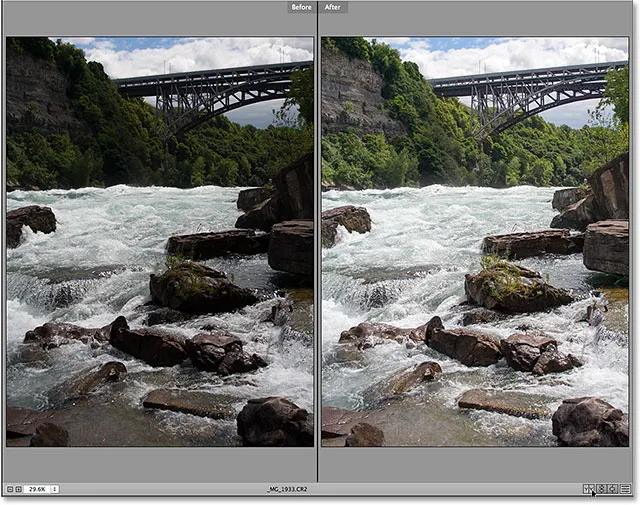
Levý a pravý pohled vedle sebe.
Pokud přiblížíte některou verzi obrázku a posunete ji, druhá verze se přiblíží a posouvá spolu s ním, což usnadňuje srovnání stejné oblasti v obou verzích:
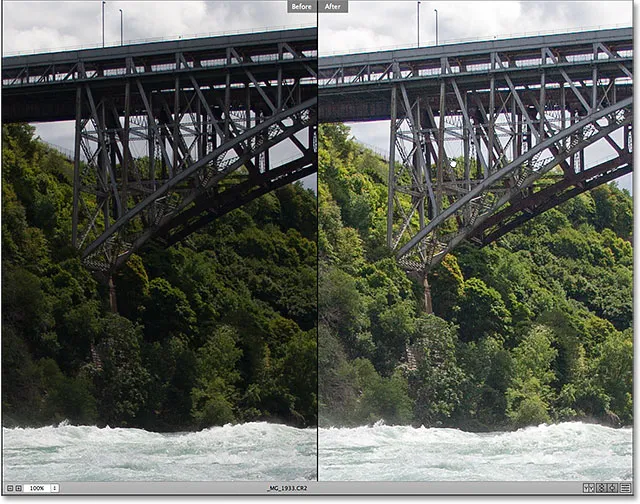
Obě verze obrázku se budou přibližovat a posouvat společně.
Ve skutečnosti si můžete vybrat ze čtyř různých režimů náhledu před a po a můžeme je procházet opakovaným kliknutím na stejnou ikonu. Pokud klikneme na ikonu podruhé, dostaneme rozdělené zobrazení obrázku, přičemž levá polovina zobrazuje původní verzi a pravá polovina zobrazuje opravenou verzi:
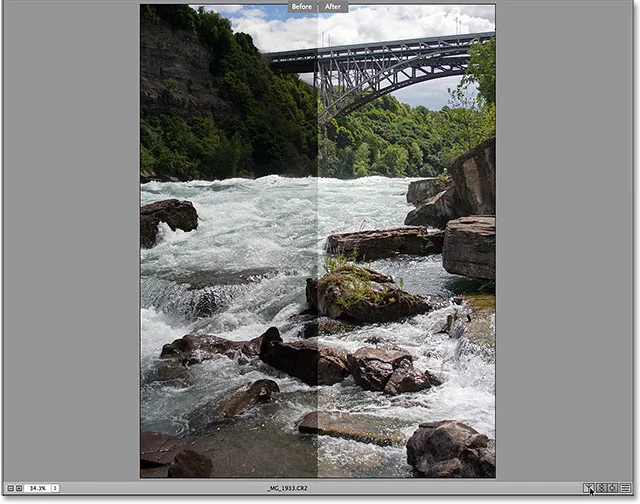
Levé a pravé rozdělené zobrazení.
Třetí klepnutí na ikonu nás přepne z levého a pravého srovnání do horního a dolního pohledu, přičemž před nahoře a poté na dole:
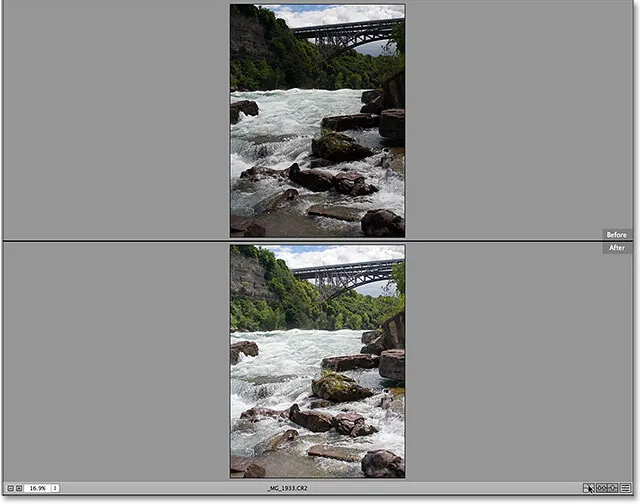
Pohled shora a zdola.
Dalším kliknutím na ikonu získáte horní a dolní rozdělené zobrazení, přičemž horní polovina obrázku zobrazuje verzi Před a dolní polovina zobrazuje verzi After. Pokud jste fanouškem klávesových zkratek, místo klepnutí na ikonu můžete jednoduše opakovaným stisknutím písmene Q procházet těmito různými pohledy:
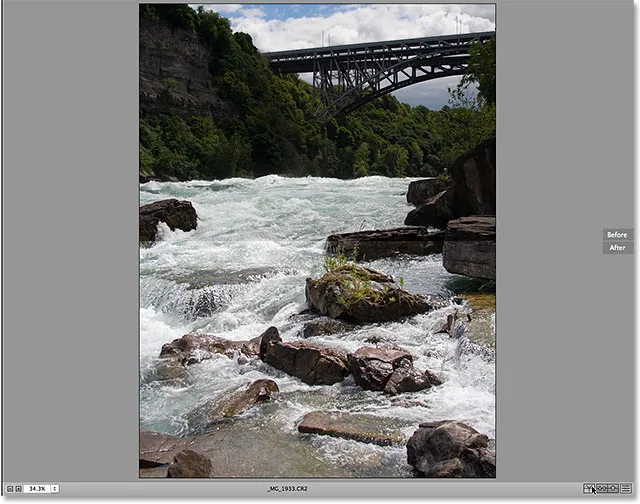
Horní a dolní rozdělené zobrazení.
Kliknutím na ikonu (nebo posledním stisknutím písmene Q na klávesnici) se vrátíte do původního jediného zobrazení:
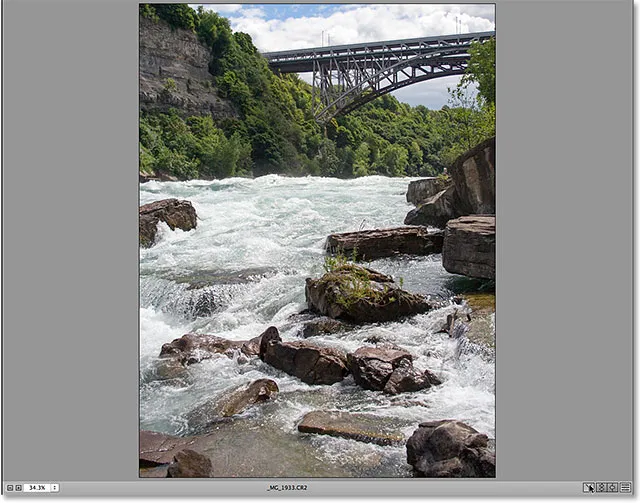
Návrat do původního režimu jednoho zobrazení.
Pokud chcete přeskočit rovnou do konkrétního pohledu, místo aby se k němu dostalo přes ostatní pohledy, stačí kliknout a podržet na ikoně, čímž vyvoláte nabídku zobrazující všech pět režimů náhledu a vyberte ten, který chcete ze seznamu:
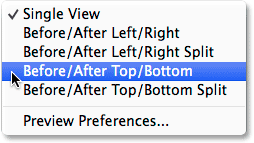
Klepnutím a podržením ikony Před a po se dostanete do nabídky režimu náhledu.
Předvolby náhledu
Můžeme také vypnout jakékoli pohledy, které nepotřebujeme. Řekněme například, že některé z rozdělených pohledů nepoužíváte velmi často a nechcete, aby se zobrazovaly při procházení režimy náhledu. Chcete-li je vypnout, klikněte a podržte ikonu Před a po:

Klepnutím a podržením ikony Před a po.
Když se zobrazí nabídka, vyberte možnost Předvolby náhledu dole:
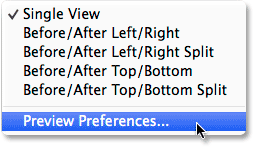
Výběr předvoleb náhledu.
Otevře se dialogové okno Předvolby náhledu. Jednoduše zrušte zaškrtnutí některého z pohledů v části Režimy náhledu cyklů, které chcete přeskočit. Zde jsem zrušil zaškrtnutí rozděleného pohledu zleva / vpravo a rozděleného pohledu shora / dolů . Tyto režimy můžete vybrat kdykoli kliknutím a podržením ikony Před a po a výběrem z nabídky (jak jsme viděli před chvílí). Když se procházíte režimy náhledu, už se nebudou zobrazovat:
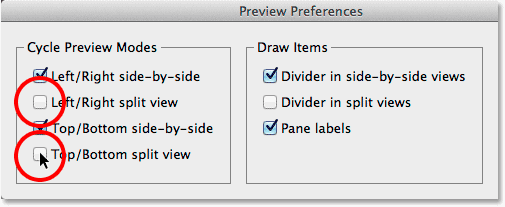
Při procházení jednotlivými pohledy se režimy nekontrolovaného náhledu již nebudou zobrazovat.
Je zde také několik možností, které řídí vzhled určitých vizuálních prvků při prohlížení náhledů. Když jsem procházel režimy náhledu dříve, možná jste si všimli, že pevná černá čára rozdělila obrázky Před a po v pohledech vedle sebe, ale v obou rozdělených pohledech nebyla žádná čára. Je to proto, že v předvolbách náhledu je ve výchozím nastavení zaškrtnuta možnost Rozdělovač v zobrazeních vedle sebe, zatímco možnost Rozdělovač v rozdělených pohledech není zaškrtnutá. Osobně se mi nelíbí dělicí čáry vůbec (žádný velký fanoušek nepořádku), takže bych je oba vypnul, ale to jsem jen já:
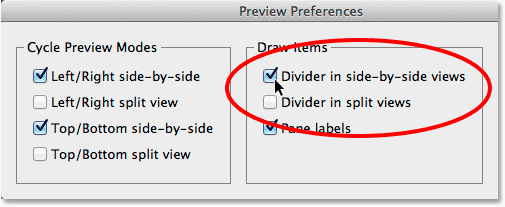
První dvě možnosti použijte k zapnutí nebo vypnutí dělicí čáry mezi pohledy Před a po.
Třetí a poslední možnost zde určuje, zda jsou viditelné skutečné štítky „Před“ a „Po“:
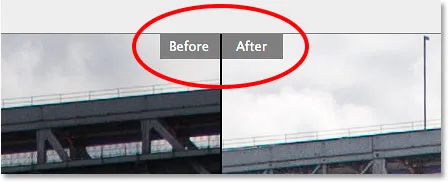
Štítky „Před“ a „Po“.
Rád je nechávám zapnutý, takže ponechám zaškrtnutou možnost Štítky štítků (ve výchozím nastavení), ale můžete je zrušit zaškrtnutím a vypnout je:
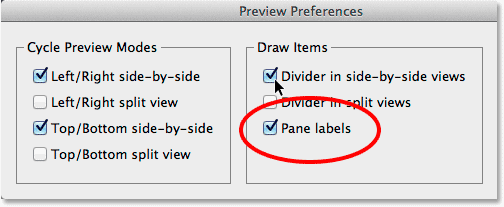
Pomocí možnosti Štítky panelu můžete zobrazit nebo skrýt slova „Před“ a „Po“.
Zaměňování pohledů před a po
Pokud chcete kdykoli zaměnit náhledy Před a Po tak, aby se váš upravený obraz stal verzí Před a původní, neupravený obraz se stal verzí Po, klikněte na druhou ikonu zleva:
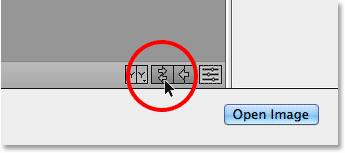
Klepnutím na ikonu Zaměnit před a po.
Můj upravený obrázek se nyní zobrazí vlevo jako verze Before, zatímco originál se stane After verzí napravo. Opětovným kliknutím na stejnou ikonu je přepnete zpět:
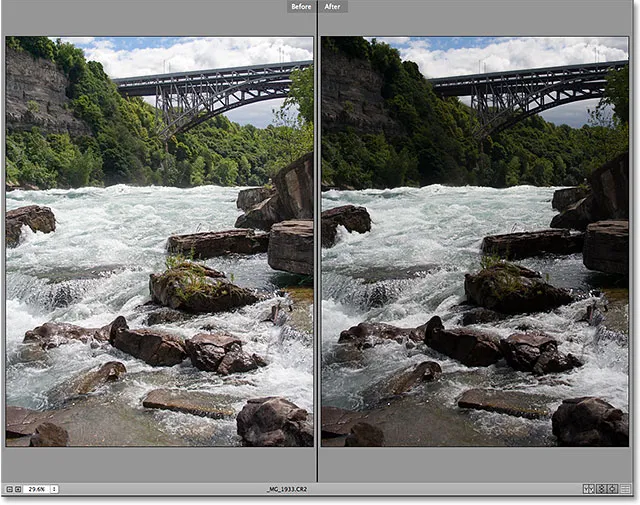
Verze Před a Po byly zaměněny.
Kopírování aktuálního nastavení do předchozí verze
Poslední nová možnost náhledu v Camera Raw je, myslím, nejužitečnější a nejzajímavější z parta, a tady je proč. Jak budete pokračovat v úpravách obrázku, můžete se dostat do bodu, kdy víte, že upravená verze vypadá lépe a není třeba ji nadále porovnávat s původní neupravenou verzí. Místo toho můžete začít myslet na něco jako: „Opravdu se mi líbí, jak moje upravená verze vypadá barevně, ale zajímalo by mě, jak by to vypadalo černobíle“.
V takových případech můžeme vytvořit aktuální verzi obrázku jako verzi Před, a uděláme to kliknutím na třetí ikonu zleva:
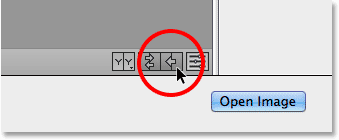
Klepnutím na ikonu Kopírovat aktuální nastavení.
Tím se zkopíruje aktuální nastavení do verze Před a nyní náhledy Před a Po mého obrázku vypadají úplně stejně:
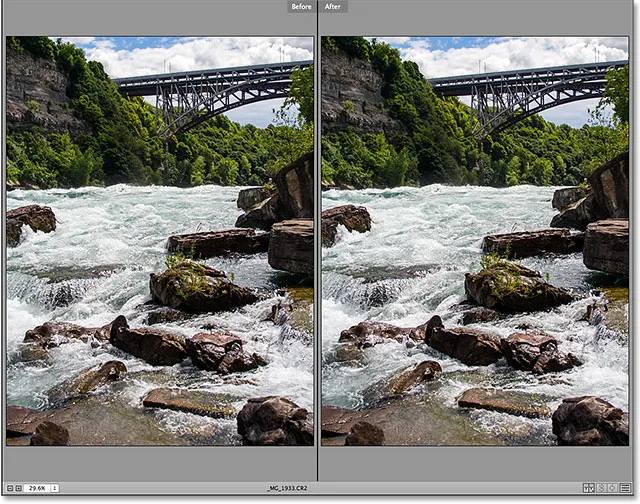
Původní verze byla nahrazena aktuální verzí v náhledu Před.
Nyní mohu přepnout z panelu Základní na panel HSL / Stupně šedi, vybrat možnost Převést do stupňů šedi a přetáhnout různé barevné posuvníky pro vytvoření mé černobílé verze:
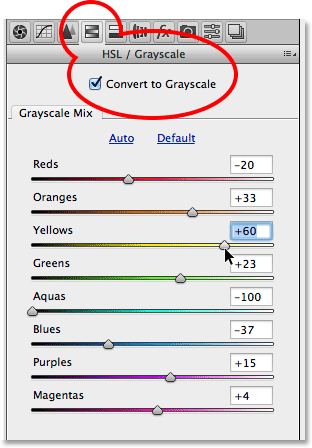
Vytvoření vlastní černobílé verze v panelu HSL / Grayscale.
Náhledy před a po nyní usnadňují porovnání mého černobílého obrázku s plnou barevnou verzí, aby bylo vidět, který z nich se mi líbí lépe:
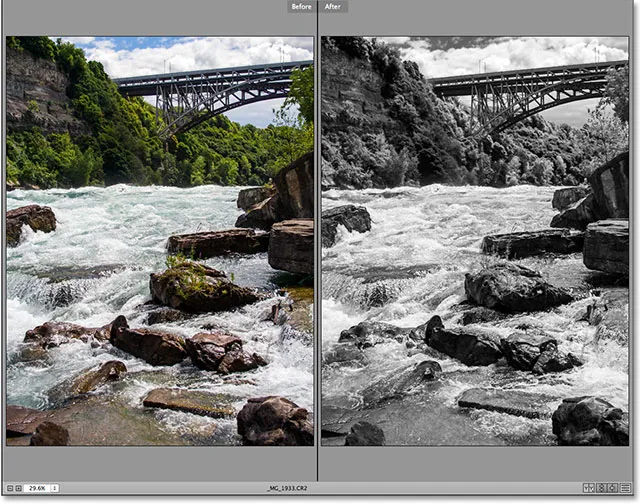
Plná barva Před a černá a bílá Po provedení.
A tady to máme! To je rychlý pohled na nové možnosti náhledu před a po v nejnovější verzi aplikace Adobe Camera Raw, dostupné pouze ve Photoshopu CC (Creative Cloud)! Podívejte se do naší sekce Retušování fotografií, kde najdete další výukové programy pro úpravy obrázků ve Photoshopu!