Dosud jsme v této sérii korekcí tónů a barev ve Photoshopu zkoumali tři nejzákladnější a plně automatická nastavení obrazu, Auto Tone, Auto Contrast a Auto Color. Poté jsme se naučili, jak vylepšit celkový jas a kontrast obrazu pomocí vhodně pojmenovaného příkazu Brightness / Contrast, a naučili jsme se, jak obnovit skryté detaily na fotografiích, které trpí příliš velkým kontrastem pomocí Shadows / Zvýraznění nastavení.
I když každá z těchto úprav obrazu má své místo, jedna nevýhoda, kterou všichni sdílejí, je to, že postrádají druh přesné kontroly, kterou potřebujeme pro korekci obrazu na profesionální úrovni. Jasné, jasné / kontrastní a stíny / zvýraznění jsou silné a dokonce i automatické tóny, automatické kontrasty a automatické barvy mohou při správných obrázcích dosáhnout skvělých výsledků. Pravda však je, že s žádnými úpravami, kterých bychom sami nemohli dosáhnout ještě lepšími, profesionálnějšími nástroji, není nic, čeho bychom mohli dosáhnout.
Již jsme udělali náš první krok k profesionální korekci obrazu tím, že jsme se naučili číst a porozumět histogramům obrazu a vřele doporučuji přečíst si tento tutoriál dříve, než budete pokračovat. Histogramy nám ukazují, kde aktuální tónový rozsah našeho obrázku spadá mezi čistě černou a čistě bílou, což usnadňuje rozpoznání potenciálních problémů, jako je špatný celkový kontrast nebo stín a ořezávání světel. V tomto tutoriálu si vezmeme, co jsme se dozvěděli o histogramech, a uvidíme, jak snadno vylepšit tónový rozsah obrazu pomocí úpravy úrovně ve Photoshopu!
Chcete-li získat dobrý přehled o tom, jak úprava Úrovně funguje, místo toho, abychom skočili a opravili skutečný obrázek, začněme něčím jednodušším; „opravíme“ černobílý gradient. Vím, že to zní šíleně, ale přechod nám usnadní pozorování toho, co se děje, když provádíme úpravy v dialogovém okně Úrovně. Jakmile jsme se podrobně zabývali tím, jak úrovně Úrovně fungují, podíváme se na příklad skutečného světa, jak lze Úrovně použít k rychlému zlepšení kontrastu a obnovení stínů a zvýraznění detailů na fotografii.
Tady je gradient, který jsem otevřel ve Photoshopu. Představte si, že se má jednat o černobílý gradient. Jinými slovy, mělo by to začít čistě černou nalevo a pozvolna přecházet na čistě bílou. Ale to není to, co vidíme. Místo černé na levé straně máme světlejší odstín šedé. A místo bílé napravo máme tmavší (než bílý) odstín šedé. Bez skutečných černých nebo bílých se sklon zdá bledý a matný, což má za následek špatný kontrast. Přestože se zde díváme na jednoduchý přechod, jedná se o běžný problém, který mnoho fotografií trpí, ať už je to proto, že byl obraz podexponovaný nebo přeexponovaný nebo protože se jedná o starší fotografii, která se postupem času vybledla. Je to také přesně ten typ problému, který byla úprava úrovně Photoshopu navržena tak, aby byla napravena:
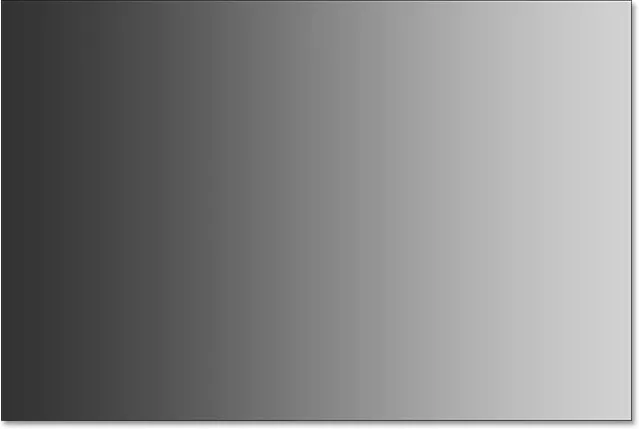
Černobílý gradient, který potřebuje pomoc.
Existuje několik různých způsobů, jak můžeme použít Úrovně na obrázek. Nejjednodušší a způsob, jakým zde budeme používat, je použít Úrovně jako statické nastavení ; to znamená, že se použije přímo na samotnou vrstvu. Dalším způsobem, jak můžeme použít Úrovně, je úprava vrstvy, která má výhody, že je plně editovatelná a nedestruktivní. A ve Photoshopu CC 2015 můžeme nyní použít Úrovně (a jakékoli další úpravy obrázků Photoshopu) jako upravitelný inteligentní filtr ! Naučíme se, jak aplikovat Úrovně jako vrstvu úprav a Inteligentní filtr v následujících tutoriálech. Prozatím se zaměřujeme na to, jak Úrovně fungují, takže věci udržíme jednoduché a aplikujeme je jako normální statické nastavení.
Podíváme-li se na panel Vrstvy, vidíme, že můj gradient sedí na vrstvě Pozadí, v současné době jediné vrstvě, kterou mám v dokumentu:
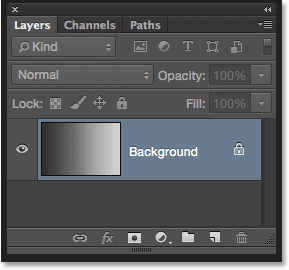
Panel Vrstvy.
Protože se chystáme aplikovat úrovně přímo na samotnou vrstvu, která trvale mění pixely v obraze, první věcí, kterou bychom měli udělat, je vytvořit kopii vrstvy pozadí. Tímto způsobem budeme moci na kopii pracovat, aniž by to ovlivnilo původní obrázek. Chcete-li vytvořit kopii vrstvy, přejdu nahoru do nabídky Vrstva na panelu nabídek v horní části obrazovky, zvolte Nový a poté zvolte Vrstva přes kopii . Stejný příkaz New Layer Via Copy lze také vybrat přímo z klávesnice stisknutím kláves Ctrl + J (Win) / Command + J (Mac). Každopádně to funguje:
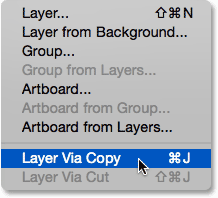
Přejděte na Vrstva> Nový> Vrstva přes kopii.
Photoshop vytvoří kopii vrstvy, pojmenuje ji „Vrstva 1“ a umístí ji nad originál:
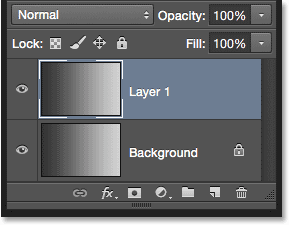
Panel Vrstvy zobrazující kopii nad původní vrstvou pozadí.
Když jsem na tom, přejdu přejmenovat novou vrstvu dvojitým kliknutím přímo na její název, abych ji zvýraznil. Protože na tuto vrstvu použijeme úpravu Úrovně, změním její název z „Vrstva 1“ na „Úrovně“. Abych přijal změnu názvu, stisknu na klávesnici Enter (Win) / Return (Mac):

Dávat vrstvám popisnější jména je dobrý zvyk se dostat do.
Výběr úpravy obrazu úrovně
Nyní, když budeme pracovat na kopii obrázku, můžeme bezpečně použít úpravu Úrovně. Chcete-li vybrat úrovně, přejdu nahoru do nabídky Obrázek v horní části obrazovky, zvolte Úpravy a poté zvolte Úrovně :
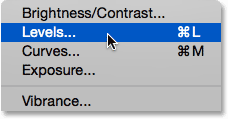
Přejít na obrázek> Úpravy> Úrovně.
Otevře se dialogové okno Úrovně Photoshopu, stejné dialogové okno, jaké jsme použili v předchozích tutoriálech, abychom nám pomohli lépe porozumět tomu, jak fungují histogramy obrázků:
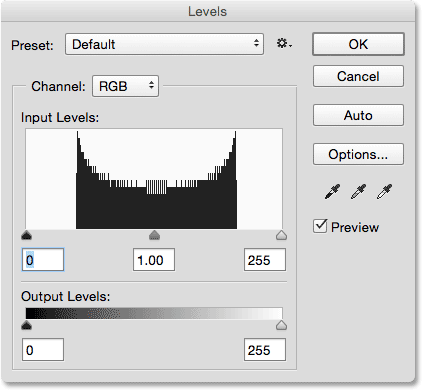
Dialogové okno Úrovně.
Vyhodnocení histogramu
Pro rychlé shrnutí je histogram černým grafem, který vypadá jako pohoří uprostřed dialogového okna a ukazuje nám, kde a jak je aktuální tonální rozsah obrazu (v mém případě gradient) rozdělen mezi Černý a bílý. Pokud se podíváte pod histogram, zobrazí se černobílý přechodový pruh . Tato lišta ukazuje kompletní rozsah možných hodnot jasu (tonální), které může obraz obsahovat, od černé zcela zleva doprava zcela vpravo. Existuje celkem 256 možných hodnot jasu, včetně černé a bílé (s 254 úrovněmi mezi nimi).
Pokud se histogram objeví přímo nad úrovní jasu v přechodové liště pod ním, znamená to, že máme obrazové body v dané přesné úrovni jasu. Naše oči vidí rozdíly mezi úrovněmi jasu jako detaily na obrázku, takže obecně, čím více úrovní jasu máme, tím podrobnější je obraz. Histogramy nepředstavují skutečný počet pixelů v obrázku (protože většina obrázků v těchto dnech obsahuje miliony pixelů, což by způsobilo, že by histogram byl příliš velký, aby se vešel na obrazovku). Místo toho nám jednoduše poskytují obecný přehled toho, kolik pixelů v obrázku je na určité úrovni jasu ve srovnání s jinými úrovněmi jasu. Čím vyšší je histogram na určité úrovni, tím větší je počet pixelů, které máme na této úrovni jasu. Pokud se žádná část histogramu neobjeví v určité úrovni jasu, znamená to, že v současné době v obraze nejsou žádné pixely.
Podívejme se blíže na to, co mi můj histogram říká o přechodu. Na „typické“ fotografii bychom obvykle rádi viděli histogram, který se táhne celou cestu od čistě černé na zcela levé straně po čistě bílou na pravé straně. To je obvykle známkou toho, že obraz byl dobře exponován se spoustou detailů v celém rozsahu tónů (stíny, středové tóny a zvýraznění). Teď to není vždy tak, jak jsme se dozvěděli, když jsme se dívali na příklady obrázků s nízkými a vysokými klíči, ale stále je to užitečná obecná vodítka.
Bohužel to tady vůbec nevidíme. Než se táhnu napříč celým tónovým rozsahem zleva doprava, zdá se mi, že se můj histogram nachází uprostřed. Všimněte si, že levá strana histogramu, která představuje nejtmavší pixely v obrázku, nezačíná zcela vlevo. Ve skutečnosti se to ani nepřibližuje. Pokud vezmeme tuto levou hranu a sledujeme ji přímo dolů k přechodové liště pod ní, vidíme, že levá strana skutečně začíná přes světlejší odstín šedé. To nám říká, že v současnosti nemáme na obrázku žádné hluboké, tmavě černé. Nejtmavší pixely jsou světlejší než černé:
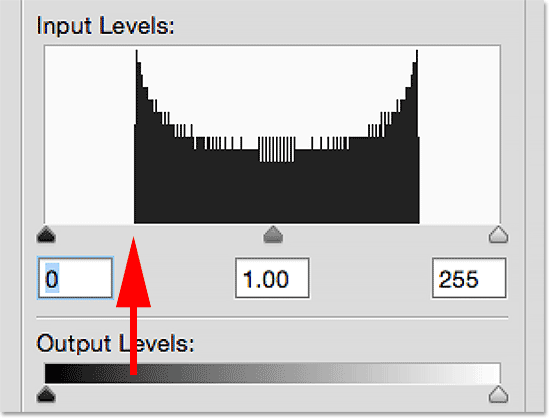
Levá strana histogramu začíná u světlejšího (než černého) odstínu šedé.
Na druhé straně vidíme, že pravá strana histogramu nezačíná úplně vpravo (nebo kdekoli v jeho blízkosti). Místo toho, pokud sledujeme tuto pravou hranu přímo dolů ke gradientu pod ní, vidíme, že začíná tmavším odstínem šedé, což nám říká, že v současnosti na obrázku nejsou žádné jasně bílé zvýraznění. Nejsvětlejší pixely jsou tmavší než bílé:
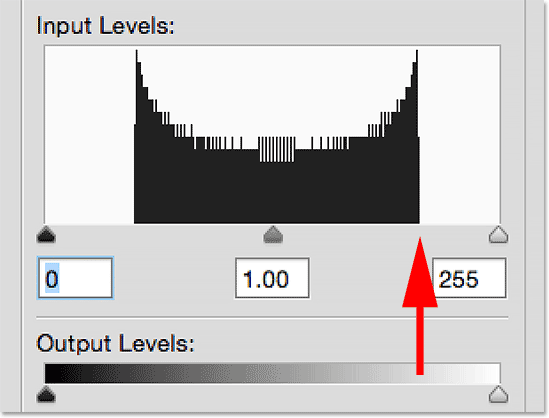
Pravá strana histogramu začíná tmavším (než bílým) odstínem šedé.
Nyní, když jsme zkoumali histogram, podíváme-li se znovu na můj obrázek (gradient), víme, že důvod, proč se v tuto chvíli neobjevuje jako černobílý gradient, je ten, že, jak nám histogram ukázal, nemají na obrázku žádné černé nebo bílé pixely. Nejtmavší pixely jsou aktuálně světlejší než černé a nejjasnější pixely jsou aktuálně tmavší než bílé, což má za následek celkový celkový kontrast. Naštěstí, jak se chystáme vidět, úprava úrovní způsobuje problémy, jako je tento, snadno opravit:
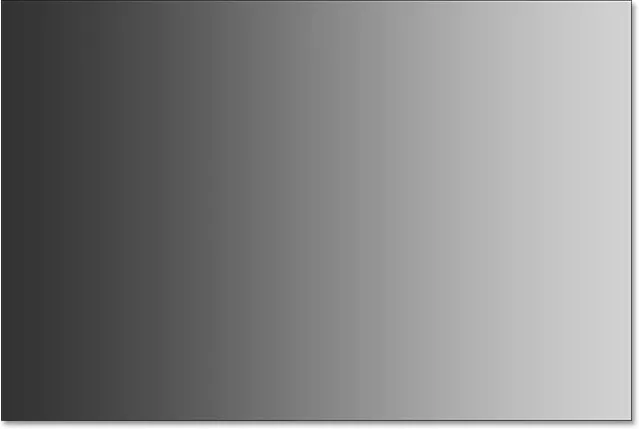
Stíny musí být tmavší a světla musí být světlejší. Úrovně k záchraně!
Nastavení stínů pomocí jezdce Black Point
Jak můžeme zlepšit tónový rozsah pomocí úrovní? Pokud se podíváte přímo pod "box" histogramu (v tomto okně se histogram objeví), uvidíte tři malé ikony. Na levé straně je černý, bílý na pravé a bílý uprostřed. Tyto ikony jsou ve skutečnosti posuvníky a každá z nich představuje jinou část tónového rozsahu. Ten vlevo je posuvník černého bodu . Slouží k nastavení nového černého bodu pro obraz. Ten vpravo je posuvník bílého bodu a používá se k nastavení nového bílého bodu pro obrázek. Ten uprostřed je technicky známý jako posuvník gama, ale je jednodušší myslet na něj jako na posuvník středního tónu . Používá se k zesvětlení nebo ztmavení středních tónů:
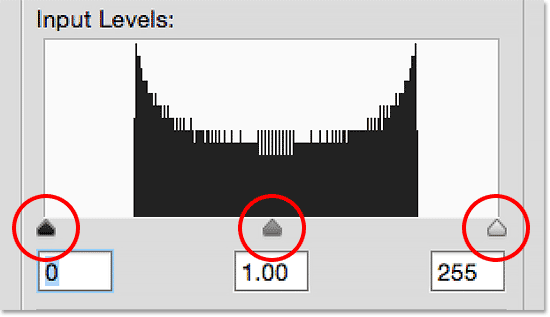
Černý bod (vlevo), bílý bod (vpravo) a gama nebo středový tón, jezdec (uprostřed).
Začněme posuvníkem černých bodů vlevo. Jak jsem zmínil, tento posuvník slouží k nastavení nového černého bodu pro obraz, ale co to znamená? Víme, že levý okraj histogramu nám ukazuje, jak tmavé jsou nejtmavší pixely, které jsou v současné době na obrázku, a můj histogram nám říká, že nejtmavší pixely, které by měly být černé, nejsou ani černé. Mezi levým okrajem histogramu a levým okrajem histogramu je velká mezera a že prázdné místo znamená, že v těchto tónech chybí detaily:

Mezera nalevo od histogramu znamená, že nám chybí detaily stínů.
Potřebujeme způsob, jak tuto mezeru uzavřít. Jinými slovy, musíme vzít nejtmavší pixely v obraze, bez ohledu na jejich současnou úroveň jasu, a přetáhnout je úplně dolů na černou, a můžeme to snadno udělat pomocí posuvníku černých bodů. Vše, co musíme udělat, je kliknout na jezdec černého bodu a přetáhnout ho tam, kde začíná levý okraj histogramu:
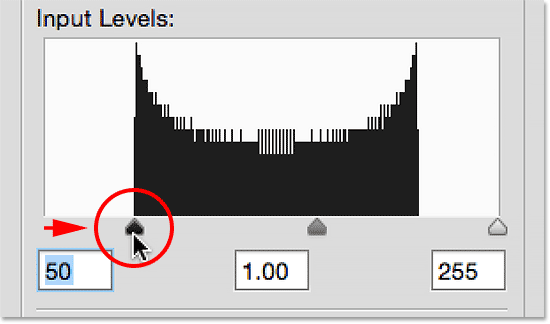
Přetažením jezdce černého bodu do levého okraje histogramu.
Všimněte si, že když táhnete jezdec černého bodu doprava, číslo v poli pod ním (pole vlevo, které představuje aktuální hodnotu černého bodu) se zvyšuje. Začíná na 0, což je výchozí tonální hodnota pro černou, a v mém případě, když jsem dosáhl levého okraje histogramu, počet se zvýšil na 50 . To znamená, že před provedením jakýchkoli úprav nebyly nejtmavší pixely v mém obrázku tmavší než úroveň jasu 50. V úrovních jasu 0 až 49 nebyly vůbec žádné pixely, což znamená, že nám chybělo 50 nejtmavších možných tónových hodnot! Přetažením jezdce černých bodů na úroveň 50 říkáme Photoshopu: „Vezměte všechny pixely v obrazu, které byly původně na úrovni jasu 50, a ztmavte je na čistě černou“. Jinými slovy, ztmavte je na úroveň 0. To je to, co máme na mysli „nastavením nového černého bodu“. V tomto případě říkáme, že jakékoli pixely na nebo pod úrovní jasu 50 by nyní měly být černé:
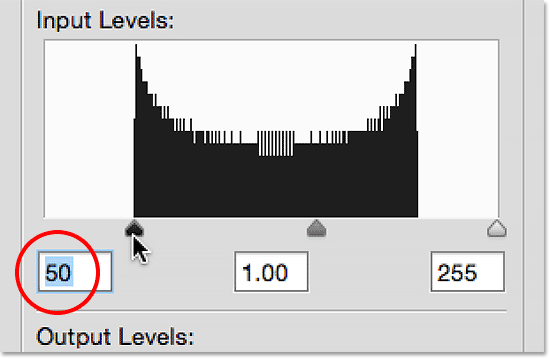
Černý bod byl zvýšen z 0 (výchozí) na úroveň jasu 50.
Pojďme se podívat na můj gradient a uvidíme, co se stalo. Všimněte si, že levá strana je nyní ve skutečnosti černá spíše než světlejší odstín šedé. Všechny pixely, které byly původně na úrovni 50, byly ztmaveny až na úroveň 0. Všimněte si také, že změna neovlivnila pouze pixely, které byly na úrovni 50. Photoshop pokračoval a dále distribuoval další tónové hodnoty, aby udržel přechody mezi hladinami jasu co nejhladší. Díky tomuto jednoduchému nastavení pomocí posuvníku černých bodů máme nyní spoustu detailů stínů:
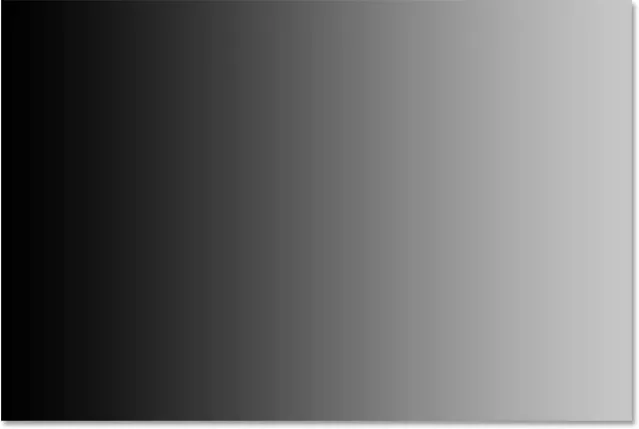
Po nastavení nového černého bodu je nyní levá strana přechodu tak tmavá, jak by měla být.
Nastavení světel pomocí posuvníku White Point
Posuvník bílého bodu pod krajní pravou stranou histogramu funguje stejně, kromě toho, že nám umožňuje nastavit nový bílý bod pro obrázek. Můj histogram ukazuje velkou mezeru mezi pravou stranou pole histogramu a pravou hranou samotného histogramu, takže víme, že ve zvýrazněních chybí mnoho detailů. Nejjasnější pixely nejsou ani v blízkosti bílé.
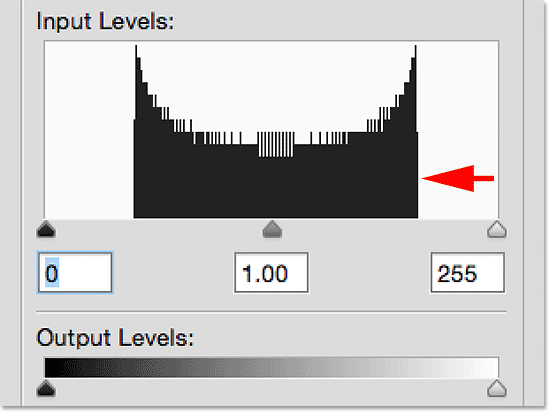
Mezera napravo od histogramu znamená, že nám chybí detaily zvýraznění.
Abychom to vyřešili, stačí kliknout na posuvník bílého bodu a přetáhnout jej tam, kde začíná pravá hrana histogramu:
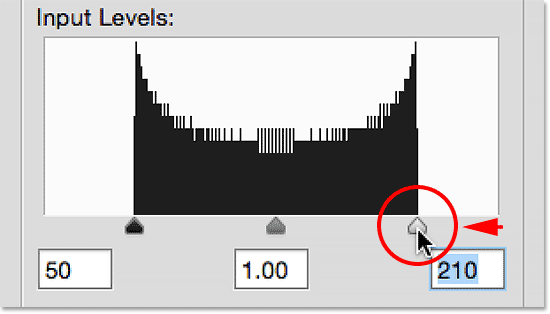
Přetažením jezdce bílého bodu na pravý okraj histogramu.
Všimnete si, že když přetáhnete jezdec bílého bodu směrem doleva, číslo v poli pod ním (pole vpravo, které představuje aktuální hodnotu bílého bodu) se zmenší. Začíná na 255 (výchozí hodnota pro bílou) a v době, kdy jsem dosáhl pravého okraje histogramu, se počet snížil na 210 . To znamená, že nejjasnější pixely v mém obrázku nebyly světlejší než úroveň 210. Na úrovni jasu 211 až 255 nebyly vůbec žádné pixely, což znamená, že nám chybělo 45 nejjasnějších možných tónových hodnot! Přetažením posuvníku bílého bodu na úroveň 210 řekneme Photoshopu: „Vezměte všechny pixely, které byly původně na úrovni jasu 210, a zesvětlete je na čistě bílou“. Jinými slovy, odlehčete je na úroveň 255. To znamená „nastavení nového bílého bodu“. Říkáme, že jakékoli pixely na nebo nad úrovní jasu, v tomto případě 210, by nyní měly být bílé:

Bílý bod byl snížen z 255 (výchozí) na úroveň jasu 210.
Podíváme-li se znovu na můj sklon, vidíme, že pravá strana je nyní hezká a jasná. Photoshop odebral všechny pixely, které byly původně na úrovni 210, a udělal je bílý. A stejně jako tomu bylo u černého bodu, redistribuovalo pro nás další tónové hodnoty a udržovalo přechody mezi úrovněmi pěkné a hladké. Jednoduchým přetažením jezdců černých a bílých bodů směrem k okrajům histogramu jsme opravili tónový rozsah, posílili kontrast a poskytli nám skutečný přechod z černé na bílou:
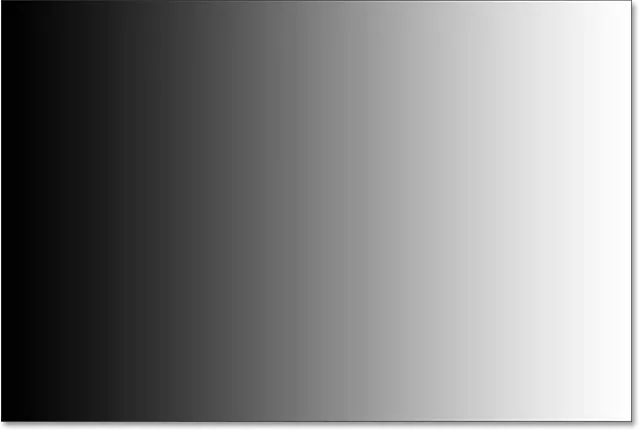
Po nastavení nového bílého bodu je nyní pravá strana přechodu bílá.
Nastavení středních tónů pomocí posuvníku středních tónů
Často zjistíte, že jakmile nastavíte své nové černé a bílé body, vypadá nyní obrázek příliš tmavě nebo příliš světle a vypláchnutý. Je to proto, že úprava černých a bílých bodů obvykle ovlivňuje také středové tóny v obraze. Abychom to vyřešili, stačí přetáhnout posuvník středního tónu (šedý posuvník uprostřed, známý také jako posuvník gama ). V případě mého přechodu skutečně nevidíme problém se středními tóny, ale stále jej můžeme použít k tomu, abychom získali představu o tom, jaký vliv má posuvník středních tónů na obrázek.
Posuvník středního tónu je stejně snadno použitelný jako ostatní dva posuvníky, ale funguje trochu jinak. Chová se také proti tomu, co byste mohli očekávat, což může vést k určitému zmatku. Na rozdíl od jezdců černých a bílých bodů, které nám umožňují nastavit specifické tónové hodnoty pro nové černé a bílé body (v mém případě nastavím svůj černý bod na úroveň 50 a můj bílý bod na úroveň 210), posuvník středního tónu není pracovat se skutečnými hodnotami tónů. To je hlavní důvod, proč je mnoho uživatelů Photoshopu zmateno. Pojďme se blíže podívat.
Pole přímo pod posuvníkem středního tónu představuje jeho aktuální hodnotu. Všimněte si, že jeho výchozí hodnota je 1, 00 . Okamžitě se tady něco zdá jiné. Co je s desetinnou čárkou? Ostatní dvě hodnoty nemají desetinná místa. Jak může mít hodnota jasu desetinné číslo?
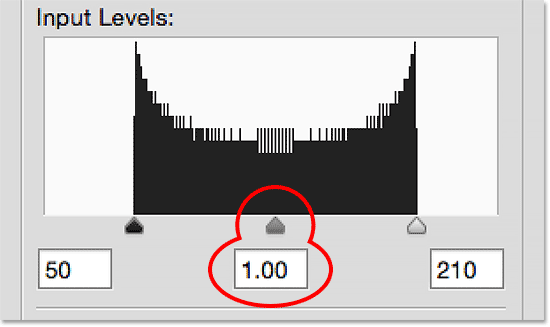
Posuvník středního tónu s jeho lichou výchozí hodnotou 1, 00.
Také, pokud existuje 256 možných hodnot jasu v histogramu, s černou na 0 na jednom konci a bílou na 255 na druhém, jak to dává smysl, že hodnota středního tónu (tj. Hodnota přímo mezi černou a bílou) by byla 1, 00? Nemělo by to být něco bližšího 128? Odpověď zní ano, mělo by být něco blíže 128, pokud číslo představovalo skutečnou tonální hodnotu. Ale ne. Číslo v poli je ve skutečnosti exponentem (uvažujte matematicky, jako v „2 na sílu 8“). A namísto stanovení konkrétní tónové hodnoty, jako jsme to udělali s černým a bílým bodem, přetažením posuvníku středního tónu upravíte to, co se nazývá gama křivka (což je důvod, proč je technickým názvem posuvníku středního tónu posuvník gama ).
Nebojte se, není třeba, abychom odprášili naše matematické knihy nebo se podrobně zabývali gama křivkami. Pro použití Úrovně nemusíte vědět nic technického. Vše, co opravdu potřebujeme vědět, abychom se vyhnuli záměně, je to, že číslo v poli středního tónu nepředstavuje skutečnou úroveň jasu.
Pokud tedy nejde o úroveň jasu, jak ji použijeme? Nejjednodušší způsob, jak přemýšlet o hodnotě středního tónu, je to, že při výchozím nastavení 1, 00 neprovádíme vůbec žádné změny jasu středního tónu. Jakákoli hodnota vyšší než 1, 00 zvýší jas středních tónů. Čím vyšší hodnota, tím jasnější se objeví. Jakákoli hodnota pod 1, 00 ztmaví střední tóny. Čím nižší je tato hodnota, tím tmavší budou. Jednou důležitou poznámkou je, že posuvník středního tónu nemá žádný vliv na černý a bílý bod. Ovlivňuje pouze jas tónů mezi nimi.
Abych vám ukázal, co tím myslím, kliknu na posuvník středního tónu a přetáhnu ho doleva, čímž zvýší jeho hodnotu z 1, 00 na 1, 50:
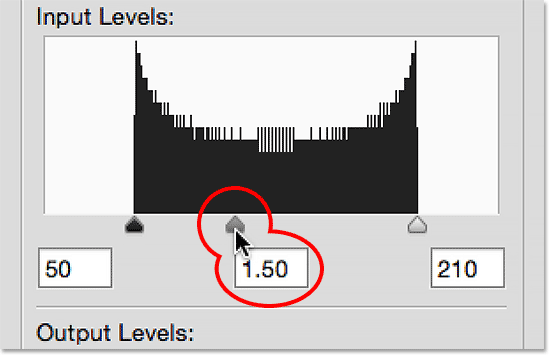
Zvýšením hodnoty středního tažení přetažením posuvníku směrem doleva.
Přetažením posuvníku doleva a zvýšením hodnoty středního tónu jsem rozjasnil středové tóny v obrázku (nebo v tomto případě gradient). Zde vidíme srovnání „před a po“. Spodní polovina obrázku je původní sklon před provedením jakýchkoli úprav středních tónů. Horní polovina ukazuje výsledek po přetažení jezdce středního tónu doleva. Všimněte si, že černé a bílé oblasti na obou koncích se nezměnily. Posuvník středního tónu neměl žádný vliv na hodnoty černých a bílých bodů, které jsem nastavil dříve. Tóny mezi černou a bílou se však nyní zdají světlejší než původně:
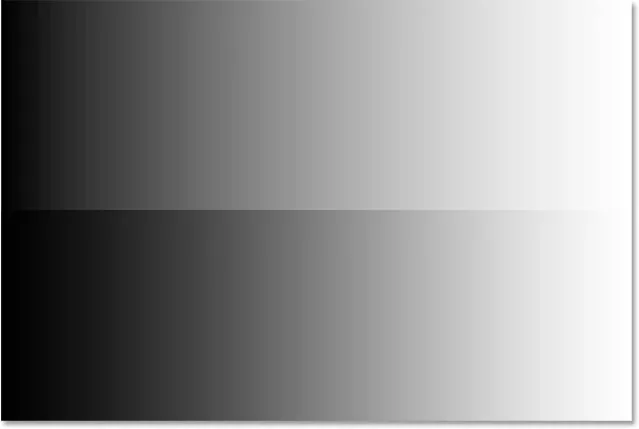
Porovnání středních tónů před (dolní) a po (horní) po přetažení jezdce doleva.
Už jsem zmínil, že posuvník středního tónu se chová opačně, než byste čekali. Můžete si myslet, že přetažením jezdce středního tónu směrem doleva, který jej přiblíží k černé, dojde ke ztmavnutí středních tónů. Koneckonců, když se snažíme něco odlehčit, nemyslíme na černou. Ale, jak jsme právě viděli, dělá to pravý opak. Přetažením jezdce středního tónu směrem k černé se zvýší hodnota středního tónu a zvýšení hodnoty středního tónu způsobí, že středové tóny budou jasnější, nikoli tmavší.
Tentokrát přetáhnu jezdec středního tónu doprava, což sníží hodnotu středního tónu. Přetáhnu to na 0, 50:
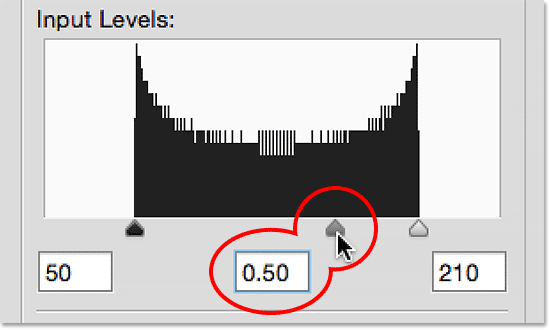
Snížení hodnoty středního tažení přetažením posuvníku směrem doprava.
A tady je srovnání „před a po“, co se stalo. Původní sklon (bez úprav středního tónu) je dole a upravená verze je nahoře. Posuvník středního tónu opět neměl žádný vliv na černé a bílé body, ale tóny mezi nimi nyní vypadají tmavší. Opět to vypadá jako opak toho, co byste mohli očekávat. Přetažením posuvníku středního tónu směrem k bílé se zdá, že by mělo zesvětlit středové tóny, když je ve skutečnosti ztmavne. Je snadné spojit věci s posuvníkem středního tónu, takže pokud se někdy ocitnete přetahováním nesprávným směrem, zastavte se, přetáhněte je opačným směrem a řekněte osobě, která se dívá přes rameno: „Jen zkontrolujte, zda věnujete pozornost “:
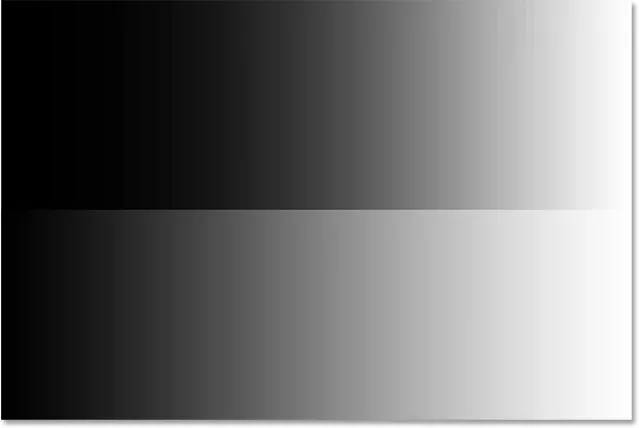
Středové tóny se nyní po přetažení jezdce vpravo zdají tmavší (nahoře), než byly původně (dole).
Příklad ze skutečného světa
Nyní, když jsme se zabývali podrobnými údaji o tom, jak úprava úrovně Photoshopu funguje, vezmeme vše, co jsme se naučili, a použijeme jej k rychlému zlepšení tonálního rozsahu obrazu. Tady je stará fotografie, kterou jsem naskenoval do Photoshopu. Obraz v průběhu času vybledl a nyní trpí nízkým kontrastem kvůli chybějícím skutečným stínům nebo světlům. I když zde opravuji černobílý obrázek, můžete použít stejné kroky s plně barevnými obrázky:
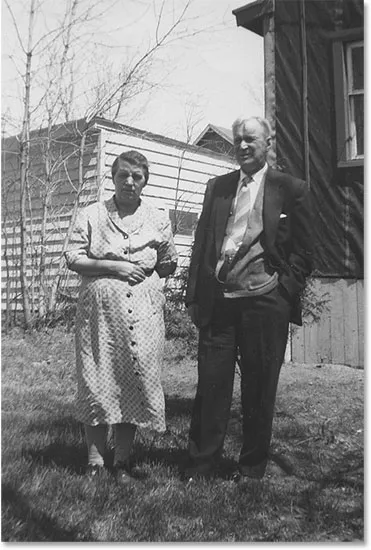
Stará fotografie naskenovaná do Photoshopu.
Krok 1: Duplikujte vrstvu pozadí
Zde vidíme fotografii sedící na vrstvě Pozadí v panelu Vrstvy:
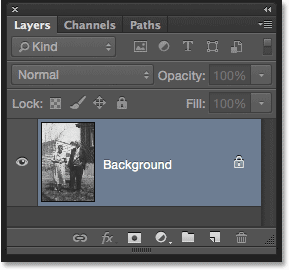
Fotografie ve vrstvě pozadí.
Stejným postupem, jaký jsme popsali dříve, protože použiji Úrovně jako statickou úpravu, uděláme jako první kopii vrstvy pozadí. Chcete-li vytvořit kopii, mohu buď přejít do nabídky Vrstva v horní části obrazovky, zvolit Nový, poté zvolit Vrstva přes kopii, nebo mohu použít rychlejší klávesovou zkratku, Ctrl + J (Win) / Command + J ( Mac). Photoshop vytvoří kopii, pojmenuje ji „vrstva 1“ a umístí ji nad vrstvu pozadí:

Kopie obrázku se objeví nad originálem.
Protože je vždy dobré dát vrstvám popisné názvy, rychle poklepám na název nové vrstvy („Vrstva 1“) a změníme ji na „Úrovně“. Abych přijal změnu názvu, stisknu na klávesnici Enter (Win) / Return (Mac). Nyní máme k dispozici naši kopii obrázku, takže neprovádíme změny originálu:
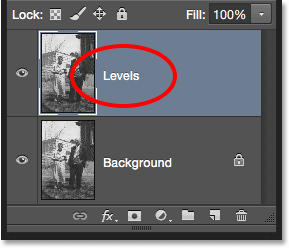
Přejmenování nové vrstvy „Úrovně“.
Krok 2: Přidejte úpravu obrazu úrovně
Chcete-li přidat úpravu Úrovně, přejdu nahoru do nabídky Obrázek, zvolte Úpravy a poté zvolte Úrovně . Rovněž jsem mohl vybrat úroveň přímo z klávesnice stisknutím kláves Ctrl + L (Win) / Command + L (Mac). V obou případech se otevře dialogové okno Úrovně:

Dialogové okno Úrovně znovu.
Krok 3: Vyhodnoťte histogram
Přiblížím se k histogramu a stejně jako u přechodu, na který jsme se dříve dívali, tento histogram ukazuje, že v současnosti nemáme na obrázku žádné černé nebo bílé pixely. Levá strana přechodu začíná na světlejším (než černém) odstínu šedé a pravá strana začíná na tmavším (než bílém) odstínu šedé. Nemáme nejmenší detail v nejtmavších a nejsvětlejších tónech, což vysvětluje, proč na fotografii chybí kontrast:

Histogram nám ukazuje, že v obrázku chybíme stín a zvýrazňujeme detaily.
Krok 4: Přetáhněte jezdec Black Point
Jak jsme se dozvěděli, existují tři jednoduché kroky k opravě tohoto obrázku. Nejprve jsme stanovili nový černý bod. Za druhé, stanovili jsme nový bílý bod. A zatřetí podle potřeby zesvětlíme nebo ztmavíme středové tóny. Začnu černým bodem kliknutím na posuvník černého bodu a přetažením na místo, kde začíná levý okraj histogramu. Všimněte si, že hodnota černého bodu v levém poli vzrůstá z 0 na úroveň 42. To znamená, že Photoshop vezme všechny pixely, které byly původně na úrovni jasu 42, a ztmaví je na úroveň 0, čímž se stanou černými:
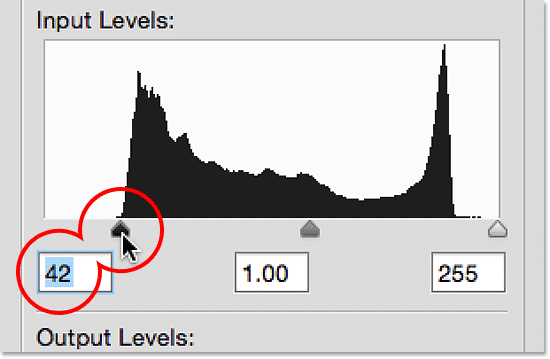
Přetažením jezdce černého bodu do levého okraje histogramu.
Zde je fotka po nastavení nového černého bodu. Věci už vypadají lépe s hlubokými, tmavě černými a spoustou detailů ve stínech:
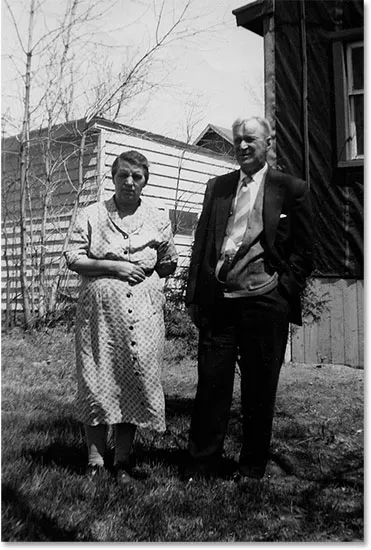
Fotografie po opravě stínů.
Krok 5: Přetáhněte jezdec White Point
Dále kliknu na posuvník bílého bodu a přetáhnu ho tam, kde začíná pravá hrana histogramu. Pokud se podíváte pozorně, uvidíte, že histogram zobrazuje několik pixelů těsně před prudkým vzestupem histogramu, ale nebudu se tím bát. Místo toho přetáhnu jezdec bílého bodu až na místo, kde začíná velká část histogramu. Všimněte si, že hodnota bílého bodu v poli vpravo se snížila z úrovně 255 na úroveň 232. Photoshop vezme všechny pixely, které byly původně na úrovni 232, a rozjasní je na úroveň 255, čímž se stanou bílé:
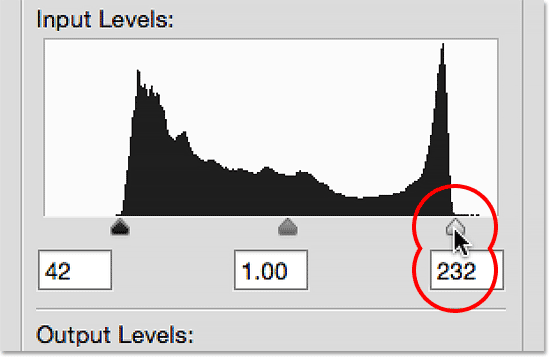
Přetažením jezdce bílého bodu na pravý okraj histogramu.
A tady je výsledek. Nyní jsme opravili jak stíny, tak světelné efekty, a tak jsme v kontrastu dostali k obrázku tolik potřebnou podporu:
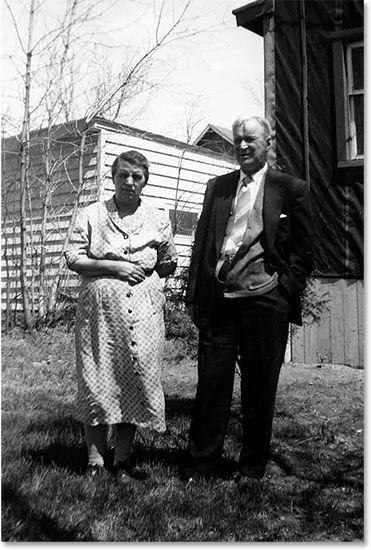
Fotografie po opravě stínů a světel.
Krok 6: Přetáhněte posuvník Midtone
Upravili jsme černý bod a bílý bod, ale nyní je obrázek celkově příliš tmavý. Abychom to napravili, vše, co musíme udělat, je odlehčit středové tóny a mohu to udělat kliknutím na posuvník středního tónu a přetažením směrem doleva. Malé zvýšení nebo snížení hodnoty středního tónu může mít velký vliv, takže ve většině případů nebudete muset jezdec přetahovat příliš daleko. Zde jsem zvýšil hodnotu středního tónu z výchozí hodnoty 1, 00 na mírně vyšší hodnotu 1, 15 (pamatujte, že hodnoty vyšší než 1, 00 zesvětlí střední tóny a hodnoty nižší než 1, 00 je ztmaví).
Na rozdíl od nastavení černého a bílého bodu, kde je snadné vidět, kde začínají levé a pravé okraje histogramu, jsou středové tóny trochu subjektivnější. Při přetahování jezdce středního tónu se musíte opravdu dívat na obrázek a rozhodnout se, které nastavení bude vypadat nejlépe:
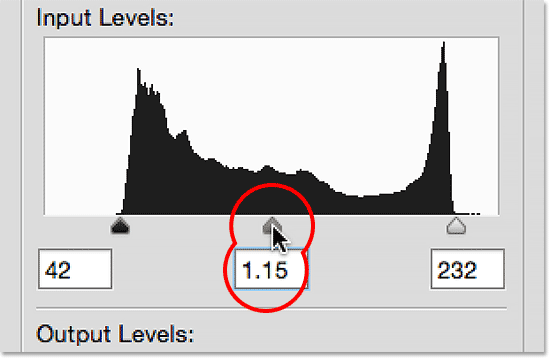
Přetažením posuvníku středního tónu doleva odlehčíte středové tóny.
Zde, po odlehčení středních tónů, je můj konečný výsledek:
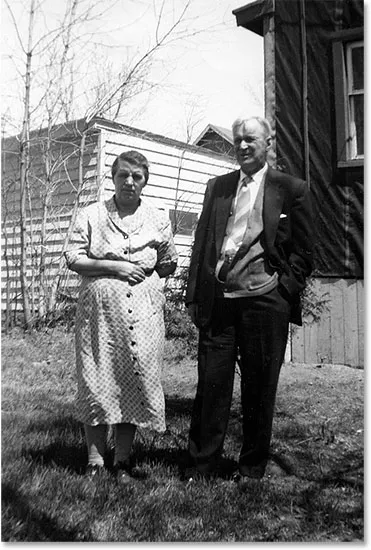
Konečný obrázek.
Možnost náhledu
Zde je několik rychlých tipů při práci s úrovněmi. Pokud chcete kdykoli porovnat své úpravy s původním vzhledem obrázku, jednoduše zrušte zaškrtnutí políčka Náhled v dialogovém okně. Pokud není zaškrtnuto políčko Náhled, uvidíte v hlavní oblasti dokumentu svou původní neopravenou fotografii. Klepnutím znovu do zaškrtávacího políčka znovu zapnete možnost Náhled a zobrazíte upravenou verzi. Možnost Náhled můžete také zapnout a vypnout stisknutím písmene P na klávesnici:
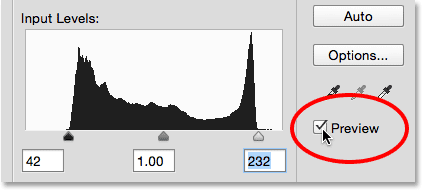
Možnost Náhled v dialogovém okně Úrovně.
Resetování posuvníků
Pokud se vám nastavení vůbec nelíbí a chcete rychle obnovit posuvníky na jejich výchozí hodnoty, stiskněte a podržte klávesu Alt (Win) / Option (Mac) na klávesnici. Tím se změní tlačítko Storno na tlačítko Reset . Klepnutím na tlačítko Reset vynulujete posuvníky:
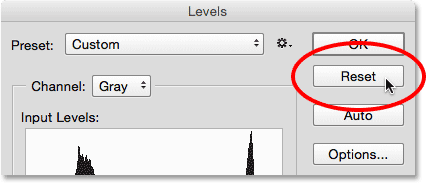
Stisknutím a podržením Alt (Win) / Option (Mac) změníte Storno na Reset.
Použití nastavení na obrázek
Až budete s úpravami spokojeni, klepněte na tlačítko OK v dialogovém okně Úrovně a přidělte je vrstvě a zavřete dialogové okno Úrovně (pokud chcete zavřít dialogové okno Úrovně bez použití nastavení, klikněte na Zrušit ). :
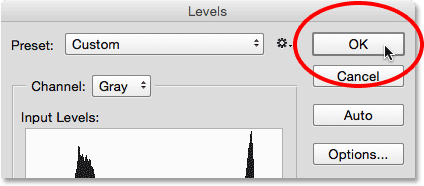
Kliknutím na OK použijete svá nastavení na vrstvu.
Porovnání původní a upravené verze
Po nastavení můžete porovnat upravenou verzi obrázku s originálem kliknutím na ikonu viditelnosti (ikona oka) pro vrstvu Úrovně v panelu Vrstvy:
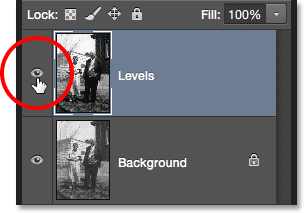
Klepnutím na ikonu viditelnosti vrstvy Úrovně.
Jedním kliknutím na ikonu viditelnosti dočasně skryje vrstvu Úrovně v dokumentu a odhalí původní neopravený obrázek:
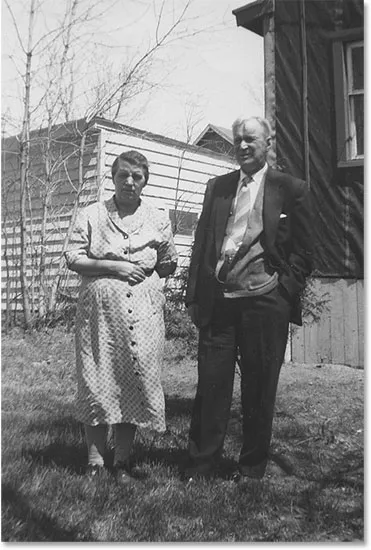
Originální fotografie.
Opětovným kliknutím na ikonu viditelnosti znovu zapnete vrstvu Úrovně a zobrazíte upravenou verzi:
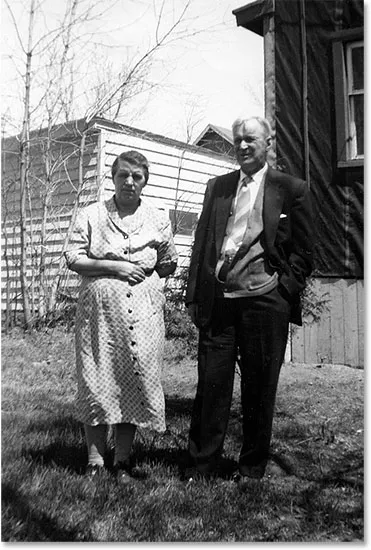
Opravená verze.
A tady to máme! V tomto tutoriálu jsme se zabývali základními principy fungování úpravy úrovně Photoshopu a toho, jak ji použít jako statické nastavení, aby se opravily celkové tonální problémy ve stínech, světlech a středních tónech obrazu. Přesto je stále co učit! V dalších tutoriálech prozkoumáme tlačítko Auto v úrovních, kapátko černé, bílé a šedé, důležitý rozdíl mezi posuvníky Input a Output a další! Navíc se naučíme, jak aplikovat úrovně ne jako statické úpravy, ale jako upravitelnou, nedestrukující vrstvu úprav a (nové ve Photoshopu CC 2015), jak ji použít jako upravitelný inteligentní filtr !