V tomto tutoriálu se dozvíme vše o nástroji Eraser na pozadí ve Photoshopu a o tom, jak jej snadno použít k odstranění pozadí na pozadí obrázku.
Nástroj pro vymazání pozadí je zvláště užitečný u fotografií, které obsahují spoustu jemných detailů podél okrajů mezi vaším objektem a jeho pozadím, jako například, pokud chcete vymazat oblohu na obrázku bez vymazání stromů pod ním.
Ale nenechte se zmást tím jménem. Guma na pozadí nemá vůbec nic společného s vymazáním pozadí, protože Photoshop nemá způsob, jak vědět, co se na fotografii považuje za pozadí a co ne. Může být stejně snadno použito k vymazání kterékoli části obrázku, a to proto, že guma na pozadí je opravdu guma na barvy . Při přetažení nástroje na ně vzorkuje barvy a vymaže pouze ty barvy, přičemž všechny ostatní barvy zůstanou nedotčeny. Takže pokud je vaše obloha modrá a vaše stromy zelené, může Eraser pozadí snadno vymazat modrou oblohu a ponechat zelené stromy samotné, alespoň dokud někdo nepřijde a nezkracuje je, což nám dává další důvod, abychom je chránili obrázek.
Tato verze našeho tutoriálu na pozadí Eraser byla aktualizována pro Photoshop CS6 a je také plně kompatibilní s Photoshopem CC (Creative Cloud). Pokud používáte aplikaci Photoshop CS5 nebo dřívější, můžete stále postupovat zde, nebo si můžete prohlédnout původní tutoriál Eraser na pozadí.
Guma na pozadí je bezpochyby jedním z nejlepších nástrojů ve Photoshopu pro odstranění nežádoucích oblastí fotografie, ale není dokonalá a má jednu vážnou nevýhodu. Jako nástroj pro mazání to fyzicky odstraní pixely z obrázku, což znamená, že jakmile jsou pryč, jsou pryč navždy. Chcete-li se vyhnout poškození původního obrázku, je dobré nejprve duplikovat vrstvu pozadí před vymazáním pixelů nebo pracovat na samostatné kopii obrázku.
Jak odstranit pozadí s Photoshopem
Výběr nástroje pro vymazání pozadí
Ve výchozím nastavení se guma na pozadí schovává za běžným nástrojem Eraser ve Photoshopu na panelu Nástroje. Chcete-li ji vybrat, klepněte pravým tlačítkem (Win) / Control-Click (Mac) na nástroj Guma a v rozevírací nabídce, která se zobrazí, vyberte nástroj Guma pozadí.
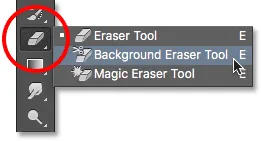
Nástroj Guma na pozadí se nachází vnořený pod běžným nástrojem Guma na panelu Nástroje.
Je-li vybrána možnost Guma na pozadí, kurzor myši se změní na kruh s malým nitkovým křížem ve středu:
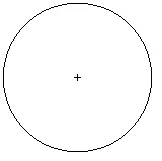
Kurzor Eraseru pozadí je tvořen jednoduchým kruhem s křížkem uprostřed.
Nastavení velikosti štětce
Nástroj Eraser na pozadí je opravdu štětec a stejně jako ostatní nástroje štětce Photoshopu můžete upravit jeho velikost přímo z klávesnice. Opakovaně stiskněte levé tlačítko závorky ( ( ), chcete-li jej zmenšit, nebo pravé tlačítko závorky ( ) ) pro zvětšení. Tvrdost hran můžete také upravit přidáním klávesy Shift. Opakovaným stisknutím Shift + levá závorka ( ( ) zjemníte hrany nebo Shift + pravá závorka ( ) ), abyste je ztvrdli. Obecně budete chtít používat tvrdé hrany s gumou na pozadí, protože měkké hrany mohou zanechat mnoho artefaktů pozadí.
Jak funguje guma na pozadí
Než se podíváme na příklad nástroje Eraser na pozadí aplikace Photoshop v reálném světě, naučme se základy jeho fungování. Zde je jednoduchý obrázek tvořený pouze několika modrými a zelenými svislými sloupci:
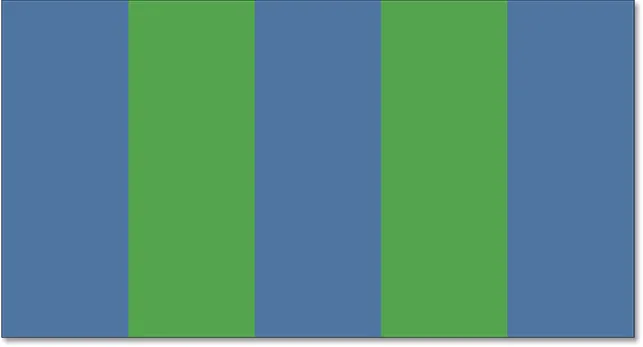
Další mistrovské dílo vytvořené ve Photoshopu.
Podíváme-li se na panel Vrstvy, vidíme, že obrázek sedí na vrstvě Pozadí:
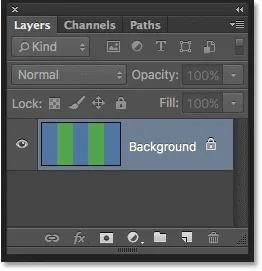
Panel Vrstvy.
Řekněme, že chci vymazat modrý sloupec uprostřed bez vymazání zelených sloupců na obou jeho stranách. Funguje to, že pozadí Eraser (ve výchozím nastavení stejně) je, že Photoshop vzorkuje barvu, která je přímo pod nitkovým křížem ve středu kruhu. Větší kruh kolem nitkového kříže představuje oblast, kde Photoshop smaže pixely. Všechny pixely uvnitř kruhu, které odpovídají barvě pixelu přímo pod nitkovým křížem, budou vymazány.
Chcete-li vymazat modrý středový sloupec, přesuňte kurzor do modré oblasti a ujistěte se, že nitkový kříž ve středu je přímo nad modrou barvou, kterou chci vymazat:
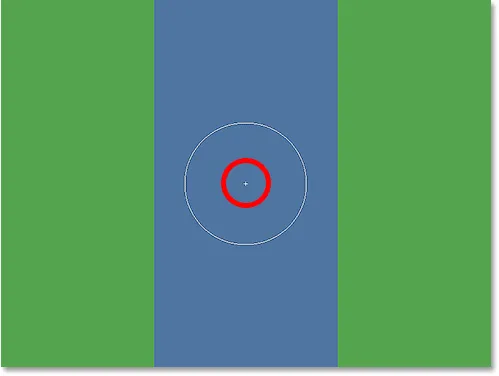
Umístění nitkového kříže nad modrou oblastí.
Když kliknu na tlačítko myši, Photoshop odebere modrou barvu pod nitkovým křížem a vymaže všechny odpovídající modré pixely, které spadají do většího kruhu:
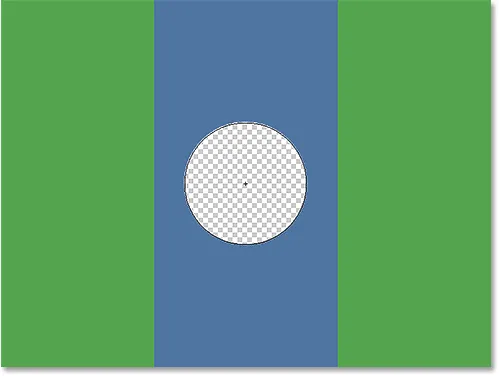
Smazány jsou pouze pixely v kruhu.
Abych vymazal více modrého sloupce, stačí držet tlačítko myši stisknuté a přetahovat gumu na pozadí přes více oblastí. Všimněte si, že i když se kruh někdy rozprostírá do jednoho ze zelených sloupců, zůstanou nedotčeny, a to proto, že tyto pixely nejsou stejné barvy jako barva, kterou Photoshop vzorkoval. Díky tomu je snadné se dostat nahoru po okrajích oblasti, kterou chci vymazat. Dokud budu mít nitkový kříž uvnitř modré oblasti, Photoshop smaže pouze modré pixely:
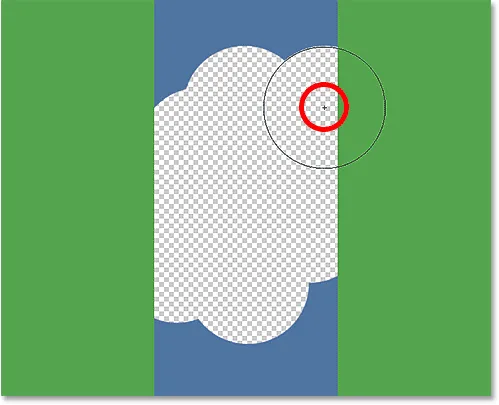
Kurzor můžete přesunout na jiné barvy v obrázku, aniž byste je vymazali, pokud od nich křížový kříž držíte.
Pokud však omylem přejdu nitkovým křížem po zelené oblasti, Photoshop vzorkuje zelenou barvu a začne mazat zelené pixely:
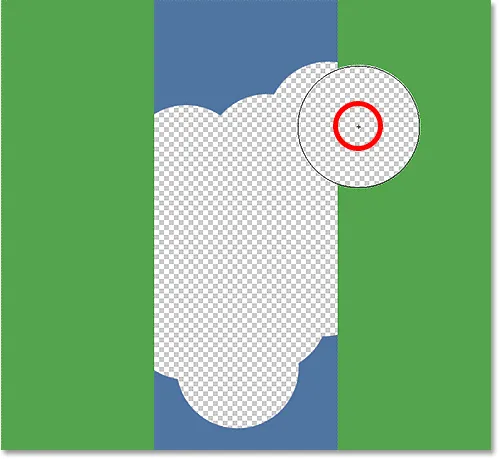
Přesunutí nitkového kříže nad novou barvu způsobí, že Photoshop změní barvu, kterou mazá.
Pokud uděláte chybu, jako je tato, jednoduše ji zrušte stisknutím kláves Ctrl + Z (Win) / Command + Z (Mac) na klávesnici. Pokud potřebujete vrátit více kroků, stiskněte opakovaně Ctrl + Alt + Z (Win) / Command + Option + Z (Mac).
Stručná poznámka o vrstvě pozadí
Všimněte si šachovnicového vzoru, který se objeví místo oblastí, které jsem vymazal. To je způsob, jakým Photoshop představuje průhlednost ve vrstvě, což, pokud znáte Photoshop, vás může zajímat, co se tady děje. Před chvílí jsme viděli, že můj obrázek sedí na vrstvě Pozadí. Photoshop zachází s vrstvami pozadí odlišně od běžných vrstev, s odlišnými pravidly pro to, co s nimi můžeme a nemůžeme dělat.
Jednou z věcí, kterou nemůžeme udělat, je vymazat na nich pixely, protože průhlednost není povolena ve vrstvě pozadí (koneckonců je to pozadí a neschopnost vidět skrz ni je součástí toho, co z ní dělá pozadí). Jak se mi tedy podařilo vymazat pixely? Existuje nějaké nastavení „Extra Strength“ pro Eraser na pozadí, na které jsme se ještě nedívali?
Ani náhodou. Co se stalo, je to, že Photoshop předpokládal, že jsem věděl, co dělám (ne vždy nejlepší předpoklad), a namísto vyhazování chybové zprávy si stěžující, že nemůžu odstranit pixely na vrstvě pozadí, automaticky převedl vrstvu pozadí na vrstvu pravidelná vrstva, kterou pojmenovala „Layer 0“. To není nic strašně důležitého, nebo dokonce vzdáleně zajímavého, ale stále je dobré vědět, co se děje:
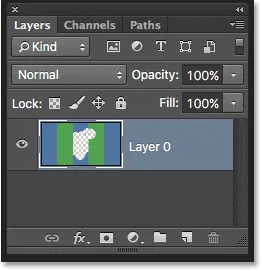
Když na pozadí vrstvu použijete gumu na pozadí, Photoshop ji převede na normální vrstvu.
Podívejme se na to, co jsme se dosud naučili, a podívejme se na příklad nástroje pro vymazání pozadí v akci. Když se na této fotografii projíždím kolem stromu, Eraser na pozadí má malé potíže s vymazáním modré oblohy, zatímco samotný strom zůstane nedotčen, pokud budu mít nitkový kříž nad oblohu a od stromu:

Přestože se kurzor na pozadí rozkládá do stromu, je vymazána pouze modrá obloha.
Pokud však proklouznu a posunu křížek přes jeden z listů, pak Photoshop ochutná novou barvu a začne mazat strom. V takovém případě musím stisknout Ctrl + Z (Win) / Command + Z (Mac) na klávesnici zrušit poslední krok a akci opakovat:

Photoshop netuší, co je obloha nebo strom. Záleží jen na barvě pod nitkovým křížem.
Zatím víme, že Photoshop vzorkuje barvu přímo pod nitkovým křížem ve středu kurzoru Eraser na pozadí a že vymaže všechny pixely stejné barvy, které spadají do většího kruhu. Víme také, že pokud přesuneme nitkový kříž přes jinou barvu, když přetahujeme gumu na pozadí, Photoshop bude vzorkovat novou barvu a použít ji jako barvu, kterou má vymazat.
Právě jsme zde popsali výchozí chování nástroje Eraser na pozadí, ale není to jediný způsob, jak se nástroj může chovat. Jak tedy můžeme věci změnit? Děláme to pomocí nastavení na panelu Možnosti . Podívejme se na ně.
Možnosti vzorkování
Kdykoli máme vybrán Nástroj pro vymazání pozadí, panel Možnosti v horní části obrazovky zobrazuje různé možnosti pro ovládání chování nástroje. Jedním z nejdůležitějších chování, které můžeme změnit, je to, jak Photoshop vzorkuje barvy pod nitkovým křížem, nebo pokud je vůbec vzorkuje.
Vlevo na panelu Možnosti najdete sadu tří ikon. Toto jsou možnosti vzorkování a každá ikona vybere jiné chování. Zleva doprava máme Kontinuální, Jednou a Pozadí Swatch :

Možnosti vzorkování: Spojitý (vlevo), Jednou (uprostřed) a Vzorník pozadí (vpravo).
Mezi těmi třemi, které přepínáte mezi nejvíce, jsou Continuous (ikona vlevo) a Once (prostřední ikona). Ve výchozím nastavení je vybrána možnost Nepřetržitá, což znamená, že jakmile přesuneme gumu na pozadí, Photoshop neustále vzorkuje barvu pod nitkovým křížem. Proto, když jsem omylem přesunul nitkový kříž přes zelený sloupec nebo zelený strom, Photoshop začal mazat zelené pixely, i když jsem původně mazal modré pixely.
Možnost Kontinuální vzorkování funguje skvěle, když pozadí, které se pokoušíte vymazat, obsahuje více barev. Pokud se však barva vašeho pozadí příliš nezmění, volba Once kdysi obvykle funguje lépe. Vyberu to kliknutím na prostřední ikonu:

Výběr možnosti Jednou odebrat vzorek na panelu Možnosti.
Jak jste možná uhodli ze svého názvu, jednou Photoshopu řekne, aby jednou odebrala barvu pod nitkovým křížem a to je vše. Kterákoli barva je pod nitkovým křížem ve chvíli, kdy kliknete na tlačítko myši, je barva, kterou Photoshop vymaže bez ohledu na to, kolik dalších barev přetáhnete nitkový kříž (pokud budete držet stisknuté tlačítko myši). Sledujte, co se stane nyní, když „náhodou“ přejdu nitkovým křížem přes zelený sloupec. Guma na pozadí na to tentokrát nemá žádný vliv, protože když jsem klikl a držel tlačítko myši, byl nitkový kříž nad modrým sloupcem:
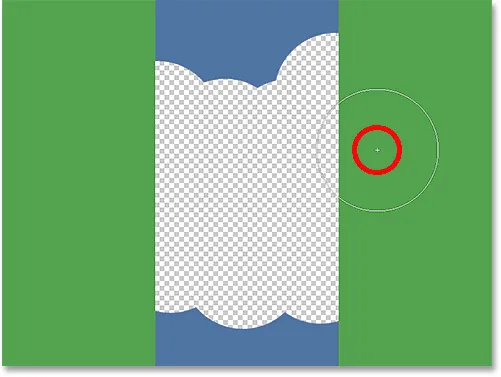
Photoshop již nevymaže zelený sloupec, přestože se nitkový kříž přesunul přes zelenou barvu.
Na naší fotografii vidíme totéž. Když je jednou vybrána možnost vzorkování, Photoshop dokáže tentokrát ignorovat listy, i když jsem přes ně přesunul nitkový kříž, a to proto, že jsem zpočátku klikl na modrou oblohu:
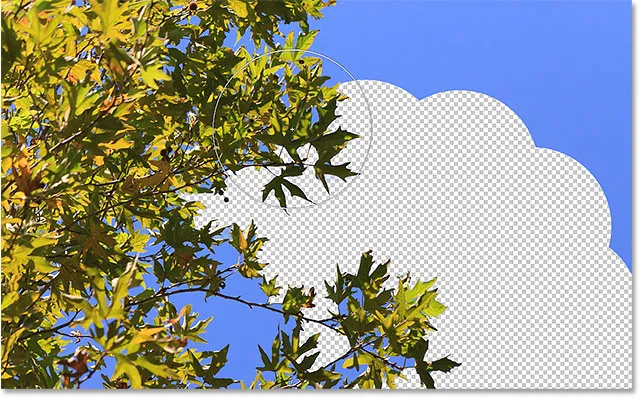
Když je jednou vybrána, bude jediná barva, kterou Photoshop vymaže, ta, která byla původně vzorkována.
Pokud máte potíže s umístěním nitkového kříže nad barvu, kterou chcete vymazat, zkuste možnost Vzorkování na pozadí (ikona vpravo):

Výběr možnosti vzorkování na pozadí.
Je-li vybrána možnost Vzorek pozadí, klikněte na panelu Vzorek barvy pozadí na panelu nástrojů a vyberte barvu z nástroje Výběr barvy, která odpovídá (pokud možno nejblíže) barvě v obrázku, kterou chcete vymazat. Pokud zvolená barva není zcela správná, upravte hodnotu Tolerance na panelu Možnosti (na kterou se za chvíli podíváme), dokud nebudete moci vymazat pixely:
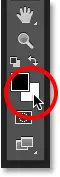
Je-li vybrána možnost Vzorkování pozadí, vyberte barvu pozadí podobnou barvě, kterou chcete vymazat.
Limity
Další důležitou možností pro mazání pozadí je omezení . Jakmile Photoshop ví, kterou barvu chcete vymazat, Limits řekne, kde může hledat pixely, které odpovídají dané barvě, aby je mohla vymazat. Tři možnosti pro limity jsou souvislé, nesouvislé a najít hrany :

Možnost Limity.
Sousední, výchozí nastavení, znamená, že Photoshop může vymazat pouze pixely v oblastech, které se fyzicky dotýkají pixelu pod nitkovým křížem. Jinými slovy, nemůže přeskočit větve stromů, ploty ani nic jiného na fotografii, která odděluje jednu oblast pixelů od jiné. Zde vidíme, že zatímco mazání pozadí nemá potíže s vymazáním oblohy kolem vnějšího stromu, souvislá možnost mu brání v odstranění izolovaných modrých oblastí mezi listy a větvemi. Uvidíme, jak se tento problém vyřešit za okamžik:
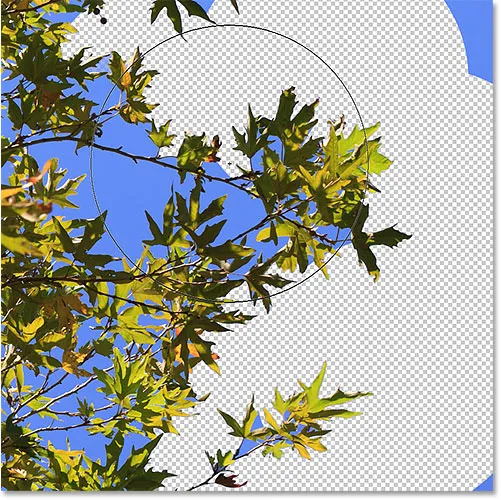
Větve na stromě fungují jako silniční bloky pro gumu na pozadí, protože se snaží odstranit pixely modré oblohy.
Pokud si všimnete, že Photoshop má potíže s udržováním ostrosti hran kolem objektu, který se snažíte zachovat (jinými slovy, některá hrana se ztrácí), zkuste zrušit své kroky a poté přepněte možnost Limity na Najít hrany. :
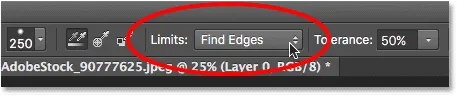
Změna možnosti Limity na Najít hrany.
Najít hrany je podobné jako souvislé v tom, že dokáže smazat pouze pixely, které se fyzicky dotýkají pixelu pod nitkovým křížem, takže mi to nepomůže získat přístup k oblastem modré oblohy, které jsou zachyceny mezi listy a větvemi. Hledání hran je však přesnější než souvislé a lepší při zachování detailů ostrých hran. Opět to opravdu nemusím používat s těmito listy, ale pokud bych vymazával oblohu podél okraje budovy, například tam, kde by bylo důležité udržovat ostré hrany budovy, pak by bylo Najít okraje skvělá volba:
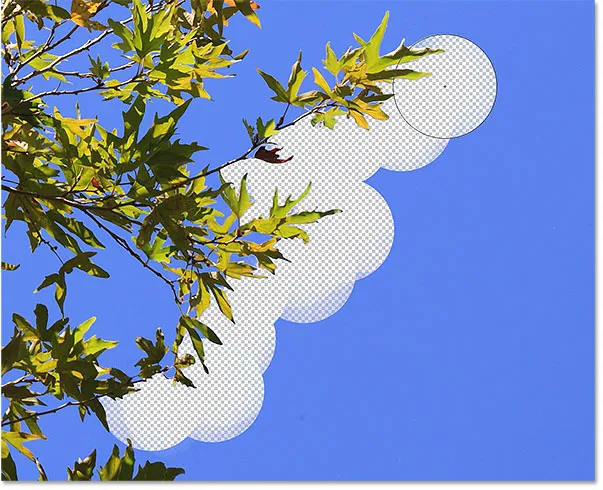
Funkce Najít hrany je přesnější, ale může být také o něco pomalejší než práce s programem Contiguous.
A co ty izolované oblasti modré oblohy v mém obraze, k nimž se nemůžu dostat ani s přilehlými, ani najít hrany? To je to, co třetí možnost Limits, Discontiguous, slouží:
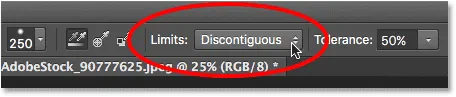
Na panelu Možnosti vyberte možnost Nesouvislý pro možnost Limity.
Nespojité znamená, že Photoshop může libovolně smazat jakékoli pixely kdekoli na obrázku, které odpovídají naší vzorkované barvě, ať se dotýkají nitkového kříže nebo ne. Dokud pixely spadají do většího kruhu kolem nitkového kříže, jsou to férová hra. V mém případě to znamená, že jakmile jsem klikl na nitkový kříž na oblasti modré oblohy, mohu jednoduše přetáhnout Eraser pozadí kolem stromu, abych snadno smazal všechny oblasti oblohy, které skrz něj procházejí. Mám také možnost vzorkování nastavena na Jednou, takže Photoshop nezmění barvu, která bude vymazána, když přejdu stromem:
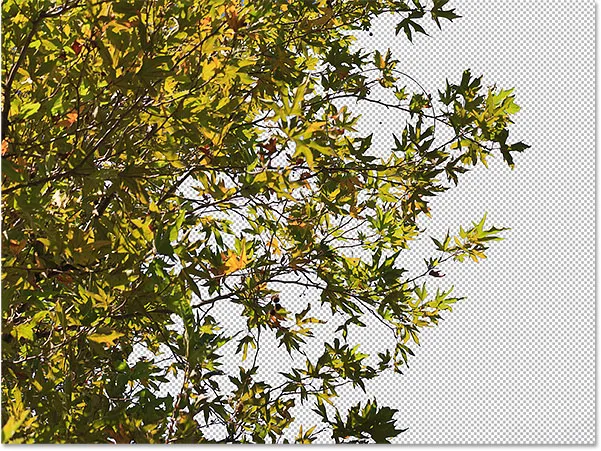
Při nastavení Limits na Discontiguous je vymazání modré oblohy stromem stejně snadné jako přetažení Eraseru na pozadí.
Bohužel, pokud se podíváme pozorně, můžeme kolem listů a větví vidět nějaké tmavě modré oblasti oblohy. Za obrázek jsem přidal černé pozadí, aby bylo snazší vidět. I když je možnost Limity nastavena na Discontiguous, Eraser na pozadí stále potřebuje trochu další pomoci s tímto obrázkem. To nás přivádí k třetí důležité možnosti pro program Eraser na pozadí a možnosti, která může znamenat všechny rozdíly, pokud jde o úspěšné používání nástroje - Tolerance . Dále se na to podíváme:
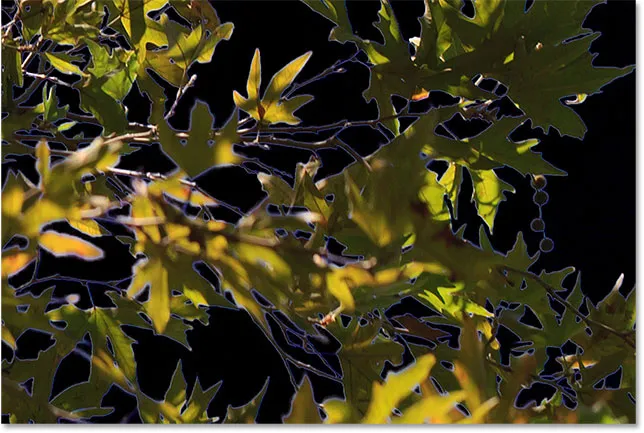
Některé modré třásně zůstávají.
Tolerance
Třetí ze tří hlavních možností pro mazání pozadí je tolerance, která určuje, jak odlišná může být barva pixelu od vzorkované barvy pro Photoshop, která ji smaže. Možnost Tolerance najdete přímo napravo od možnosti Limity na liště Možnosti:

Pomocí Tolerance můžete řídit, jak podobná barva pixelů musí být vzorkovitě zbarvena, aby mohla být vymazána.
Výchozí hodnota tolerance je 50% a obvykle je dobré začít. Pokud je však barva pozadí příliš podobná objektu, který způsobí vymazání části objektu, zkuste nastavení nižší tolerance. Pokud si na druhou stranu všimnete, že se okraje zbarvují kolem okrajů, jako já, zkuste vyšší hodnotu tolerance.
Chystám se vrátit zpět své předchozí kroky s Eraserem pozadí, abych to mohl zkusit znovu, a protože moje obloha je trochu odlišná v barvě od stromu, zvýším svou hodnotu tolerance na 70%. Kliknu, abych vyzkoušel oblast modré oblohy s nitkovým křížem, a tentokrát, s vyšším nastavením tolerance, dokáže Eraser pozadí udělat mnohem lepší práci s čistšími výsledky:
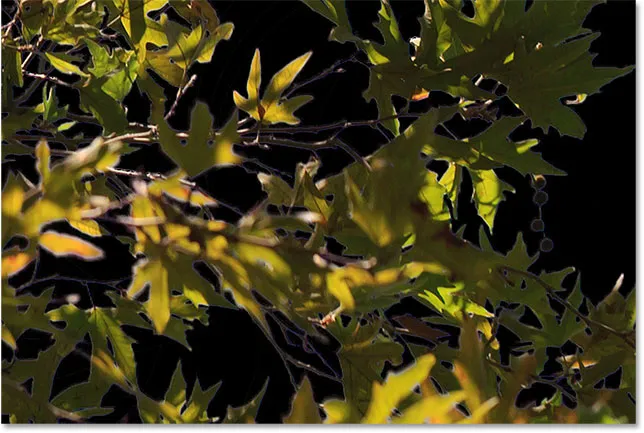
Při vyšším nastavení tolerance byla guma na pozadí schopna vyhnout se modrým okrajům podél okrajů.
Chraňte barvu popředí
A konečně, pokud zjistíte, že bez ohledu na to, jaké nastavení tolerance zkusíte, nemůžete mít pocit, že vymažete pozadí, aby vymazal pozadí na snímku, aniž byste do něj zapojili předmět, zkuste možnost Chránit barvu popředí . Ve výchozím nastavení je vypnuto:

Možnost Chránit barvu popředí na panelu Možnosti je aktuálně zrušena.
Chránit barvu popředí nám umožňuje vzorkovat barvu z obrázku a nastavit ji jako naši novou barvu popředí. Photoshop poté tuto barvu ochrání a zabrání jejímu vymazání (odtud název „Chránit barvu popředí“). Na této fotografii jsou květiny příliš podobné pozadí, což způsobuje, že Eraser na pozadí vymaže část květů spolu s oblohou:
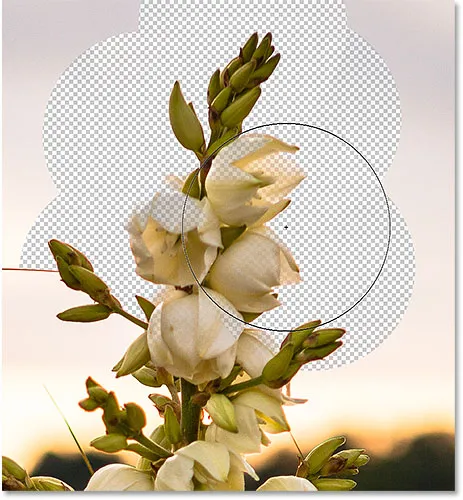
Photoshop má těžké najít okraje, když jsou předmět a pozadí příliš podobné.
K překonání tohoto problému nejprve zruším poslední krok stisknutím kláves Ctrl + Z (Win) / Command + Z (Mac). Poté vyberu možnost Chránit barvu popředí kliknutím do jeho zaškrtávacího políčka:

Zapnutí ochrany barvy popředí.
Chcete-li vzorkovat barvu z obrázku, stisknu a podržíte klávesu Alt (Win) / Option (Mac) na klávesnici, která mě dočasně přepne na nástroj kapátko, poté klepnu na jednu z květů tu barvu. To se stane barvou, kterou Photoshop chrání:
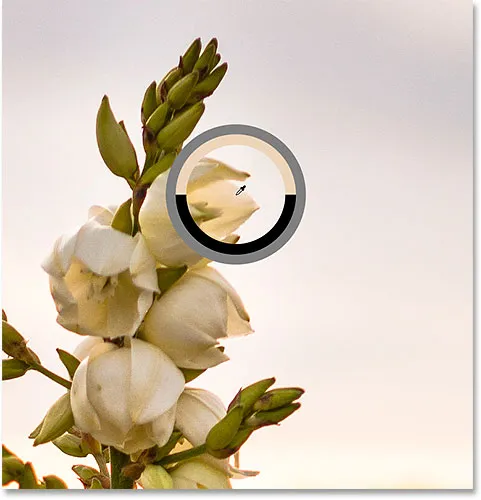
Podržte Alt (Win) / Option (Mac) a klikněte na barvu pro ochranu.
Pokud se podíváte na vzorek barvy popředí v dolní části panelu Nástroje, zjistíte, že barva, kterou jste odebrali, se stala vaší novou barvou popředí:
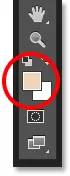
Vzorkovaná barva se objeví v políčku barvy popředí.
S touto barvou nyní chráněnou, ještě jednou přetáhnu květiny s gumou na pozadí, abych odstranil oblohu, a tentokrát to funguje mnohem lépe. Photoshop dokáže vymazat oblohu a nechat květiny neporušené. Když skončíte, nezapomeňte zrušit výběr možnosti Chránit barvu popředí. Jinak byste při příštím použití gumy na pozadí mohli získat neočekávané výsledky:
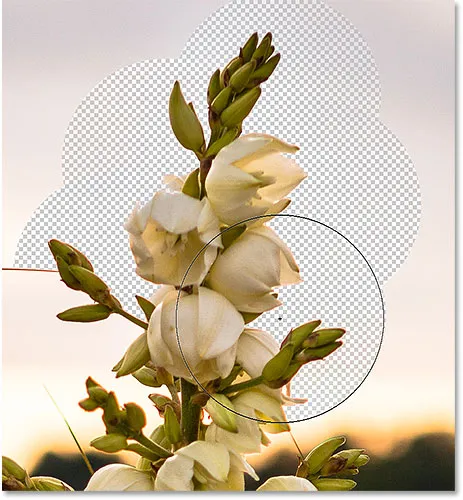
Pozadí jde, květiny zůstanou.
Nástroj Eraser na pozadí aplikace Photoshop - rychlé shrnutí
V tomto tutoriálu jsme toho hodně pokryli. Zde je shrnutí toho, co jsme se naučili:
- Nástroj Eraser na pozadí aplikace Photoshop lze použít k snadnému odstranění nežádoucích oblastí obrazu.
- Chcete-li vybrat nástroj pro vymazání pozadí, klikněte pravým tlačítkem (Win) / Control-click (Mac) na standardní nástroj pro vymazání na panelu Nástroje a poté z nabídky vyberte nástroj pro vymazání pozadí .
- Chcete-li vymazat část obrázku, umístěte nitkový kříž ve středu kurzorového tlačítka na barvu, kterou chcete vymazat, a kliknutím na vzorek odeberte barvu. Držte stisknuté tlačítko myši a přetáhněte kurzor nad obrázek. Všechny pixely, na které kurzor přejde a které odpovídají vzorkované barvě, budou vymazány.
- Pixely, které neodpovídají vzorkované barvě, budou ignorovány.
- Možnosti vzorkování na panelu Možnosti řídí chování nástroje pro mazání pozadí.
- Nepřetržité (výchozí) říká Photoshopu, aby při přetahování kurzoru neustále vzorkoval barvu pod nitkovým křížem.
- Jakmile vzorkujete pouze počáteční barvu, na kterou kliknete. Během přidržení tlačítka myši nebudou vzorkovány žádné další barvy, a to ani v případě, že křížový kříž přejdete různými barvami.
- Vzorek pozadí vymaže pixely, které odpovídají vaší aktuální barvě pozadí.
- Volba Limity na panelu Možnosti určuje, kde může Photoshop hledat pixely, které se mají vymazat.
- Souvislý (výchozí) znamená, že Photoshop dokáže vymazat pouze pixely v oblastech, které se fyzicky dotýkají pixelu pod nitkovým křížem. Bude ignorovat pixely, které odpovídají vzorkované barvě, ale jsou odděleny oblastí jiné barvy.
- Discontiguous vymaže všechny pixely, které odpovídají vzorkované barvě, kterou nitkový kříž prochází, i když jsou odděleny oblastí jiné barvy.
- Najít hrany je podobné jako souvislé, ale přesnější a lepší při zachování detailů ostrých hran.
- Tolerance určuje, jak odlišná může být barva pixelu od barvy vzorkované pro Photoshop k jeho vymazání. Pokud jsou barvy objektu a pozadí podobné, použijte nižší hodnotu tolerance. Vyšší hodnoty tolerance mohou pomoci odstranit okrajové okraje, pokud jsou barvy subjektu a pozadí odlišnější.
- Chránit barvu popředí zabraňuje vymazání aktuální barvy popředí. Stisknutím a podržením Alt (Win) / Option (Mac) a kliknutím na předmět vzorkujete barvu a nastavíte ji jako novou barvu popředí.
- Pokud uděláte chybu pomocí nástroje Guma na pozadí, stisknutím kláves Ctrl + Z (Win) / Command + Z (Mac) zrušíte poslední tah štětce, pak to zkuste znovu.
A tady to máme! Takto můžete snadno vymazat oblasti pozadí obrázku pomocí nástroje Eraser pozadí ve Photoshopu! Podívejte se do naší sekce Retušování fotografií, kde najdete další návody pro úpravy obrázků!