Poznámka k verzi: Tento návod je určen pro Photoshop CS6. Pokud používáte Photoshop CC, přečtěte si aktualizovaný návod Jak používat pracovní prostory ve Photoshopu CC.
V předchozím tutoriálu jsme se naučili, jak spravovat a uspořádat všechny panely, které tvoří velkou část rozhraní ve Photoshopu CS6, jako je panel Vrstvy, Historie, Úpravy atd.
V tomto tutoriálu jsme se dozvěděli rozdíl mezi panely a skupinami panelů, kde najít a přistupovat ke všem panelům Photoshopu, jak přesunout panely z jedné skupiny do druhé, jak rozbalit, sbalit, minimalizovat a zavřít panely a další.
Jakmile jsme si vybrali panely, které budeme potřebovat pro naši editaci nebo návrhovou úlohu, a vzali jsme si čas na jejich uspořádání nějakým uspořádaným způsobem na obrazovce, nebylo by skvělé, kdyby existoval nějaký způsob, jak zachránit naše vlastní rozvržení panelů, abychom jej mohli rychle vybrat znovu, až to příště potřebujeme? Naštěstí existuje, a my to děláme tím, že uložíme naše rozvržení jako pracovní prostor .
Pracovní prostor je jednoduše způsob, jak Photoshop zjistit, které panely se mají zobrazit na obrazovce a jak je uspořádat, a my si můžeme vybrat různá pracovní místa v závislosti na typu úkolu, který provádíme. Můžete chtít jedno uspořádání panelů pro úpravy fotografií, jiné uspořádání pro digitální malbu, jiné pro práci s typem atd. A každé rozvržení panelu lze uložit a vybrat jako pracovní prostor. Ve skutečnosti Photoshop obsahuje několik vestavěných pracovních prostorů, ze kterých si můžeme vybrat, a v tomto tutoriálu se naučíme, jak přepínat mezi těmito vestavěnými pracovními prostory, jak vytvářet vlastní vlastní pracovní prostory a jak se vrátit zpět k Výchozí rozvržení panelu Photoshopu v případě potřeby.
Než začneme, měl bych si uvědomit, že pracovní prostory Photoshopu nám také umožňují ukládat vlastní klávesové zkratky a dokonce i přizpůsobené nabídky pro panel nabídek v horní části obrazovky. Nejběžnějším využitím pracovních prostorů je však pouze ukládání a přepínání mezi rozvržením panelů, a to je to, co budeme v tomto tutoriálu pokrývat.
Výchozí pracovní prostor
Když poprvé instalujeme Photoshop, zobrazí se nám výchozí pracovní prostor, který se nazývá Essentials . Je to druh pracovního prostoru pro všeobecné účely, který obsahuje některé z běžně používaných panelů, jako jsou Vrstvy, Kanály, Úpravy a Historie, a několik dalších. Jak jsme se dozvěděli v tutoriálu Správa panelů ve Photoshopu CS6, panely jsou umístěny ve dvou sloupcích podél pravé strany obrazovky. Napravo je rozbalený hlavní sloupec, takže můžeme vidět obsah těchto panelů, a vlevo od hlavního panelu je také sekundární panel. Sekundární panel se sbalí do zobrazení ikon, aby se ušetřil prostor na obrazovce, ale můžeme kliknutím na ikony rozbalit a sbalit tyto panely podle potřeby:
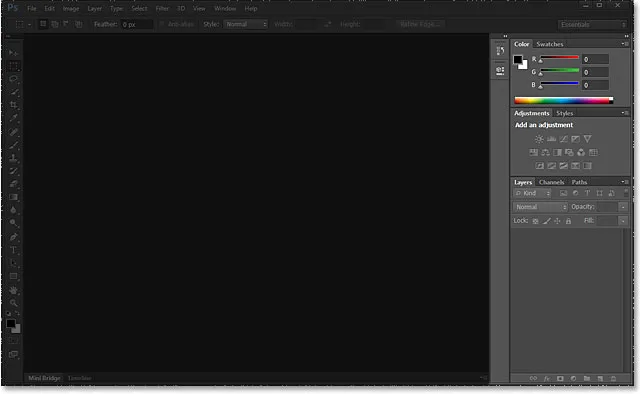
Panely (zvýrazněné) podél pravé strany rozhraní.
Podívejme se blíže na panely, které tvoří výchozí pracovní prostor Essentials. V hlavním sloupci vpravo jsou tři skupiny panelů . První skupina nahoře drží panely Color a Swatches, střední skupina drží panely Adjustments and Styles a spodní skupina drží tři panely - Layers, Channels a Paths . V sekundárním sloupci vlevo jsou dva panely, Historie nahoře a Vlastnosti pod ním, oba jsou sbaleny do pouze svého režimu zobrazení ikon:

Panely, které tvoří pracovní prostor Essentials.
Přepínání mezi pracovními prostory
Základy nejsou jediným pracovním prostorem, který máme k dispozici. Photoshop obsahuje další vestavěné pracovní prostory, ze kterých si můžeme vybrat, a kterékoli z nich můžeme kdykoli vybrat z výběrového pole pracovního prostoru v pravém horním rohu obrazovky (přímo nad sloupcem hlavního panelu). Zde vidíme, že ve výchozím nastavení je pracovní prostor nastaven na Essentials:
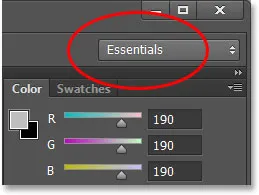
Pole výběru pracovního prostoru.
Pokud klikneme na pole, otevře se nabídka s dalšími pracovními prostory, z nichž si můžeme vybrat, každý se zaměřil na konkrétnější úkol. Například kliknutím na pracovní plochu Malování vybereme:
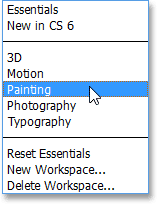
Výběr pracovního prostoru Malování z nabídky.
Jednoduše výběrem jiného pracovního prostoru získáme na obrazovku jinou sadu panelů. V tomto případě byla původní sada panelů z pracovního prostoru Essentials nahrazena sadou užitečnější pro digitální malování. Některé panely jsou stejné jako dříve, jako Vrstvy, Kanály a Cesty, protože jsou stále užitečné pro malování, ale panely Úpravy a Styly ve střední skupině byly nahrazeny panelem Předvolby štětce a panel Barva má byl nahrazen panelem Navigátor v horní skupině:
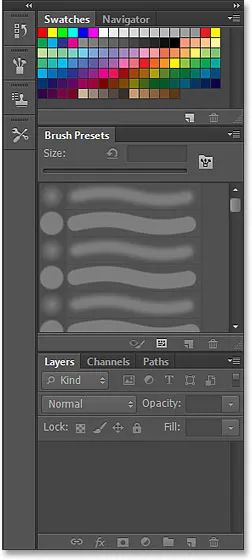
Hlavní sloupec nyní zobrazuje sadu panelů, které jsou vhodnější pro malování.
Pokud sloupec druhého panelu trochu zvětším kliknutím a přetažením jeho levého okraje ven směrem doleva, uvidíme nejen ikony nových panelů, ale také jejich názvy. Opět vidíme panely, které jsou vhodnější pro malování, jako panel štětce, zdroj klonování a předvolby nástrojů . Panel Historie je zde jediným zdržením z pracovního prostoru Essentials, protože je také užitečný pro malování:
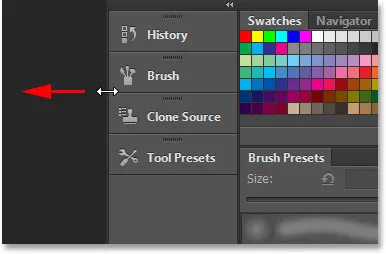
Tažením druhého sloupce širší zobrazíte názvy panelů.
Nebudu procházet všemi vestavěnými pracovními prostory Photoshopu, protože to snadno zvládnete sami, ale jako další rychlý příklad znovu kliknu na výběrové pole pracovního prostoru v pravém horním rohu obrazovky a toto čas, z nabídky vyberu pracovní prostor Fotografie :
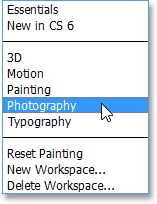
Přechod z malby do pracovního prostoru Fotografie.
Photoshop pro nás znovu zobrazí jinou sadu panelů (změnil jsem velikost sekundárního sloupce, abychom mohli vidět názvy panelů spolu s jejich ikonami). Pracovní plocha Fotografie nám poskytuje panely, které budeme s největší pravděpodobností potřebovat k úpravám fotografií, včetně některých nových, jako jsou panely Histogram, Info a Akce :
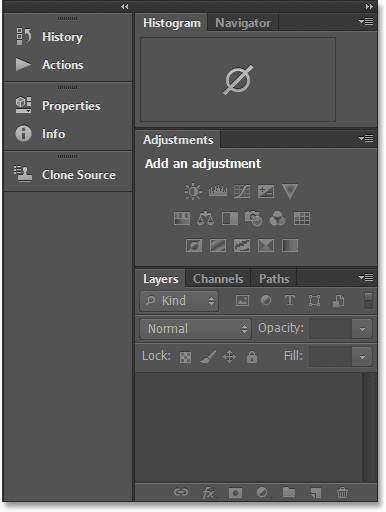
Panely, které tvoří pracovní prostor Fotografie.
Uložení vlastního vlastního pracovního prostoru
Mít na výběr z těchto různých vestavěných pracovních prostorů je skvělé, ale co je ještě lepší, je to, že můžeme vytvářet a ukládat vlastní vlastní pracovní prostory. Na chvíli přejdu zpět do výchozího pracovního prostoru Essentials kliknutím na výběrové pole pracovního prostoru a výběrem Essentials v samém horním rohu nabídky:
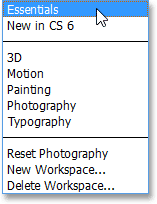
Přepnutí zpět do pracovního prostoru Essentials.
Tím se vrací stejná výchozí sada panelů, jaké jsme viděli na začátku tutoriálu:

Zpět na výchozí panely.
Vzhledem k tomu, že jsem pokrýval vše, co potřebujeme vědět o výběru a uspořádání panelů a skupin panelů v tutoriálu Správa panelů ve Photoshopu CS6, budu pokračovat a rychle provedu některé změny v rozvržení panelů, abych věci lépe přizpůsobil způsobu, jakým rád pracuji. . Zde vidíme, že jsem zavřel panely, které nepoužívám velmi často (například Barva, Vzorník a Styly), a místo toho jsem umístil panel Histogram na začátek hlavního sloupce. Panely Historie a Akce jsem seskupil do panelu Vrstvy (protože všechny tři panely mají tendenci zabírat hodně místa) a přesunul jsem panely Kanály a Cesty, stejně jako panel Úpravy, na sekundární sloupec. Otevřel jsem také několik dalších panelů z nabídky Okno na panelu nabídek v horní části obrazovky a umístil jsem je také do sekundárního sloupce. Nakonec jsem změnil velikost sekundárního sloupce, abych viděl názvy panelů s ikonami:

Moje vlastní rozvržení panelu.
Chcete-li uložit nové rozvržení panelu jako vlastní pracovní prostor, klikněte znovu na pole pro výběr pracovního prostoru v pravém horním rohu obrazovky a tentokrát místo výběru jednoho z již existujících pracovních prostorů z nabídky zvolte Nový pracovní prostor :
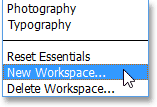
Výběr nového pracovního prostoru ze seznamu.
Photoshop pro nás otevře dialogové okno Nový pracovní prostor, abychom mohli našemu novému pracovnímu prostoru pojmenovat. Pojmenuji své něco vysoce kreativního, jako například „Steveův pracovní prostor“, ale pokud se vaše jméno nestane také Steveem, možná budete chtít vybrat něco jiného. Ve spodní části dialogového okna jsou možnosti pro zahrnutí vlastních klávesových zkratek a nabídek do našeho pracovního prostoru, ale ty nechám prázdné:
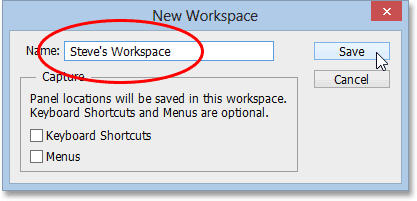
Pojmenujte svůj nový pracovní prostor.
Jakmile zadáte jméno, uložte nový vlastní pracovní prostor kliknutím na tlačítko Uložit a to je vše, co k tomu existuje! Pokud znovu kliknete na výběrové pole pracovního prostoru, uvidíte v horní části seznamu svůj vlastní pracovní prostor, takže jej můžete kdykoli snadno přepnout:
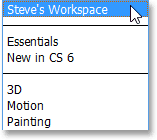
Do seznamu bude přidán jakýkoli nový vlastní pracovní prostor, který uložíte.
Resetování pracovního prostoru
Kdykoli provedeme změny existujícího pracovního prostoru, Photoshop si tyto změny pamatuje při příštím výběru pracovního prostoru, což ve skutečnosti může způsobit trochu zmatení, pokud si nejste vědomi. Abych vám ukázal, co myslím, před chvílí jsem vytvořil vlastní rozvržení panelů, abych je uložil jako vlastní pracovní prostor, ale pokud si pamatujete, byl jsem ve výchozím pracovním prostoru Essentials, když jsem otevíral, zavíral a pohyboval panely kolem. Nyní, když jsem uložil své nové uspořádání panelů jako vlastní pracovní prostor, uvidíme, co se stane, když přepnu zpět na výchozí pracovní prostor Essentials:
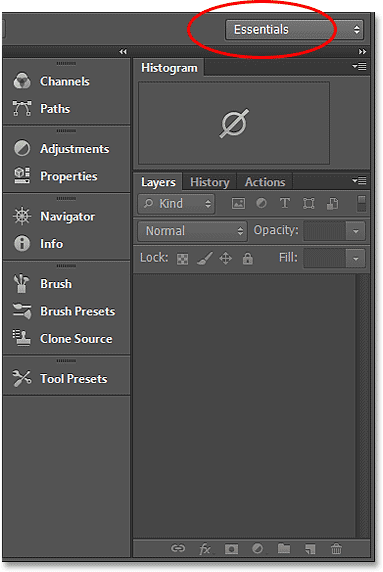
Pracovní plocha Essentials již nezobrazuje výchozí panely.
Hmm, co se tady děje? Říká se, že mám vybraný pracovní prostor Essentials, ale stále vidím stejné vlastní rozvržení panelů, které jsem vytvořil pro svůj nový pracovní prostor. Je to proto, že si Photoshop vzpomněl na všechny změny, které jsem provedl, když jsem byl stále v pracovním prostoru Essentials, a tyto změny udržuje, dokud jsem pracovní prostor sám nevynuloval.
Chcete-li obnovit pracovní plochu Essentials zpět na původní rozvržení, musím kliknout na výběrové pole pracovního prostoru a ze seznamu zvolit Reset Essentials :
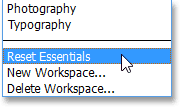
Z nabídky vyberte „Reset Essentials“.
A nyní se věci vracejí k tomu, co jsme očekávali. Původní rozvržení panelu se vrátilo:
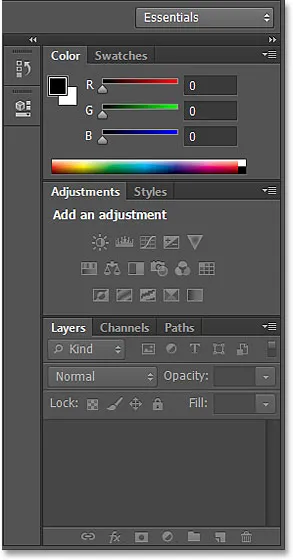
Panely po resetování pracovního prostoru Essentials.