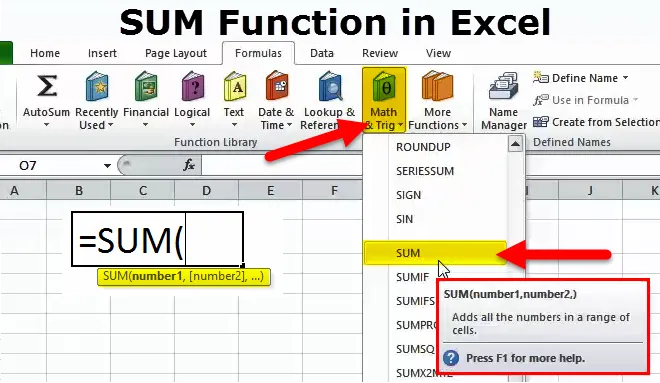
SUM v Excelu (obsah)
- SUM Funkce v Excelu
- SUM Formula v Excelu
- Jak používat SUM v Excelu?
SUM Funkce v Excelu
- Je to typ funkce listu, funkce Sum je integrovaná funkce, která je kategorizována jako funkce Math / Trig
- Je to nejpoužívanější a nejpopulárnější funkce v Excelu
- Funkce SUM přidává všechna čísla v daném rozsahu buněk a vrací výsledek
- Funkce SUM umožňuje přidávat řadu buněk, zde musíme jednoduše určit první a poslední buňku v řadě buněk, které mají být přidány (vysvětleno v EG 1)
- Pomocí funkce součtu můžete najednou přidat více než jeden řádek nebo sloupce nebo rozsah buněk
Definice
- Microsoft Excel definuje funkci SUM jako vzorec, který „Přidá všechna čísla v rozsahu buněk nebo danou dodanou sadu čísel
- Funkce SUM spočítá buňky ve sloupci nebo řádku, které jsou dodávány jako více argumentů.
SUM Formula v Excelu
Vzorec pro funkci SUM je následující:

KDE 'num1', 'num2' a 'num_n' označují číselné hodnoty nebo čísla, která chcete přidat
Může přijímat až 255 čísel nebo jednotlivé argumenty v jednom vzorci
Jak používat funkci SUM v Excelu?
Tento SUM je velmi snadno použitelný. Podívejme se nyní, jak používat funkci SUM pomocí několika příkladů.
Tuto šablonu Excel Function Excel si můžete stáhnout zde - SUM Function Excel TemplatePříklad č. 1
Zde pomocí funkce SUM zjistíte celkový prodej za čtyři čtvrtletí, tj. Celkový roční prodej
V seznamu Excel přejděte na možnost „Math & Trig“ v části Vzorce na liště nabídek, otevře se rozevírací nabídka, v této nabídce SUMA vyplňte argument pro výstup.
Sloupec C obsahuje čtvrtletní prodejní hodnoty, zde musíme jednoduše určit první a poslední buňku v rozsahu buněk, které se mají sečíst.
Funkce sum spočítá všechny buňky od C6 do C9
V buňce C10 se používá SUM formula, tj. = SUM (C6: C9). Abychom získali celkové údaje o prodeji, musíme vybrat rozmezí od C6 do C9.
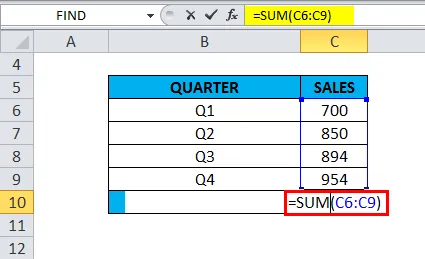
Vrací celkovou hodnotu čtvrtletního prodeje jako 3398
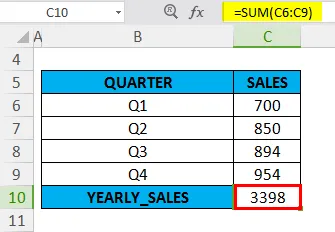
Příklad č. 2
V tomto příkladu obsahuje list Excel s odkazy na buňky „B15“ a „B16“ hodnotu „3“.
SUM vzorec je použit v buňce “C15”, tj. = SUM (B15, B16). Zde musíme vybrat buňky, které obsahují hodnoty, které chceme přidat dohromady. V argumentu je třeba přidat odkazy na buňky „B15“ a „B16“ a oddělit je čárkou

Funkce SUM vrací hodnotu 6
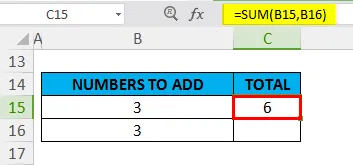
Příklad č. 3
V tomto příkladu obsahuje list Excel s odkazy na buňky „B21“, „B22“ a „B23“ desetinné hodnoty
SUM vzorec je použit v buňce “C21”, tj. = SUM (B21, B22, B23). Zde musíme vybrat buňky, které obsahují desetinné hodnoty, které chceme přidat dohromady. V argumentu je třeba přidat odkazy na buňky „B21“, „B22“ a „B23“ a oddělit je čárkou

Funkce SUM vrací hodnotu 17.2
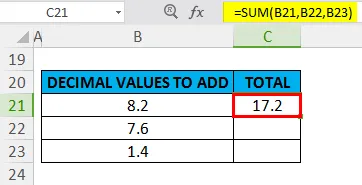
Příklad č. 4: Frakční hodnoty
V tomto příkladu chci použít funkci sum pro zlomkové hodnoty „6/2“ a „4/2“
SUM vzorec je použit v buňce “F6” tj = SUM (6 / 2, 4 / 2)
V argumentu je třeba hodnoty zlomku „6/2“ a „4/2“ přidat a oddělit čárkou
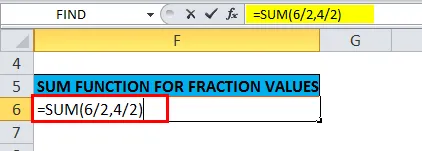
Funkce SUM vrací hodnotu 5
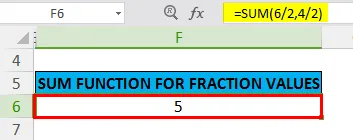
Příklad č. 5 - Více než jedna řada buněk
V dřívějších příkladech funkce SUM jsme přidali najednou pouze jeden rozsah
V níže uvedeném příkladu se přidá několik nebo více rozsahů buněk najednou. Všechny buňky ve všech rozsazích se sčítají dohromady, čímž se získá celkový součet
V excel listu jsou v každém sloupci uvedeny čtvrtletní údaje o prodeji společnosti. Údaje o prodeji za čtyři čtvrtiny
Zde musíme zjistit celkový prodej z údajů o čtvrtletích prodeje. musíme jednoduše určit první a poslední buňku v řadě buněk, které se mají sečíst pro každou čtvrtinu nebo sloupce
Ve vzorci SUM musíme v argumentu zadat čtyři samostatné rozsahy a oddělit je čárkou, tj
= SUM (F11: F15, G11: G15, H11: H15, I11: I15)
Kde řady F11: F15 představují údaje o prodeji za první čtvrtletí
Rozsah G11: G15 představuje údaje o prodejích ve druhém čtvrtletí
H11: H15 představují údaje o prodeji za třetí čtvrtletí
Řada I11: I15 představuje údaje o prodeji za čtvrté čtvrtletí
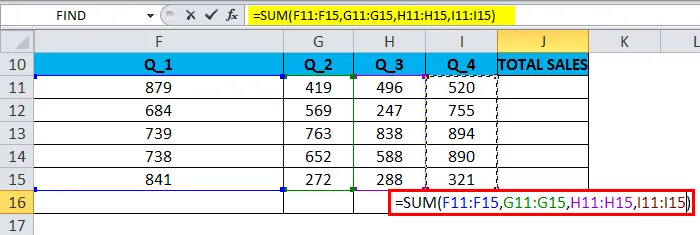
Funkce SUM vrací hodnotu nebo celkové údaje o prodeji, tj. 12393
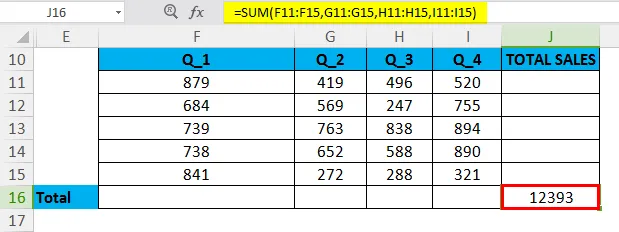
Příklad # 6-AUTOSUM Option v Excelu
Čísla v řadě buněk lze rychle přidat pomocí možnosti AUTOSUM Option v Excelu
Klávesová zkratka pro AUTOSUM: Alt + =
V rozsahu buňky obsahuje prodejní data mezi buňkou F20 až F24, pro tento rozsah musím použít funkci automatického součtu

V buňce „F25“ klikněte na „Alt + =“ Objeví se v aktivní buňce spolu s odkazem na buňku vzorec Excel SUM. Poté musíme stisknout klávesu Enter, abychom dokončili funkci SUM
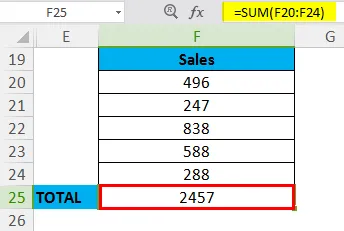
Věci na zapamatování
- Funkce Sum může také přidávat zlomky a desetinná čísla
- Ve vzorci SUM = = SUM (num1, num2, … num_n) a místo 'num', pokud obsahuje nebo jste zadali nečíselný obsah, funkce Sum vrátí #Name? chyba, zatímco nebo v případě, že je pro určitý rozsah použit vzorec SUM, funkce Sum tuto hodnotu ignoruje
- Pokud v rozsahu buněk je jedna nebo více buněk prázdné nebo prázdné nebo obsahuje text spíše než číslo, Excel tyto hodnoty při výpočtu výsledku ignoruje.
- Ve funkci SUM lze použít také matematické operátory (+, -, / a *)
- Předpokládejme, že pokud jsou v řadě buněk hodnoty, které nelze interpretovat jako čísla (např. Textové reprezentace čísel a dat, logické hodnoty), ignoruje funkce SUM.
Doporučené články
Toto byl průvodce funkcí SUM. Zde diskutujeme SUM Formula a jak používat SUM spolu s praktickými příklady a stahovatelnými šablonami Excel. Můžete si také prohlédnout naše další doporučené články -
- Funkce Excel PMT
- COLUMN Funkce v Excelu
- FV funkce v Excelu - Ms Excel
- Top 25 užitečných pokročilých vzorců a funkcí Excelu