Změna velikosti obrázku je jednou z nejčastěji používaných dovedností ve všech Photoshopu. Ve skutečnosti je tak běžné, že i lidé, kteří o Photoshopu prakticky nic nevědí, stále dokážou použít pro změnu velikosti svých obrázků, což by vám mělo poskytnout představu o tom, jak snadné je to udělat.
V tomto tutoriálu se naučíme, jak změnit velikost obrázků, jakož i obecná pravidla, která je třeba mít na paměti, aby vaše fotografie se změněnou velikostí zůstaly ostré a ostré. Budu používat Photoshop CS5 zde, ale kroky jsou stejné s jakoukoli poslední verzí programu.
Zde je obrázek, který mám otevřený na obrazovce:

Originální fotografie.
Toto je fotografie pořízená na cestě do Mexika. Původní verze fotografie byla samozřejmě mnohem větší než to, co zde vidíme, ale změnil jsem ji a zmenšil, takže se na stránku hodí lépe. Jak jsem to udělal? Je to snadné. Chcete-li změnit velikost obrázku ve Photoshopu, použijeme příkaz Velikost obrázku, ke kterému se můžeme dostat, když přejdeme nahoru do nabídky Obrázek na panelu nabídek v horní části obrazovky a vybereme Velikost obrázku :
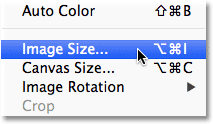
Přejděte na Obrázek> Velikost obrázku.
Otevře se dialogové okno Velikost obrázku, jak je ukázáno níže:
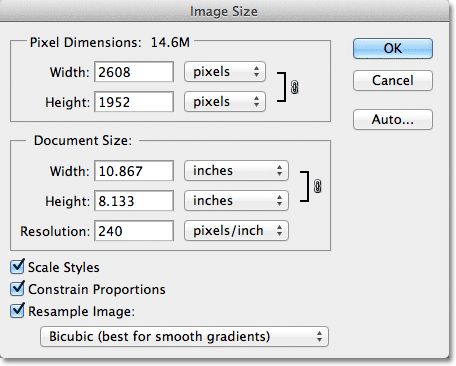
Dialogové okno Velikost obrázku.
Tento snímek v dialogovém okně Velikost obrázku byl pořízen ihned po otevření původní fotografie, než jsem ji změnil na menší verzi pro zobrazení na stránce. Pokud se podíváte pozorně, všimnete si, že dialogové okno je rozděleno do dvou hlavních částí - Rozměry pixelů a Velikost dokumentu - každá ukazuje různá měření. Vzhledem k tomu, že tento tutoriál pojednává o tom, jak změnit velikost obrázku, musíme se zabývat pouze horní částí Pixel Dimensions, protože je to ten, který řídí skutečné fyzické rozměry (v pixelech) fotografie.
Podívejme se blíže na část Pixel Dimensions, která nám říká dvě věci o našem obrázku. Nejprve, když se podíváme přímo napravo od slov „Pixel Dimensions“, můžeme vidět aktuální velikost souboru obrázku. V mém případě mi to říká, že moje fotografie je 14, 6 M („M“ znamená megabajty nebo „miliony bytů“):
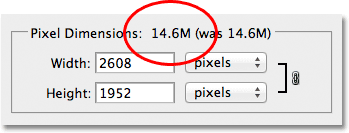
Aktuální velikost souboru se zobrazí vpravo od slov „Pixel Dimensions“.
Znalost velikosti souboru obrázku může být užitečná, pokud chcete porovnat velikost původní verze s zmenšenou verzí, ale nepomůže nám to vlastně změnit velikost našeho obrázku. K tomu potřebujeme další kousek informací, který nám říká sekce Pixel Dimensions - aktuální Šířka a Výška našeho obrázku:
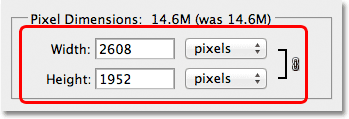
Aktuální šířka a výška obrázku v pixelech.
Zde vidíme, že moje původní fotografie byla široká 2608 pixelů a vysoká 1952 pixelů. Při této velikosti bych neměl problém s tiskem skvěle vypadajícího 8x10, ale potřeboval jsem menší verzi, která by se na tyto stránky lépe hodila. Jak jsem to zmenšil? Jednoduše jsem změnil čísla v polích Šířka a Výška na to, co jsem potřeboval! Nastavím novou šířku pro můj obrázek na 900 pixelů a výšku na 647 pixelů (samozřejmě to je jen příklad, můžete zadat libovolnou velikost):
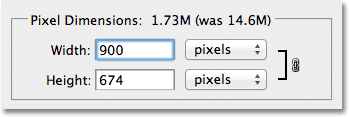
Zadání nových hodnot šířky a výšky obrázku.
Chcete-li změnit hodnoty Šířka a Výška, jednoduše dvakrát klikněte uvnitř jednoho ze dvou polí (buď Šířka nebo Výška), čímž se zvýrazní číslo aktuálně zobrazené v poli, a potom zadejte novou hodnotu. Až budete hotovi, klikněte na tlačítko OK a Photoshop změní velikost vašeho obrázku na nové dimenze, které jste určili.
Můžete také změnit velikost obrázku o procentuální podíl původní velikosti obrázku, aniž byste zadali konkrétní hodnotu v pixelech. Pokud se podíváte napravo od hodnotových polí Šířka a Výška, všimnete si, že typ měření je aktuálně nastaven na pixely, ale pokud kliknete na slovo „pixely“ nebo šipku napravo od slova, Objeví se rozbalovací nabídka, která vám umožní změnit typ měření na procenta :
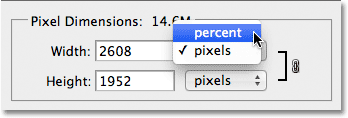
Změna typu měření z pixelů na procenta.
Jakmile vyberete jako typ měření procenta, zobrazí se v části Dimenze pixelů šířka a výška obrázku spíše v procentech než v pixelech. Změna velikosti obrázku pomocí procenta se provádí stejným způsobem, jako kdybyste používali hodnoty pixelů. Jednoduše dvakrát klikněte do pole Hodnota Šířka nebo Výška a zadejte nové procento. Až budete hotovi, klikněte na tlačítko OK a Photoshop změní velikost obrázku na libovolnou procentuální hodnotu, kterou jste zadali.
Pokud nezměníte výchozí nastavení, všimnete si, že když zadáte novou hodnotu Šířka nebo Výška, druhá hodnota se automaticky změní. Jinými slovy, pokud se pokusíte změnit hodnotu pro šířku obrázku, výška se spolu s ní změní. To proto, že ve výchozím nastavení Photoshop zachovává původní poměr stran obrazu při změně jeho velikosti, což je obvykle to, co chcete. Normálně byste šířku fotografie nezměnili, aniž byste změnili výšku. Jinak bude vypadat zdeformovaný. Photoshop nás informuje, že hodnoty šířky a výšky obrázku jsou aktuálně propojeny zobrazením propojené ikony napravo od hodnot:
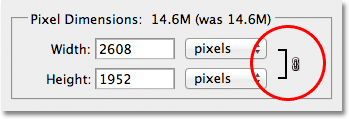
Tato ikona ukazuje, že hodnoty Šířka a Výška jsou aktuálně propojeny.
Pokud se podíváte do dolní části dialogového okna Velikost obrazu, zobrazí se možnost Omezit proporce, která určuje, zda jsou šířka a výška propojeny. Ve výchozím nastavení je vybrána možnost, ale pokud potřebujete změnit šířku a výšku samostatně, jednoduše zrušte zaškrtnutí této možnosti:
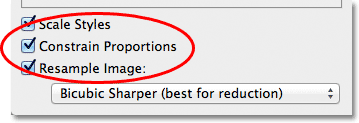
Možnost Omezit proporce udržuje poměr stran neporušený, ale v případě potřeby jej lze zakázat.
Změna velikosti a kvalita obrazu
Změna velikosti obrázků ve Photoshopu může být snadná, ale je třeba mít na paměti něco velmi důležitého, pokud jde o udržování kvality obrazu. Obecně je v pořádku udělat fotografii menší, než je její původní velikost, ale pokud je to možné, nechcete ji zvětšit. Podívejme se na příklad.
Řekněme, že musím zmenšit šířku a výšku své fotografie o 50 procent. V dialogu Velikost obrázku jednoduše změníme hodnoty Šířka a Výška na 50 procent:
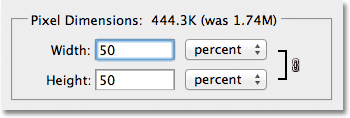
Zmenšení velikosti obrázku.
V pravém horním rohu dialogového okna Velikost obrázku klepnu na tlačítko OK. Photoshop zavře dialogové okno a změní velikost obrázku. Protože jsem šířku i výšku zmenšil o 50 procent, fotografie je nyní čtvrtinou původní velikosti:

Obrázek po změně velikosti šířky a výšky o 50 procent.
Jak vidíme, fotografie je nyní mnohem menší, ale celková kvalita obrazu zůstává docela konzistentní. Podívejme se však, co se stane, pokud si vezmu tento menší obrázek a zkusím ho zvětšit zpět na původní velikost. Chcete-li to provést, znovu otevřete dialogové okno Velikost obrázku přechodem do nabídky Obrázek v horní části obrazovky a výběrem Velikost obrazu, poté nastavím hodnoty Šířka a Výška na 200 procent:

Změna hodnot šířky a výšky na 200 procent.
Klepnutím na tlačítko OK přijmu hodnoty a zavřu dialogové okno Velikost obrázku, ve kterém Photoshop zvětší obrázek a učiní ho čtyřikrát větší, než bylo před chvílí:

Obrázek po zvětšení jeho velikosti o 200 procent.
Porovnejme kvalitu obrazu zvětšené verze s původní verzí:

Originální fotografie.
Zvětšením obrázku se mi podařilo vrátit původní velikost, ale když porovnáme kvalitu s originálem, zvětšená verze zjevně nevypadá dobře. Ztratili jsme na obrázku mnoho detailů a začíná to vypadat jemně a rozmazaně. Pokud bych jej ještě více zvětšil, kvalita obrazu by se postupně zhoršovala.
Tady je důvod. Když použijete příkaz Image Size pro zmenšení fotografie, Photoshop ji v podstatě zmenší vyhozením pixelů. Vybere z obrazu jen některé pixely a vyhodí je z virtuálního okna. Naštěstí Photoshop opravdu umí vědět, které pixely zahodit, aniž by obětovaly kvalitu obrazu, takže zmenšení našich obrázků obvykle není problém.
Problém nastává, když požádáme Photoshop o zvětšení našich obrázků. Pokud je Photoshop zmenší tím, že hodí pixely pryč, jak si myslíte, že je zvětší? Pokud jste odpověděli „ Přidáním pixelů do obrázku“, máte pravdu! Ale tady je ta větší otázka. Odkud Photoshop získává tyto nové pixely, které přidává do obrázku? Pokud jste odpověděli: „Hm, nejsem si jistý. Myslím, že to prostě způsobuje, že je z tenkého vzduchu“, měli byste znovu pravdu!
A v tom spočívá problém. Když Photoshop zvětší obrázek, musí přidat pixely, které tam předtím nebyly, a protože Photoshop nebyl při fotografování na scéně, nemá ponětí, jak by měla vypadat větší, podrobnější verze obrázku. jako, což znamená, že musí hádat. Photoshop je samozřejmě velmi výkonný program a jeho odhady jsou založeny na nějaké velmi komplikované a pokročilé matematice, ale na konci dne je to stále jen hádání a nebude se hádat správně. Sečteno a podtrženo, čím větší se pokusíte vytvořit svůj obrázek, tím horší bude váš obrázek vypadat. Místo ostré, vysoce detailní verze, v kterou jste doufali, získáte něco, co vypadá matně, jemně a rozmazaně.
Takže při změně velikosti obrázku je v pořádku zmenšit obrázky, ale měli byste se vyhnout jejich zvětšení za každou cenu, pokud vám absolutně nezáleží na kvalitě obrazu. A opravdu, kdo se nestará o kvalitu obrazu? To je prostě nesmysl.