Říká se, že oči jsou okny vaší duše. Ale někdy na fotografii mohou tato okna vypadat příliš tmavě. V tomto tutoriálu se naučíme, jak ve Photoshopu zesvětlit a rozjasnit oči metodou, která je tak jednoduchá a snadná, že to může udělat kdokoli! Stačí úprava vrstvy, režim prolnutí, maska vrstvy a štětec! To nemusí znít velmi snadno, pokud jste ve Photoshopu nová, ale jak uvidíme, celý efekt trvá od začátku do konce jen pár minut. A pokud můžete kliknout myší a malovat štětcem, máte všechny dovednosti, které potřebujete. Budu používat Photoshop CC zde, ale tento tutoriál je také plně kompatibilní s Photoshopem CS6.
Můžete snadno sledovat spolu s jakýmkoli vlastním portrétem. Zde je obrázek, který budu používat (portrétní fotografie od Adobe Stock):

Originální fotografie. Kredit: Adobe Stock.
A tady je obrázek, jak bude vypadat po rozjasnění očí:

Konečný výsledek.
Tento tutoriál je součástí naší sbírky Portrétů. Začněme!
Krok 1: Přidejte vrstvu úprav úrovně
Než začneme, pojďme se rychle podívat na panel Vrstvy, kde vidíme, jak naše fotografie sedí na vrstvě Pozadí. V současné době je jediná vrstva v dokumentu vrstva pozadí:
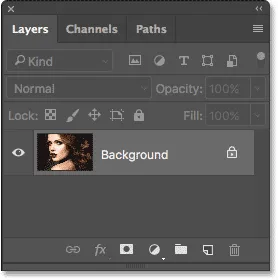
Panel Vrstvy zobrazující fotografii ve vrstvě Pozadí.
K rozjasnění očí použijeme vrstvu úprav úrovně. Chcete-li přidat další, klikněte na ikonu Nová výplň nebo úprava vrstvy ve spodní části panelu Vrstvy:
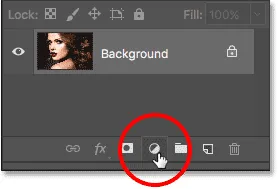
Klepnutím na ikonu Nová výplň nebo vrstva úprav.
Poté vyberte ze seznamu úrovně :
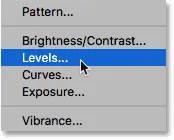
Výběr vrstvy úprav úrovní.
S obrazem se zatím nic nestane, ale pokud se podíváme znovu na panel Vrstvy, nyní uvidíme naši vrstvu úprav úrovní, nazvanou „Úrovně 1“, sedící nad vrstvou pozadí:
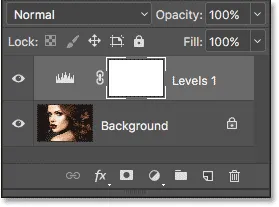
Panel Vrstvy ukazující vrstvu úprav nad obrázkem.
Krok 2: Změňte režim prolnutí vrstvy na „obrazovku“
Možnosti a ovládací prvky pro vrstvu Úrovně se zobrazují na panelu Vlastnosti Photoshopu, ale můžete je bezpečně ignorovat, protože pro tento účel je nepotřebujeme. Místo toho, abychom rozjasnili oči, stačí změnit režim prolnutí vyrovnávací vrstvy.
V levém horním rohu panelu Vrstvy najdete možnost Režim prolnutí. Ve výchozím nastavení je režim prolnutí nastaven na Normální. Klikněte na slovo „Normální“ a změňte režim prolnutí na obrazovku :

Změna režimu prolnutí vrstvy pro úpravu úrovní na „Obrazovka“.
Jakmile změníme režim prolnutí na obrazovku, celý obraz bude světlejší. Jediným problémem je to, že celý obraz je nyní jasnější. Vše, co opravdu chceme udělat, je rozjasnit oči, takže tento problém vyřešíme následovně:

Režim prolnutí obrazovky okamžitě zesvětlí celý obraz.
Krok 3: Vyplňte masku vrstvy černou barvou
Jednou z mnoha skvělých funkcí vyrovnávacích vrstev ve Photoshopu je to, že každá z nich má vlastní vestavěnou masku vrstvy. Pomocí masky vrstvy můžeme snadno určit, které oblasti našeho obrázku jsou ovlivněny úpravou. Jinými slovy, můžeme jej použít k udržení zjasňujícího efektu v očích, ale skrýt ho všude jinde.
Podíváme-li se na vrstvu úprav v panelu Vrstvy, můžeme vidět její miniaturu masky vrstvy . Miniatura nám ukazuje malý náhled toho, jak aktuálně vypadá maska vrstvy. Všimněte si, že miniatura je vyplněna bílou, a to proto, že bílá je výchozí barva masky vrstvy:
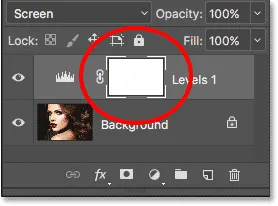
Miniatura masky vrstvy vyplněné bílou barvou.
Způsob, jakým maska vrstvy ve Photoshopu funguje, je velmi jednoduchý. Bílé oblasti na masce představují oblasti, kde je obsah vrstvy v dokumentu 100% viditelný . Černé oblasti masky představují oblasti, kde je obsah vrstvy 100% skrytý před zobrazením . Důvod, proč můžeme vidět účinek vyrovnávací vrstvy Úrovně na celý náš obrázek, je ten, že její maska vrstvy je zcela bílá.
Efekt vyrovnávací vrstvy můžeme skrýt na celém obrázku vyplněním masky vrstvy černou . Chcete-li to provést, přejděte na nabídku Úpravy na panelu nabídek v horní části obrazovky a zvolte Výplň :
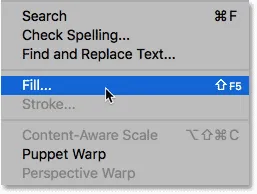
Přejděte na Úpravy> Vyplnit.
Otevře se dialogové okno Výplň aplikace Photoshop. Změňte možnost Obsah nahoře na černou a poté klikněte na OK (poznámka: pokud používáte Photoshop CS6, změňte možnost Použít na černou ):
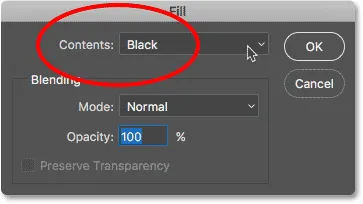
V dialogovém okně Výplň změníte „Obsah“ na „Černý“.
Podíváme-li se znovu na miniaturu masky vrstvy, zjistíme, že je nyní plná plné černé:
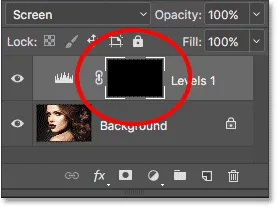
Maska vrstvy pro vyrovnávací vrstvu je nyní vyplněna černou barvou.
A protože černá maska vrstvy zakrývá účinek vyrovnávací vrstvy, jsme zpět a vidíme fotografii tak, jak vypadala původně, aniž by bylo použito zjasnění:

Zpět na původní fotografii.
Krok 4: Vyberte nástroj štětce
Abychom dosáhli zpětného efektu zjasnění v očích, potřebujeme způsob, jak vyplnit jen ty oblasti masky bílou, a nejjednodušší způsob, jak toho dosáhnout, je malovat štětcem. Na panelu nástrojů vyberte nástroj štětce Photoshopu:

Výběr nástroje štětce.
Krok 5: Malování s bílou uvnitř očí
Budeme muset malovat bílou, protože bílá na maske vrstvy odhaluje obsah vrstvy, což znamená, že musíme nejprve zajistit, aby naše barva štětce byla nastavena na bílou. Photoshop používá aktuální barvu popředí jako barvu štětce. Můžeme vidět naši barvu popředí (a naši barvu pozadí) ve dvou barevných vzorcích poblíž spodní části panelu nástrojů. Barva popředí je vzorník v levém horním rohu.
Vzhledem k tomu, že výchozí barva popředí je bílá, je velká šance, že už máte dobré jít. Ale pokud vaše barva popředí není nastavena na bílou, stisknutím písmene D na klávesnici resetujte barvy popředí a pozadí na výchozí hodnoty, takže barva popředí bude bílá a barva pozadí (kterou se nemusíme obávat) černá :
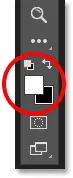
Zkontrolujte, zda je barva popředí (vlevo nahoře) nastavena na bílou.
Abych lépe viděl, co dělám, přiblížím se blíže k očím. Chcete-li to provést, stisknu a podržíte mezerník a klávesu Ctrl (Win) / Command (Mac) na klávesnici. Tím se mě dočasně přepne z nástroje štětec na nástroj pro zvětšení aplikace Photoshop. Několikrát kliknu v oblasti mezi očima, aby se přiblížil. Poté se vrátím zpět na nástroj štětce uvolněním kláves:

Přiblížení očí.
Nyní, když jsme přiblížení, s nástrojem štětce v ruce a bílou jako barva štětce, stačí malovat uvnitř duhovky (barevná oblast ve středu) každého oka, abyste je rozjasnili. K tomu budete chtít použít malý štětec a nejrychlejší způsob, jak upravit velikost štětce, je z klávesnice. Stisknutím levého tlačítka závorky ( ( ) se štětec při každém jeho stisknutí trochu zmenší, zatímco pravý závorka ( ) ) štětce trochu zvětší.
Rovněž budete chtít, aby okraje vašeho kartáče byly docela měkké. Chcete-li upravit tvrdost kartáče, stiskněte a podržte klávesu Shift a opakovaně stiskněte levé tlačítko závorky ( ( ), aby byly hrany měkčí. Přidržením klávesy Shift a opakovaným stisknutím pravého tlačítka závorky ( ) ) budou hrany kartáče ztíženy.
Protože jsme malovali na masku vrstev, neuvidíte barvu barvy štětce při malování. Namísto toho uvidíte zjasňující účinek z upravované vrstvy. Tady maloval jsem uvnitř oka vlevo:

Malování uvnitř duhovky prvního oka.
Nedělejte si starosti, pokud omylem namalete do bílé části oka nebo do víček, protože to později vyčistíme. Takto vypadá moje první oko po malování kolem celé duhovky:

První oko bylo rozjasněno.
Jakmile rozjasníte první oko, přejděte k druhému oku a udělejte to samé, namalováním duhovky bílou barvou odhalíte efekt rozjasnění:

Obě oči se nyní rozjasnily.
Krok 6: Nastavte barvu popředí na černou
Rozjasnili jsme oči, ale nejpravděpodobněji jsme také rozjasnili některé oblasti kolem očí. Abychom tyto nežádoucí oblasti vyčistili, stačí je natřít černou barvou . Chcete-li rychle změnit barvu štětce z bílé na černou, stačí stisknout písmeno X na klávesnici. Tím se zamění barvy popředí a pozadí, čímž se barva popředí (a barvy štětce) změní na černou:
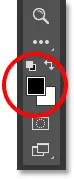
Stisknutím tlačítka „X“ změníte barvy popředí a pozadí.
Krok 7: Malování kolem vně očí
Poté, s černou barvou barvy štětce, obarvte vnější stranu očí, abyste skryli jakékoli rozjasnění v bílé části nebo víčkach. Tady malovám kolem levého oka:

Čištění oblasti kolem prvního oka.
Pokud uděláte chybu a vymažete část rozjasnění v duhovce, stačí znovu stisknout písmeno X na klávesnici a vyměnit barvu popředí zpět na bílou . Poté stiskněte znovu X, abyste zaměnili barvu popředí zpět na černou a pokračovali v malování nežádoucích oblastí. Tady čistím oblast kolem pravého oka:

Čištění oblasti kolem druhého oka.
Nyní, když jsem se očistil kolem očí, se oddálím, abych viděl celý obrázek. Chcete-li to provést, půjdu nahoru do nabídky Zobrazit na panelu nabídek v horní části obrazovky a zvolte Přizpůsobit na obrazovce . Nebo bych mohl stisknout klávesovou zkratku, Ctrl + 0 (Win) / Command + 0 (Mac):
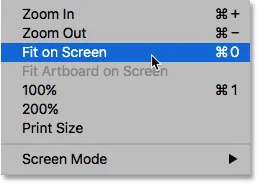
Přejít na zobrazení> Přizpůsobit na obrazovce.
Tady vypadá můj obrázek s očima rozjasněným:

Oči teď vypadají jasnější.
Prohlížení masky vrstvy
Nyní, když jsme si rozjasnili oči, podíváme-li se znovu na miniaturu masky vrstvy v panelu Vrstvy, můžeme vidět dvě malé bílé oblasti, kde jsme si namalovali oči. Toto jsou jediné dvě oblasti, kde se projevuje účinek vyrovnávací vrstvy:
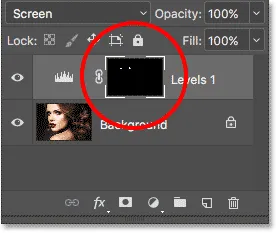
Miniatura masky vrstvy nám ukazuje, kde jsme namalovali bílou.
Ve skutečnosti, pokud stiskneme a podržíme klávesu Alt (Win) / Option (Mac) na klávesnici a klikneme na miniaturu masky vrstvy :
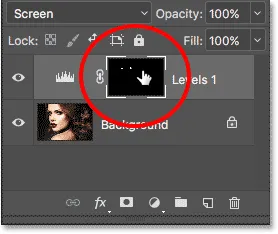
Klepnutím na miniaturu masky při současném stisknutí Alt (Win) / Option (Mac).
Fotografie bude dočasně nahrazena samotnou maskou vrstvy, takže bude snadné zjistit, kde přesně jsme malovali:
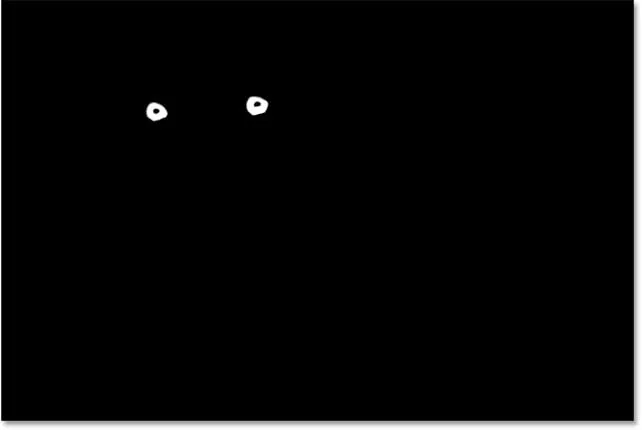
Maska vrstvy je nyní viditelná v dokumentu.
Chcete-li přepnout zpět na obrázek, znovu stiskněte a podržte klávesu Alt (Win) / Option (Mac) a znovu klikněte na miniaturu masky vrstvy :
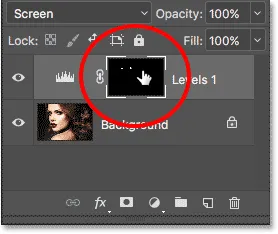
Opětovným kliknutím na miniaturu masky stisknete Alt (Win) / Option (Mac).
Maska vrstvy zmizí a fotografie se znovu objeví:

Obrázek se vrací.
Krok 8: Snižte krytí vrstvy (volitelné)
Pokud zjistíte, že oči se nyní zdají příliš jasné, je snadné nastavit jas dolů. Vše, co musíme udělat, je snížit krytí vrstvy pro nastavení úrovně. Možnost Opacity najdete v pravém horním rohu panelu Vrstvy (přímo naproti možnosti Režim prolnutí).
Ve výchozím nastavení je hodnota krytí nastavena na 100%. Čím více ji snižujeme, tím více dovolujeme, aby se původní fotografie na vrstvě pozadí promítla, čímž se zmenší dopad vyrovnávací vrstvy. Dávejte pozor na svůj obrázek, když snižujete průhlednost, abyste našli hodnotu, která funguje nejlépe. V mém případě to snížím na 75%:
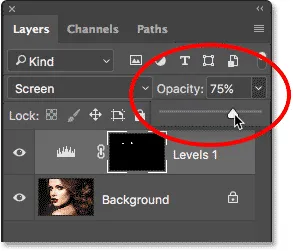
Snížení neprůhlednosti vrstvy pro nastavení úrovně.
Před a po
Chcete-li porovnat výsledek s původním obrázkem, jednoduše klikněte na ikonu viditelnosti (oční bulvy) pro vrstvu úprav Úrovně v panelu Vrstvy:
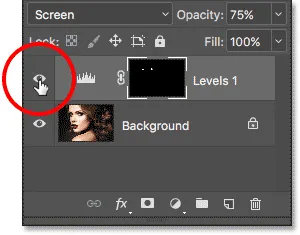
Klepnutím na ikonu viditelnosti vrstvy úprav úrovně.
Tím se vypne vyrovnávací vrstva, což nám umožní zobrazit původní obrázek:

Původní fotka znovu.
Chcete-li vrstvu nastavení znovu zapnout, klikněte znovu na ikonu viditelnosti (prázdný čtverec):
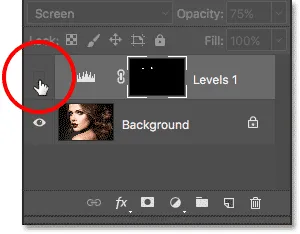
Opětovným kliknutím na ikonu viditelnosti.
A tady, s opětovným zjasňujícím efektem zjasnění, je můj konečný výsledek:

Konečný výsledek.
Další informace …
A tady to máme! V tomto tutoriálu jsme se naučili, jak ve Photoshopu zesvětlit a rozjasnit oči! Chcete-li se dozvědět více o nástroji, příkazu nebo funkci, které jsme použili v tomto tutoriálu, podívejte se na naše související odkazy níže. Nebo navštivte naši sekci Photo Retouching, kde najdete další návody pro úpravy obrázků:
- Porozumění vrstvám ve Photoshopu
- Základy panelu Vrstvy
- Porozumění vrstvám masek
- Pět základních režimů prolnutí pro úpravu fotografií
- Vrstva Opacity vs Fill