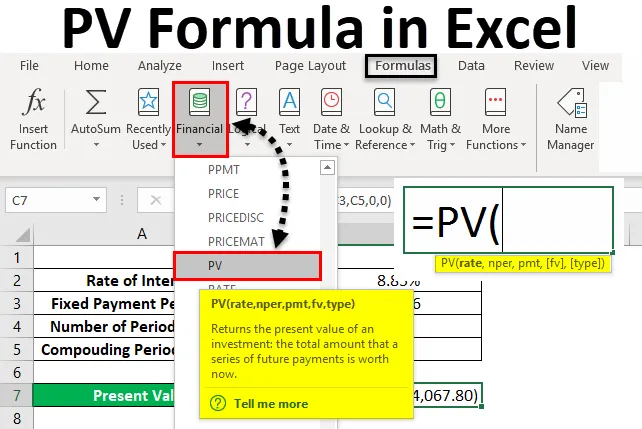
Excel PV Formula (obsah)
- PV Formula v Excelu
- Jak používat PV Formula v Excelu?
PV Formula v Excelu
Vzorec PV nebo vzorec Současná hodnota v Excelu se používá pro výpočet současné hodnoty jakékoli výše půjčky. Tímto způsobem můžeme vypočítat částku úvěru potřebnou k nákupu čehokoliv nebo současnou hodnotu aktiva, když jsme půjčku převzali. Jedná se o úplný finanční vzorec, který se ve výpočtech operací neuvidí.
PV Formula in Excel lze použít z funkce Insert Function, která se nachází vedle lišty vzorců kliknutím na ikonu.
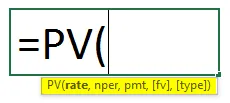
PV Formula v Excelu má následující argumenty:
- Sazba : Jedná se o úrokovou sazbu za kombinované období. Můžeme přímo použít celou úrokovou sazbu nebo ji můžeme rozdělit celkovým složeným obdobím, řekněme měsíc, a použít úrok aplikovaný na jeden měsíc.
- Nper: Je to celkový počet plateb nebo splátky vyplácené během celého funkčního období. Platba může být provedena měsíčně, čtvrtletně nebo ročně.
- Pmt : Jedná se o pevnou částku, kterou musíme zaplatit za období.
Výše uvedené jsou povinné argumenty požadované ve vzorci PV. Níže jsou uvedeny některé volitelné argumenty;
- Fv: Je to budoucí hodnota vypůjčeného aktiva na konci veškeré platby za veškeré období. Pokud tuto hodnotu nezachováme, bude v Excelu automaticky považována za 0.
- Typ: Použijte 1, pokud je EMI zaplacen na začátku měsíce, 0, pokud je EMI zaplacen na konci měsíce. Z tohoto důvodu také pokud nebudeme automaticky udržovat Excel, bude to považováno za 0.
Jak používat PV Formula v Excelu?
PV formule v Excelu je velmi jednoduchá a snadno použitelná. Pojďme pochopit, jak používat PV Formula v Excelu s několika příklady.
Tuto šablonu PV Formula Excel si můžete stáhnout zde - PV Formula Excel TemplateExcel PV Formula - Příklad č. 1
Máme data, kde si člověk chce půjčit půjčku na věc, kterou chce koupit. Banka nabízí půjčku s úrokovou sazbou 8% ročně. A tato osoba může splácet půjčku až 10 let s pevnou měsíční splátkou ve výši přibližně Rs. 1 000 / -
Pokud shrneme výše uvedená data, pak budeme mít;
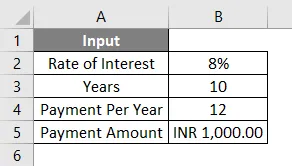
Jak jsme diskutovali o výše uvedeném argumentu, můžeme si ponechat úrokovou míru takovou, jaká je, nebo ji můžeme rozdělit do vzorce, jinak můžeme nejprve argument samostatně vyčistit a poté použít ve vzorci. Pro lepší porozumění pojďme nejprve data nejprve vyčistit. K tomu potřebujeme úrokovou sazbu platnou pro měsíc, což bude naše sazba a celkový počet plateb, které budou provedeny po celou dobu trvání půjčky, kterou bude náš Nper .
Nyní podle vstupních údajů, které jsme viděli výše, se naše míra počítá pomocí vzorce = B2 / B4
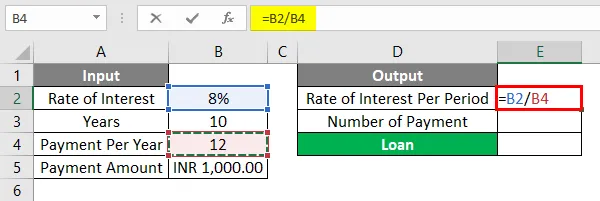
Výsledek bude uveden níže.
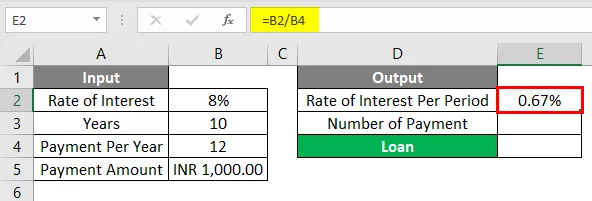
Nper se vypočítá pomocí vzorce = B3 * B4
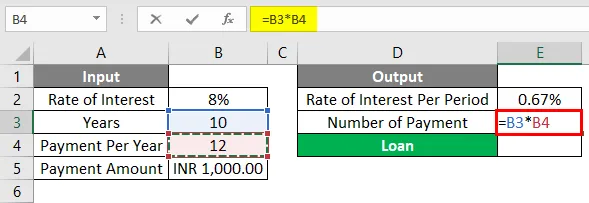
Výsledek bude uveden níže.
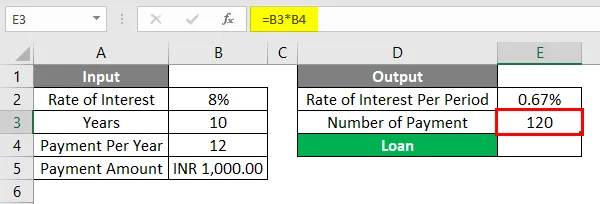
Nyní můžeme tyto parametry přímo použít v našem vzorci PV. Nejprve jděte do buňky, kde potřebujeme výstup. Poté přejděte na možnost Vložit funkci, která se nachází vedle lišty vzorců, jak je znázorněno níže.
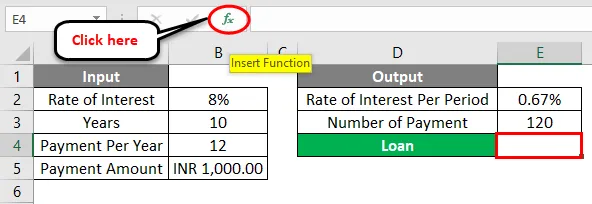
Jakmile to uděláme, dostaneme funkční pole Vložit. Nyní odtud v části Finanční kategorie z Nebo vyberte kategorii možnost prohledávání funkce PV ze seznamu. Nebo si můžeme ponechat Nebo vybrat kategorii jako VŠECHNY a hledat požadovanou funkci, jak je ukázáno níže. A klikněte na OK .
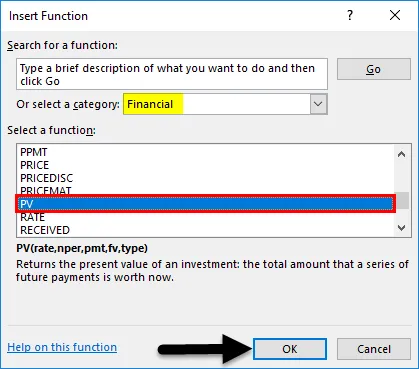
Nyní pro vybranou buňku pro výstup E2 dostaneme argumentační pole pro PV Function. Nyní vyberte výše vypočítanou sazbu, Nper a Pmt a s.
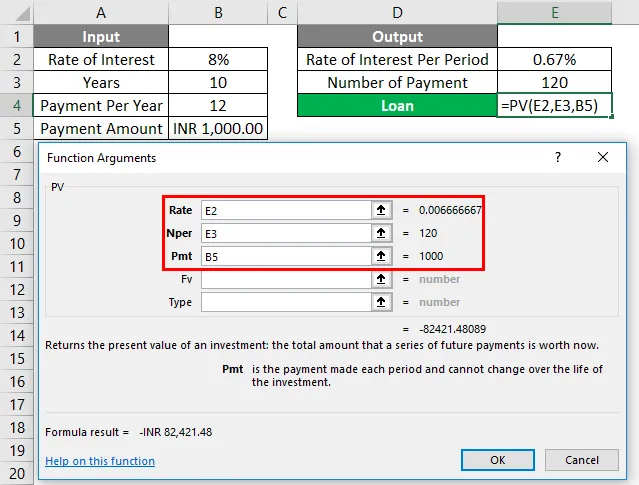
Jak můžeme vidět pro argument funkce PV Formula, vybrali jsme všechny potřebné buňky v Excelu. Vlevo dole v argumentu dostaneme výsledek použité funkce. Zde dostáváme výsledek negativně. Což znamená vypůjčenou hodnotu výše úvěru.
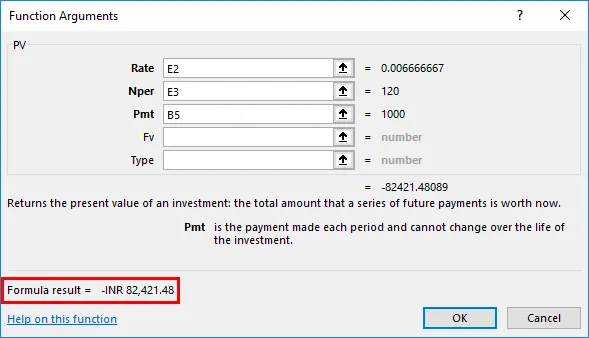
Pokud potřebujeme použít tato data v jiné podobě, můžeme použít záporné znaménko („-“) v argumentu Pmt, abychom získali pozitivní výsledek. A jakmile použijeme záporné znaménko, uvidíme výsledek vzorce v kladném dolním rohu argumentového pole kladně. Po dokončení klikněte na OK .
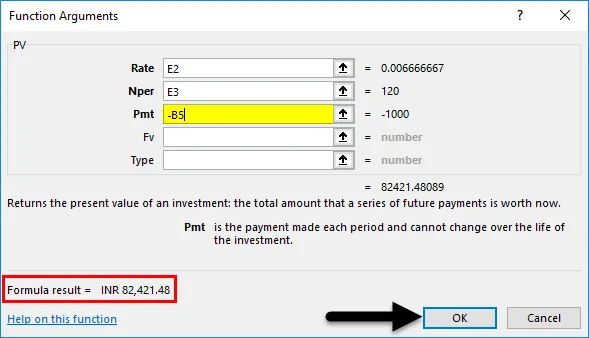
Jakmile klikneme na OK, dostaneme výsledek ve vybrané buňce, jak je ukázáno níže.
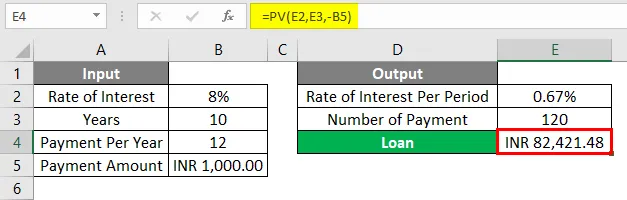
Vypočítaná současná hodnota půjčky, která je v INR (Indian Rupees) Rs. 82 421, 48 / - je konečná částka, která může být této osobě sankcionována za 10leté funkční období s úrokovou sazbou 8, pokud tato osoba zaplatí Rs. 1000 / - EMI měsíčně.
Excel PV Formula - Příklad č. 2
Níže je uveden další příklad, pro který musíme vypočítat současnou hodnotu nebo diskontovanou hodnotu.
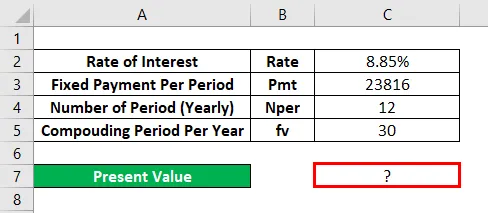
Za tímto účelem přejděte do editačního režimu buňky, kde musíme vidět výstup zadáním znaku „ = “ (Equal) . A hledejte a vyberte PV Formula v Excelu, jak je ukázáno níže.
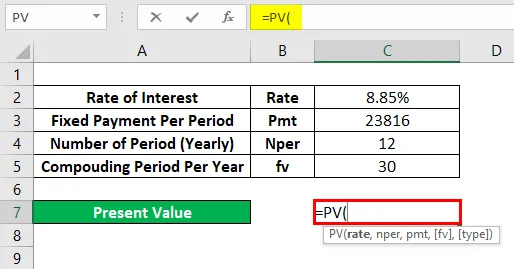
Zde budeme přímo používat data a rozdrtíme je do vzorce, jak je ukázáno níže. Zde jsme rozdělili sazbu na celkový počet měsíců výpůjční doby. A Nper je držen 12, protože půjčka je pouze na 12 měsíců. A považovali jsme kombinované období za 30 let, což je naše FV .

Nyní stiskněte klávesu Enter a získejte výsledek, jak je uvedeno níže.
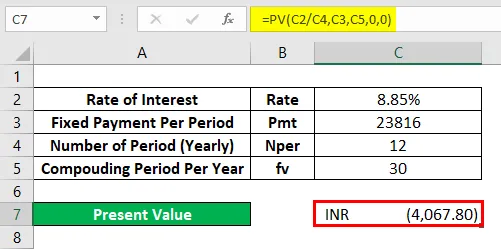
Protože získaná hodnota PV je Rs. 4067, 80 / - což znamená, že současná hodnota výše půjčky po dobu 30 let bude Rs. 4067, 80 / -
Co si pamatovat
- Záporné znaménko použité v příkladu 1 ukazuje výši vypůjčené půjčky.
- Pokud u Type zadáte „0“, řekne nám, že platba je provedena na konci měsíce.
- FV je volitelné, ale v některých případech, kdy je možné použít složenou úrokovou sazbu, se doporučuje zvážit FV (budoucí hodnota).
Doporučené články
Toto byl průvodce pro PV Formula v Excelu. Zde diskutujeme o tom, jak používat PV formule v Excelu spolu s praktickými příklady a stahovatelnou šablonou Excel. Můžete si také prohlédnout naše další doporučené články -
- Jak vypočítat PV funkci v Excelu?
- FV funkce pomocí MS Excel
- Funkce MATCH v Excelu
- Funkce PROPER v Excelu