
Odpovídající sloupce v Excelu (obsah)
- Úvod do odpovídajících sloupců v Excelu
- Jak porovnat sloupce v Excelu?
Úvod do odpovídajících sloupců v Excelu
Mnohokrát v Excelu musíme porovnat dva sloupce. K tomu existují různé techniky. Můžeme použít funkce jako IF, COUNTIFS, Match a podmíněné formátování. Můžeme najít odpovídající data jak ve sloupcích, tak v různých sloupcích.
Existuje několik příkladů přizpůsobení sloupců s různými funkcemi. Použití libovolného z nich podle požadavku vám poskytne odpovídající údaje ve dvou nebo více sloupcích.
Porovnání dvou sloupců řádek po řádku
Toto je jedno ze základních srovnání dat ve dvou sloupcích. V tomto jsou údaje porovnány řádek po řádku, aby se zjistilo shody a rozdíly v datech.
Jak porovnat sloupce v Excelu?
Odpovídající sloupce v Excelu jsou velmi jednoduché a snadné. Podívejme se, jak používat odpovídající sloupce v Excelu s několika příklady.
Tuto šablonu Matching Columns Excel si můžete stáhnout zde - Matching Excel Columns Excel TemplatePříklad 1 - Porovnání buněk ve dvou columxnech
Pojďme porovnat buňky ve dvou sloupcích, které jsou ve stejném řádku. Níže máme tabulku se dvěma sloupci, které obsahují některá data, která mohou být stejná nebo různá. Můžeme zjistit podobnost a rozdíly v údajích, jak je ukázáno níže.

Nyní do buňky C2 napíšeme = A2 = B2 .

Po použití vzorce výsledek uvedený níže v buňce C2.

A pak jej přetáhněte dolů a získejte výsledek.

Odpovídající buňky dávají „True“ a jiné „False“.
Příklad č. 2 - Porovnání dvou buněk ve stejném řádku
Pojďme porovnat dvě buňky ve stejném řádku pomocí funkce IF.

Pomocí výše uvedené tabulky dat můžeme do buňky C2 napsat vzorec IF.

Po použití IF Formula je výsledek zobrazen níže.

Přetáhněte stejný vzorec v buňce C2 do buňky C11.

Odpovídající buňky poskytly výsledek jako shoda a nesrovnatelné jsou označeny jako prázdné.

Další způsob, jak indikovat buňky, lze provést níže uvedeným způsobem. Do buňky C2 zapíšeme níže uvedený vzorec.

Tím se označí odpovídající buňky jako „Shoda“ a různé buňky jako „Neshoda“.

Můžeme také porovnat malá a velká písmena ve dvou sloupcích ve stejném řádku.
Příklad č. 3 - Nalezení rozlišování velkých a malých písmen
Pro shodu rozlišující velká a malá písmena používáme funkci EXACT. Máme vzorová data, abychom našli shodu rozlišující velká a malá písmena.

Do buňky C2 napíšeme vzorec níže.

Po použití vzorce IF je výsledek uveden níže.

Přetáhněte stejný vzorec v buňce C2 do buňky C6.

Po zapsání vzorce do buňky c2 jej přetáhněte dolů, abyste viděli shodu buněk ve stejném řádku s rozlišením velkých a malých písmen.
Zvýraznění rozdílu řádků ve dvou sloupcích
Chcete-li zvýraznit buňku ve druhém sloupci, který se liší od prvního v tabulce dat níže.

Vyberte oba sloupce, přejděte na kartu „Najít a vybrat“ a poté přejděte na „Přejít na speciální ..“

Nyní vyberte „Řádkové rozdíly“

Stiskněte klávesu Enter. Zobrazí se zvýrazněné nesrovnatelné buňky.

Příklad č. 4 - porovnání více než 2 různých sloupců
V tomto příkladu pojďme porovnat více než 2 různé sloupce pro shodu ve stejném řádku. V níže uvedené tabulce údajů musíme shodovat všechny tři sloupce ve stejném řádku a zobrazit výsledek ve sloupci D.

Napíšeme níže uvedený vzorec do buňky D3.

Po použití vzorce je výsledek uveden níže.

Přetáhněte stejný vzorec do jiných buněk.

Vidíme, že sloupec A, B a C mají stejná data v řádcích 3, 4, 6, 7 a 8, takže výsledek je „shoda“, zatímco data se v jiných řádcích liší.
Příklad č. 5 - Hledání odpovídajících buněk ve stejném řádku
Nyní najdeme odpovídající buňky ve stejném řádku, ale pouze ve 2 sloupcích pomocí funkce OR.

Když vezmeme naši předchozí datovou tabulku, zapíšeme níže uvedený vzorec pomocí funkce OR v buňce D2.

Stiskněte klávesu Enter a přetáhněte ji dolů.

Vidíme, že se shodují všechny dva sloupce, které mají stejná data.
Příklad č. 6 - Porovnejte dva sloupce a vyhledejte shody a rozdíly
Řekněme, že máme data ve dvou sloupcích a chceme zjistit veškerý text, řetězce nebo čísla, která jsou ve sloupci A, ale ne ve sloupci B.
Tímto způsobem porovnáme dva sloupce a zjistíme odpovídající hodnotu a různé sloupce. Níže máme ukázkové údaje, ve kterých porovnáme sloupce A a sloupec B, abychom našli odpovídající údaje.

Abychom dosáhli požadovaného výsledku, zapíšeme tento vzorec do buňky C2.

Napíšeme vzorec a stiskneme Enter a poté jej přetáhneme dolů, abychom viděli výsledek. Ve vzorci níže jsme použili COUNTIF s IF. Vzorec COUNTIF prohledá A1, pak A2 atd. Ve sloupci B a IF mu dává podmínku, že pokud bude 0, vrátí „Žádná shoda“ a pokud hodnota vrácená pomocí COUNTIF je 1, bude to shoda .

Ve výše uvedeném příkladu prohledávala funkce COUNTIF A1 ve sloupci B, poté A2 ve sloupci B, pak C1 ve sloupci B atd., Dokud nenajde hodnotu v A, a tak vrací „match“.

Stejného výsledku můžeme také získat pomocí funkce Match.

Nyní ji přetáhněte dolů.
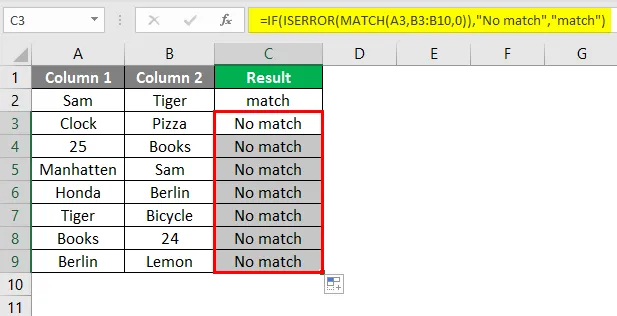
Stejný výsledek získáme také s tímto vzorcem.
Příklad # 7 - Porovnejte dva sloupce a zvýrazněte shody a rozdíly
Pomocí podmíněného formátování můžeme porovnat a zvýraznit položky ve sloupci A, které se nacházejí ve sloupci B.

Vyberte sloupec, ve kterém chcete buňky zvýraznit. Poté klikněte na kartu Podmíněné formátování a poté přejděte na „ pomocí vzorce určete, které buňky se mají formátovat “.

Klikněte na OK.

Buňky, které se shodují v obou sloupcích, jsou zvýrazněny. Stejně tak můžeme zvýraznit buňky, které se neshodují.
Vyberte sloupec, ve kterém chcete zvýraznit různé buňky.

Nyní klikněte na OK.

Všechny buňky ve sloupci 1, které nejsou ve sloupci 2, jsou zvýrazněny.
Výše uvedené příklady jsou některé ze způsobů, jak porovnat dva sloupce. Při procházení výše uvedenými příklady můžeme zjistit shody a rozdíly ve dvou nebo více sloupcích.
Co je třeba pamatovat na odpovídající sloupce v Excelu
- Můžeme porovnat data ve dvou nebo více sloupcích, které jsou ve stejném řádku.
- Oba sloupce by měly mít stejnou velikost.
- Pokud některá z buněk zůstane prázdná, bude výsledek prázdný.
- Toto je věc citlivá na velikost písmen. Stejná data v různých případech povedou k bezkonkurenčnímu výsledku. Pro porovnání dat citlivých na velikost písmen a získání správného výsledku použijte přesnou funkci.
Doporučené články
Toto je průvodce odpovídajícími sloupci v Excelu. Zde diskutujeme, jak používat odpovídající sloupce v Excelu spolu s praktickými příklady a stahovatelnou šablonou Excel. Můžete si také prohlédnout naše další doporučené články -
- Jak porovnat data v Excelu
- Tlačítko Vložit Excel
- Počet buněk Excel s textem
- MIRR vzorec v Excelu