
Vložení zástupce řádku do Excelu (obsah)
- Vložit do řádku Excel zástupce
- Příklady vložení zástupce řádku v Excelu
- Jak vložit sloupce pomocí klávesové zkratky?
Vložení řádku zástupců do Excelu
V Microsoft Excelu jsme většinou používali k přidávání a mazání řádků a sloupců pro editaci nebo přidávání dalších datových údajů. Můžeme vkládat nebo mazat řádky a sloupce pomocí zkratky, nebo to můžeme udělat ručně. Tyto zkratky nám pomáhají vkládat nebo mazat řádky pomocí klávesových zkratek na klávesnici. V Microsoft lze Excel řádky vkládat buď pomocí klávesové zkratky nebo pomocí nabídky pravým tlačítkem myši nebo můžeme použít nabídku Vložit buňky, která bude výchozí nabídkou buněk v aplikaci Microsoft Excel. Klávesová zkratka pro vložení nového řádku je „SHIFT + CTRL ++“ a totéž lze použít i pro vložení nového sloupce.
V tomto článku se zobrazí následující tři možnosti:
- Vložení nového řádku pomocí klávesových zkratek.
- Vložení nového řádku / sloupce pomocí nabídky Vložit buňku.
- Pomocí pravého tlačítka myši vložte nový řádek / sloupec.
Jak vložit řádky v Excelu?
Podívejme se na několik metod vkládání řádků do Excelu.
1. Pomocí pravého tlačítka myši klepněte na nabídku bez zástupce
- Nejprve vyberte řádek a vyberte nad nebo pod, kde chcete přesně vložit nový, a potom pravým tlačítkem myši na buňku řádku, pak dostaneme dialogové okno, kde získáme možnost vložení a poté klikneme na možnost vložení tak, aby vybraný nový řádek bude vložen, jak je znázorněno níže.
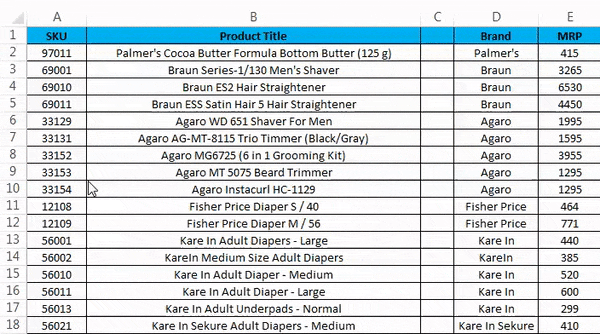
2. Vložit sloupec pomocí nabídky pravým tlačítkem myši bez zástupce
- Nejprve vyberte sloupec, do kterého přesně chcete vložit nový sloupec.
- Klikněte pravým tlačítkem na buňku sloupce.
- Dostaneme dialogové okno, jak je znázorněno na níže uvedeném snímku obrazovky.
- Kliknutím na vložení se vloží nový sloupec, jak je znázorněno níže.
3. Vložte řádek pomocí nabídky pásu karet
V Microsoft Excelu najdeme vložené buňky v domovské nabídce, která je zobrazena na níže uvedeném snímku obrazovky.
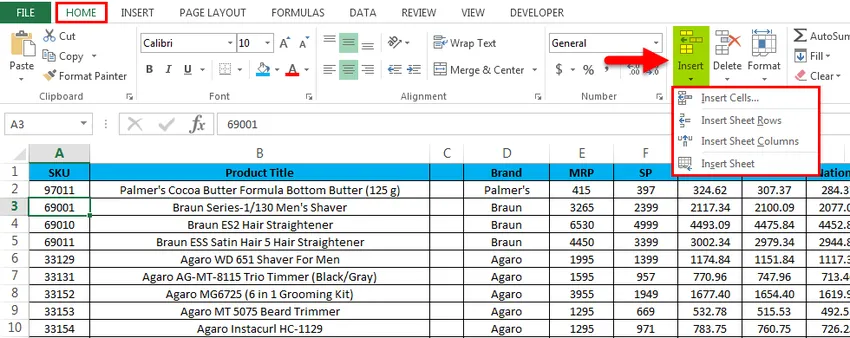
Po kliknutí na Vložit buňky získáme následující možnost:
- Vložit buňky - Slouží k vložení vybraných buněk.
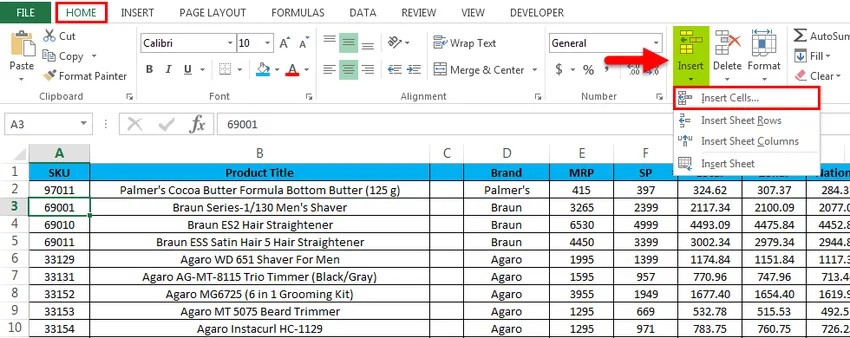
- Vložit řádky listu - slouží k vložení vybraných řádků.
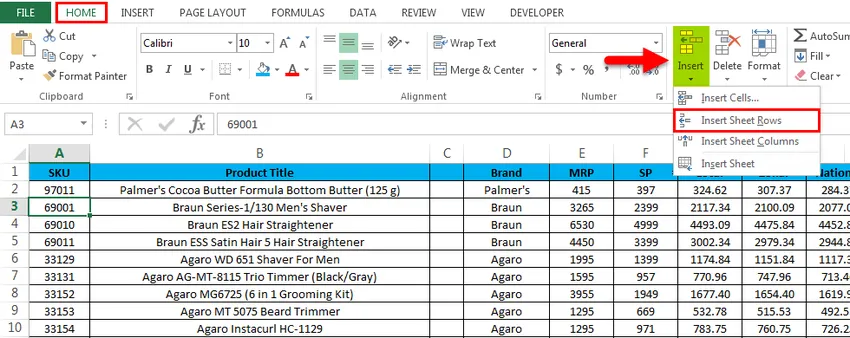
- Vložit sloupec listu - Slouží k vložení vybraného sloupce.

- Vložit list - Slouží k vložení celého listu.

Příklady vložení řádku zástupců do Excelu
Tuto šablonu Vložit zkratku řádku můžete stáhnout zde - Vložit šablonu zkratky řádkuPříklad č. 1 - Vložení buněk
Zvažte níže uvedený příklad, který obsahuje údaje o prodeji. Někdy je nutné přidat další řádky a sloupce pro přidání dalších informací do dat. V těchto případech tedy můžeme vložit nové buňky nebo řádek do listu, který je uveden v níže uvedených krocích následujícím způsobem.

- Nejprve vyberte řádek, kde přesně potřebujeme nový řádek, zde v tomto příkladu jsme vybrali třetí řádek, kde musíme vložit nový řádek, jak je ukázáno níže, což znamená, že Excel vloží nový řádek za druhý řádek.

- Přejděte do nabídky HOME a vyberte Vložit a klikněte na možnost Vložit řádky listu, jak je ukázáno níže.
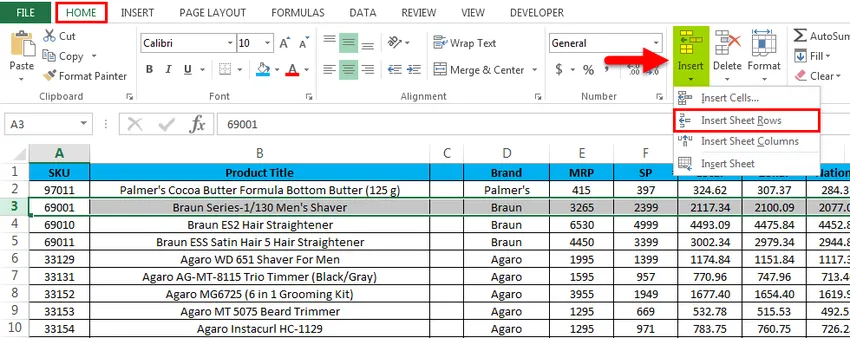
- Po kliknutí na možnost Vložit bude nový řádek vložen nad čtvrtý řádek, který je zobrazen na níže uvedeném snímku obrazovky.
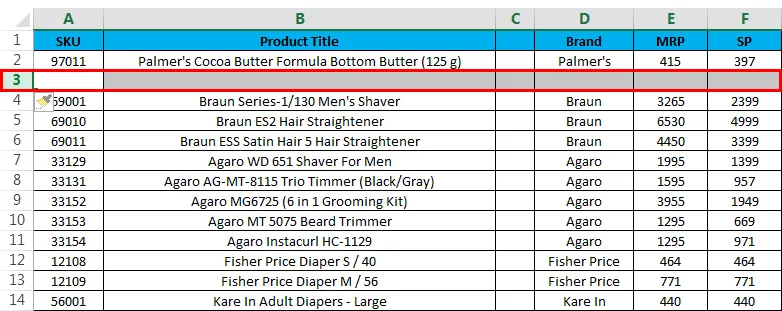
Nyní vidíme rozdíl, že za řádek SKU „97011“ byl vložen nový bílý řádek. Nyní, pokud potřebujeme přidat chybějící chybějící údaje o prodeji, můžeme data snadno zadat.
Příklad č. 2 - Vložte více řádků
V tomto příkladu se podíváme, jak vložit více řádků podle následujících kroků. Zvažte údaje o prodeji, které obsahují název produktu, značku a MRP atd. Předpokládejme, že jsme vynechali některá data o prodeji, která potřebujeme zahrnout řádky do vybraného.

Zde v tomto příkladu budeme vkládat více řádků podle níže uvedených kroků.
- Nejprve vyberte zvýrazněné místo, kam chceme vložit nové, jak je znázorněno níže.
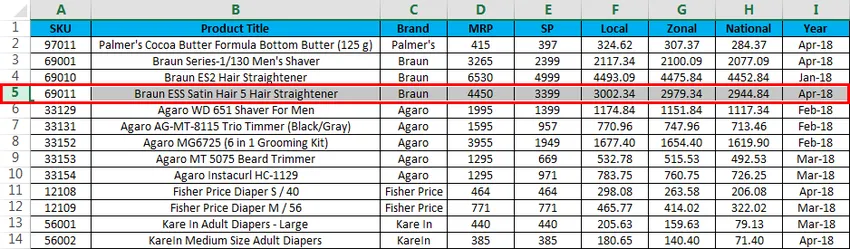
- Nyní klikněte na Vložit a poté na druhou možnost „Vložit řádek listu“ .

- Po kliknutí na řádky Vložit list se vloží nový řádek, jak je znázorněno na obrázku níže.

- Nyní udělejte stejný krok do druhého řádku, abyste získali více řádků, jak je ukázáno na obrázku níže.
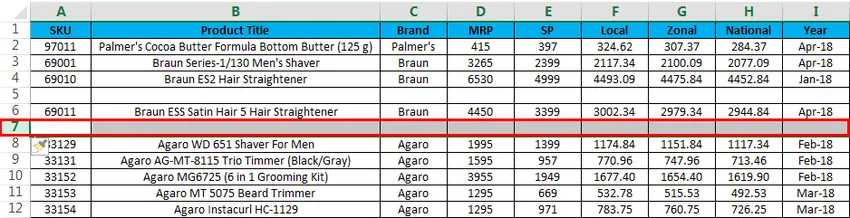
V Microsoft Excelu máme několik klávesových zkratek pro všechny funkce, kde máme klávesovou zkratku také pro odstranění řádku a sloupce. Klávesová zkratka pro vložení řádku je CTRL + SHIFT + ”+” (znaménko plus) a stejné zkratky lze použít pro vložení COLUMN. Většinou budeme pro vkládání čísel používat numerickou klávesnici. Můžeme také použít klávesovou zkratku numerické klávesnice k vložení řádku a klávesová zkratka, která má být použita, je SHIFT + CTRL + ”+” (znaménko plus).
Příklad # 3 - Klávesové zkratky pro vložení řádku / sloupce pomocí klávesnice
Klávesová zkratka pro INSERT NEW řádku je SHIFT + CTRL ++ „-“ tj. Znaménko plus, musíme ji použít
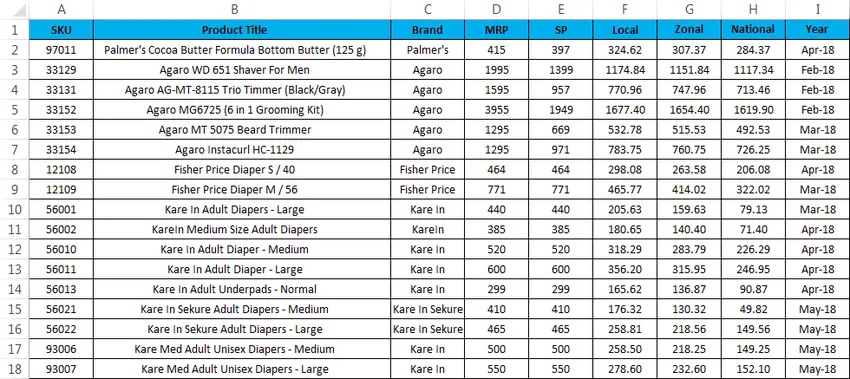
- Nejprve vyberte buňku, do které přesně potřebujete vložit novou, jak je ukázáno níže.
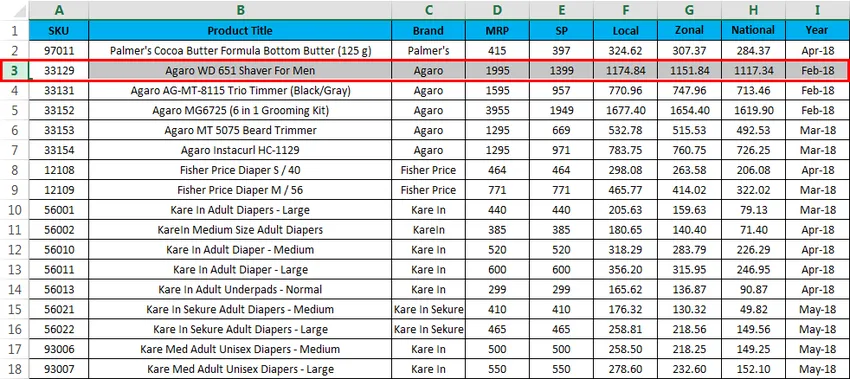
- Pomocí klávesové zkratky podržte klávesu SHIFT + CTRL a stiskněte klávesu „++“ plus na klávesnici, aby se vložil nový řádek, jak je znázorněno níže.
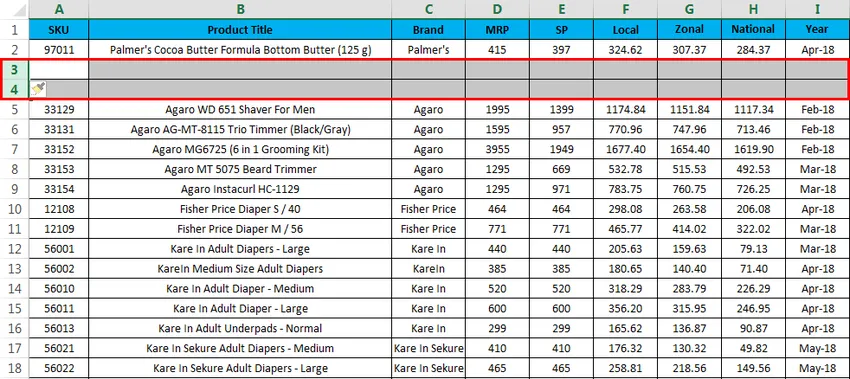
Zde vidíme rozdíl, že po „PALMER COCO BUTTER FORMULA JAR (100 G)“ byly vloženy dva řádky, jak jsme si všimli na předchozím snímku.
Příklad č. 4 - Klávesová zkratka
Zvažte níže uvedený příklad, kam se chystáme vložit nový sloupec.
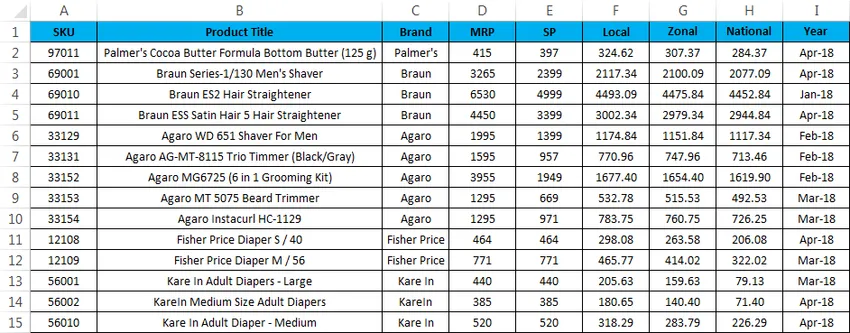
Chcete-li vložit nový sloupec pomocí klávesové zkratky, postupujte podle následujících kroků.
- Nejprve vyberte sloupec, kam přesně musíme vložit.
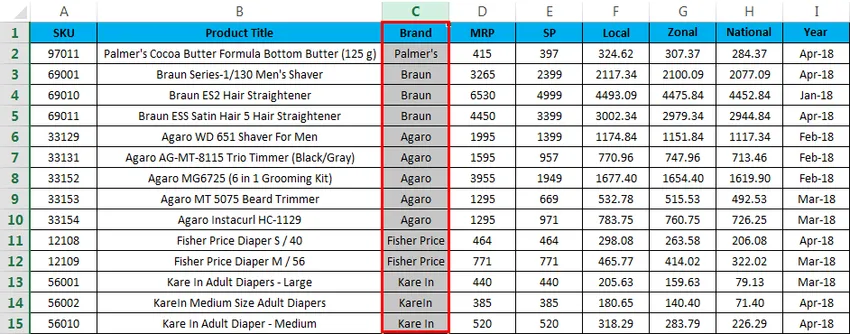
- Nyní použijte klávesovou zkratku SHIFT + CTRL ++ Jakmile stiskneme klávesovou zkratku, bude vložen nový sloupec, který je uveden níže.
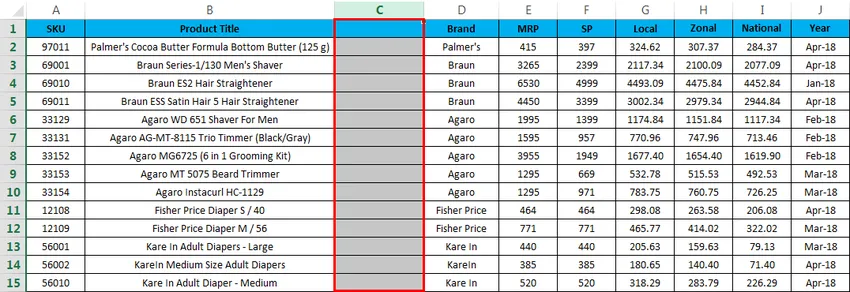
Na obrázku výše vidíme, že před název „ZNAČKA“ byl vložen nový sloupec C
Co si pamatovat
- V Microsoft Excelu vkládání nového řádku do sešitu nám pomáhá přidávat další data a tam, kde je to nutné, můžeme jednoduše vložit řádek a lze jej snadno upravovat.
- Při vkládání nových řádků se ujistěte, že jste vybrali přesné řádky / sloupce.
Doporučené články
Toto byl průvodce vložením zástupce řádku v Excelu. Zde diskutujeme Vložit řádek zástupce v Excelu a jak používat Vložit řádek řádku v Excelu spolu s praktickými příklady a šablonou Excel ke stažení. Můžete si také prohlédnout naše další doporučené články -
- Jak používat automatický formát v Excelu?
- Výpočet hodnoty pomocí vzorce CAGR
- Průvodce funkcí AGGREGATE
- Příklady posuvníku v Excelu
- Jak vložit řádek do Excel VBA?