
Co je dešťový efekt ve Photoshopu?
Photoshop byl vynikajícím nástrojem pro více obrazových efektů, které vylepšují různé vlastnosti obrázku a zlepšují jeho vizuální vzhled pro uživatelský dojem. Tento nástroj se používá ve více videích a herních studiích k obohacení výstupů projektu a mnoho toků projektů obsahuje aktivace s Photoshopem. Studia si najímají odborníky na 2D a 3D vizuální umělce a umělce animace, kteří budou pracovat na projektech. Photoshop se používá pro mnoho efektů vizuální úpravy obrazu, jako je sníh, déšť, kouř, ničení, barevné kontrakce a úpravy, maskování a mnoho dalších. Dnes uvidíme postupný postup pro vytvoření dešťového efektu na photoshopu.
Jak vytvořit efekt deště ve Photoshopu?
Pro vytvoření dešťového efektu na obrázku hraje výběr obrázku také důležitost, aby byl efekt aplikován a vypadal přirozeně. Vyberte obrázek vhodný pro daný efekt. Takže na níže uvedený obrázek použijeme efekt.

Krok 1: Přidejte novou vrstvu
Otevřete Photoshop a načtěte obrázek a přidejte novou vrstvu podle možností v pravém dolním rohu nebo použijte zkratky Ctrl + Shift a N společně k načtení nové vrstvy do podokna vrstev a přejmenování nové vrstvy dvojitým kliknutím na její název jako Déšť aplikovat na něj všechny účinky.
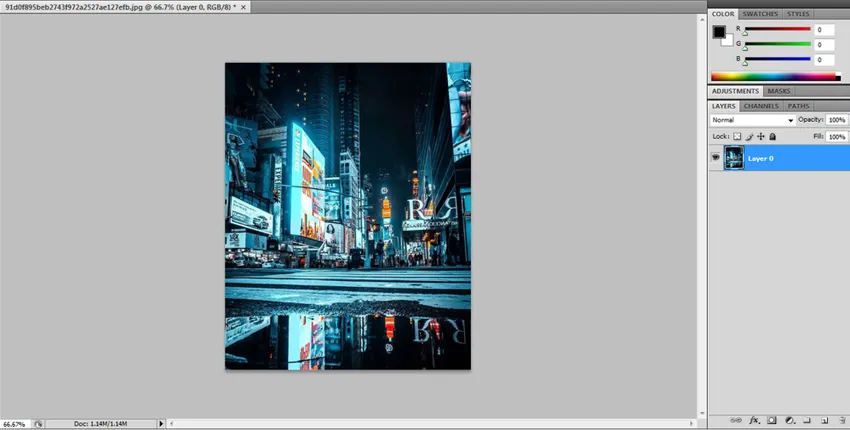
Po dokončení přejmenování klikněte na ok nebo zadejte.
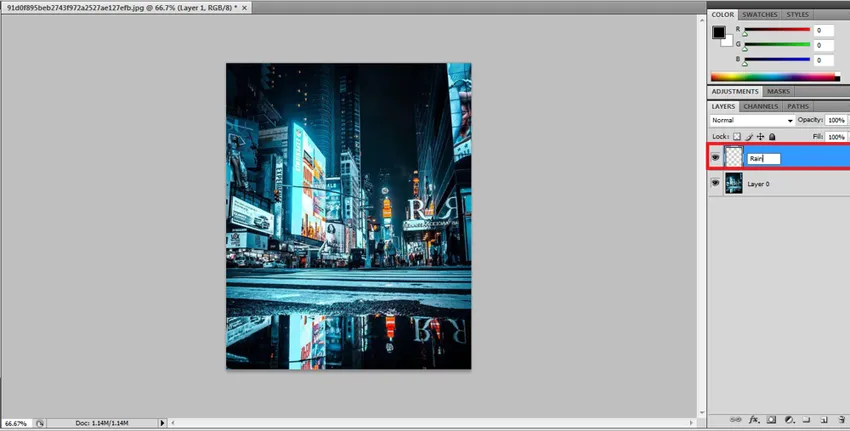
Krok 2: - Naplňte novou vrstvu černou barvou
Nyní použijeme veškeré naše přiřazení k novým vrstvám, aby náš původní zůstal v bezpečí. Nyní musíme vrstvu vyplnit černou barvou. Přejděte na Upravit a vyberte možnost výplně. Otevře se nové dialogové okno s podrobnostmi výplně, které chcete vybrat.
Upravit -> Vyplnit
Zkrat: Shift + F5

V dialogovém okně výplně jsme použili rozevírací nabídku k výběru více možností, z rozevíracího okna vyberte možnost Černá. Udržováním 100% opacity a režimu jako výchozího více.

Poté, co to uděláme, uvidíme, že celá vrstva je vyplněna černou barvou, jak je znázorněno na obrázku níže.
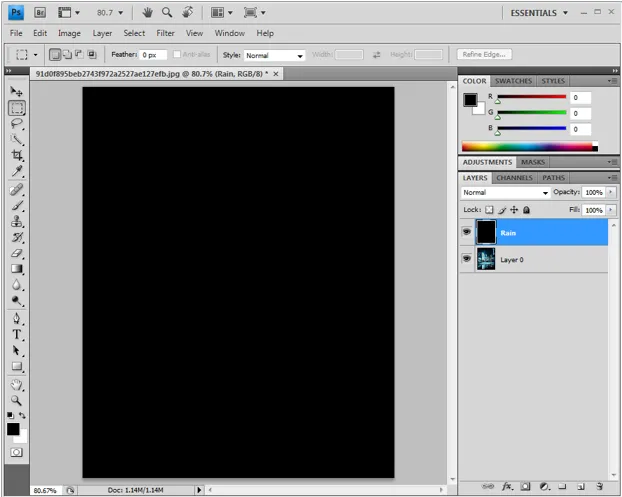
Krok 3: - Použijte filtr šumu
Chcete-li vytvořit efekt deště, používáme možnost Přidat šum ve Photoshopu k získání bílých kapek, aby vypadaly na obrázku jako kapky deště. Abychom to mohli udělat, musíme kliknout na Filtr na liště nabídky a umístit šipku myši na šum tím, že se otevře tato dílčí možnost Hluk, vyberte Přidat vrstvu do vrstvy.
Filtr -> Hluk -> Přidat hluk
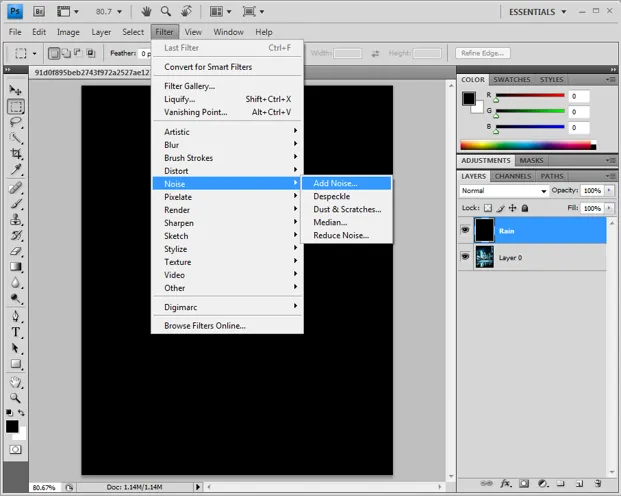
Přidáním šumu se otevře dialogové okno s hlukem, kde musíme změnit několik vlastností, jako je Procento procenta, musí být 25%, Režim distribuce na Gaussovo a monochromatické povoleno.
Částka 25%, distribuce - gaussovské a monochromatické povoleno.
Tímto způsobem bude vrstva vyplněna tečkami, aby se pokračovalo v dalším procesu.

Krok 4: - Měřítko a šířka a výška vrstvy odkazu.
Dále Jděte na Upravit, klikněte na transformaci a vyberte měřítko. Pod panelem nabídek vidíme několik možností.
Úpravy -> Transformace -> Měřítko.
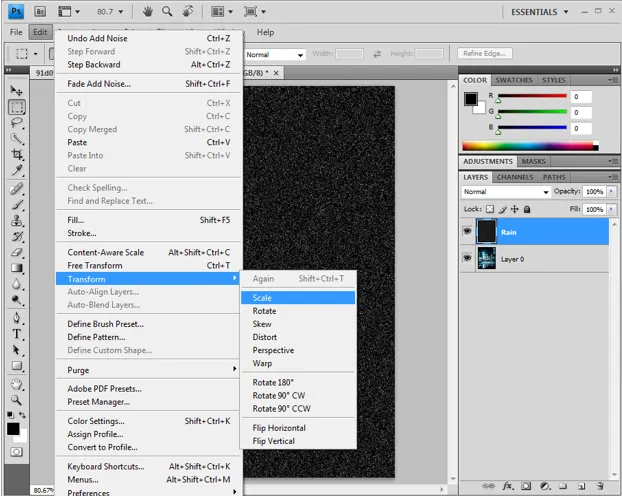
Na panelu voleb klikněte na odkaz (-), který je mezi hodnotami Šířka a Výška. A na základě velikosti obrázku váží dešťová vrstva tečky, které lze změnit změnou hodnot v šířce a výšce. Nejčastěji používané hodnoty výšky a hmotnosti jsou 400/400 200/200 atd. Podle potřeby. U tohoto obrázku dostaneme výšku a šířku po 400.
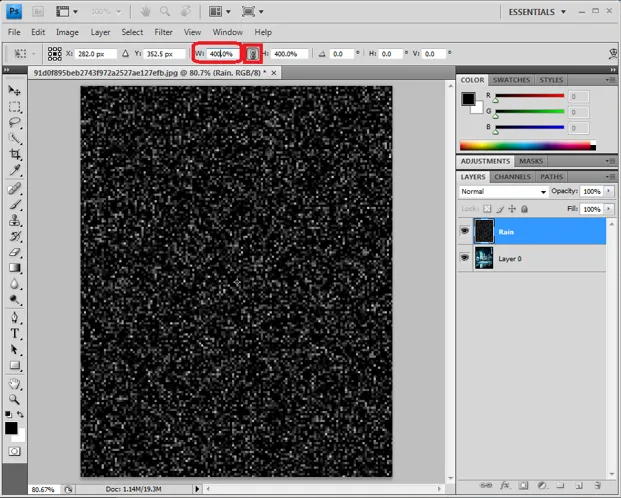
Klepnutím na zaškrtávací značku, která je v pravém rohu, použijete změny.
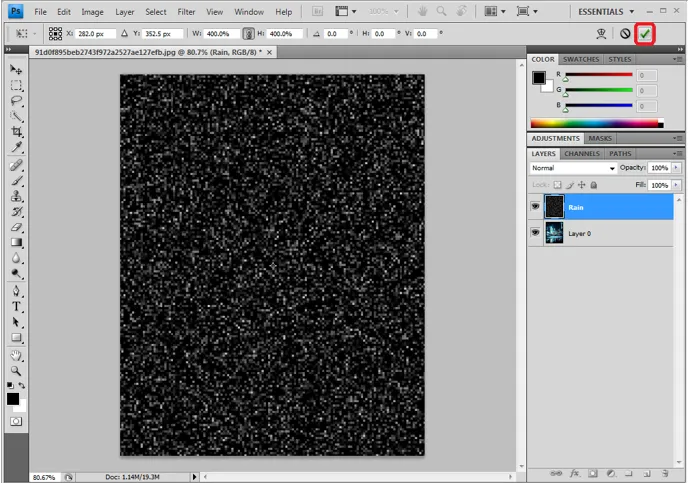
Krok 5: - Změňte režim prolnutí na obrazovku
Doposud vrstvu deště, kterou upravujeme v režimu prolnutí, změňte režim na obrazovku tak, aby pod vrstvou byly viditelné níže uvedené vrstvy. Zmizí veškerá plná černá barva a pod vrstvou, která je naším zdrojovým obrázkem, se objeví bílá barva.
Vrstvy -> Rozevírací seznam -> Obrazovka

Krok 6: - Změňte vrstvu Rain na Smart Object
K bílým kapkám musíme přidat dynamiku, aby vypadali jako skutečný padající déšť, a proto vyberte 3 řádek, který je přítomen v okně vrstvy v pravém rohu, a klikne na možnost jako inteligentní objekt.
= -> Převést na inteligentní objekt

Krok 7: - Použití Motion Blur jako filtru.
Po použití inteligentního objektu na dešťovou vrstvu můžeme vidět miniaturu náhledu, která se objevuje ve vrstvě.
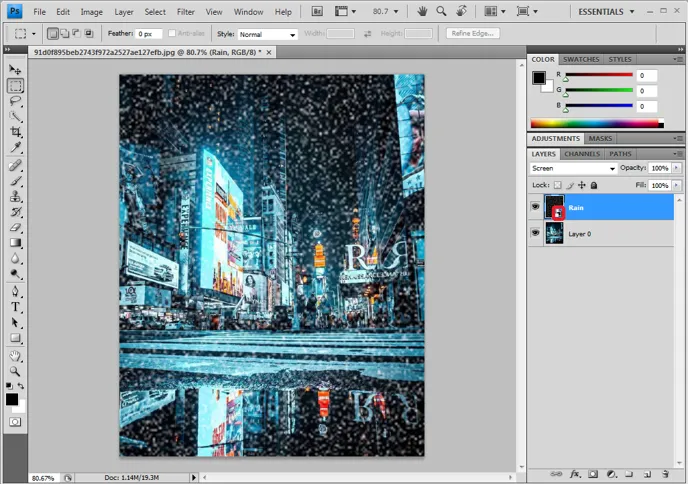
Jděte na filtry, přesuňte kurzor na Rozostření a výběrem možnosti rozostření pohybu přidejte pohyb bílé tečky. Chcete-li dostat vrstvu padající dešťové kapky.
Filtr -> Rozostření -> Rozostření pohybu.
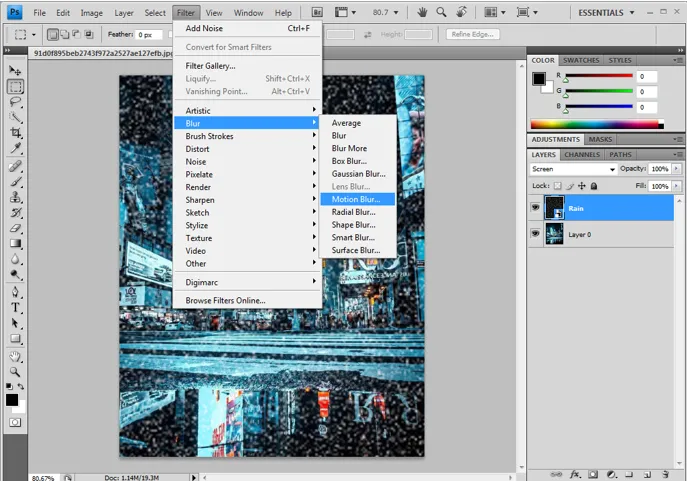
Otevře se dialogové okno rozmazání pohybu, které musí být nakonfigurováno jako požadovaný okamžik kapek na obrázku. Málo vlastností je
Úhel: - 65 stupňů
Vzdálenost (b / w od pixelů k pixelům): - 75 pixelů
Tyto a je možné je měnit na základě vzhledu a vzhledu na obrázku dvakrát ručně zkontrolovat a zobrazit náhled a poté kliknout na ok.
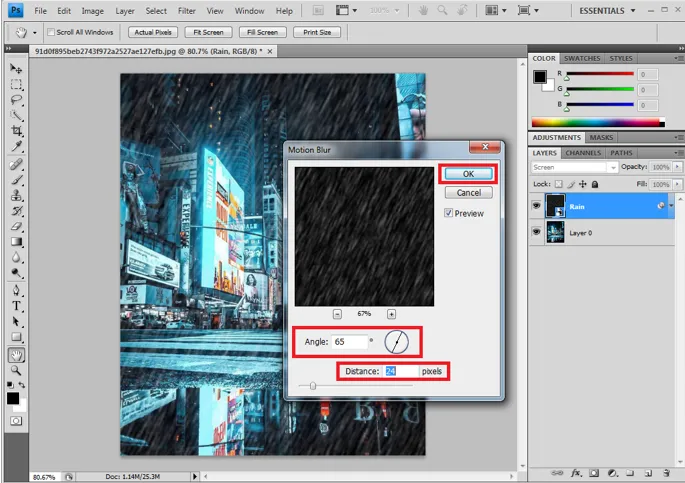
Konfigurovaný pohyb bude přidán do níže uvedené vrstvy, jak je znázorněno na obrázku, než lze změnit dvojitým kliknutím na otevírací dialogová okna Pohyb a poté můžeme podle potřeby změnit hodnoty.

Krok 8: - Přidání a úprava úrovní vrstvy.
Pomocí této možnosti lze upravit a snížit množství atributů deště a barev, jako jsou efekty jasu a kontrastu.
Vyberte Dešťovou vrstvu a stiskněte klávesu Alt ve Win / Option na Mac z klávesnice a vytvořte vrstvu New Adjustment. Ve spodní části pánve vrstvy také můžeme kliknout a získat ji přímo.
Nové vrstvy úprav -> Úroveň.
Povolit Použijte předchozí vrstvu k vytvoření možnosti masky klipu.
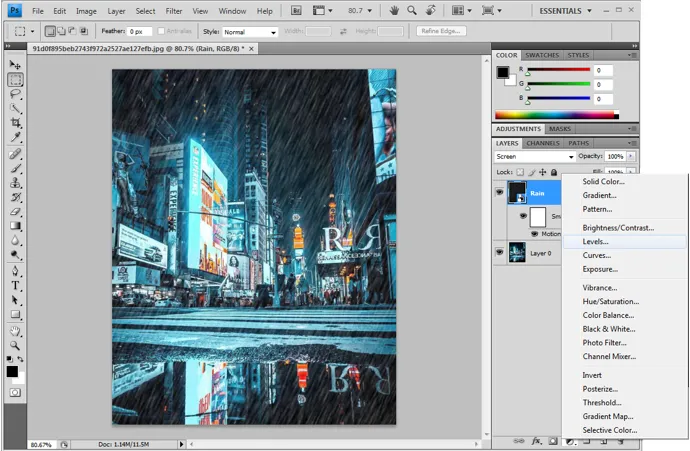
Vytvoří se nová vyrovnávací vrstva pro dešťovou vrstvu pro nastavení úrovně.
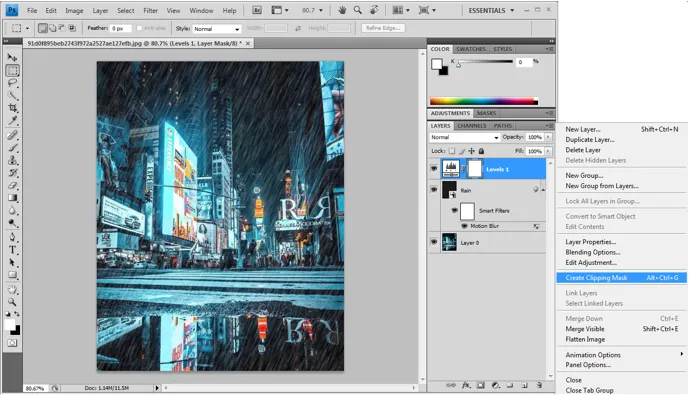
Krok 9: - Nastavení posuvných bodů úrovně
Vytvoří se nová úroveň hladiny a bude s ní spojena vrstva deště. Poklepáním na novou vrstvu se otevře dialogové okno úrovně.

Máme tři body pro nastavení úrovně, takže můžeme první a poslední body (černé a bílé jezdce) mírně posunout blíže k sobě tím, že zkontrolujeme změny, které se dějí, když byly posunuty. A opravte úrovně v přesně požadovaném rozsahu. Abychom mohli určitým tempem pozorovat a cítit déšť pocházející z úhlu.
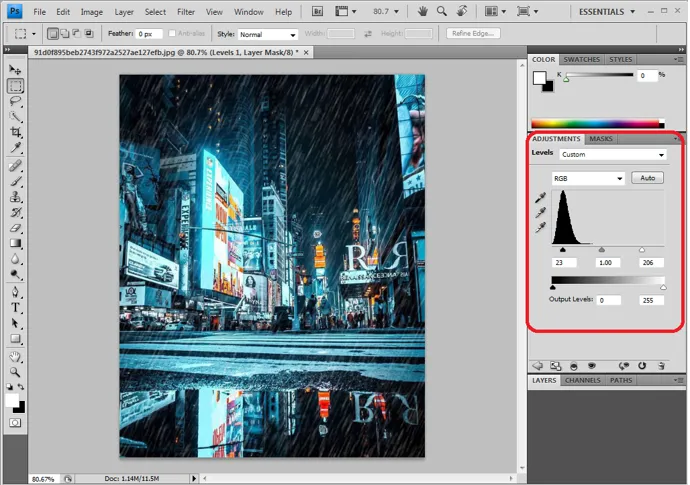
Masku úrovně a rozmazání pohybu lze kdykoli upravit tak, aby bylo dosaženo přesného výstupu. Jakmile je obrázek konečný, můžeme jej exportovat nebo uložit do .jpg.webp nebo .png.webp podle potřeby. Začátečníci potřebují opakovanou praxi, aby byli zvyklí.

Závěr
Díky tomu máme na fotografii dešťový efekt. Stejné kroky lze použít pro více efektů ve Photoshopu. Uživatelé musí pochopit postupné přiřazování a jejich dopad na obrázek, aby dosáhli účinku před získáním výstupu. Zkuste to pro více obrázků, abyste si mohli procvičit.
Doporučené články
Toto byl průvodce po aplikaci Rain Effect ve Photoshopu. Zde diskutujeme koncept a jak vytvořit dešťový efekt v obraze pomocí photoshopu. Další informace naleznete také v dalších navrhovaných článcích -
- Zaostřit nástroj ve Photoshopu
- Nástroj pro vlastní tvar ve Photoshopu
- Nástroje Adobe Photoshop
- Nástroje pro testování automatizace
- Motion Blur in After Effects
- Rozostření After Effects