Naučte se základy hladin ve Photoshopu, včetně toho, jaké vrstvy jsou, jak fungují a proč je důležité vědět, jak používat vrstvy. Pro Photoshop CC, CS6 a starší verze Photoshopu.
Pokud jste ve vrstvách Photoshopu úplně nové, jste si vybrali skvělé místo pro začátek. Při prvním pohledu na vrstvy se zaměříme na to, jaké vrstvy jsou a proč je potřebujeme. Namísto vytváření něčeho fantazie použijeme některé velmi jednoduché nástroje k nakreslení některých velmi jednoduchých tvarů. Poté se naučíme, jak můžeme manipulovat s těmito tvary v našem dokumentu pomocí vrstev! Začneme tím, že vytvoříme naši kompozici bez vrstev a podíváme se na výzvy, kterým čelíme, když se pokoušíme provést jednoduché změny. Poté znovu vytvoříme stejné složení, tentokrát pomocí vrstev, abychom zjistili, jak moc rozdílné vrstvy skutečně vytvářejí.
Základy vrstev se v průběhu let nezměnily, takže i když zde budu používat Photoshop CS6, vše je plně kompatibilní s Photoshopem CC i dřívějšími verzemi Photoshopu. Takže, pokud jste připraveni se dozvědět o vrstvách, začněme!
Vrstvy jsou bezpochyby nejdůležitějším aspektem Photoshopu. Nic, co by stálo za to udělat ve Photoshopu, nelze nebo nemělo být provedeno bez vrstev. Jsou tak důležití, že mají svůj vlastní panel Vrstvy a svou vlastní kategorii Vrstvy v panelu nabídek Photoshopu v horní části obrazovky. Můžete přidat vrstvy, odstranit vrstvy, pojmenovat a přejmenovat vrstvy, seskupit je, přesunout je, zamaskovat je, prolnout je dohromady, přidat efekty do vrstev, změnit jejich krytí a další!
Potřebujete k rozvržení přidat nějaký text? Objeví se ve své vlastní vrstvě typu. A co vektorové tvary? Objeví se v samostatných vrstvách Shape. Vrstvy jsou srdcem a duší Photoshopu. Je tedy dobré, že vrstvy jsou snadno použitelné a snadno pochopitelné, alespoň když kolem nich ovinete hlavu.
„To je skvělé!“, Říkáte, „ale to mi neříká, jaké jsou vrstvy“. Dobrý bod, pojďme to zjistit!
Photoshop bez vrstev
Než se podíváme na to, jaké vrstvy jsou a jak je používat, podívejme se nejprve, jaké by bylo pracovat ve Photoshopu bez vrstev. Usnadní se tak pochopení toho, proč jsou vrstvy tak důležité. Začneme vytvořením nového dokumentu Photoshopu. To provedete tak, že v horní části obrazovky přejdete na nabídku Soubor na liště nabídek a vyberete Nový :
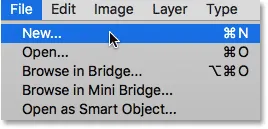 Přejít na Soubor> Nový.
Přejít na Soubor> Nový.
Otevře se dialogové okno Nový. Pro náš dokument není potřeba žádná zvláštní velikost, ale abychom nás udrželi na stejné stránce, zadejte pro šířku 1200 pixelů a pro výšku výšku 800 pixelů . Můžete ponechat hodnotu Rozlišení nastavenou na 72 pixelů / palec . Nakonec se ujistěte, že je obsah pozadí nastaven na bílou, aby náš nový dokument měl pevné bílé pozadí. Až budete hotovi, zavřete dialogové okno kliknutím na OK. Nový bílý dokument se objeví na obrazovce:
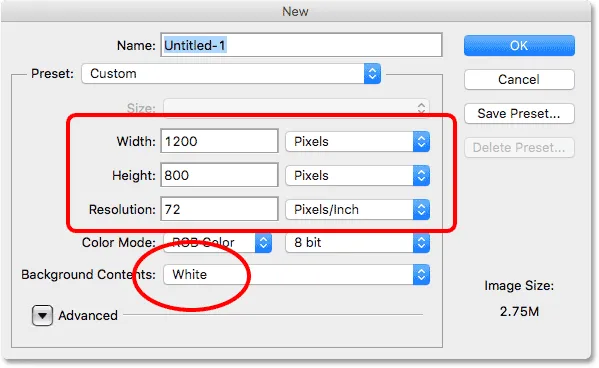 Nové dialogové okno Photoshopu.
Nové dialogové okno Photoshopu.
Kreslení čtvercového tvaru
Nyní, když máme připravený nový dokument, nakreslíme několik jednoduchých tvarů. Nejprve nakreslíme čtverec, a proto použijeme jeden ze základních nástrojů pro výběr Photoshopu. Vyberte nástroj Obdélníkové ohraničení v horní části panelu Nástroje podél levé strany obrazovky:
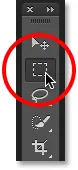 Výběr nástroje obdélníkového ohraničení.
Výběr nástroje obdélníkového ohraničení.
Chcete-li nakreslit čtverec nástrojem obdélníkového ohraničení, klikněte kdekoli v levém horním rohu dokumentu a nastavte počáteční bod výběru. Poté, když je tlačítko myši stále stisknuté, stiskněte a podržte klávesu Shift a táhněte diagonálně směrem doprava. Nástroj Rectangular Marquee Tool obvykle nakreslí pravoúhlé výběry z volného tvaru, ale stisknutím a podržením klávesy Shift řekneme Photoshopu, aby vynutil tvar výběru do dokonalého čtverce.
Jakmile výběr vyčerpáte, uvolněte tlačítko myši a poté uvolněte klávesu Shift. Je velmi důležité, abyste nejprve uvolnili tlačítko myši, poté klávesu Shift, jinak se váš dokonalý čtverec vrátí zpět do volného tvaru obdélníku:
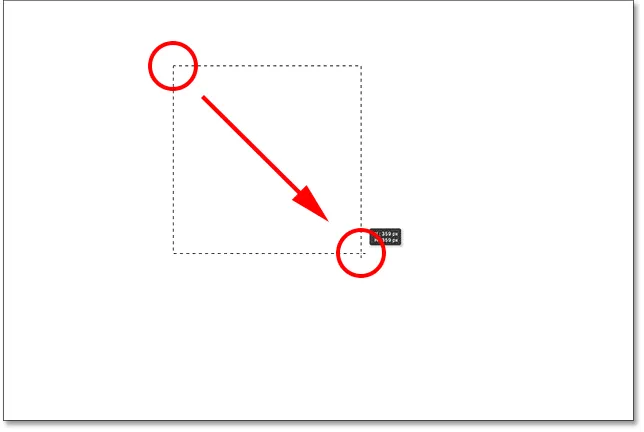 Kreslení čtvercového výběru pomocí nástroje obdélníkového ohraničení.
Kreslení čtvercového výběru pomocí nástroje obdélníkového ohraničení.
Nyní, když jsme nakreslili náš výběrový obrys, vyplňme ho barvou. K tomu použijeme příkaz Photoshop's Fill. V horní části obrazovky přejděte do nabídky Úpravy a vyberte Výplň :
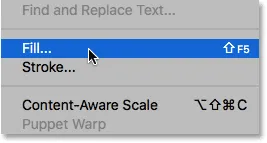 Přejděte na Úpravy> Vyplnit.
Přejděte na Úpravy> Vyplnit.
Otevře se dialogové okno Výplň. Změňte možnost Použít v horní části dialogového okna na Barva :
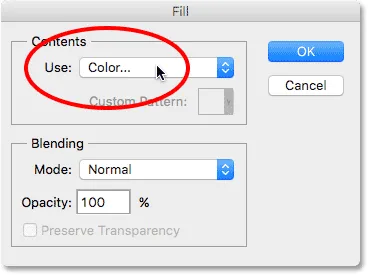 Změna použití na barvu.
Změna použití na barvu.
Jakmile vyberete Barva, Photoshop otevře jeho Výběr barev, abychom si mohli vybrat, kterou barvu chceme použít. Můžete si vybrat libovolnou barvu. Vyberu odstín červené:
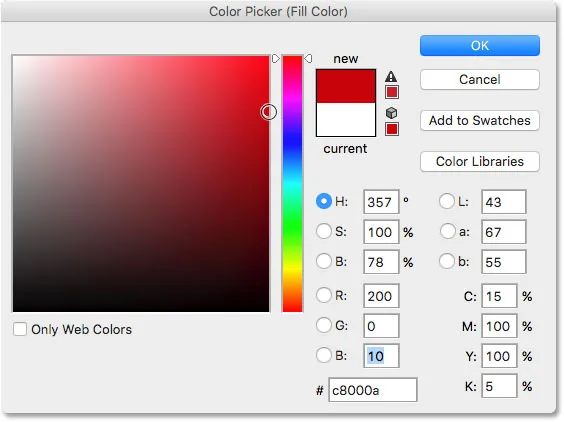 Vyberte barvu z nástroje Color Picker. Jakákoli barva udělá.
Vyberte barvu z nástroje Color Picker. Jakákoli barva udělá.
Až skončíte s výběrem barev, klepněte na OK a poté kliknutím na OK zavřete dialogové okno Výplň. Photoshop vyplní výběr vámi vybranou barvou, která byla v mém případě červená:
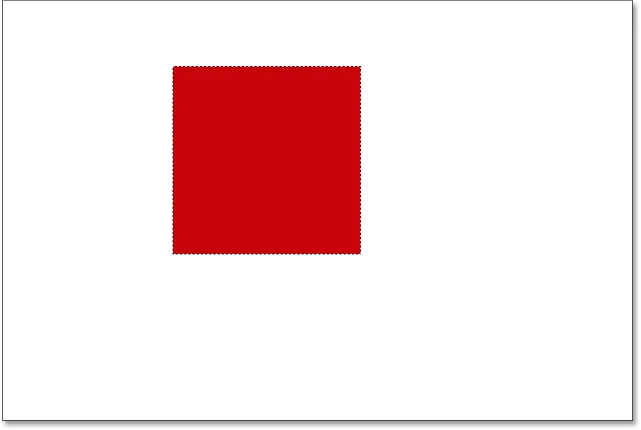 Dokument po vyplnění výběru červenou barvou.
Dokument po vyplnění výběru červenou barvou.
Už nepotřebujeme náš obrys výběru kolem náměstí, takže jej odeberte přechodem do nabídky Vybrat v horní části obrazovky a výběrem Zrušit výběr :
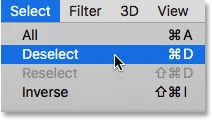 Přejít na Vybrat> Zrušit výběr.
Přejít na Vybrat> Zrušit výběr.
Kreslení kulatého tvaru
Zatím je vše dobré. Nyní přidáme do dokumentu druhý tvar. Již jsme přidali čtverec, takže si věci trochu promícháme a tentokrát přidáme kulatý tvar. K tomu použijeme další ze základních nástrojů pro výběr Photoshopu - Eliptický nástroj pro výběr markýz.
Nástroj Eliptický rámeček je vnořen za nástrojem Obdélníkový rámeček v panelu Nástroje. Chcete-li jej vybrat, klepněte pravým tlačítkem (Win) / Control-Click (Mac) na nástroj Obdélníkový rámeček a pak z rozevírací nabídky vyberte nástroj Eliptický rámeček:
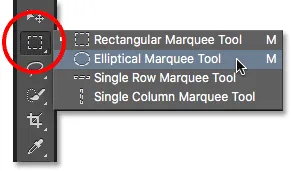 Výběr nástroje eliptického ořezávání.
Výběr nástroje eliptického ořezávání.
Nakreslíme náš kulatý tvar tak, aby překrýval čtverec. Klepnutím v pravém dolním rohu čtverce nastavíte počáteční bod výběru. Poté, když je tlačítko myši stále stisknuté, stiskněte a podržte Shift + Alt (Win) / Shift + Option (Mac) na klávesnici a přetáhněte pryč od počátečního bodu.
Normálně nástroj Eliptický rámeček nakreslí eliptické výběry ve volném tvaru, ale přidržením klávesy Shift při tažení vynucujeme tvar do dokonalého kruhu. Podržením klávesy Alt (Win) / Option (Mac) řeknete Photoshopu, aby nakreslil tvar ven z bodu, na který jsme původně klikli.
Vytáhněte tvar tak, aby byl zhruba stejně velký jako čtverec. Až skončíte, uvolněte klávesu Shift a klávesu Alt (Win) / Option (Mac) a poté uvolněte tlačítko myši. Opět se ujistěte, že nejprve uvolníte klíče, poté tlačítko myši:
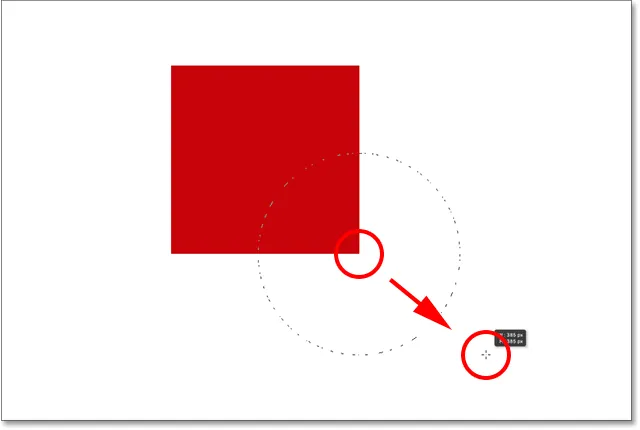 Kreslení kruhového výběru, který překrývá čtverec.
Kreslení kruhového výběru, který překrývá čtverec.
Po nakreslení obrysu kruhového výběru přejděte zpět do nabídky Úpravy v horní části obrazovky a výběrem Vyplnit vyplňte výběr barvou. Možnost Použít v horní části dialogového okna Výplň by již měla být nastavena na Barevná, protože jsme ji nastavili dříve. Pokud však klepnutím na tlačítko OK zavřete dialogové okno, Photoshop vyplní výběr stejnou barvou, jakou jste zvolili naposledy, a to není to, co chceme.
Chceme jinou barvu pro kulatý tvar, takže klikněte na slovo Barva a poté znovu vyberte Barva ze seznamu možností (já vím, zdá se divné vybrat něco, co je již vybráno), ve kterém okamžiku se Photoshop znovu otevře výběr barvy . Tentokrát vyberte jinou barvu. Vyberu oranžovou. Znovu si můžete libovolně vybrat barvu:
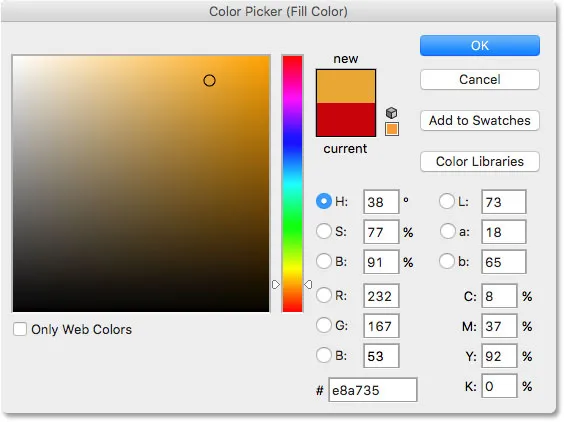 Vyberte jinou barvu pro druhý tvar.
Vyberte jinou barvu pro druhý tvar.
Klepnutím na OK zavřete dialog Výběr barvy a poté klepnutím na OK zavřete dialogové okno Výplň, ve kterém Photoshop vyplní výběr barvou. Chcete-li odstranit obrys výběru z celého tvaru, přejděte nahoru do nabídky Vybrat v horní části obrazovky a vyberte Odznačit, stejně jako naposledy. Nyní máme dva tvary - jeden čtverec a jeden kruh - s kruhem přesahujícím čtverec:
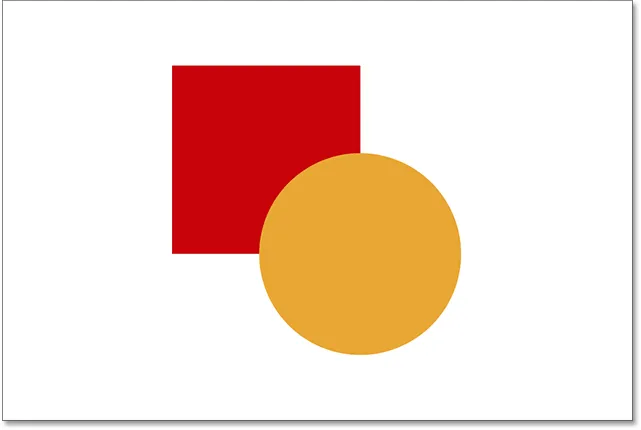 Byl přidán dokument s oběma tvary.
Byl přidán dokument s oběma tvary.
Problém…
Nakreslili jsme naše tvary a všechno vypadá skvěle. Ačkoli…
Teď, když jsem se na to chvíli díval, si nejsem jistý, že jsem s něčím spokojený. Vidíš, jak oranžový tvar překrývá červený? Vím, že jsem to udělal úmyslně, ale teď si myslím, že to byla chyba. Mohlo by to vypadat lépe, kdyby byl červený tvar před oranžovým tvarem. Myslím, že je chci vyměnit. To by mělo být dost snadné, že? Vše, co musím udělat, je chytit ten červený a přesunout ho přes oranžový.
Abychom toho dosáhli, my … um … hmm. Počkejte chvíli, jak to uděláme? Nakreslil jsem ten červený, pak jsem nakreslil oranžový a teď musím přesunout ten červený před oranžový. Zní to dost snadno, ale … jak?
Jednoduchá odpověď je, že nemůžu. Neexistuje způsob, jak přesunout ten červený tvar před oranžový, protože ten oranžový není vůbec před červeným. Je to jen iluze. Oranžový tvar se jednoduše stříhá do červeného a ty pixely, které byly původně zbarveny červeně, když jsem vyplnil čtverec, se změnily na oranžové, když jsem vyplnil kruh.
Ve skutečnosti tyto dva tvary také opravdu nesedí před bílým pozadím. Opět je to jen iluze. Celá kompozice není nic jiného než jediný plochý obraz . Všechno v dokumentu - čtvercový tvar, kulatý tvar a bílé pozadí - jsou slepeny dohromady.
Podívejme se na panel Vrstvy a uvidíme, co se děje. Na panelu Vrstvy vidíme vrstvy v našem dokumentu. Všimněte si, že i když jsme se ještě nedívali na vrstvy a nepokusili se přidat sami sebe, Photoshop pro nás automaticky vytvořil výchozí vrstvu. Výchozí vrstva se jmenuje Pozadí, protože slouží jako pozadí pro naši skladbu.
Když se podíváme vlevo od názvu vrstvy, uvidíme miniaturní obrázek. Toto je miniatura náhledu vrstvy. Ukazuje nám malý náhled toho, co je ve vrstvě. V tomto případě vidíme oba naše tvary i bílé pozadí. Protože jsme sami nepřidali žádné další vrstvy, Photoshop umístil vše, co jsme doposud udělali, na tuto, výchozí vrstvu pozadí:
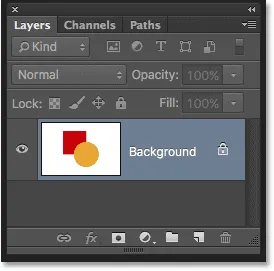 Panel Vrstvy zobrazuje vše na vrstvě Pozadí.
Panel Vrstvy zobrazuje vše na vrstvě Pozadí.
A to je ten problém. Všechno, co jsme udělali, bylo přidáno do této jedné vrstvy. S celou naší skladbou na jedné vrstvě nemáme mnoho možností, pokud chceme něco změnit. Mohli bychom vrátit cestu zpět přes kroky, abychom se dostali k bodu, kde můžeme provést naši změnu, nebo bychom mohli celou věc zničit a začít znovu. Žádná z těchto možností nezní velmi přitažlivě. Musí existovat lepší způsob práce ve Photoshopu, takový, který nám poskytne svobodu a flexibilitu, abychom mohli změnit složení, aniž bychom museli zrušit spoustu kroků nebo začít znovu od nuly.
Naštěstí existuje! Řešením je použití vrstev. Zkusme to samé, ale tentokrát pomocí vrstev!
Vezměte dvě, tentokrát s vrstvami
Nyní, když jsme viděli, jaké to je pracovat ve Photoshopu bez vrstev, uvidíme, jaké vrstvy pro nás mohou udělat. Nejprve odstraníme dva tvary, které jsme přidali. Protože je vše na jedné vrstvě, můžeme to snadno udělat jen vyplněním vrstvy bílou.
V horní části obrazovky přejděte do nabídky Úpravy a znovu vyberte Vyplnit . Když se zobrazí dialogové okno Výplň, změňte možnost Použít z barvy na bílou :
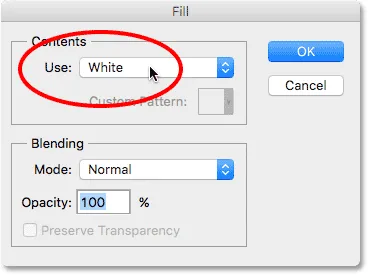 Přejděte na Úpravy> Vyplnit a poté změňte Použít na bílou.
Přejděte na Úpravy> Vyplnit a poté změňte Použít na bílou.
Klepnutím na tlačítko OK zavřete dialogové okno. Photoshop vyplní dokument bílou barvou a jsme zpět tam, kde jsme začali:
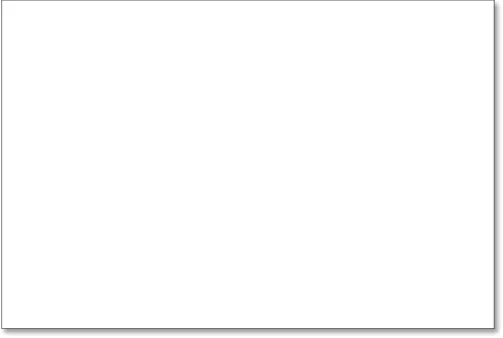 Dokument je znovu vyplněn bílou barvou.
Dokument je znovu vyplněn bílou barvou.
Plugin pro krátké kódy, akce a filtry: Chyba v krátkém kódu (ads-basics-middle)
Panel Vrstvy
Před chvílí jsem se zmínil o tom, že panel Vrstvy je místem, kde se díváme na vrstvy v našem dokumentu. Ale ve skutečnosti je panel Vrstvy mnohem víc. Ve skutečnosti je to opravdu Command Central pro vrstvy. Pokud ve Photoshopu potřebujeme něco, co má co do činění s vrstvami, děláme panel Vrstvy. Panel Vrstvy používáme k vytváření nových vrstev, mazání existujících vrstev, přejmenování vrstev, přesouvání vrstev, zapnutí a vypnutí vrstev v dokumentu, přidání masky vrstev a efektů vrstvy …. seznam pokračuje. A to vše se provádí z panelu Vrstvy.
Jak jsme již viděli, panel Vrstvy nám ukazuje, že v našem dokumentu máme v současné době jednu vrstvu - výchozí vrstvu pozadí. Miniatura náhledu vlevo od názvu vrstvy nám ukazuje, že vrstva pozadí je vyplněna bílou barvou:
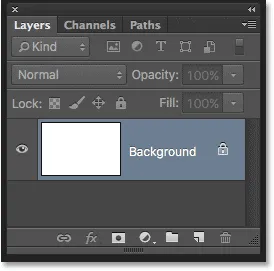 Panel Vrstvy zobrazující bílou vrstvu pozadí.
Panel Vrstvy zobrazující bílou vrstvu pozadí.
Když jsme původně přidali naše dva tvary do dokumentu, oba byly přidány do vrstvy pozadí, a proto neexistuje žádný způsob, jak je pohybovat nezávisle na sobě. Tvary a bílé pozadí byly všechny přilepené na plochý obraz. Tento způsob práce ve Photoshopu, kde je vše přidáno do jedné vrstvy, je z technického hlediska označován jako „špatný“, protože když se potřebujete vrátit a provést změny, narazíte na „problém“ (další technický termín). Uvidíme, co se stane, pokud vytvoříme stejné rozvržení jako dříve, ale tentokrát umístíme vše do své vlastní vrstvy.
Naše bílé pozadí je již ve vrstvě Pozadí, takže k němu přidáme novou vrstvu pro náš první tvar. Chcete-li přidat novou vrstvu do dokumentu, jednoduše klikneme na ikonu Nová vrstva ve spodní části panelu Vrstvy (druhá ikona zprava):
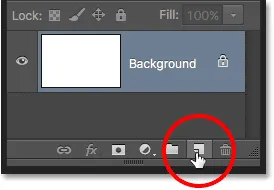 Klepnutím na ikonu Nová vrstva.
Klepnutím na ikonu Nová vrstva.
Nad vrstvou pozadí se objeví nová vrstva. Photoshop automaticky pojmenuje novou vrstvu 1 . Když se podíváme na miniaturu náhledu vlevo od názvu vrstvy, vidíme, že je vyplněna šachovnicovým vzorem . Vzor šachovnice představuje způsob, jak Photoshop představuje průhlednost. Jinými slovy, říká nám, že nová vrstva je prázdná. Čeká na nás, abychom s tím něco udělali, ale v tuto chvíli na tom není nic:
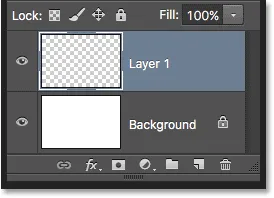 Nad prázdnou vrstvou se objeví nová prázdná vrstva s názvem „Vrstva 1“.
Nad prázdnou vrstvou se objeví nová prázdná vrstva s názvem „Vrstva 1“.
Všimněte si, že vrstva 1 je zvýrazněna modrou barvou. To znamená, že je to v současné době aktivní vrstva . Vše, co v tomto bodě přidáme do dokumentu, bude přidáno do aktivní vrstvy (vrstva 1), nikoli do pozadí pod ní. Přidejme náš první tvar, stejně jako předtím. Protože náš první tvar byl čtverec, budeme muset znovu vybrat nástroj Obdélníkový rámeček z panelu Nástroje.
Panel Nástroje nám ukazuje poslední nástroj, který jsme vybrali ze skupiny. „Skupinou“ mám na mysli všechny nástroje, které jsou vnořené společně na stejném místě. Protože posledním nástrojem, který jsme vybrali ze skupiny, byl nástroj Eliptický rámeček, jeho ikona je ta, která je aktuálně viditelná na panelu Nástroje. Chcete-li přepnout zpět na nástroj obdélníkového ohraničení, musíme kliknout pravým tlačítkem (Win) / Control-kliknout (Mac) na nástroj Eliptical Marquee Tool a poté z rozbalovací nabídky vybrat nástroj obdélníkového ohraničení:
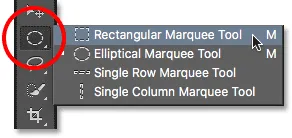 Výběr nástroje obdélníkového ohraničení za nástrojem eliptického ohraničení.
Výběr nástroje obdélníkového ohraničení za nástrojem eliptického ohraničení.
S nástrojem obdélníkového ohraničení v ruce klikněte a přetáhněte čtvercový výběr podobný předchozímu, stisknutím a přidržením klávesy Shift při tažení vynutíte tvar do perfektního čtverce. Až skončíte, uvolněte klávesu Shift a poté uvolněte tlačítko myši. Zde vidíme můj výběrový obrys:
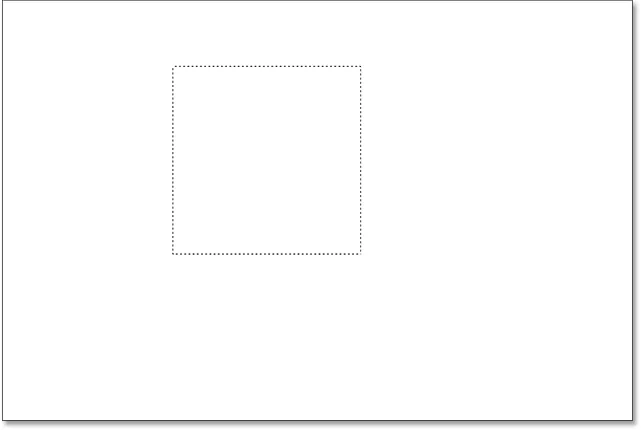 Kreslení dalšího čtvercového výběru.
Kreslení dalšího čtvercového výběru.
V horní části obrazovky přejděte do nabídky Úpravy a vyberte Výplň . Když se otevře dialogové okno Výplň, změňte možnost Použít na Barva a poté vyberte barvu čtverce z nástroje Výběr barvy . Vyberu stejnou červenou barvu, jakou jsem si vybral naposledy. Klepnutím na OK zavřete dialog Výběr barvy a poté klepnutím na OK zavřete dialogové okno Výplň.
Photoshop vyplní výběr vámi vybranou barvou. Chcete-li odstranit obrys výběru z celého tvaru, přejděte nahoru do nabídky Vybrat v horní části obrazovky a zvolte Odznačit (procházím zde tyto kroky rychle jednoduše proto, že jsou úplně stejné jako to, co jsme udělali dříve). Nyní mám svůj první tvar, naplněný červenou, stejně jako předtím:
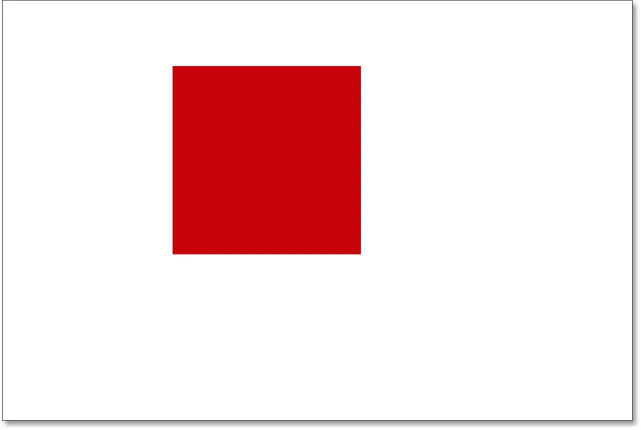 Dokument po opětovném kreslení stejného čtvercového tvaru.
Dokument po opětovném kreslení stejného čtvercového tvaru.
Nezdá se, že by se něco jiného lišilo jen při pohledu na samotnou skladbu. Máme čtvercový tvar sedící na bílém pozadí, stejně jako jsme to měli naposledy. Panel Vrstvy však nyní vypráví jiný příběh. Náhledy miniatur nám ukazují, že vrstva pozadí je stále vyplněna bílou barvou, zatímco čtverec je nyní na zcela samostatné vrstvě (vrstva 1) nad ním. To znamená, že bílé pozadí a čtvercový tvar již nejsou součástí stejného plochého obrazu. Vypadá to, že jsou v dokumentu, ale jsou to opravdu dva zcela oddělené prvky:
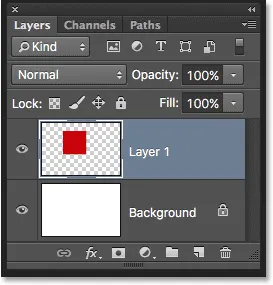 Čtvercový tvar a bílé pozadí jsou nyní na sobě nezávislé.
Čtvercový tvar a bílé pozadí jsou nyní na sobě nezávislé.
Přidejme náš druhý tvar. Chceme ji znovu umístit do své vlastní vrstvy, což znamená, že musíme nejprve přidat další novou vrstvu do dokumentu kliknutím na ikonu Nová vrstva ve spodní části panelu Vrstvy:
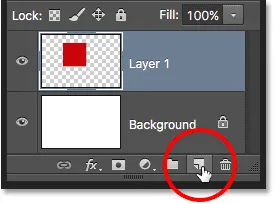 Přidání další nové vrstvy.
Přidání další nové vrstvy.
Nad novou vrstvou se objeví druhá nová vrstva, vrstva 2. Normálně bychom chtěli přejmenovat naše vrstvy, protože jména jako „Vrstva 1“ a „Vrstva 2“ nám neříká nic o tom, co je vlastně v každé vrstvě. Ale pro naše účely jsou zde automatická jména v pořádku. Všimněte si, že vzorek šachovnice v náhledu nám znovu ukazuje, že nová vrstva je aktuálně prázdná:
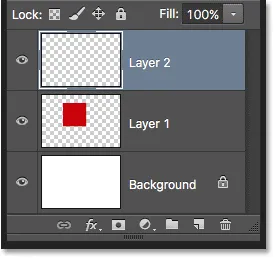 Nová prázdná vrstva se objeví nad vrstvou 1.
Nová prázdná vrstva se objeví nad vrstvou 1.
Všimněte si také, že vrstva 2 je zvýrazněna modrou barvou, což znamená, že je nyní aktivní vrstvou. Všechno, co přidáme vedle dokumentu, bude přidáno do vrstvy 2. Popadněte nástroj eliptické marquee z panelu nástrojů (vnořený za nástroj obdélníkové markýzy) a přetáhněte kruhový výběr, stejně jako předtím. Ujistěte se, že její část překrývá čtverec. Poté se vraťte zpět do nabídky Úpravy a vyberte Výplň . Znovu vyberte Barva pro možnost Použít pro otevření nástroje Výběr barvy a vyberte barvu pro tvar. Vyberu stejnou oranžovou.
Klepnutím na OK zavřete dialog Výběr barvy a poté klepnutím na OK zavřete dialogové okno Výplň. Photoshop vyplní výběr barvou. Přejděte nahoru do nabídky Vybrat a zvolte Odznačit, chcete-li odstranit obrys výběru z tvaru. A nyní jsme zpět k tomu, jak to vypadalo dříve, s přidáním obou našich tvarů:
 Oba tvary byly překresleny.
Oba tvary byly překresleny.
Při pohledu na panel Vrstvy vidíme, že čtvercový tvar zůstane sám na vrstvě 1, zatímco nový kulatý tvar byl umístěn na vrstvu 2. Bílé pozadí zůstává na vrstvě Pozadí, což znamená, že všechny tři prvky, které tvoří náš dokument (bílé pozadí, čtvercový tvar a kulatý tvar) jsou nyní ve svých vlastních samostatných vrstvách a zcela na sobě nezávislé:
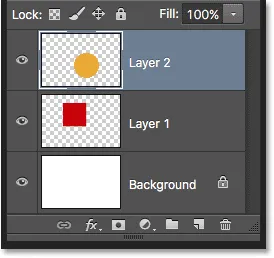 Každý prvek v dokumentu je nyní ve své vlastní vrstvě.
Každý prvek v dokumentu je nyní ve své vlastní vrstvě.
Změna pořadí vrstev
Dříve, když bylo vše na jedné vrstvě, jsme zjistili, že neexistuje žádný způsob, jak přesunout čtvercový tvar před kulatý, protože to ve skutečnosti nebyly dva oddělené tvary. Byly to prostě oblasti různých barevných pixelů smíchané s oblastmi bílých pixelů na stejném plochém obrázku. Ale tentokrát, se vším na své vlastní vrstvě, máme opravdu dva oddělené tvary spolu se zcela samostatným pozadím. Podívejme se, jak můžeme pomocí našich vrstev snadno zaměnit pořadí tvarů.
V současné době se kruhový tvar objeví před čtvercovým tvarem v kompozici, protože vrstva kruhového tvaru (vrstva 2) je nad vrstvou čtvercového tvaru (vrstva 1) v panelu Vrstvy. Představte si, že se díváte na vrstvy shora dolů na panelu Vrstvy, které se díváte dolů skrz vrstvy v dokumentu. V panelu Vrstvy se před dokumentem zobrazí jakákoli vrstva nad jinou vrstvou. Pokud se obsah dvou vrstev vzájemně překrývá, jak to dělají naše tvary, pak se za druhou vrstvou v kompozici objeví kterákoli vrstva pod druhou v panelu Vrstvy.
To znamená, že pokud chceme zaměnit pořadí našich tvarů tak, aby se čtvercový objevil před kulatým, vše, co musíme udělat, je přesunout vrstvu čtvercového tvaru (vrstva 1) nad vrstvu kulatého tvaru (vrstva 2). . Stačí kliknout na vrstvu 1,
pak držte stisknuté tlačítko myši a přetáhněte ho nahoru a nad vrstvu 2, dokud neuvidíte vodorovný světelný pruh, který se objeví přímo nad vrstvou 2. Lišta nám říká, kam bude vrstva přesunuta, když uvolníme tlačítko myši:
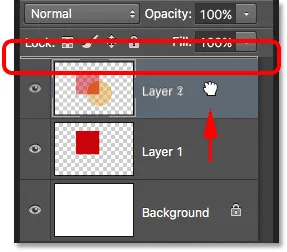 Přetažení vrstvy 1 nad vrstvu 2.
Přetažení vrstvy 1 nad vrstvu 2.
Pokračujte a uvolněte tlačítko myši, ve kterém Photoshop umístí vrstvu 1 na místo nad vrstvou 2:
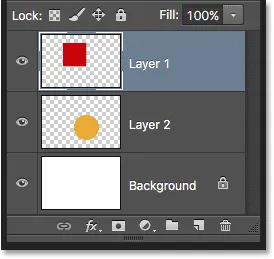 Vrstva 1 se nyní objeví nad vrstvou 2 na panelu Vrstvy.
Vrstva 1 se nyní objeví nad vrstvou 2 na panelu Vrstvy.
S vrstvou čtvercového tvaru nyní nad vrstvou kulatého tvaru bylo jejich pořadí ve složení obráceno. Čtvercový tvar se nyní objeví před kulatým:
 Díky vrstvám bylo snadné posunout jeden tvar před druhým.
Díky vrstvám bylo snadné posunout jeden tvar před druhým.
Bez vrstev by pohyb jednoho prvku před druhým takhle nebyl možný. Ale se vším na své vlastní vrstvě to nemohlo být snazší. Vrstvy udržují vše oddělené, což nám umožňuje provádět změny jednotlivých prvků bez ovlivnění celé kompozice.
Co když o tom rozhodnu později, víš co? Vlastně se mi to líbilo předtím. Chci posunout kulatý tvar tak, aby byl zpět před čtvercovým. Díky vrstvám to není problém! Stejně jako můžeme přetahovat vrstvy nad jinými vrstvami, můžeme je také přetahovat pod jiné vrstvy.
Kliknu na vrstvu čtvercového tvaru (vrstva 1) a přetáhnu ji zpět pod vrstvu kruhového tvaru (vrstva 2). Znovu zvýrazní lišta, kde mi bude vrstva přesunuta, když uvolním tlačítko myši:
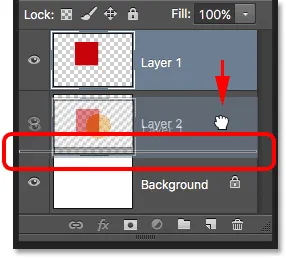 Přetažení vrstvy 1 pod vrstvu 2.
Přetažení vrstvy 1 pod vrstvu 2.
Uvolním tlačítko myši, takže Photoshop může umístit vrstvu 1 pod vrstvu 2:
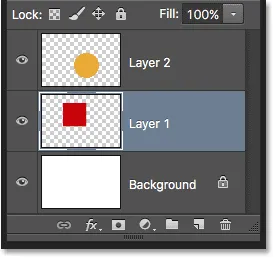 Vrstva čtvercového tvaru je zpět pod vrstvou kulatého tvaru.
Vrstva čtvercového tvaru je zpět pod vrstvou kulatého tvaru.
A jsme zpět k tomu, abychom viděli kruhový tvar před čtvercovým tvarem ve složení:
 Tvary jsou zpět do původního pořadí.
Tvary jsou zpět do původního pořadí.
Pohybující se vrstvy kolem
Co když nechceme, aby se tvary navzájem překrývaly? Možná by vypadali lépe, kdyby se rozšířili dál. Opět, protože jsou na samostatných vrstvách, je můžeme snadno pohybovat.
Chcete-li přesunout obsah vrstvy, vyberte v horní části panelu Nástroje nástroj pro přesun aplikace Photoshop:
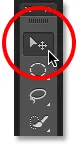 Výběr nástroje pro přesun.
Výběr nástroje pro přesun.
Poté se ujistěte, že je na panelu Vrstvy vybrána správná vrstva. Budu přesouvat kulatý tvar na pravo od čtvercového tvaru, takže kliknutím na vrstvu kulatého tvaru (vrstva 2) vybereme a aktivuji jej. Opět vím, že je to nyní aktivní vrstva, protože ji Photoshop zvýrazní modře, když na ni kliknu:
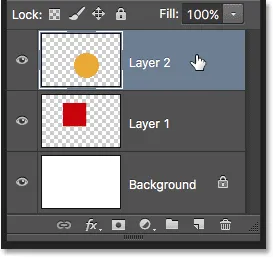 Kliknutím na vrstvu 2 ji vyberete.
Kliknutím na vrstvu 2 ji vyberete.
Když je vybrána vrstva 2, kliknu s nástrojem Přesun na kulatý tvar a přetáhnu ji doprava od čtverce:
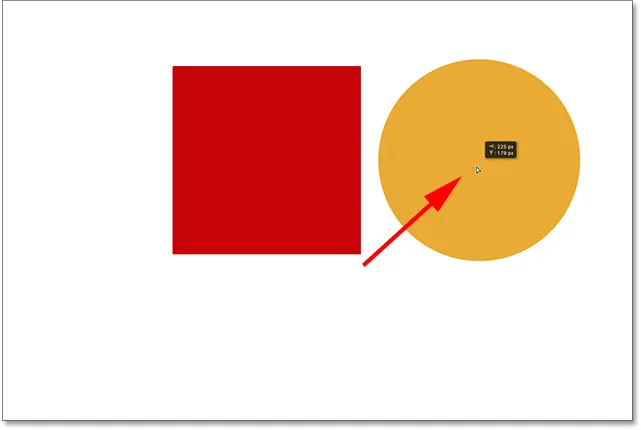 Vrstvy usnadňují pohyb prvků v rámci kompozice.
Vrstvy usnadňují pohyb prvků v rámci kompozice.
Můžeme dokonce pohybovat oběma tvary najednou. K tomu budeme muset vybrat obě vrstvy tvarů současně. Na panelu Vrstvy již mám vybranou vrstvu 2. Chcete-li také vybrat vrstvu 1, vše, co musím udělat, je stisknout a podržet klávesu Shift a kliknout na vrstvu 1. Obě vrstvy jsou nyní zvýrazněny modrou barvou, což znamená, že jsou vybrány obě:
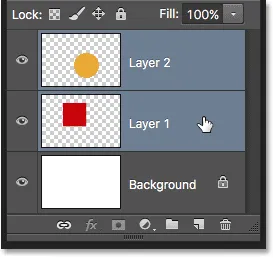 Výběr obou vrstev tvaru najednou.
Výběr obou vrstev tvaru najednou.
Když jsou vybrány obě vrstvy, klikneme-li a přetáhneme jednu z nich pomocí nástroje Přesun, oba tvary se pohybují společně:
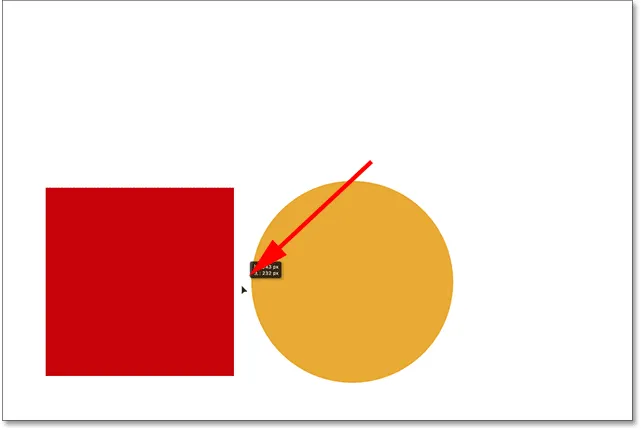 Přesouvání obou tvarů současně.
Přesouvání obou tvarů současně.
Mazání vrstev
Poslední věcí, na kterou se v tomto tutoriálu podíváme, je, jak odstranit vrstvy. Pokud se rozhodneme, že jeden z tvarů nepotřebujeme, můžeme jej ze kompozice jednoduše odstranit odstraněním jeho vrstvy. Klikněte na čtvercovou vrstvu (vrstva 1) a vyberte ji. Poté, abychom vrstvu odstranili, stačí ji přetáhnout do koše ve spodní části panelu Vrstvy (ikona nejdále napravo):
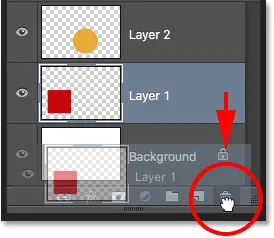 Přetažením vrstvy 1 do koše.
Přetažením vrstvy 1 do koše.
Po odstranění čtvercové vrstvy zůstane v dokumentu pouze kruhový tvar (samozřejmě spolu s bílým pozadím):
 Odstranění vrstvy odstraní její obsah z dokumentu.
Odstranění vrstvy odstraní její obsah z dokumentu.
Totéž udělám s kruhovým tvarem a jeho vrstvu přetáhnu do koše:
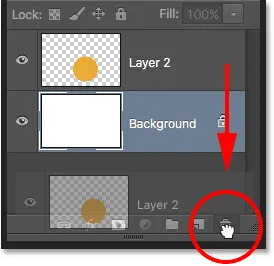 Přetažením vrstvy 2 do koše.
Přetažením vrstvy 2 do koše.
A nyní, když jsou obě vrstvy tvaru smazány, jsme opět zpět k ničemu jinému než k našemu pevnému bílém pozadí:
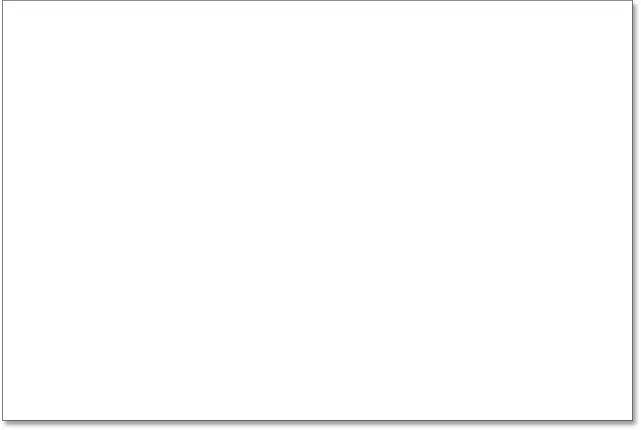 Oba tvary byly odstraněny. Zůstane pouze pozadí.
Oba tvary byly odstraněny. Zůstane pouze pozadí.
Kam dál?
A tady to máme! Sotva jsme poškrábali povrch, pokud jde o všechny věci, které můžeme s vrstvami dělat, ale doufejme, že nyní máte lepší představu o tom, jaké vrstvy jsou a proč jsou tak zásadní součástí práce s Photoshopem. Vrstvy nám umožňují držet všechny různé prvky ve složení odděleně, takže je můžeme přidávat, přesouvat, upravovat a dokonce je mazat, aniž by to ovlivnilo cokoli jiného. A protože vrstvy udržují náš pracovní tok flexibilní, nabízejí nám úroveň kreativity, která by bez vrstev prostě nebyla možná.
Jak jsem již zmínil dříve, vše, co má co do činění s vrstvami ve Photoshopu, se děje z panelu Vrstvy. Teď, když máme základní představu o tom, jaké vrstvy jsou a jak fungují, necháme se přeskočit na další tutoriál v Průvodci studiem vrstev a dozvíte se vše, co potřebujeme vědět o panelu Vrstvy! Nebo si přečtěte naši sekci Photoshop Basics, kde najdete další návody!