V tomto tutoriálu Photo Retouch se naučíme, jak nám funkce Scale Content-Aware, která byla poprvé představena ve Photoshopu CS4, může pomoci transformovat a přetvořit obrázky z jednoho poměru stran do druhého, aniž by došlo ke zkreslení nebo „kvílení“, našeho hlavního předmětu a dalších důležité detaily na obrázku.
Obvyklý způsob, jak změnit poměr stran fotografie, je jednoduše oříznout pomocí nástroje Oříznout, ale často to znamená zahodit části obrazu, které jsme chtěli zachovat. U škály Content-Aware Scale není třeba nic ořezávat, protože Photoshop může lidi a objekty přibližovat k sobě (nebo dále od sebe) téměř jako magie, takže všechno zapadá do nového tvaru!
Jak to funguje? Když je vybrán příkaz Měřítko obsahu, Photoshop prozkoumá vaši fotografii a pokusí se přijít na to, často s úžasnou přesností, které oblasti jsou důležité (jako váš hlavní předmět) a které nikoli, a udělá vše pro ochranu důležitých oblastí když měníte obraz. Měřítko Content-Aware může být výkonné a časově úsporné, když to funguje, ale (vždy existuje „ale“) problém je, že to vždy nefunguje. Ve skutečnosti to záleží na obrázku, který používáte.
Obecně lze říci, že škála Content-Aware Scale funguje nejlépe s fotografiemi, které obsahují velké oblasti s nízkými podrobnostmi obrazu (modrá obloha, otevřená pole, klidná voda atd.). Důvodem je to, že aby mohl Photoshop pohybovat dvěma oblastmi obrazu blíže k sobě, musí prolistovat a komprimovat oblast mezi nimi. Pokud oblast mezi nimi obsahuje příliš mnoho vlastních detailů obrazu, může se věc rychle změnit v neuspořádaný nepořádek. Pokud na druhé straně oblast mezi nimi obsahuje malé množství detailů, jako je obloha nebo otevřené pole, pak je pro Photoshop snazší tlačit tyto pixely společně s méně znatelnými problémy, což vám přináší mnohem lepší výsledky.
Jak jsem již zmínil, Adobe poprvé ve Photoshopu CS4 představila Content-Aware Scale, takže budete potřebovat CS4 nebo vyšší, abyste mohli spolu s tímto tutoriálem následovat. Budu používat Photoshop CS6 zde, ale vše, co se naučíme, se týká CS4, CS5 a CS6. Zde je fotka, kterou budu používat:

Originální fotografie.
Řekněme, že musím tuto fotku přetvořit ze svého původního poměru stran 4x6 na něco blíže ke čtverci, ale chci ponechat nejen pár a tvar srdce v pravém dolním rohu obrázku, ale také malý ostrov na dálku vlevo, odjet. Pokud bych se pokusil oříznout fotografii do nového tvaru, byl bych nucen zahodit některé oblasti, které chci ponechat, takže to není možné. Naštěstí je velká část oblasti uprostřed této fotografie nízká, takže je dobrým kandidátem na příkaz Měřítko obsahu.
Než ale něco udělám, musím se nejprve postarat o jeden menší problém. Podíváme-li se na panel Vrstvy, vidíme, že moje fotka sedí na vrstvě Pozadí, což je speciální typ vrstvy ve Photoshopu s vlastními jedinečnými pravidly, co s tím můžeme a nemůžeme udělat:
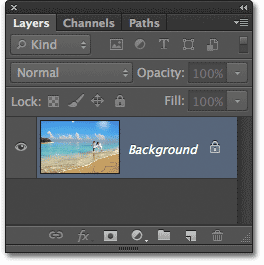
Panel Vrstvy zobrazující fotografii ve vrstvě Pozadí.
Než použijeme měřítko Content-Aware nebo jakýkoli jiný příkaz Transform, na vrstvu, musíme nejprve vrstvu přejmenovat na něco jiného než Pozadí . Nejrychlejším způsobem je podržení klávesy Alt (Win) / Option (Mac) na klávesnici a dvojité kliknutí na vrstvu pozadí na panelu Vrstvy. Tím se vrstva okamžitě přejmenuje na vrstvu 0, což znamená, že nyní můžeme dělat, co chceme, :
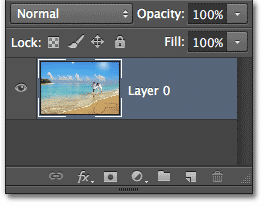
Vrstva pozadí byla přejmenována na vrstvu 0.
Získejte bezplatnou transformaci a vyzkoušejte
Abychom získali lepší představu o tom, jak mocný je příkaz Scale Content-Aware Scale, podívejme se nejprve, co se stane, když se pokusím změnit tvar fotografie pomocí tradičního příkazu Free Transform ve Photoshopu, který vyberu přechodem na Upravit na panelu nabídek v horní části obrazovky a výběrem Volná transformace :
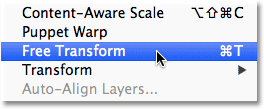
V nabídce Úpravy vyberte možnost Volná transformace.
Tím umístíte standardní transformační úchyty (malé čtverečky) kolem fotografie. Kliknutím a podržením tlačítka myši dolů na levé rukojeti a přetažením směrem doprava upraví obrázek do větší vertikální orientace na výšku. Jak však vidíme, Free Transform jednoduše prolistuje celý obraz dohromady, takže všichni a všechno vypadají vyšší a tenčí (vzor šachovnice na levé straně je způsob, jakým Photoshop představuje průhlednost). Ne to, co jsme chtěli:
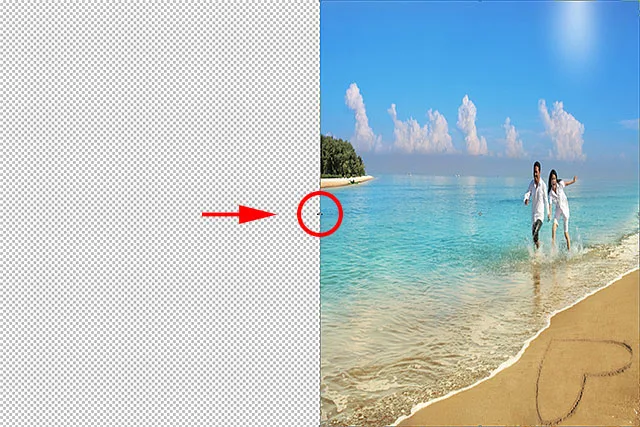
Příkaz Volná transformace dělá skvělou práci při prohledávání celého obrazu.
Míra škály obsahu aware
To nefungovalo, takže stiskem klávesy Esc na klávesnici zruším a opustím příkaz Free Transform. Tentokrát vyberu příkaz Scale Content-Aware. Vraťím se zpět do nabídky Edit a zvolím Scale Content-Aware :

Přejděte na Úpravy> Měřítko obsahu aware.
Na první pohled vypadají věci velmi podobně jako příkaz Free Transform. Získáme stejné transformační úchyty v horní, dolní, levé a pravé části obrazu i v každém rohu. Rozdíl v měřítku Content-Aware spočívá v tom, že aplikace Photoshop nyní analyzuje obrázek a snaží se zjistit, které oblasti jsou důležité a které nikoli. To se provádí za předpokladu, že oblasti s vyššími detaily jsou důležitější než oblasti s nižšími detaily. Budu kliknout a držet na levé rukojeti, stejně jako jsem to udělal před chvílí, a tentokrát sleduji, co se stane, když přetáhnu rukojeť směrem doprava, aby se upravila fotografie. Photoshop se snaží chránit oblasti, které považuje za důležité (pár protékající vodou a ostrovem vlevo od obrázku), takže si zachovávají svůj původní tvar. Většina „kvílení“ se provádí na obloze, mraky a voda ve středu obrazu, protože tato oblast obsahuje menší množství detailů, a proto byla považována za méně důležitou:
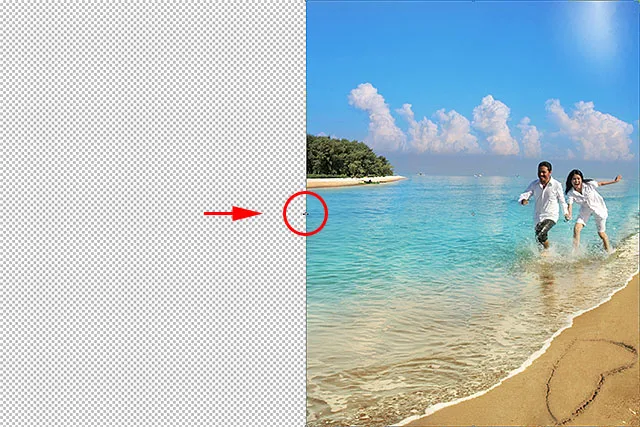
Měřítko Content-Aware se snaží chránit důležité (vysoké detaily) oblasti obrazu a komprimovat pouze nedůležité (nízké detaily) oblasti.
Možnost Chránit tóny pleti
Existuje několik věcí, které můžeme udělat, abychom pomohli s příkazem Scale Content-Aware. Pokud pracujete na fotografii lidí, zkuste na panelu Možnosti vybrat možnost Chránit tóny pleti (je to ikona, která vypadá jako malá osoba):

Výběr možnosti Chránit tóny pleti.
S povolenou funkcí Chránit tóny pleti se Photoshop pokusí chránit všechny teplé tóny pleti na fotografii. Výsledky však budou opět záviset na obrázku, se kterým pracujete. V mém případě, protože lidé na mé fotografii vypadají docela malí, výběr této možnosti ve skutečnosti zhoršil věci, což mi dal jednu z těch zmatených zmatků, které jsem zmínil dříve, ale můžete vidět lepší výsledky s vlastním obrázkem, takže to určitě zkuste:

Možnost Ochrana pleťových tónů může, nebo v tomto případě, nemusí pomoci chránit lidi na fotografii.
Protože možnost Chránit tóny pleti mi s tímto obrázkem vůbec nepomohla, klikněte na něj znovu na panelu Možnosti a deaktivuji ji a nyní pár vypadá mnohem lépe:

Pokud zjistíte, že to nepomohlo, jednoduše vypněte možnost Chránit tóny pleti.
Plugin pro krátké kódy, akce a filtry: Chyba v krátkém kódu (ads-photoretouch-middle)
Použití alfa kanálu k určení důležitých oblastí
Možnost Chránit pleťové tóny může být občas užitečná, ale skutečná síla příkazu Scale Content-Aware je v tom, že nemusíme nechat na Photoshopu, abychom zjistili, co je důležité a co nikoli. Můžeme říci Photoshopu, které oblasti obrazu je třeba chránit, a uděláme to tak, že nejprve vybereme tyto oblasti a poté uložíme náš výběr jako alfa kanál .
Chystám se stisknout klávesu Esc na klávesnici a na chvíli zruším příkaz Scale Content-Aware. Poté vyberu oblasti, které chci chránit, chytím Lasso Tool z panelu Tools (můžete použít jakýkoli výběrový nástroj, který se vám líbí, ale Lasso Tool funguje dobře):
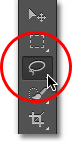
Výběr nástroje Lasso z panelu Nástroje.
S nástrojem Lasso v ruce nejprve nakreslím výběr kolem ostrova na levé straně obrázku, protože je to jedna z oblastí, které chci chránit. Je v pořádku být s volbou poněkud volnější. Není třeba chirurgicky přesná, zejména proto, že za chvilku proletíme výběrové hrany:

Kreslení osnovy výběru kolem ostrova.
Chci také chránit pár na pláži, takže teď, když mám svůj původní výběr po celém ostrově, podržím stisknutou klávesu Shift na klávesnici, abych přidal k mému stávajícímu výběru, a poté nakreslím výběr kolem pár. Myslím, že budu chránit i tvar srdce v pravé dolní části obrázku, takže znovu podržím klávesu Shift a nakreslím výběr kolem srdce:

Přidání páru a tvaru srdce na pláži k výběru.
Nyní, když jsme vybrali všechny oblasti, které chceme chránit, přidáme do výběru trochu prolnutí, abychom získali lepší výsledky. Výběr můžeme rychle doplnit příkazem Photoshop's Refine Edge. Na panelu Možnosti klikněte na tlačítko Zpřesnit okraj :

Klikněte na tlačítko Upřesnit okraj.
Otevře se dialogové okno Zpřesnit hranu, kde najdete posuvník Feather poblíž středu. Potřebujeme jen malé množství prolnutí, takže po kliknutí a přetažení posuvníku Feather směrem doprava sledujte obrázek. Nastavím částku peří na přibližně 3, 2 px. Až budete hotovi, zavřete dialogové okno Zpřesnit okraj kliknutím na tlačítko OK:

Pomocí posuvníku Feather přidejte k okrajům výběru trochu změkčení.
Nyní musíme pouze uložit náš výběr jako alfa kanál, což je opravdu jen fantastický způsob, jak říci „uložený výběr“. Přepněte na panel Kanály, který najdete vnořený vedle panelu Vrstvy. Kliknutím na kartu Název kanálu v horní části ji přepnete:
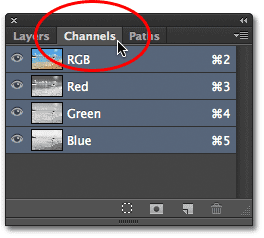
Mezi kartami můžete přepínat pomocí karet jmen v horní části skupiny panelů.
Jakmile jste na panelu Kanály, klikněte na ikonu Uložit výběr jako kanál ve spodní části panelu (je to ikona, která vypadá jako obdélník s kruhem uprostřed):
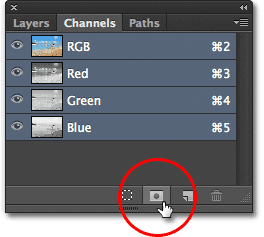
Klikněte na ikonu Uložit výběr jako kanál.
Nový alfa kanál s názvem Alpha 1 se objeví pod červenými, zelenými a modrými kanály v seznamu. Náš výběr je nyní uložen, takže stisknutím kláves Ctrl + D (Win) / Command + D (Mac) na klávesnici odeberete osnovu výběru z dokumentu, protože ji již nepotřebujeme:
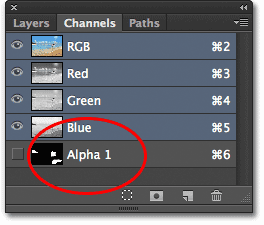
Výběr je nyní uložen jako Alpha 1 na panelu Kanály.
Kliknutím na kartu s názvem přejděte zpět na panel Vrstvy :
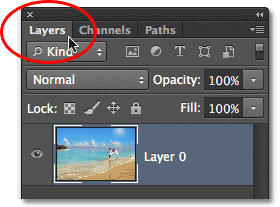
Přepněte zpět na panel Vrstvy.
Poté vyberte příkaz Měřítko obsahu-Aware, jak jsme to udělali dříve, přejděte do nabídky Úpravy a vyberte Měřítko obsahu-Aware :

Znovu vyberte příkaz Měřítko obsahu.
Pokud se podíváte na panel Možnosti přímo nalevo od možnosti Chránit pleťové tóny, uvidíte možnost jednoduše nazvanou Chránit a vedle ní je výběrové pole, které je ve výchozím nastavení nastaveno na Žádné. Kliknutím na slovo Žádné vyvolejte seznam možností a vyberte alfa kanál, který jsme právě vytvořili, což je v tomto případě Alfa 1:

Změna možnosti Protect z None na Alpha 1.
Tentokrát, když kliknu a podržím levou rukojeť a začnu ji přetahovat doprava, Photoshop použije můj alfa kanál k ochraně oblastí, které jsem vybral. Ostrov, pár a tvar srdce na pláži si všechny zachovávají svůj původní vzhled, zatímco nechráněná oblast ve středu fotografie (oblast, kterou jsem nevybral) se prolíná dohromady:
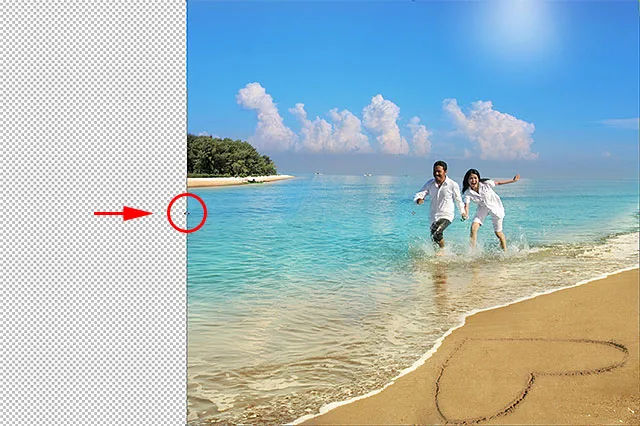
Photoshop tentokrát přesně ví, které oblasti je třeba chránit.
Budu také kliknout a držet na horní rukojeti a přetáhnout ji dolů, aby se obraz přetvořil také vertikálně. Všimněte si, že Photoshop komprimuje nízkou oblast detailů na modré obloze, aniž by se dotkl zbytku fotografie:
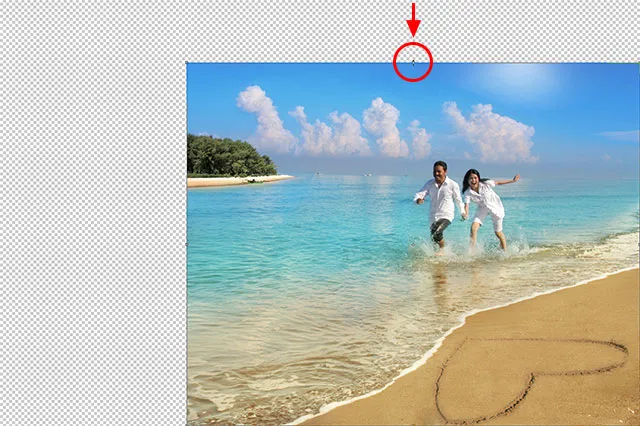
Nebe se kvete, zatímco zbytek obrazu zůstává nedotčen.
Až budete hotovi, stiskněte klávesu Enter (Win) / Return (Mac) na klávesnici a přijměte transformaci a ukončete příkaz Scale Content-Aware. V závislosti na velikosti obrázku může dokončení Photoshopu trvat několik sekund.
Oříznutí průhledných oblastí
Nyní, když jsme upravili náš obrázek, musíme vyčistit věci oříznutím průhledných oblastí (šachovnicového vzoru) kolem něj a můžeme to udělat pomocí příkazu Trim Photoshopu. V horní části obrazovky přejděte do nabídky Obrázek a zvolte Oříznout :
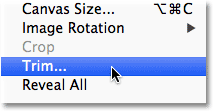
Přejděte na Obrázek> Oříznout.
Když se zobrazí dialogové okno Oříznout, vyberte možnost Průhledné pixely nahoře, pokud již není vybrána. Zkontrolujte také, zda jsou všechny čtyři možnosti (nahoře, dole, vlevo a vpravo) zaškrtnuté dole:
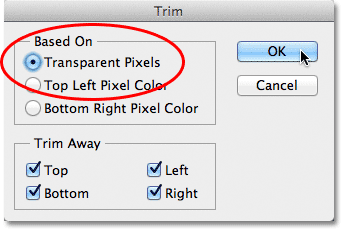
V horní části dialogového okna vyberte možnost Průhledné pixely.
Klepnutím na tlačítko OK zavřete dialogové okno, ve kterém Photoshop ořízne všechny průhledné oblasti z okolí fotografie a zanechá nás s konečným výsledkem:

Výsledný obraz ve změněném tvaru s odříznutými průhlednými oblastmi.
Tipy pro dosažení lepších výsledků pomocí škály Content-Aware Scale
Zde je několik rychlých tipů, jak dosáhnout lepších výsledků pomocí příkazu Photoshop's Content-Aware Scale.
Udržujte očekávání pod kontrolou
Nejprve udržujte vaše očekávání realistická. Bez ohledu na to, co děláme, abychom chránili důležité oblasti na fotografii, můžeme jen prohnat a komprimovat obrázek tak daleko, než začnou být věci ošklivé. Přesně to, jak velké přetvoření můžete s obrázkem udělat, bude zcela záviset na samotném obrázku. Fotografie s velkými oblastmi s nízkými detaily vám poskytnou více místa pro práci, než snímky s mnoha detaily v celém textu.
Změňte tvar v menších krocích
Namísto přetvoření obrázku najednou zkuste jej rozdělit na menší kroky. Vyberte příkaz Scale Content-Aware Scale a přetáhněte popisovač transformace pouze část cesty, poté stiskněte Enter (Win) / Return (Mac) a přijměte jej. Vyberte znovu měřítko obsahu aware, přetáhněte úchyt transformace dále a znovu stiskněte klávesu Enter (Win) / Return (Mac). Tento postup opakujte, dokud obraz nepřesadíte tolik, kolik potřebujete. Tímto způsobem, rozdělením na menší kroky, Photoshop nemá vždy tolik práce.
Míchání škály obsahu a obsahu s volnou transformací
Nakonec, pokud se podíváte na panel Možnosti (když je aktivní příkaz Měřítko obsahu), najdete posuvník Částka, který je ve výchozím nastavení nastaven na 100%. Tento posuvník můžeme použít ke změně chování mezi škálou Content-Aware Scale a standardním příkazem Free Transform. Když je hodnota nastavena na 100%, získáme plný výkon škály Content-Aware Scale, ale pokud snížíme hodnotu Amount na 0%, příkaz se chová jako Free Transform. Nastavením hodnoty Amount na něco mezi 0 a 100% získáme směs obou příkazů. To může znít trochu matoucí, ale pokud zjistíte, že některé oblasti vašeho obrázku začínají vypadat roztřepeně nebo nefunkčně, zkuste snížit hodnotu Amount, která sníží sílu funkcí Scale Content-Aware a pomůže vyřešit tyto problémové oblasti:

Snižte hodnotu Amount, abyste snížili sílu škály Content-Aware Scale.
A tady to máme! Takto můžete přetvořit a transformovat obrázky pomocí příkazu Scale Content-Aware ve Photoshopu! Podívejte se do naší sekce Retušování fotografií, kde najdete další výukové programy pro úpravy obrázků ve Photoshopu!