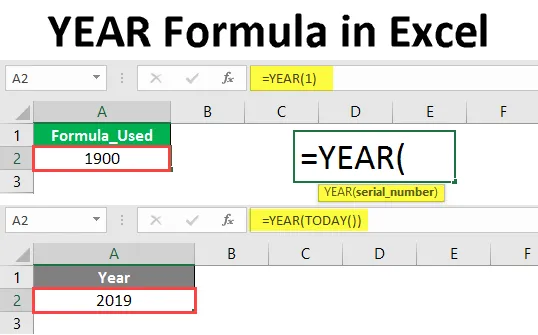
YEAR Formula v Excelu (obsah)
- Úvod do YEAR Formula v Excelu
- Jak používat YEAR Formula v Excelu?
Úvod do YEAR Formula v Excelu
Funkce rok vrátí čtyřciferný rok za rok od data dostupného ve vzorci nebo buňce, která vzorec adresovala. To znamená, že účelem funkce Rok je extrahovat číslo roku ze zadaného data ve vzorci nebo buňce.
Syntax:

Argument ve formuli YEAR
- serial_number : Sériové číslo představuje datum.
Vysvětlení
Pokud jste zmateni tím, jak sériové číslo představuje datum? pak byste měli pochopit, jak se data skvěle ukládají. Od 1. ledna 1900 Excel přiřazuje sériové číslo každému datu. Za 1. ledna 1900 jedna, za 2. ledna 1900 dvě a tak dále.
Pokud například uvedeme sériové číslo 1 ve vzorci roku, vrátí 1900 podle níže uvedené logiky.

Sledujte vzorec, který jsme právě vložili do sériového čísla a vrátil 1900, což je rok vztahující se k tomuto datu. Uvidíme několik dalších příkladů, jak používat funkci YEAR.
Jak používat Excel YEAR Formula v Excelu?
Excel YEAR Formula je velmi jednoduchý a snadný. Podívejme se, jak používat Excel YEAR Formula s několika příklady.
Tuto šablonu YEAR Formula Excel si můžete stáhnout zde - YEAR Formula Excel TemplatePříklad č. 1 - ROČNÍ vzorec s funkcí DATE
Abychom poznali 4místný rok, musíme zadat sériové číslo data. Jak však můžeme pokaždé vypočítat sériové číslo pro datum. Takže místo použití sériového čísla můžeme použít vzorec data.
Chcete-li získat rok od data pomocí vzorce datum namísto použití sériového čísla, postupujte podle následujících kroků.
Nejprve spusťte YEAR Formula, jak je uvedeno níže.

Místo sériového čísla zadejte DATE vzorec, jak je uvedeno níže.
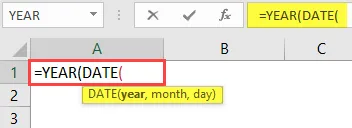
Nyní musíme vložit rok, měsíc a den do vzorce DATE.
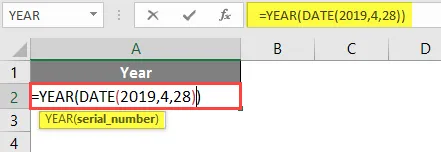
Stiskněte klávesu Enter.
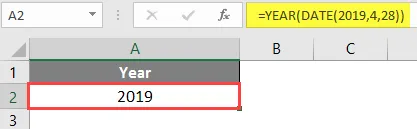
Vzhledem k tomu, že jsme ve vzorci data zadali rok jako 2019, vrátí rok jako 2019.
Příklad č. 2 - roční formule s funkcí DNES
Pokud chceme získat podrobnosti o aktuálním roce pomocí funkce Today, můžeme to získat velmi snadno. Postupujte podle níže uvedených kroků.
Spusťte roční formule, jak je uvedeno níže.
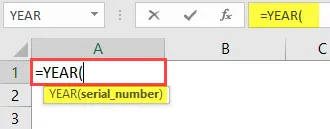
Musíme od dnešního dne získat čtyřmístné číslo roku, takže nyní funguje funkce DNES.
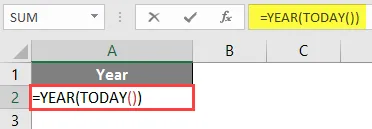
Po uzavření funkce DNES stiskněte klávesu Enter. Vrátí číslo aktuálního roku, jak je uvedeno níže.

Příklad č. 3 - Porovnání dvou dat
Porovnání dvou dat, zda patří do stejného měsíce a roku nebo ne. Zvažte dvě sady různých dat, jako je níže uvedený snímek obrazovky.
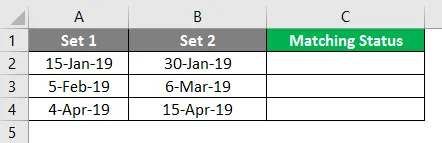
Nyní pomocí funkce roku a měsíce zkontrolujeme, kolik dní ve stejném řádku souvisí se stejným měsícem a stejným rokem.
Spusťte vzorec s YEAR jako první, jak je uvedeno níže.
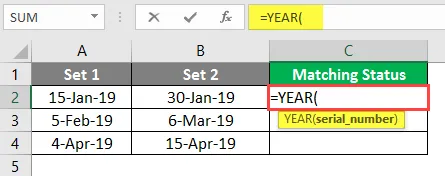
Vyberte první datovou buňku ze sady 1.
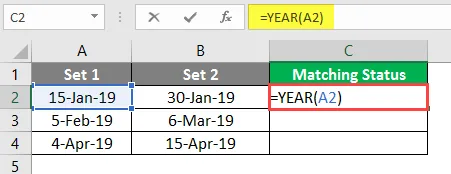
Nyní přidejte & Symbol a přidejte funkci MONTH pro stejnou buňku jako níže.
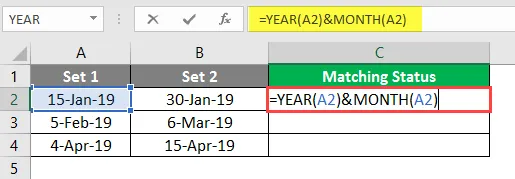
Až dosud jsme sloučili rok a měsíc prvního data ze sady 1. Podobně to uděláte pro první datum ze sady 2.
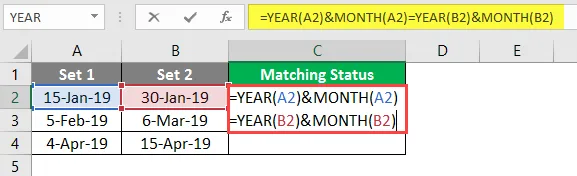
Nyní se vrátí, pokud se shoduje měsíc a rok obou dat. Pokud není splněno kritérium roku nebo měsíce, vrátí hodnotu False .
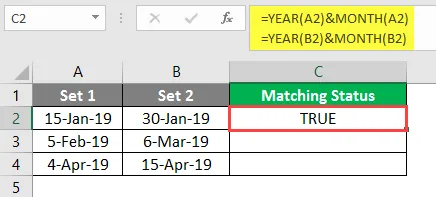
Přetáhněte stejný vzorec do ostatních buněk.
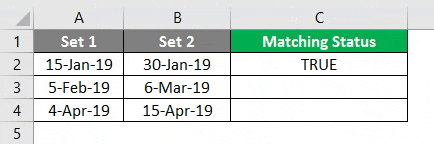
Příklad č. 4 - Najít rok je skokový rok nebo ne
Vezměte několik dat z různých let, jak je uvedeno na níže uvedeném snímku obrazovky.
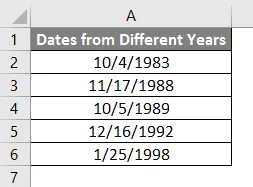
Nyní z výše uvedených údajů musíme zjistit, které datum patří do přestupného roku. Podle níže uvedených kroků vyhledejte přechodný rok pomocí funkce ROK.
Spusťte vzorec s funkcí MONTH.
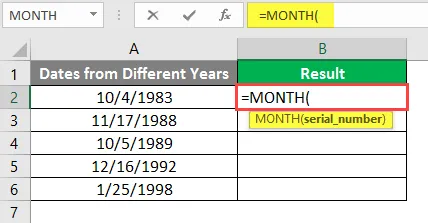
Namísto zadání sériového čísla zadejte funkci DATE, jak je ukázáno na obrázku níže.
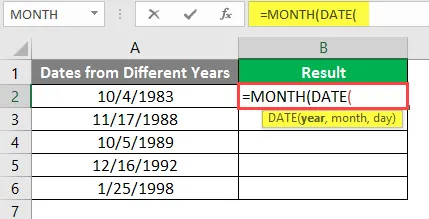
Místo zadávání roku přímo použijte funkci YEAR a poté vyberte buňku, která má datum.

Pro vstup 2 argumentu „MONTH“ a pro vstup argumentu „DAY“ 29.
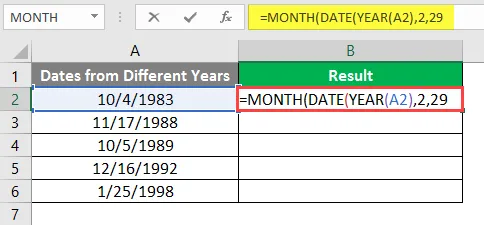
Zavřete závorku DATE a závorku MONTH a poté zadejte hodnotu rovnou „=“ 2, jak je uvedeno níže.
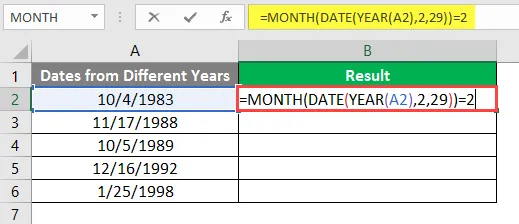
Stiskněte klávesu Enter.
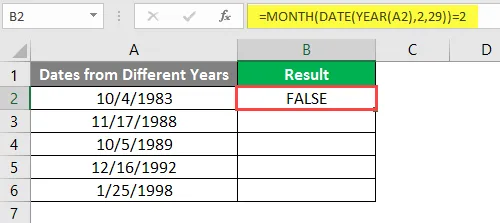
Přetáhněte stejný vzorec do jiných buněk.
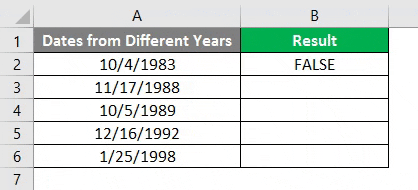
Závěr
Ze všech dat chceme vědět, zda má únor 29 dní nebo ne pro daný rok, únor je druhý měsíc, takže by se měla vrátit funkce vzorce „Měsíc“ 2. Vrátí 2, pouze pokud je funkce Datum správná, což znamená, že ten rok únor má 28 dní, což znamená, že se posune na 1. března a vrátí 3, takže výsledek vzorce měsíce nebude odpovídat číslu 2.
Kdykoli má únor 29 dní, vrátí 2, které se shodují s pravou stranou 2, a proto vrátí „True“.
To je jeden způsob, jak jinak můžeme najít různými způsoby, jak je uvedeno níže.
1. Levá strana počítá datum po 28. únoru, pokud se rovná pravé straně 29, jedná se o přestupný rok.
2. Levá strana vypočítá datum před 1. březnem, pokud se rovná pravé straně 29, jedná se o přestupný rok.
Co je třeba pamatovat na YEAR Formula v Excelu
- Vzorec roku je užitečný, když požadujeme podrobnosti roku pouze od velkého množství dat.
- Nikdy nevkládejte datum přímo do funkce Rok, protože bude považován za text a vrátí chybu #NAME, protože bude považován pouze za text.
- Pokud chcete použít funkci přímo rok, využijte funkci Datum a použijte funkci, pak se neobjeví žádná chyba.
- Dalším způsobem použití je převést datum do formátu čísla a použít toto číslo v sériovém čísle k získání čtyřmístného roku.
- Pokud jste si vzali rok před rokem 1900, zobrazí se chybová zpráva # HODNOTA, abyste se ujistili, že pro roky po roce 1900 používáte funkci ROK.
- Ujistěte se, že formát data je správný, protože pokud použijete hodnotu větší než 12 v místě měsíce nebo vyšší než 31 v místě dne, vyvolá chybu.
Doporučené články
Toto je průvodce přípravou YEAR Formula v Excelu. Zde diskutujeme Jak používat YEAR Formula v Excelu spolu s praktickými příklady a stahovatelnou šablonou Excel. Můžete si také prohlédnout naše další doporučené články -
- RIGHT Formula v Excelu
- ZVOLTE vzorec v Excelu
- Formát data VBA v Excelu
- Časový rozdíl v Excelu