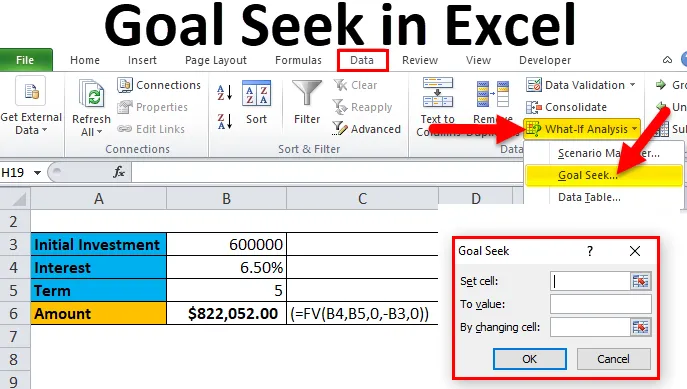
Vyhledání cíle v Excelu (obsah)
- Úvod do vyhledávání cílů v Excelu
- Jak používat vyhledávání cílů v Excelu?
Úvod do vyhledávání cílů v Excelu
Goal Seek je nástroj, který se používá k nalezení neznámé hodnoty ze sady známých hodnot.
Je součástí funkce What If Analysis aplikace Microsoft Excel, což je užitečné k nalezení hodnoty, která poskytne požadovaný výsledek jako požadavek. Tato funkce okamžitě vypočítá výstup při změně hodnoty v buňce. Musíte zmínit výsledek, který má vzorec generovat, a pak určit sadu vstupních hodnot, které vygenerují výsledek.
Jak implementovat vyhledávání cílů?
Hledání cíle je implementováno pomocí dialogového okna Hledání cíle, jak ukazuje následující obrázek:
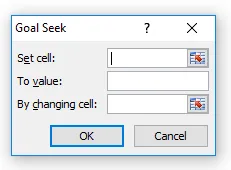
Jak je vidět na obrázku, v dialogovém okně Hledání cíle jsou akceptovány tři hodnoty:
- Set Cell: Určuje buňku, jejíž hodnota bude po výsledku operace Goal Seek změněna na požadovanou hodnotu.
- Hodnota: Určuje hodnotu, kterou chcete použít jako nástroj pro vyhledávání cílů.
- Změnou buňky: Určuje buňku, jejíž hodnotu je třeba změnit, aby se dosáhlo požadovaného výsledku.
Jak používat vyhledávání cílů v Excelu?
Hledání cílů v Excelu je velmi jednoduché a snadno se vytváří. Nechte pochopit fungování Goal Seek v Excelu pomocí několika příkladů.
Tuto šablonu pro vyhledávání cílů si můžete stáhnout zde - šablonu pro vyhledávání cílůHledání cíle v Excelu - Příklad č. 1
Vezměme si jednoduchý příklad k pochopení pojmu.
Vezměme si příklad násobení mezi dvěma čísly A a B
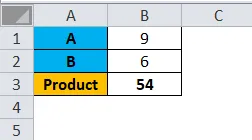
Na obrázku výše jsou dvě čísla A a B s hodnotou 9 a 6.
Produkt se provádí pomocí funkce = PRODUCT (B1, B2), což vede k 54.
Pokud A je 9, jaké bude druhé číslo pro B, abychom dostali výsledek, 72.
Následující kroky:
- Klikněte na kartu Data
- Ve skupině Nástroje dat
- Klikněte na rozbalovací nabídku Co kdyby Analýza
- Klikněte na Vyhledat cíl
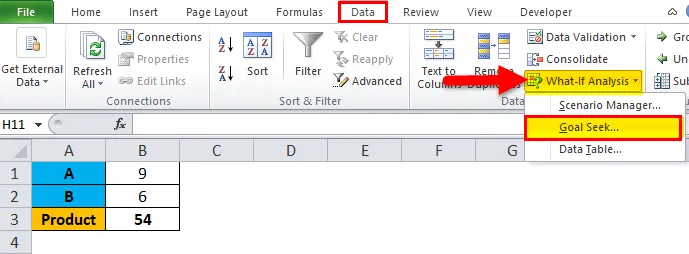
- V dialogovém okně Hledání cíle vyberte B3 v „Nastavit buňku“
- Do pole „To Value“ zadejte hodnotu 72
- Vyberte B2 v části „Změnou buňky“
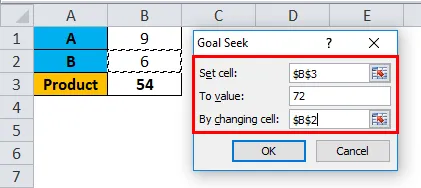
- Poté stiskněte OK
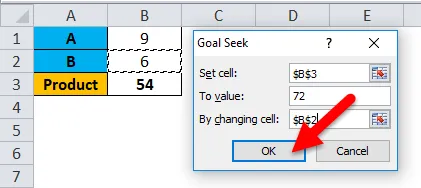
Výsledek je:
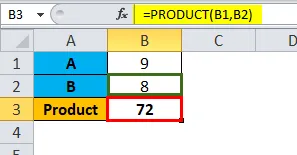
Hledání cíle v Excelu - Příklad č. 2
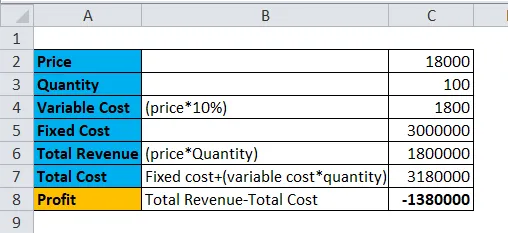
Vezměme si příklad Aryan Ltd. Obchodování s generátory. Cena každého generátoru je 18 000 Rs a prodané množství je 100 nosů.
Vidíme, že společnost utrpěla ztrátu 13, 8 laků. Je zjištěno, že maximální cena, za kterou lze generátor prodat, jsou Rs. 18000. Nyní je nutné identifikovat ne. generátorů lze prodat, což vrátí rovnovážnou hodnotu (žádný zisk, žádná ztráta). Aby se dosáhlo rentability, musí být hodnota zisku (výnosy - fixní náklady + variabilní náklady) nulová.
Následující kroky:
- Klikněte na kartu Data
- Ve skupině Nástroje dat
- Klikněte na rozbalovací nabídku Co kdyby Analýza
- Klikněte na Vyhledat cíl
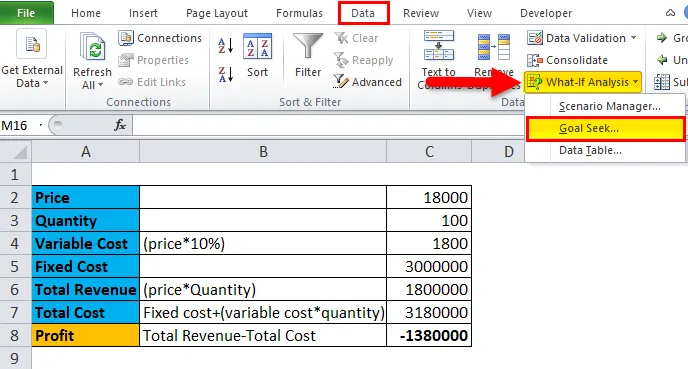
- V položce „Nastavit buňku“ vyberte C8
- Do pole „To Value“ zadejte hodnotu 0
- Vyberte C3 v části „Změna buňky“
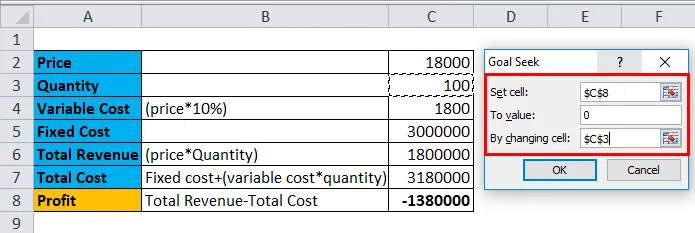
- Poté stiskněte OK
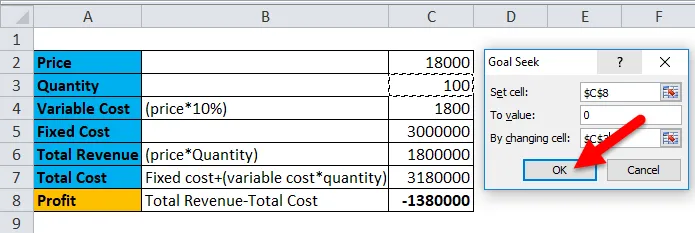
Výsledek je:
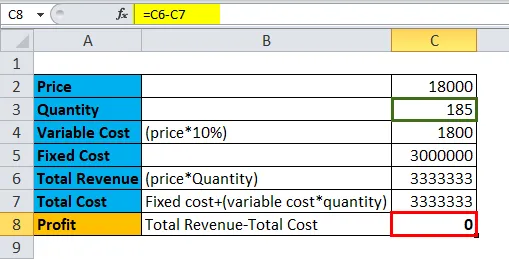
Příklad č. 3

Na výše uvedeném obrázku osoba vzala částku půjčky ve výši 18 000 Rs. Bylo jí řečeno, že částka půjčky bude sankcionována úrokovou sazbou 10% ročně po dobu 45 měsíců, což činí splácení 481, 32 Rs za měsíc. Když vypočítal celkovou částku, kterou bude vrácen za 45 měsíců, dostal v důsledku toho R 21659, 47.
Nyní chce zvýšit počet splátek, protože by nebyl schopen platit R 481, 32 měsíčně. Nechce však zvýšit celkovou částku splácení o více než 25 000 Rs.
Aby toho bylo dosaženo, člověk musí jít na hledání cíle.
Následující kroky:
- Klikněte na kartu Data
- Ve skupině Nástroje dat
- Klikněte na rozbalovací nabídku Co když analýza
- Klikněte na Vyhledat cíl
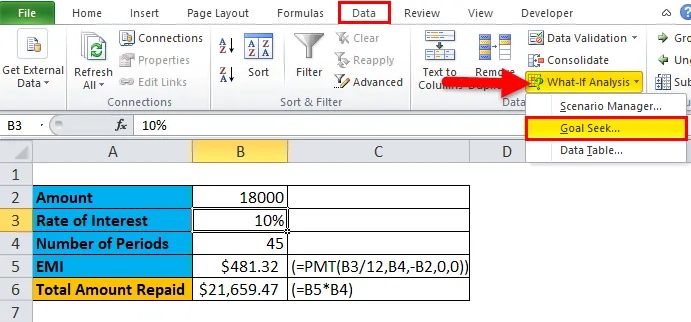
- V dialogovém okně Hledání cíle vyberte B6 v nabídce „Nastavit buňku“
- Do pole „To Value“ zadejte 25000
- Vyberte B4 v položce 'Změna buňky'
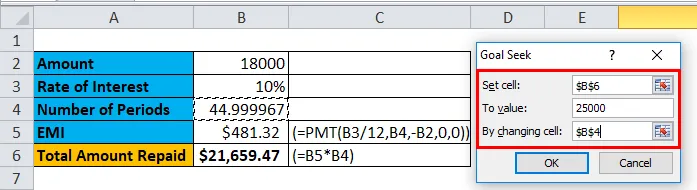
- Poté stiskněte OK
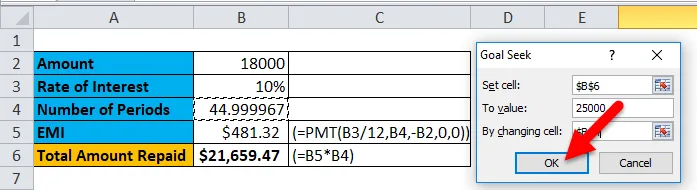
- Hledání cíle snižuje měsíční platbu, počet plateb v buňce B4 se mění ze 45 na 82, 90. V důsledku toho se snížená měsíční splátka (EMI) snížila na Rs. 301, 56.
- Poté potvrďte změny stisknutím tlačítka OK.
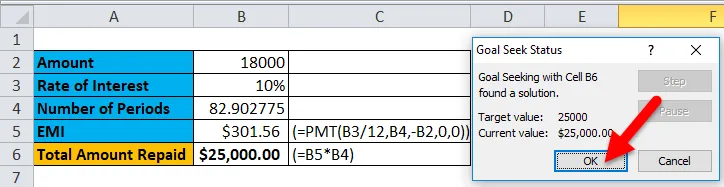
Výsledek je:
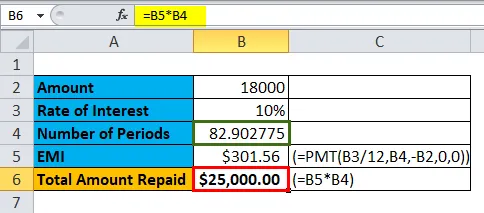
Tak snadné je hledání cíle. Nyní si ukážeme další příklad
Příklad č. 4
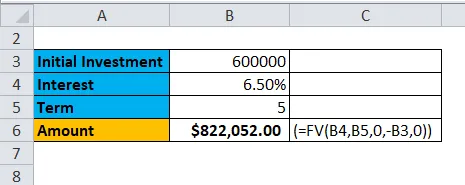
Na výše uvedeném obrázku chce osoba po určitou dobu investovat do své banky jednorázovou částku.
Zaměstnanec banky mu navrhl, aby si založil účet s pevným vkladem. Úroková sazba je 6, 5% a počet let je 5 let. Abychom zjistili návrat, osoba používá funkci FV (postup výpočtu je uveden na obrázku výše).
Osoba nyní chce zvýšit návratnost částky na 1 500 000 $, ale nechce zvýšit dobu investování ani počáteční částku investice. Chce najít úrokovou sazbu, která mu pomůže dosáhnout požadovaného výnosu.
Následující kroky:
- Klikněte na kartu Data
- Ve skupině Nástroje dat
- Klikněte na rozbalovací nabídku Co kdyby Analýza
- Klikněte na Vyhledat cíl
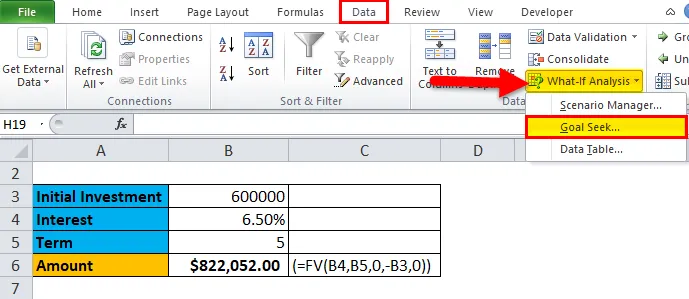
- V dialogovém okně Hledání cíle vyberte B6 v nabídce „Nastavit buňku“
- Do položky „To Value“ zadejte 1500000
- Chcete-li změnit úrokovou sazbu, vyberte B4 v části „Změnou buňky“
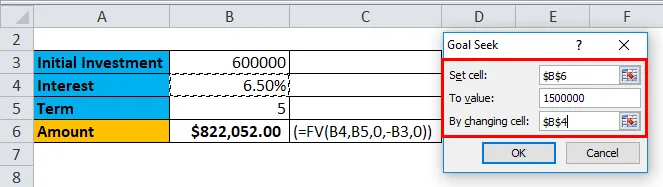
- Poté stiskněte OK
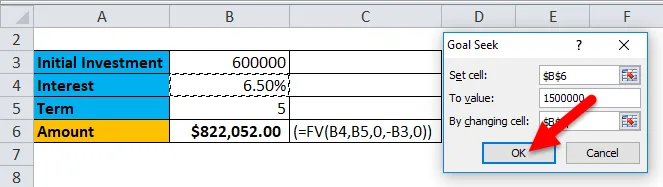
- Cílem Goek Seek je zvýšení úrokové sazby pro změny buňky B4 ze 6, 50% na 20, 11%, přičemž počet let a počáteční investice zůstanou nezměněny.
- Poté potvrďte změny stisknutím tlačítka OK.

Výsledek je:
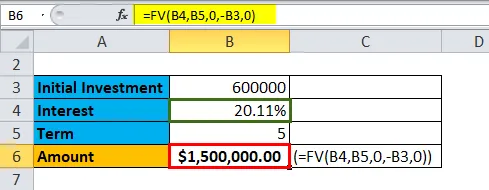
Výhody a nevýhody vyhledávání cílů v Excelu
- Goal Seek umožní uživateli zjistit přesná data zpětným výpočtem výsledné buňky tím, že mu dá konkrétní hodnotu.
- Funkci hledání cíle lze použít s funkcí Správce scénářů.
- Aby data fungovala, musí obsahovat vzorec.
Co si pamatovat
- Hledání cíle je založeno na buňkách závislých a nezávislých.
- Nastavená buňka by měla být vždy výslednou buňkou.
- Hodnota by měla mít vždy číselnou hodnotu.
- Změnou buňky by měla být buňka, kterou je třeba změnit.
Doporučené články
Toto byl průvodce vyhledáním cíle v Excelu. Zde diskutujeme o jeho použití a jak používat cíl Seek v Excelu s příklady aplikace Excel a stahovatelnými šablonami Excel. Můžete se také podívat na tyto užitečné funkce v Excelu -
- CEILING Funkce v MS Excel
- Funkce ABS v Excelu - musíte vědět
- Funkce Excel PROPER
- Průvodce posuvníkem v MS Excel
- Vyhledání cíle VBA (příklady se šablonou Excel)