Doposud jsme v naší sérii o opravě problémů s tónem a barvami v našich obrazech zkoumali jsme tři úpravy obrazu ve Photoshopu (Auto Tone, Auto Contrast a Auto Color) a jak mohou okamžitě zvýšit kontrast a dokonce odstranit nežádoucí barevný nádech, z fotografie.
Poté jsme se naučili, jak můžeme tyto automatické příkazy použít jako vrstvy úprav, aby naše úpravy obrázků nedestruktivní.
Zatímco Auto příkazy ve Photoshopu mají své místo, a jsou jistě populární díky skutečnosti, že běží na auto-pilot, ne vždy dělají nejlepší práci. Ve skutečnosti, pokud jde o retušování našich fotografií, je obvykle pravda, že „pokud to chcete udělat správně, udělejte to sami“. V tomto tutoriálu se tedy podíváme na první ruční úpravy obrazu Photoshopu, příkaz Brightness / Contrast . Pokud jste ve Photoshopu nováčkem a „ruční úpravy obrazu“ zní trochu děsivě, nebojte se. Jak se chystáme vidět, použití příkazu Brightness / Contrast nemůže být jednodušší nebo intuitivnější, zejména proto, že existují pouze dva posuvníky; jeden pro jas a jeden pro kontrast! Jak jednoduše to je?
Stejně jako u většiny úprav obrázků Photoshopu, můžeme použít dva různé způsoby, jak použít Brightness / Contrast. Jeden je jako statické nastavení; druhý je jako vyrovnávací vrstva . V tomto tutoriálu začneme pokrýváním všeho, co potřebujeme vědět o tom, jak funguje Brightness / Contrast a jak jej použít jako statické nastavení. V dalším tutoriálu si vezmeme vše, co jsme se zde naučili, a uvidíme, jak použít přesně stejný příkaz jako nedestruktivní vyrovnávací vrstva. Pro tyto kurzy budu používat Photoshop CC (Creative Cloud), ale vše je plně kompatibilní s Photoshopem CS6.
Spolu s tímto tutoriálem můžete snadno sledovat svůj vlastní obrázek. Zde je fotka, kterou v současné době mám na obrazovce. Tento obrázek vypadá trochu temně a plochě. Podívejme se, jak může příkaz Brightness / Contrast aplikace Photoshop vylepšit a jak snadno vylepšit vlastní obrázky:

Původní obrázek.
Krok 1: Duplikujte vrstvu pozadí
Jak jsem již zmínil, začneme se učit, jak aplikovat Brightness / Contrast jako statickou úpravu. Termín statická úprava znamená, že provádíme změny skutečných pixelů v obrázku. Normálně se tomu chceme vyhnout co nejvíce, nejen proto, že mění původní fotografii, ale také proto, že je mnohem obtížnější vrátit se a upravit naši vrstvu úprav. Přesto však můžeme podniknout kroky k tomu, aby naše statické úpravy byly méně škodlivé a destruktivní. Nejlepší způsob, jak toho dosáhnout, je využít vrstev ve Photoshopu a použít úpravu na vlastní vrstvu, která je oddělená od původní fotografie.
Podíváme-li se na panel Vrstvy, uvidíme svůj původní obrázek sedící na vrstvě Pozadí:
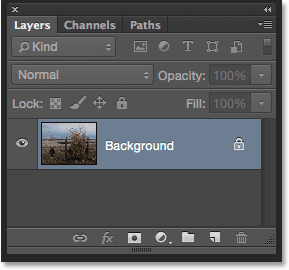
Panel Vrstvy zobrazující fotografii ve vrstvě Pozadí.
Chcete-li obrázek duplikovat, abyste na něm měli samostatnou kopii, přejděte v horní části obrazovky do nabídky Vrstva na liště nabídek, zvolte Nový a poté zvolte Vrstva přes Kopírovat . Praktickou klávesovou zkratku můžete použít také pro duplikování vrstvy, Ctrl + J (Win) / Command + J (Mac). V každém případě to samé platí:
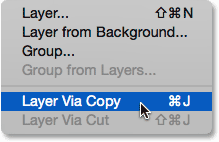
Přejděte na Vrstva> Nový> Vrstva pomocí kopie.
Photoshop vytvoří kopii vrstvy, pojmenuje ji „Vrstva 1“ a umístí ji nad originál. Nyní můžeme aplikovat naše úpravy na tuto vrstvu, aniž bychom poškodili původní obrázek ve vrstvě pod ním:
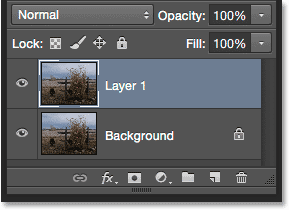
Kopie fotografie se objeví nad originálem.
Krok 2: Přejmenujte novou vrstvu
Photoshop rád dává novým vrstvám poněkud nesmyslné, obecná jména jako „Vrstva 1“, která nám neříká nic o tom, k čemu se vrstva používá. Opravme to přejmenováním. Dvojitým kliknutím přímo na název „Vrstva 1“ jej zvýrazníte:

Poklepejte na název vrstvy.
Poté zadejte jako nový název „Jas / kontrast“. Až budete hotovi, stiskněte klávesu Enter (Win) / Return (Mac) na klávesnici. Přejmenování vrstev, jako je tento, je skvělým zvykem se do něj dostat a ušetřit vám spoustu času a frustrace:
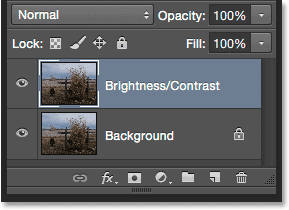
Horní vrstva byla přejmenována na „Jas / kontrast“.
Krok 3: Vyberte Nastavení jasu / kontrastu
Je-li vybrána vrstva Jas / kontrast (měla by být zvýrazněna modrou barvou), přejděte nahoru do nabídky Obrázek v horní části obrazovky, zvolte Úpravy, poté vyberte úplně první v horní části seznamu, Jas / Kontrast :
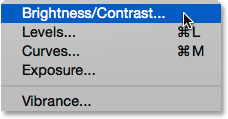
Přejít na obrázek> Úpravy> Jas / kontrast.
Photoshop otevře dialogové okno Jas / kontrast. Jak jsem již zmínil dříve, používání Brightness / Contrast nemůže být snazší, protože existují pouze dva posuvníky, jeden označený Brightness a jeden označený Contrast :
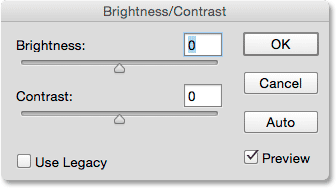
Dialogové okno Jas / kontrast.
Krok 4: Klikněte na tlačítko Auto
Než začnete přetahovat jezdce Jas a kontrast, první, co obvykle budete chtít udělat, je kliknout na tlačítko Auto, které bylo přidáno jako nová funkce do příkazu Jas / Kontrast ve Photoshopu CS6. Tlačítko Auto umožňuje Photoshopu co nejlépe odhadnout, jaké úpravy je třeba provést, ale ve skutečnosti je to mnohem víc než jen „hádat“. Photoshop prohlíží váš obrázek a porovná jej s podobnými obrázky od jiných profesionálních fotografů. Poté se pokusí přizpůsobit výsledek vašemu výsledku:
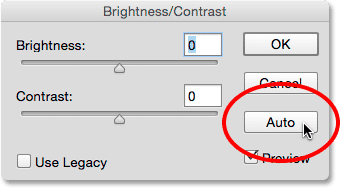
Klepnutím na tlačítko Auto.
Po stisknutí tlačítka Auto se Photoshop může zdát, jako by tam jen pár vteřin neudělal nic, ale to proto, že k analýze vaší fotografie potřebuje čas. Když je hotovo, výsledkem je téměř vždy zlepšení oproti tomu, jak obraz původně vypadal. V mém případě se Photoshop rozhodl nastavit hodnotu Brightness na 43 a Contrast na 14 :
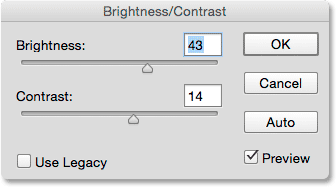
Nastavení jasu a kontrastu, s nimiž Photoshop přišel.
Takto vypadá můj obrázek s použitím automatického jasu a kontrastu. Už to vypadá lépe:
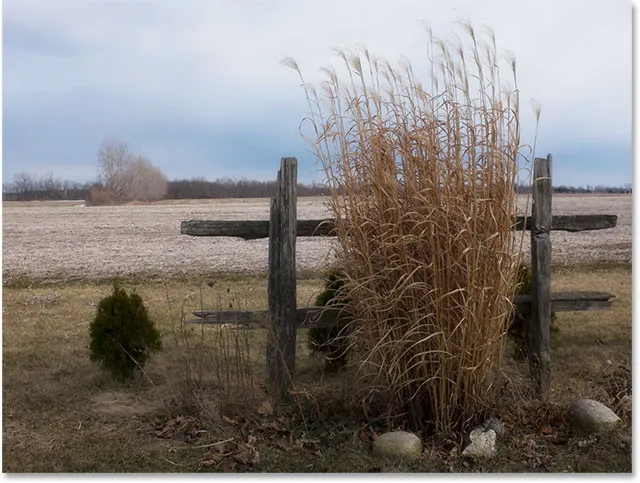
Obrázek po použití automatického jasu a kontrastu.
Krok 5: Upravte posuvníky jasu a kontrastu
Pokud si pamatujete z výukového programu na příkazech Auto Tone, Auto Contrast a Auto Color, pokud použijeme některý z těchto příkazů na náš obrázek a nelíbí se nám, jak vypadá poté, jsme celkem šťastní, protože nabízejí žádný způsob, jak upravit nebo doladit výsledky.
Plugin pro krátké kódy, akce a filtry: Chyba v krátkém kódu (ads-retouch-mid-floatleft)
To není případ příkazu Photoshop Brightness / Contrast. Jakmile vyzkoušíte tlačítko Auto, můžete poté provést vlastní ruční úpravy, abyste obraz dále vylepšili pomocí posuvníků Jas a Kontrast . Přetažením posuvníku doprava zvýšíte jas nebo kontrast, zatímco přetažením směrem doleva jej snížíte.
V mém případě chci, aby byla fotografie o něco více „popová“, takže kliknu na posuvník Jasu a přetažením doleva trochu sníží jas dolů na 38. Poté zvýším kontrast více kliknutím na posuvník Kontrast a přetažením doprava na hodnotu kolem 35.
Každý obraz bude jiný a každý má svůj osobní vkus, takže zde není recept na zapamatování. Při tažení jezdců sledujte obrázek v dokumentu a vyberte nastavení, která nejlépe fungují:
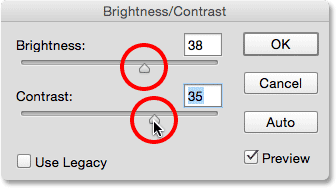
Ruční nastavení jasu a kontrastu s posuvníky.
Tady je můj výsledek. Pro srovnání je původní, nedotčená verze fotografie vlevo. Verze s mým manuálním nastavením jasu a kontrastu je na pravé straně:
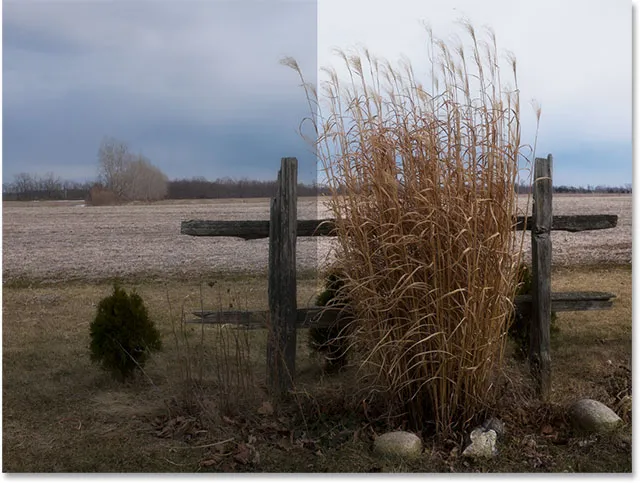
Porovnání obrazu „před a po“.
Zapnutí a vypnutí náhledu
Důvod, proč vidíme úpravy v dokumentu, když pracujeme s příkazem Jas / kontrast, je ve výchozím nastavení vybrána možnost Náhled . Pokud chcete porovnat své výsledky s tím, jak vypadal obrázek před úpravami, jednoduše zrušte zaškrtnutí možnosti Náhled. Pokud není zaškrtnuto, uvidíte v dokumentu svůj původní obrázek. Zaškrtnutím této možnosti znovu zapnete náhled a zobrazíte upravenou verzi ( tip: stisknutím klávesy P můžete rychle zapnout a vypnout možnost Náhled na klávesnici):

Chcete-li kdykoli zobrazit původní obrázek, vypněte náhled.
Vychutnávání špatných starých časů pomocí možnosti „Použít dědictví“
Stejně jako funkce Auto se v zákulisí s posuvníky Jas a Kontrast děje více, než si možná myslíte, a nejjednodušší způsob, jak to vidět, je zapnutí možnosti Použít starší . Ve výchozím nastavení je (a z dobrého důvodu) vypnuto, takže kliknutím na jeho zaškrtávací políčko vyberu:
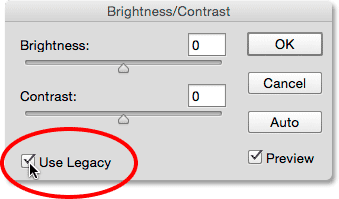
Vyberte možnost Použít starší verzi.
Jak jste možná uhodli ze svého názvu, Use Legacy řekne příkazu Brightness / Contrast, aby se choval tak, jak se to stalo v minulosti a že „nějaký bod“ je před aplikací Photoshop CS3. V té době byl Brightness / Contrast považován za nejhorší úpravu obrazu ve všech Photoshopu. Většina lidí zůstala daleko od toho, a tady je důvod. Pokud je zapnuta možnost Použít starší, sledujte, co se stane, když přetáhnu jezdec Jasu doprava, na jeho maximální hodnotu:

Otáčení hodnoty jasu s povoleným používáním funkce Legacy.
Můj obrázek nyní vypadá vybledlý. Je to proto, že při použití funkce Use Legacy Photoshop zvýšil jas zcela lineárně . Jinými slovy, jednoduše vzal každou tonální hodnotu v obrazu (světelné efekty, stíny a středové tóny) a všechny je rozzářil o stejnou částku. Oblasti, které už byly dostatečně jasné? Jasnější. Stíny, které by měly zůstat pěkné a tmavé? Stejně jasnější. Všechno mezi tím? Jo, jasnější. Takto fungovaly věci před aplikací Photoshop CS3:
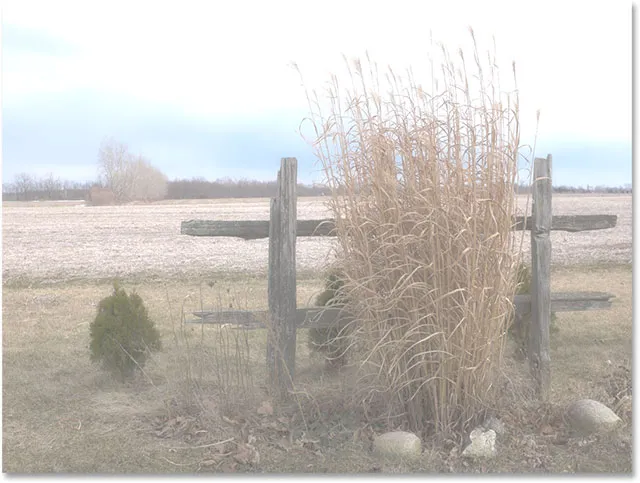
Obrázek s jasem nastaven na maximum a zapnout použití starší.
Srovnejme to s tím, jak věci fungují v těchto dnech (s „těmito dny“ je každá verze Photoshopu od CS3 nahoru). Zruším zaškrtnutí možnosti Použít starší verzi a vypnu to, pak znovu přetáhnu jezdec Jasu doprava až na jeho maximální hodnotu:
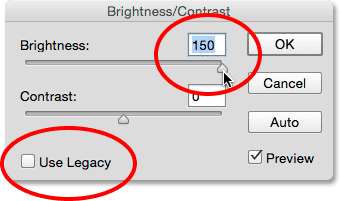
Vypnutí Použijte starší verzi a poté znovu roztočte hodnotu jasu.
Tentokrát obrázek stále vypadá příliš jasně (normálně byste takovou hodnotu jasu příliš nezvýšili), ale všimněte si, že tmavší oblasti jsou stále tmavé a že mám stále v detailech své detaily, i když je hodnota jasu maximalizovaná . Je to téměř jako by Photoshop věděl, které tónové hodnoty je třeba zesvětlit a které by měly zůstat samy, a ve skutečnosti se přesně to stalo.
Na rozdíl od starší verze, která lineárně zvýšila jas, je nový posuvník Jas nelineární . Přišel na to, které tónové hodnoty by se měly skutečně zesvětlit, a poté je upravit zvlášť podle toho, jak moc by se měly zesvětlit. Tím se zabrání rozjasnění tmavých, stínových detailů a také to zabrání vyfukování oblastí, které jsou již velmi jasné, na čistě bílou, což je důvod, proč stále můžete rozeznávat jemné detaily v oblacích (všechny zmizely, když byla zapnuta funkce Use Legacy). ):
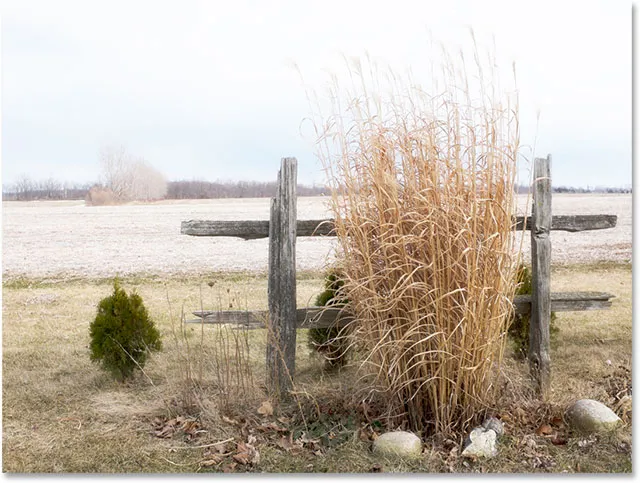
Jas nastaven na maximum, Použít starší vypnuto.
Podobná věc se stane, když snížíme hodnotu jasu. Zapnu znovu použití Legacy a poté přetáhnu jezdec Jasu až na jeho minimální hodnotu:
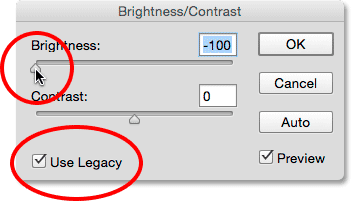
Zapnutí funkce Použít starší a snížení hodnoty Jasu.
A tady vidíme, že nejen obraz je příliš tmavý, ale že všechny detaily v tmavších tónech jsou úplně pryč, tlačeny do pevné černé. Opět je to proto, že Photoshop vzal všechny tónové hodnoty (světla, stíny a všechno mezi tím) a jen je všechny ztmavl ve stejném množství. Před CS3, Brightness / Contrast nevěděl, jak udělat něco víc než toto:

Jas nastaven na minimum, Použít starší.
Pokud vypnu funkci Use Legacy a potom snížím jas na minimální hodnotu:

Snížení hodnoty jasu s vypnutým používáním funkce Legacy.
Tentokrát získám mnohem lepší výsledek. Je to stále příliš tmavé? Jistě (opět byste normálně tolik nesnížili jas), ale podívejte se, kolik detailů zůstává. Photoshop znovu přišel na to, které tónové hodnoty by měly být ztmaveny a v jakém množství. Změny byly nelineární. A stejně jako u světel upozorňuje i Photoshop stíny na čistě černou, takže se ztratilo mnohem méně detailů:
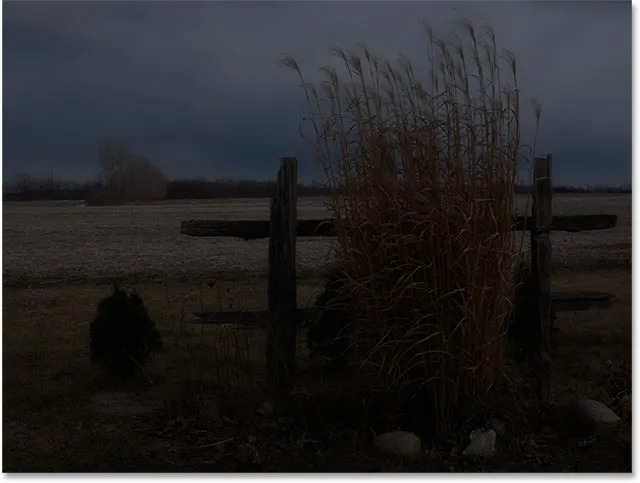
Jas nastaven na minimum, Použít starší vypnuto.
Posuvník Contrast funguje stejným způsobem a my můžeme vidět, jak moc je to v dnešní době jeho porovnáním s tím, jak fungovalo. Tady je můj obrázek s funkcí Použít starší po přetažení posuvníku Kontrast doprava až na jeho maximální hodnotu (nastavil jsem jas zpět na 0). Výsledek vypadá spíše jako nějaký zvláštní podivný efekt, s téměř všemi detaily v obrázku úplně ztracenými (a podivnými barvami zavedeny). Takto to fungovalo ve Photoshopu CS2 a dřívějších verzích:
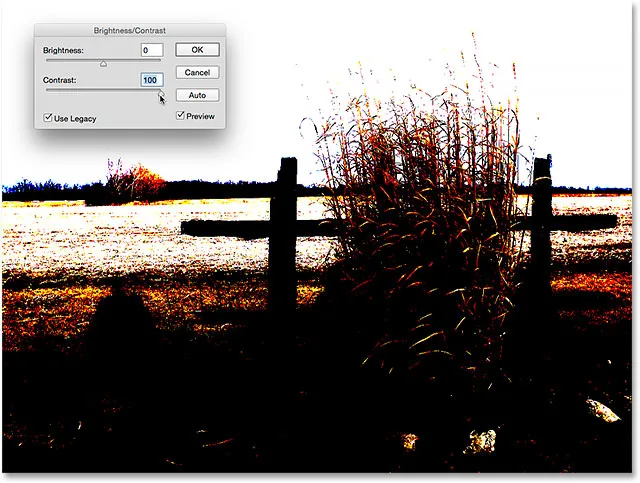
Kontrast nastaven na maximum, Použít starší.
Ponecháte-li funkci Use Legacy vypnutou, stejné zvýšení kontrastu vytvoří mnohem lépe vypadající obrázek se zachovanými detaily:
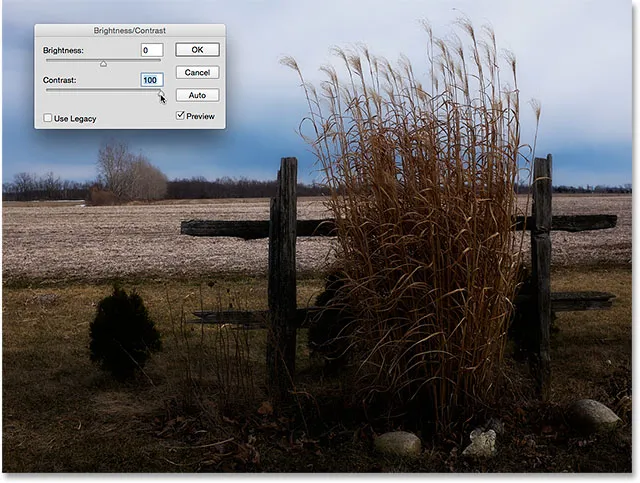
Kontrast nastaven na maximum, Použít starší vypnuto.
Zkusme jít opačně. Zapnu znovu použití Legacy a přetáhnu posuvník Contrast na jeho minimální hodnotu vlevo a … kam se můj obrázek dostal? Starší verze Brightness / Contrast snížila kontrast natolik, že skutečně změnila barvu mé fotografie na šedou! Kontrast obrazu není mnohem nižší než tento:
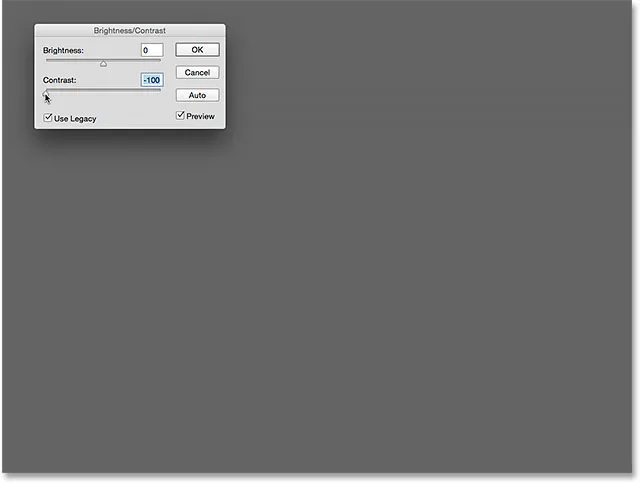
Kontrast nastaven na min.
Zde je stejná minimální hodnota kontrastu, ale s vypnutým používáním funkce Legacy. Obrázek vypadá velmi plochý (jak byste očekávali), ale alespoň stále vypadá jako skutečná fotka:
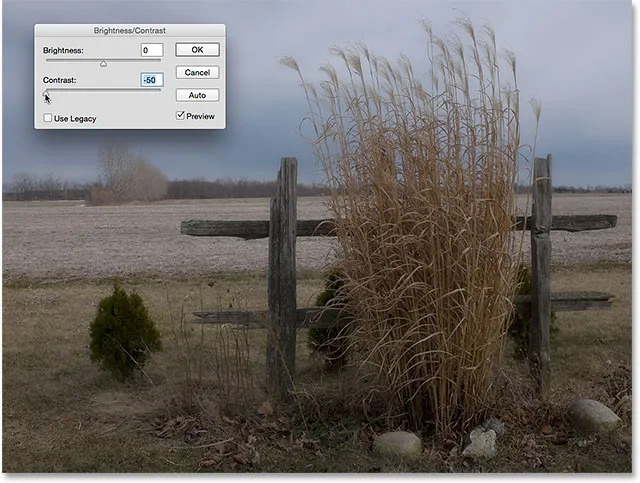
Kontrast je nastaven na min.
Teď, když jsme viděli, jak špatná je práce funkce Použít starší, existuje někdy důvod ji použít? Pokud to nepotřebujete pro vytvoření nějakého zvláštního efektu, pak jednoduchá odpověď zní ne. Je to jen proto, abychom nám připomněli, jak funguje Brightness / Contrast, a to je opravdu jen ve prospěch dlouhodobých uživatelů Photoshopu. Pro nás to sloužilo jako skvělý způsob, jak ukázat, jak moc se posuvníky Jas a Kontrast staly. Nyní, když jsme to udělali, můžete bezpečně ignorovat možnost Použít starší.
Resetování hodnot jasu / kontrastu
Pokud jste vyzkoušeli tlačítko Auto a nelíbí se vám výsledky, které Photoshop přišel vůbec, nebo chcete pouze vymazat nastavení a začít znovu, stiskněte a podržte klávesu Alt (Win) / Option (Mac) na klávesnici. . Tím se změní tlačítko Storno na tlačítko Reset . Kliknutím na Obnovit nastavíte posuvníky Jas a Kontrast zpět na 0:
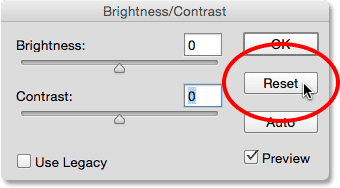
Stisknutím Alt (Win) / Option (Mac) změňte tlačítko Storno na Reset.
Krok 6: Klikněte na OK
Až budete spokojeni s tím, jak obrázek vypadá, potvrďte nastavení kliknutím na tlačítko OK a zavřete dialogové okno Jas / kontrast:
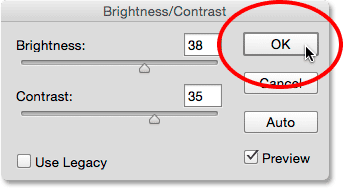
Kliknutím na OK přijmete moje nastavení.
Porovnání původní a upravené verze
Viděli jsme dříve, než jsme mohli porovnat naši upravenou verzi s původním obrázkem, když jsme pracovali přepínáním možnosti Náhled a zapínáním a vypínáním. Nyní, když jsme se zavázali k nastavení a zavřeli dialogové okno, již nemáme přístup k možnosti Náhled, ale stále existuje jednoduchý způsob, jak je porovnat. Chcete-li skrýt upravenou verzi a zobrazit originál, stačí kliknout na ikonu viditelnosti vrstvy Jas / Kontrast ( ikona „oka“) na panelu Vrstvy:
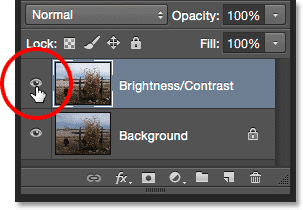
Klepnutím na ikonu viditelnosti vrstvy.
Tím se skryje horní vrstva (vrstva Jas / Kontrast) před zobrazením v dokumentu a odhalí se původní obrázek ve vrstvě Pozadí pod ním:

Původní obrázek ještě jednou.
Opětovným kliknutím na stejnou ikonu viditelnosti (prázdný čtverec, kde bývala oční bulva) se vrstva Jas / Kontrast opět zapne:
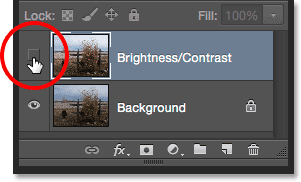
Opětovným kliknutím na ikonu viditelnosti vrstvy.
A zobrazit upravenou verzi:

Vylepšená verze Brightness / Contrast.
Krok 7: Snižte krytí vrstvy (volitelné)
Tento poslední krok je volitelný, ale pokud si myslíte, že jste při nastavení jasu / kontrastu zašli příliš daleko, existuje snadný způsob, jak snížit jejich dopad. Ujistěte se, že je stále vybrána vrstva Jas / Kontrast, a potom jednoduše snižte hodnotu Opacity v pravém horním rohu panelu Vrstvy. Výchozí hodnota neprůhlednosti je 100%, což znamená, že vrstva Jas / Kontrast zcela blokuje původní obraz před zobrazením. Snížení neprůhlednosti umožňuje, aby se původní obrázek ve vrstvě pozadí zobrazoval prostřednictvím vrstvy Jas / Kontrast. Čím více ji snižujete, tím menší dopad bude mít upravená verze. Nebudu to dělat se svým obrázkem, protože jsem s výsledky spokojený, a možná budete také, ale je to hezká, snadná možnost být si vědom:
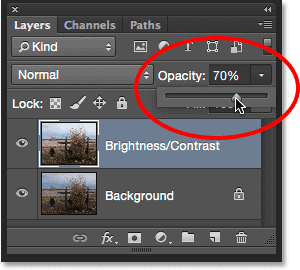
Snížení neprůhlednosti vrstvy Jas / Kontrast.
A tady to máme! V tomto tutoriálu jsme se naučili, jak pomocí úpravy obrazu Brightness / Contrast ve Photoshopu zlepšit celkový jas a kontrast obrazu. Jedinou nevýhodou je, že jsme ji použili jako statickou úpravu, což znamená, že jakmile jsme se zavázali ke svému nastavení, nemůžeme se vrátit a změnit je (alespoň ne bez toho, aby jsme zrušili to, co jsme udělali, a začneme znovu) . V dalším tutoriálu si vezmeme vše, co jsme se zde naučili, a uvidíme lepší způsob, jak aplikovat Brightness / Contrast, a to jako flexibilní, nedestruktivní vyrovnávací vrstva.