V tomto tutoriálu se dozvíme vše o nové funkci Face-Aware Liquify ve Photoshopu CC, která přináší výkonné funkce detekce obličeje do filtru Liquify, což nám umožňuje snadno přetvořit nebo zkreslit oči, nos, ústa a další osoby rysy obličeje!
Aplikace Face-Aware Liquify byla poprvé přidána do aplikace Photoshop CC v rámci aktualizací Creative Cloud v červnu 2016, které, pokud budete udržovat skóre, přinesly aplikaci Photoshop CC verzi 2015.5. Abyste ji mohli používat, musíte mít spuštěný Photoshop CC a budete chtít zajistit, aby vaše kopie byla aktuální.
Tento nový přírůstek do filtru Liquify má dvě hlavní části. Nejprve máme nové posuvníky Face-Aware Liquify, díky kterým je změna tvaru obličeje jednoduchá a intuitivní. K dispozici jsou posuvníky pro nastavení velikosti, úhlu a vzdálenosti očí. Další posuvníky pro nastavení výšky a šířky nosu. Stále více posuvníků pro přetvoření úst (včetně osobního úsměvu), a ještě více pro věci, jako je zvedání nebo spouštění čela a brady, rozšiřování nebo stahování čelisti a úprava šířky obličeje. Jak uvidíme, všechny tyto věci lze nyní udělat jednoduše přetažením posuvníků doleva nebo doprava.
Filtr Liquify také získává zcela nový Face Tool, který nám umožňuje ovládat posuvníky pouhým kliknutím a přetažením přímo na samotný obrázek. Nástroj Face Face nám dokonce umožňuje dělat věci, které s posuvníky nemůžeme dělat, jako například upravovat tváře, měnit polohu nosu a dokonce pohybovat očima osoby různými směry!
Jakmile jsme pokryli vše, co je třeba vědět o používání Face-Aware Liquify, dokončíme tutoriál tím, že se naučíme, jak jej používat nejen s fotografií jedné osoby, ale také se skupinovými výstřely a jak můžeme snadno přepínat mezi několika tvářemi na fotografii a vybrat pouze tu, kterou potřebujeme. Je tu spousta věcí, takže pojďme začít!
Zde je obrázek, který jsem otevřel na obrazovce. Stáhl jsem si ji z Adobe Stock, ale můžete snadno sledovat spolu s jakoukoli portrétní fotografií:
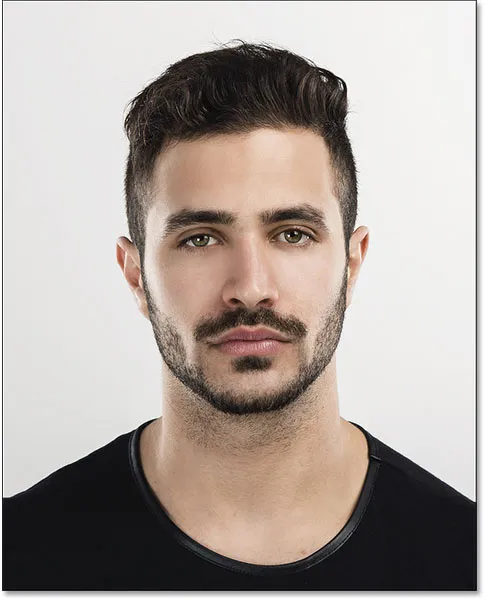
Původní obrázek.
Použití zkapalnění jako inteligentního filtru
Podíváme-li se na panel Vrstvy, uvidíme obrázek sedící na vrstvě Pozadí:
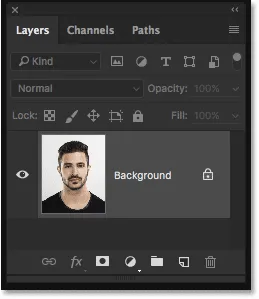
Panel Vrstvy zobrazující fotografii ve vrstvě Pozadí.
Za okamžik použiji na můj obrázek filtr Likvidace. Pokud ale použijeme filtr přímo na normální vrstvu ve Photoshopu, bude použit jako statický filtr, což znamená, že provedeme trvalé změny obrazu. Lepším způsobem, jak pracovat, je udržovat nastavení filtrů plně upravitelné, a můžeme to udělat jednoduše tak, že použijeme filtr nikoli na normální vrstvu, ale na inteligentní objekt .
Chcete-li převést vrstvu na inteligentní objekt, klikněte na malou ikonu nabídky v pravém horním rohu panelu Vrstvy:
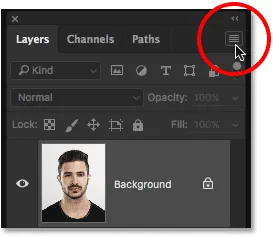
Klepnutím na ikonu nabídky Vrstvy.
Z zobrazené nabídky vyberte příkaz Převést na inteligentní objekt :
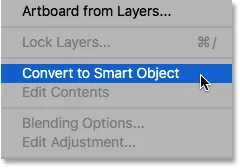
V seznamu vyberte možnost Převést na inteligentní objekt.
Zdá se, že se s obrazem nic nestalo, ale pokud se podíváme znovu na panel Vrstvy, nyní se v pravé dolní části miniatury náhledu zobrazí ikona inteligentního objektu . Tato ikona nám říká, že vrstva byla ve skutečnosti převedena na inteligentní objekt:
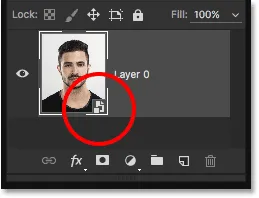
Nová ikona inteligentního objektu.
Nyní, když jsme převedli vrstvu na inteligentní objekt, bude jakýkoli filtr, který na něj použijeme, automaticky převeden na nedestruktivní inteligentní filtr, což znamená, že efekt zůstane plně upravitelný i po použití filtru. Chcete-li použít filtr Zkapalnit, přejděte v horní části obrazovky do nabídky Filtr na liště nabídek a zvolte Zkapalnit :
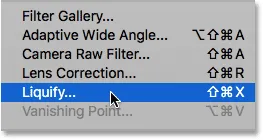
Přejít na Filtr> Likvidovat.
Otevře se dialogové okno filtru Likvidace, které se skládá z hlavní oblasti obrazu ve středu, panelu nástrojů podél vlevo a celé sady voleb v panelu Vlastnosti podél vpravo. Nebudeme zde pokrývat vše, co je o filtru Liquify vědět. Místo toho se zaměříme konkrétně na nové funkce Likvidace obličeje:
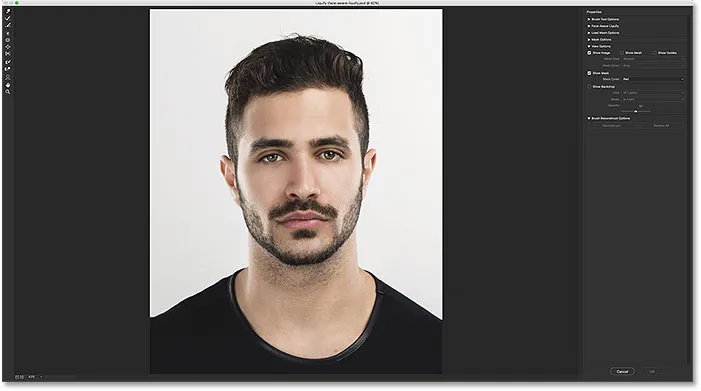
Dialogové okno Filtr skvrn ve Photoshopu CC.
Posuvníky zkapalněného obličeje
Jak jsem již zmínil dříve, ve Photoshopu CC 2015.5 existují dva nové přírůstky do filtru Liquify; nový nástroj Face Face umístěný na panelu nástrojů a nový soubor posuvníků pro ovládání různých oblastí obličeje osoby. Začínáme s posuvníky, které najdete v nové sekci Face-Aware Liquify na panelu Vlastnosti vpravo:

Nová sekce Likvidace obličeje.
V tuto chvíli (alespoň pro mě) je sekce uzavřena. Chcete-li jej otevřít, klikněte na trojúhelník vlevo od jeho názvu:
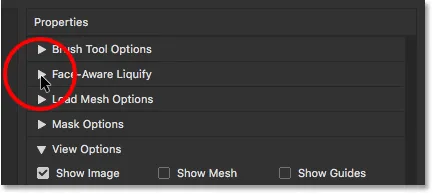
Twirling otevřete sekci Face-Aware Liquify.
Když se otevře část Likvidace obličeje, najdeme čtyři hlavní kategorie, z nichž každá je zaměřena na jinou část obličeje. Počínaje shora, máme oči, následované nosem, pak ústy a pak celkovým tvarem obličeje :
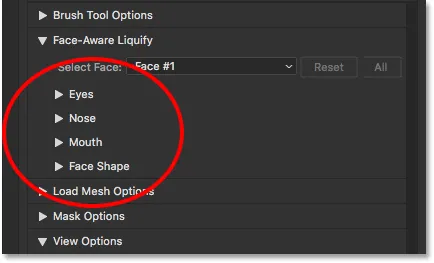
Kategorie očí, nosu, úst a obličeje.
Oči
Začněme očima. Kliknutím na trojúhelník nalevo od názvu otočím kategorii Oči otevřenou. Později můžete znovu kliknout na stejný trojúhelník, pokud potřebujete zavřít kategorii, abyste ušetřili místo na obrazovce. Zde najdeme řadu posuvníků, z nichž každý ovládá odlišnou vlastnost očí. Znovu shora máme velikost očí, výšku očí, šířku oka, náklon očí a vzdálenost očí . Ve výchozím nastavení jsou posuvníky nastaveny na hodnotu 0 ve středu, což znamená, že v současné době na obrázek nemají žádný vliv:
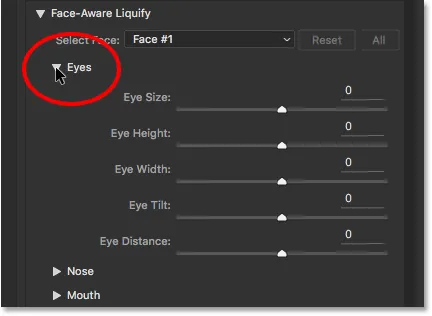
Pět posuvníků pro oči (velikost, výška, šířka, náklon a vzdálenost).
Všechny jezdce v sekci Likvidace obličeje, nejen pro oči, ale také pro tvar nosu, úst a obličeje, sdílejí stejný rozsah hodnot. Můžeme je přetáhnout doprava na maximální hodnotu 100, nebo je můžeme přetáhnout doleva na maximální hodnotu -100 . Přetažením posuvníku zpět do středu se resetuje na 0 . Každý jezdec samozřejmě ovládá jiný aspekt obličeje, takže se podívejme, co každý dělá.
Velikost očí
Posuvník Velikost očí zvětšuje nebo zmenšuje celkovou velikost očí. Pokud přetáhneme posuvník doprava, zvětšíme oči:
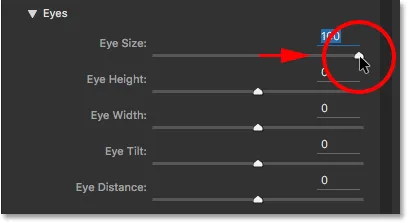
Přetažením posuvníku Velikost očí doprava.
A pokud táhneme stejným posuvníkem doleva, zmenšíme oči:
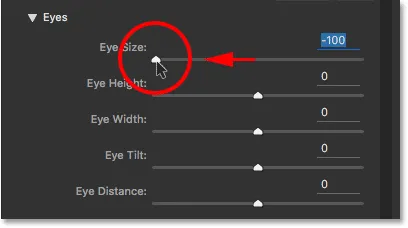
Přetažením posuvníku Velikost očí doleva.
Zde je srovnání ukazující účinek, který má každé nastavení na obrázek. Použiji podobné srovnání pro každý z jezdců, jak jdeme. Obrázek ve středu zobrazuje posuvník v jeho výchozí střední poloze (s hodnotou 0, kde nemá žádný účinek). Verze vlevo ukazuje výsledek posuvníku při jeho přetažení zcela doleva (na maximální hodnotu -100). Obrázek napravo ukazuje efekt s posuvníkem taženým až do … uhádli jste, vpravo (na jeho maximální hodnotu +100). Takže levý obrázek = posuvník doleva; center image = slider center; right image = slider right.
Samozřejmě nemusíte jezdce přetahovat až na jejich maximální hodnoty. Nižší hodnoty vám poskytnou jemnější výsledky. Je to pro nás jednodušší vidět efekt při maximálním nastavení, takže to budu používat:
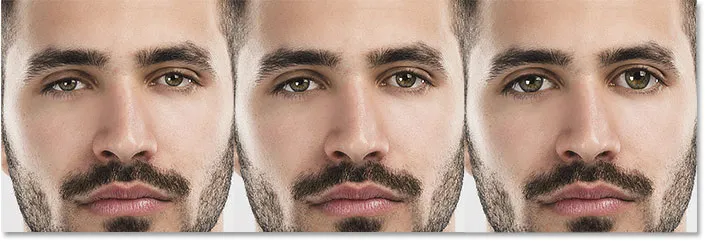
Velikost očí = -100 (vlevo); Velikost očí = 0 (uprostřed); Velikost očí = +100 (vpravo).
Výška očí
Posuvník Výška Výška rozšiřuje nebo stahuje oči svisle. Přetažením posuvníku doprava zvětšíte jejich výšku, nebo doleva jej zkrátí. Zde je opět porovnání účinku, kdy levý obrázek ukazuje výsledek jezdce přetaženého zcela doleva na -100, středový obrázek zobrazující jezdec ve střední poloze na 0 a pravý obrázek zobrazující, co se stane s posuvníkem taženým zcela doprava na +100:
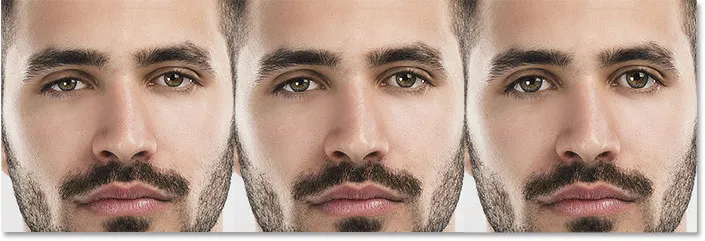
Výška očí = -100 (vlevo); Výška očí = 0 (uprostřed); Výška očí = +100 (vpravo).
Šířka očí
Posuvník Šířka očí rozšiřuje nebo stahuje oči vodorovně. Přetažením doprava se rozšíří jejich šířka, zatímco přetažením doleva jej zkrátíte. Při dalším postupu si všimnete, že některé posuvníky nám dávají jemnější výsledky než jiné, a to i při maximálním nastavení:

Šířka oka = -100 (vlevo); Šířka oka = 0 (uprostřed); Šířka očí = +100 (vpravo).
Eye Tilt
Posuvník Eye Tilt nastavuje úhel očí. Přetažením doprava nakloníte oči dolů a dovnitř, zatímco přetažením doleva nakloníte opačným směrem, takže vypadají více „zvlněně“:

Tilt Eye = -100 (vlevo); Tilt Eye = 0 (uprostřed); Tilt Eye = +100 (vpravo).
Vzdálenost očí
Posuvník Vzdálenost očí upravuje velikost prostoru mezi očima. Přetažením doprava posunete oči dále od sebe, nebo doleva, abyste je přiblížili:

Vzdálenost očí = -100 (vlevo); Vzdálenost očí = 0 (střed); Vzdálenost očí = +100 (vpravo).
Nos
Dále máme kategorii Nos s pouhými dvěma posuvníky, Výška nosu a Šířka nosu :
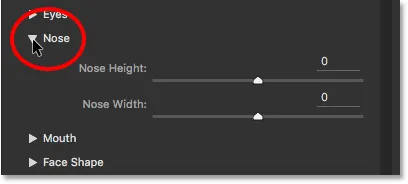
Dva jezdce pro nastavení nosu (výška a šířka).
Výška nosu
Oba tyto posuvníky jsou velmi jednoduché. Posuvník Výška nosu upravuje délku nosu. Přetažením posuvníku doprava jej zkrátíte, nebo doleva prodloužením:
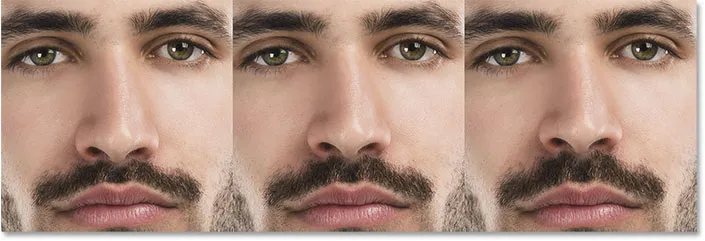
Výška nosu = -100 (vlevo); Výška nosu = 0 (uprostřed); Výška nosu = +100 (vpravo).
Šířka nosu
Posuvník Šířka nosu rozšiřuje nebo zmenšuje šířku nosu. Přetažením doprava je nos tenčí, zatímco přetažením doleva je tlustší:
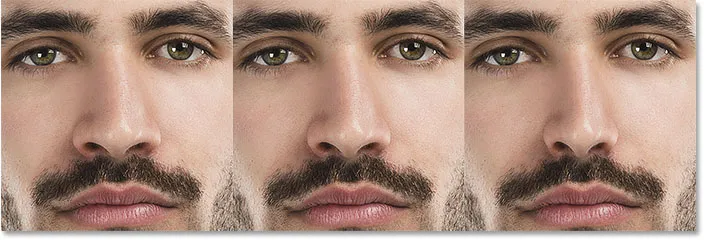
Šířka nosu = -100 (vlevo); Šířka nosu = 0 (uprostřed); Šířka nosu = +100 (vpravo).
Ústa
Dále otevřu kategorii Mouth, kde najdeme posuvníky pro nastavení Úsměvu (více o tom za okamžik), Horní ret, Dolní ret, Výška úst a Šířka úst :

Pět posuvníků pro ústa (úsměv, horní ret, dolní ret, šířka úst, výška úst).
Úsměv
Jedním z nejzajímavějších posuvníků v sekci Likvidace obličeje je Smile, který zvyšuje nebo snižuje křivku úst osoby. Chcete-li ji zvýšit a vyvolat větší úsměv, přetáhněte posuvník doprava. Chcete-li křivku zmenšit a přidat další zamračení, přetáhněte vlevo:
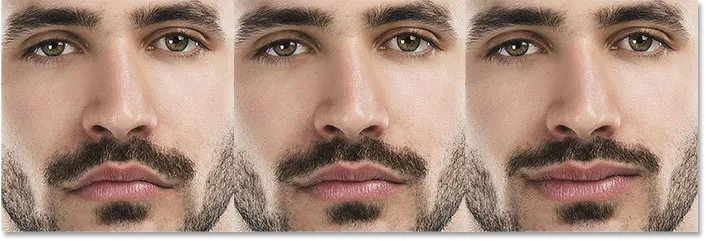
Úsměv = -100 (vlevo); Úsměv = 0 (uprostřed); Úsměv = +100 (vpravo).
Horní ret
Pomocí posuvníku Horní ret upravte tloušťku horní hrany. Tažením doprava je silnější, zatímco tažením doleva je tenčí:
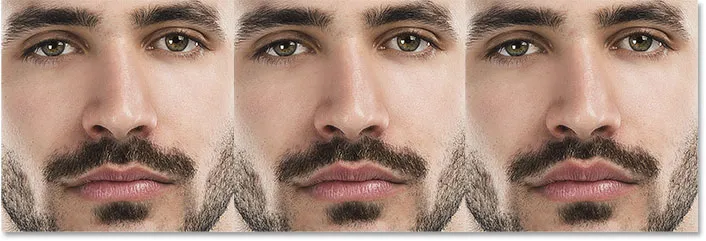
Horní ret = -100 (vlevo); Horní ret = 0 (uprostřed); Horní ret = +100 (vpravo).
Spodní ret
Posuvník Dolní ret dělá totéž, ale pro dolní ret a funguje opačným směrem. Tažením doprava způsobíte, že spodní ret bude tenčí. Chcete-li jej zesílit, přetáhněte doleva:
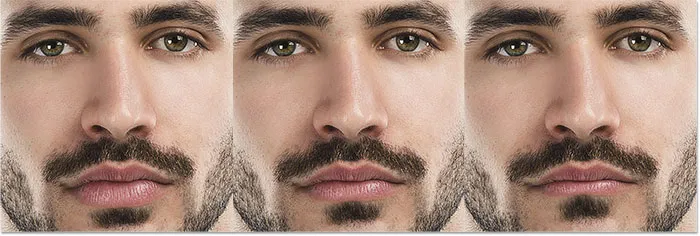
Dolní ret = -100 (vlevo); Dolní ret = 0 (uprostřed); Dolní ret = +100 (vpravo).
Šířka úst
Posuvník Šířka úst se vodorovně roztáhne nebo zkrátí, takže se bude jevit širší (tažením doprava) nebo užší (tažením doleva):
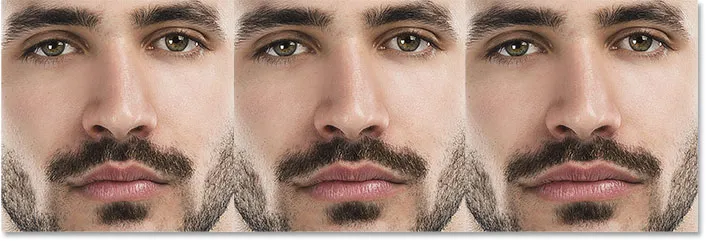
Šířka úst = -100 (vlevo); Šířka úst = 0 (střed); Šířka úst = +100 (vpravo).
Výška v ústech
Posuvník Výška ústí roztáhne ústa svisle tažením doprava a smrští se svisle tažením doleva. Dávejte si však pozor, protože přetažení příliš daleko doprava může někdy natáhnout rty příliš daleko a způsobit podivné vzory nebo artefakty:
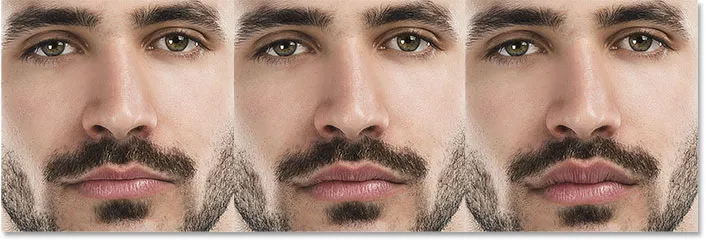
Výška v ústech = -100 (vlevo); Výška úst = 0 (střed); Výška ústí = +100 (vpravo).
Tvar obličeje
Poslední (ale v žádném případě nejméně) ze čtyř kategorií Likvidace obličeje je Tvar obličeje, s posuvníky pro nastavení Čela, výšky brady, čelisti a šířky obličeje . Ze všech posuvníků v sekci Likvidace obličeje nám posuvníky Face Shape poskytují některé z nejdramatičtějších výsledků:
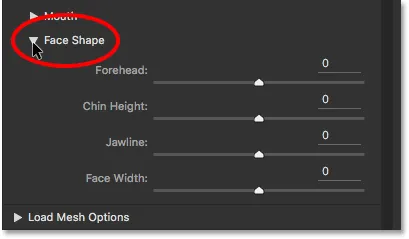
Čtyři posuvníky pro tvar obličeje (Čelo, výška brady, čelist a šířka obličeje).
Čelo
Posuvník Forehead zvedá nebo snižuje čelo. Přetažením doprava vyvedete více z čela (a zvýšíte IQ osoby) nebo přetažením doleva snížíte, ale dáte jim působivější linii vlasů:
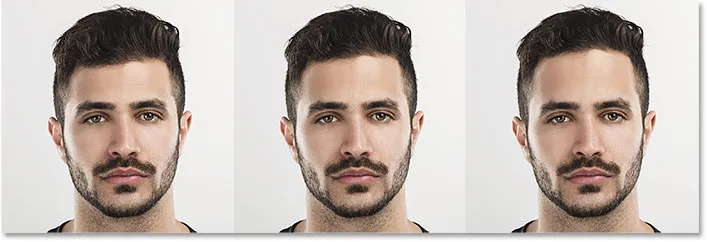
Čelo = -100 (vlevo); Čelo = 0 (střed); Čelo = +100 (vpravo).
Výška brady
Posuvník Výška brady zvedne (táhne doprava) nebo sníží (táhne doleva) bradu:

Výška brady = -100 (vlevo); Výška brady = 0 (uprostřed); Výška brady = +100 (vpravo).
Jawline
Pomocí posuvníku Jawline rozbalte nebo zkráťte čelist. Přetažením doprava je to širší; tažením doleva je to užší:
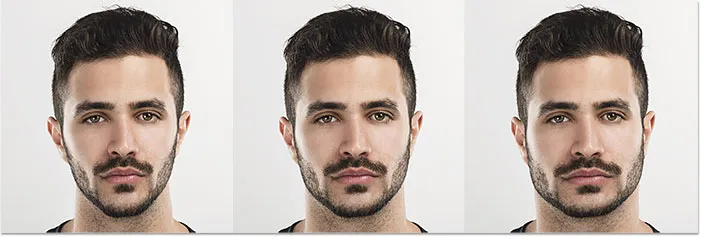
Jawline = -100 (vlevo); Jawline = 0 (uprostřed); Jawline = +100 (vpravo).
Šířka obličeje
A konečně posuvník Face Width rozšiřuje nebo zmenšuje celkovou šířku obličeje. Přetažením doprava rozšíříte obličej, nebo doleva jej oříznete dovnitř:
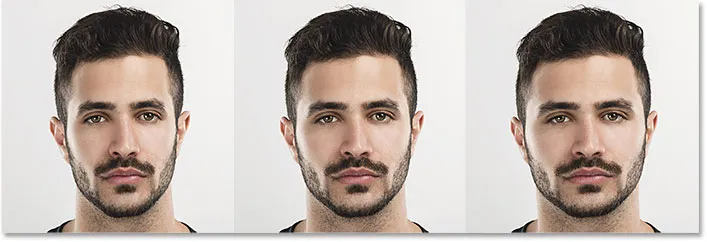
Šířka obličeje = -100 (vlevo); Šířka obličeje = 0 (uprostřed); Šířka obličeje = +100 (vpravo).
Před a po
Hlavním účelem posuvníků Face-Aware Liquify je napravit nechtěné zkreslení obrazu, které způsobuje, že někdo vypadá odlišně od toho, jak vypadají v reálném životě. Posuvníky však lze stejně snadno použít k tomu, aby osoba vypadala úplně jako někdo jiný!
Zde je opět můj původní obrázek vlevo. Na pravé straně je stejná osoba (nebo alespoň to byla stejná osoba) po nějaké zábavě s jezdci:
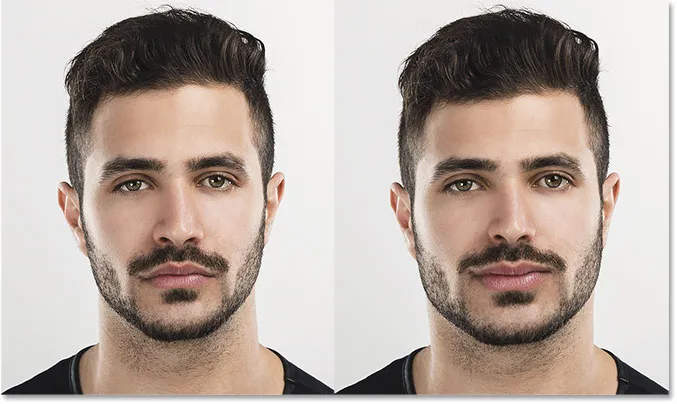
Před (vlevo) a po (vpravo) srovnání.
Resetování posuvníků
Chcete-li rychle obnovit všechny posuvníky zpět na 0, klikněte na tlačítko Reset . To okamžitě obnoví tvář do původního stavu:
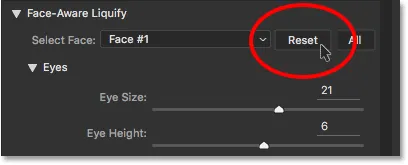
Klikněte na tlačítko Reset.
Nástroj Face
Další novou funkcí Face-Aware Liquify je Face Face, která se nachází na panelu nástrojů vlevo od dialogového okna. Nástroj Face Face můžete také vybrat stisknutím písmene A na klávesnici:
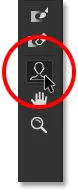
Výběr nástroje Face.
Když vybereme nástroj Face Face, Photoshop nakreslí tenkou konturu na každou stranu obličeje, kterou detekoval. Obrys se objeví, i když na fotografii je pouze jedna osoba, ale jak uvidíme později, je to opravdu užitečnější při práci na fotografiích více lidí, protože obrysy říkají, které tváře Photoshop dokázal detekovat (a které chybělo):
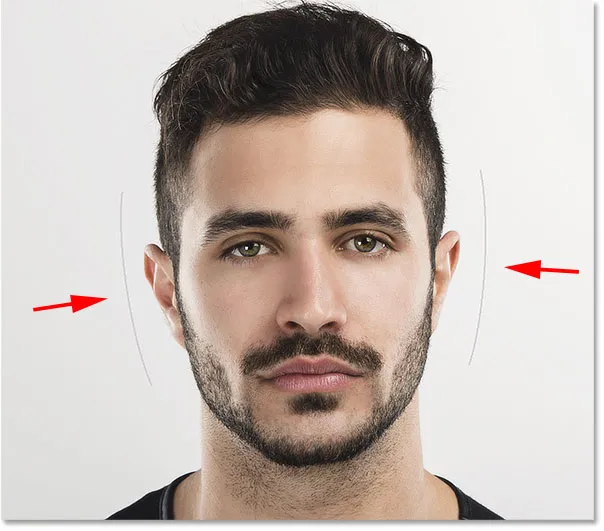
Photoshop nastíní cílenou tvář, i když je to jediná tvář.
Důvod, který jsme se dozvěděli o posuvných prvcích, než jsme se podívali na nástroj Face Tool, je ten, že nástroj Face Tool nám opravdu jen dává další způsob, jak upravit posuvníky. Rozdíl spočívá v tom, že nástroj Face Tool nám místo přetažení samotných posuvníků umožňuje kliknout a přetáhnout přímo na obrázek.
Pokud například umístím kurzor na jeden z očí, objeví se různé úchyty . Nad okem a pod okem je kulatý, druhý v boku diamantový v horním rohu a na vnějším okraji tečkovaná čára. Podobné kliky by se objevily, kdybych se vznášel nad druhým okem:
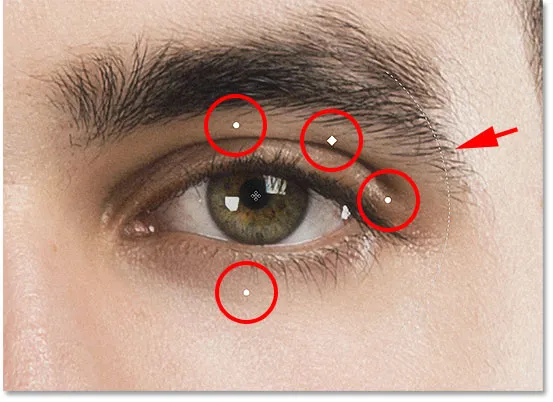
Rukojeti se kolem oka objevují, když se nad ním pohybujete pomocí nástroje Face Face.
Každá popisovač je spojen s jedním z posuvníků a přetažení popisovače má stejný účinek jako přetažení posuvníku. Kruhové držadla nad a pod okem jsou spojeny s posuvníkem Výška očí . Přetažením jednoho z nich upravíte výšku očí (oči budou upraveny společně bez ohledu na to, jaké oko si vyberete) a při přetahování uvidíte na panelu Vlastnosti posuvník Výška očí na panelu Vlastnosti. Aby bylo snazší vidět, co děláte, úchytky zmizí, jakmile začnete přetahovat, proto nejsou na snímku viditelné:

Přetažením úchytky Výška očí posunete posuvník Výška očí.
Kulatá rukojeť na straně je spojena s posuvníkem Eye Width . Rukojeť velikosti oka ovládá diamantová rukojeť v horním rohu. A pokud klikneme a přetáhneme zakřivenou tečkovanou čáru podél vnější hrany, přesuneme posuvník Eye Tilt . Pokud máte v předvolbách aplikace Photoshop povoleno tipy pro nástroje, můžete umístit kurzor nad každou popisovač a zobrazí se název jeho odpovídajícího posuvníku. Jediným jezdcem, který nemá přidruženou rukojeť, je vzdálenost očí.
Tady klikám a přetahuji dolů na úchyt Eye Tilt (zakřivená tečkovaná čára) a nejen měním úhel očí, ale vidíme, že posuvník Eye Tilt se mnou pohnul. Pokud omylem kliknete a přetáhnete nesprávnou úchytku, stačí stisknout Ctrl + Z (Win) / Command + Z (Mac) na klávesnici a zrušit ji:
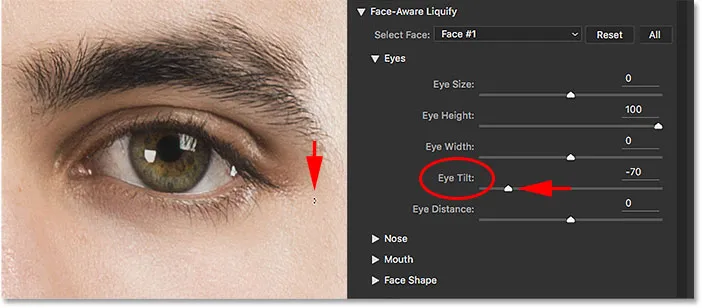
Přetažením držadla Eye Tilt posunete posuvník Eye Tilt.
Podobné úchyty se objeví, když umístíme nástroj Face Face na nos. Rukojeť na spodní straně je spojena s posuvníkem Výška nosu, zatímco kliky na obou stranách ovládají posuvník Šířka nosu :

Úchyty Šířka nosu (vlevo a vpravo) a Výška nosu (dole).
Umístěním nástroje Face Face na ústa zobrazíte úchyty pro úpravu různých vlastností úst. Přetažením jedné z kulatých úchytů po stranách upravte šířku úst . Zakřivené tečkované čáry podél levého a pravého okraje řídí úhel úsměvu . Zvedněte nebo spusťte horní ret přetažením zakřivené čáry přímo nad ním, nebo spodní ret přetažením zakřivené čáry pod ním. Posuvník Výška ústí nemá odpovídající úchytku, takže za něj budete muset přetáhnout samotný jezdec:
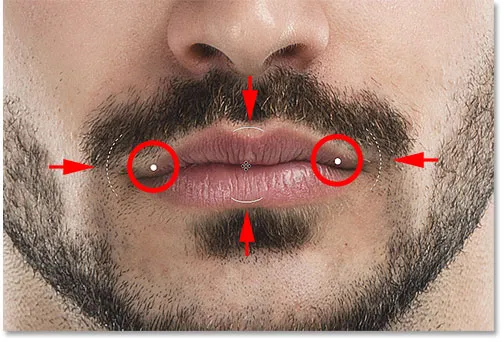
Různé popisky vlastností úst.
Nakonec, když umístíme nástroj Face Face blíže k okraji obličeje, uvidíme různé úchyty pro úpravu vlastností tvaru obličeje . Rukojeť nahoře zvedne nebo sníží Čelo, zatímco držadlo dole zvedne nebo sníží výšku brady . Dvě držadla na obou stranách se rozšiřují nebo stahují na šířku obličeje a držadla ve spodních rozích upravují čelist :
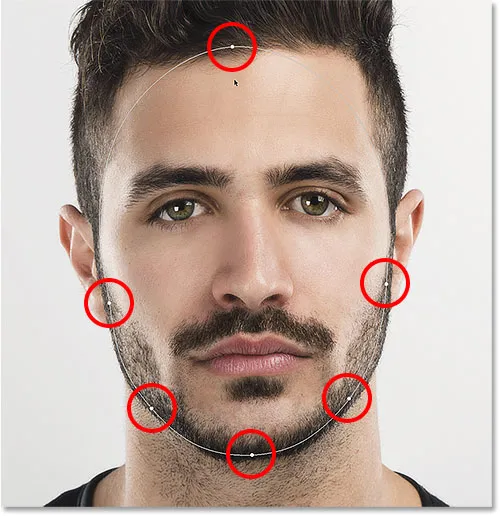
Úchyty tvaru obličeje.
Táhnu tažením úchytky Šířka obličeje na pravé straně, aby se rozbalila tvář, a také se v panelu Vlastnosti pohybujeme posuvníkem Šířka obličeje:
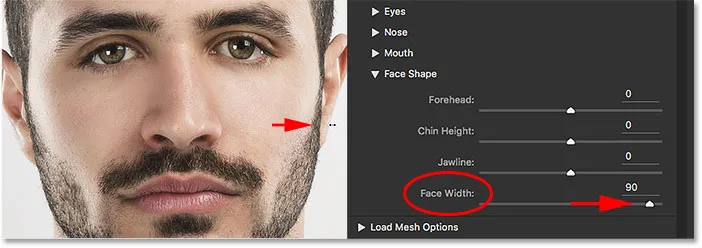
Další příklad toho, jak jsou držadla a jezdce spojeny dohromady.
Další úpravy nástrojů obličeje
Skutečnou výhodou nástroje Face Face je to, že kromě možnosti upravit posuvníky přetažením přímo na obrázek také otevírá další oblasti, které můžeme upravit; oblasti, které nejsou posuvné. Ale to je také místo, kde se věci mohou rychle dostat divné.
Pokud například umístíme nástroj Face Face přímo nad oko, všimněte si, že se kurzor změní na čtyřbodovou směrovou šipku :

Umístěním kurzoru na určité oblasti změní kurzor nástroje Face Tool na směrovou šipku.
Kdykoli vidíme tuto směrovou šipku, znamená to, že můžeme kliknout na oblast a volně ji přetáhnout v libovolném směru. V tomto případě to znamená, že můžeme pohybovat okem. Ale na rozdíl od posuvníků, které upravují obě oči najednou, nástroj Face Tool nám ve skutečnosti umožňuje přetahovat obě oči odděleně od sebe v libovolném směru:
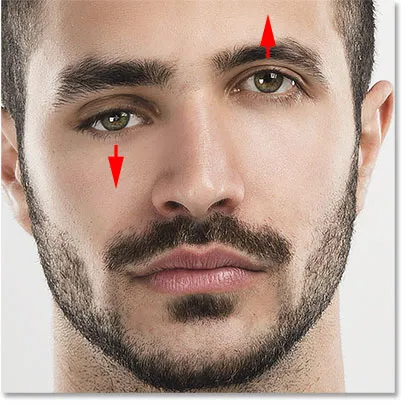
Přetahování jednoho oka nahoru a druhého oka dolů, jen proto, že můžeme.
Stejný směrový kurzor se objeví, když umístíme nástroj Face Face nad nos, což znamená, že na něj můžeme kliknout a přetáhnout jej kterýmkoli směrem. Zde jsem to přetáhl dolů a doprava:
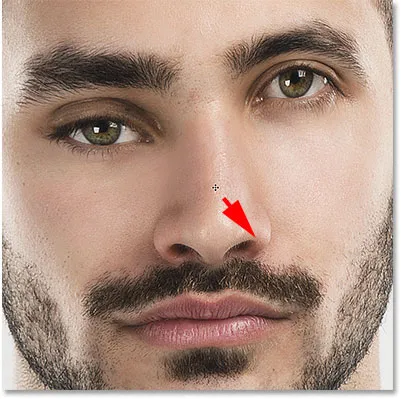
Přetažení nosu pomocí nástroje Face Face. Vypadat dobře.
Uvidíte také směrový kurzor, když se vznášíte nad levou a pravou tváří, ústa a bradu, z nichž každý může být volně upraven:

Líce, ústa a brada se mohou pohybovat stejně jako oči a nos.
Při použití pro jemné úpravy může nástroj Face Tool pracovat zázraky. Ale může se také vymknout z ruky docela rychle, jak vidíme v tomto před (vlevo) a po (vpravo) srovnání:
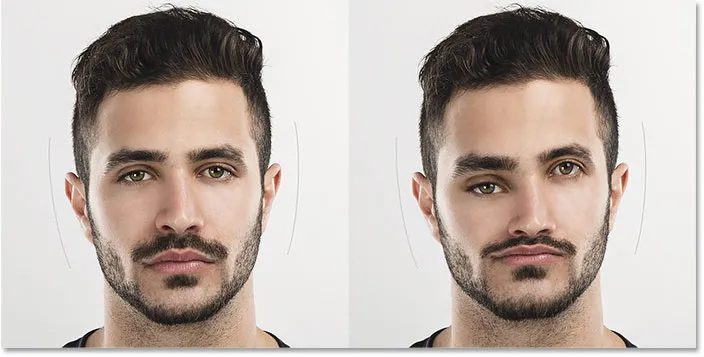
Jak působit absolutně na nikoho s Face-Aware Liquify.
Pokud se věci začnou zhoršovat, můžete udělat několik věcí. Chcete-li vrátit poslední krok, stiskněte na klávesnici klávesy Ctrl + Z (Win) / Command + Z (Mac). Chcete-li vrátit více kroků najednou, opakovaně stiskněte Ctrl + Alt + Z (Win) / Command + Alt + Z (Mac). Nebo, jak jsme se dozvěděli dříve, můžete okamžitě vrátit tvář zpět do původního stavu kliknutím na tlačítko Reset nad posuvníky v panelu Vlastnosti:
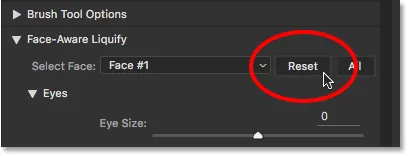
Klikněte na tlačítko Reset.
Použití nastavení
Až budete s výsledky spokojeni, potvrďte nastavení kliknutím na OK a zavřete filtr Liquify:
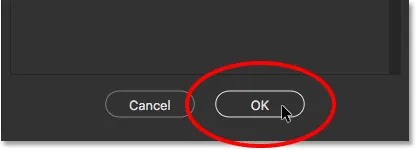
Klepnutím na tlačítko OK.
Úpravy nastavení
Cesta zpět na začátku tutoriálu, ještě předtím, než jsme dokonce aplikovali filtr Liquify, jsme nejprve převedli náš obraz na inteligentní objekt. Udělali jsme to, abychom mohli aplikovat Liquify jako upravitelný inteligentní filtr. Nyní, když jsme použili naše nastavení a zavřeli dialogové okno Liquify, podíváme-li se na panel Vrstvy, uvidíme Liquify uvedené jako inteligentní filtr pod obrázkem.
Pokud potřebujeme provést další změny, stačí kliknout přímo na název filtru:
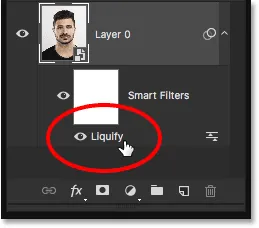
Poklepejte na inteligentní filtr Liquify na panelu Vrstvy.
Tím se znovu otevře filtr Likvidace se všemi vašimi současnými nastaveními, což vám umožní snadno provádět jakékoli změny, které potřebujete:
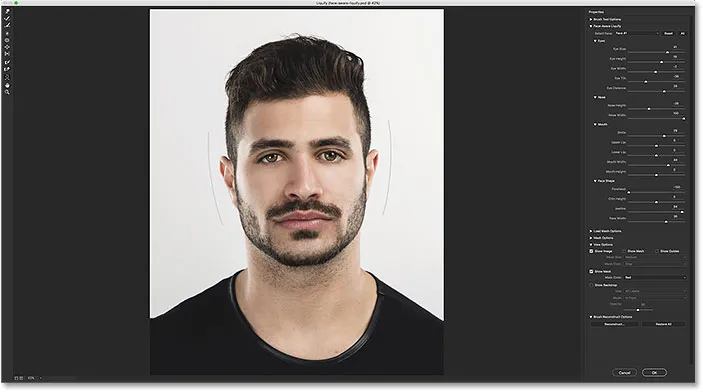
Úpravy nastavení Face-Aware Likvidujte díky výkonu inteligentních filtrů.
Práce se skupinovými výstřely
V této chvíli jsme pokryli vše, co potřebujeme vědět o použití nové funkce Face-Aware Liquify ve Photoshopu. Naučili jsme se, jak upravit oči, nos, ústa a celkový tvar obličeje pomocí různých posuvníků v panelu Vlastnosti. Naučili jsme se také, jak upravit stejné posuvníky kliknutím a tažením přímo na obrázek pomocí nástroje Face Tool, a jak můžeme pomocí nástroje Face Tool volně pohybovat a přetvarovat i další oblasti.
Až dosud jsme používali obrázek pouze jedné osoby, ale Face-Aware Liquify také pracuje s fotografiemi dvou nebo více lidí. Zde je skupinová fotka, kterou jsem stáhl z Adobe Stock:

Face-Aware Liquify funguje stejně dobře jako u skupinových výstřelů.
Jakmile otevřeme fotografii, jako je tato, ve filtru Liquify, Photoshop provede analýzu a hledá tváře. Poté nakreslí tenké obrysy, které jsme viděli dříve kolem každé tváře, kterou detekuje (pro zobrazení obrysů musíte mít vybrán nástroj Tvář). Všimněte si, že pokud je něčí hlava příliš nakloněná na stranu nebo je na nějakém podivném úhlu, Photoshop nemusí být schopen detekovat její tvář, v tom případě neuvidíte obrysy kolem ní. S tímto obrázkem však s nikým neměl žádný problém:

Photoshop nakreslí obrysy kolem každé tváře, kterou detekuje na fotografii.
Chcete-li přepínat mezi tvářemi, použijte rozbalovací nabídku Vybrat tvář nad posuvníky (přímo vlevo od tlačítka Reset). Vybrat tvář je k dispozici, pouze pokud je detekována více než jedna tvář:
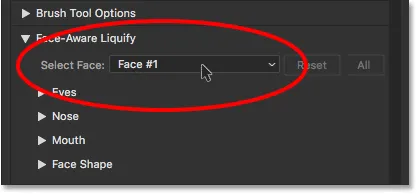
Možnost Vybrat tvář.
Photoshop uvádí tváře zleva doprava, takže osobou na levé straně fotografie bude Face # 1. Osoba přímo napravo by byla Tvář # 2, a tak dále. V mém případě je na fotografii pět lidí, takže v seznamu vidím pět tváří, z nichž si mohu vybrat:
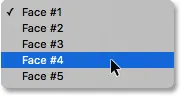
Pět lidí na fotografii, pět tváří v seznamu.
Nebo ještě rychlejším způsobem, jak vybrat tvář, kterou potřebujete, je jednoduše na ni kliknout pomocí nástroje Tvář. Chcete-li například vybrat ženu ve spodním středu fotografie, musím pouze zkontrolovat, zda je vybrán nástroj Face Tool, a poté na ni kliknout:
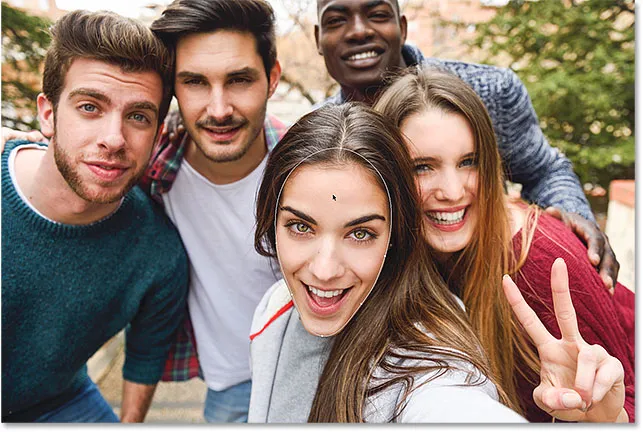
Kliknutím na ženu ve středu pomocí nástroje Face Face.
Protože je třetí osobou zleva, přepne se možnost Select Face na Face # 3. Nyní bych mohl provést jakékoli změny, které potřebuji, aniž bych ovlivnil tvář kohokoli jiného na obrázku:
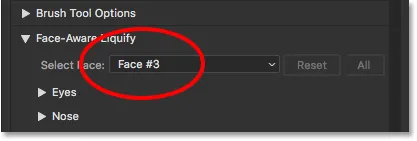
Výběr ženy ve středu kliknutím na ni pomocí nástroje Face Face.
Konečně již víme, že můžeme okamžitě vrátit tvář zpět do původního stavu kliknutím na tlačítko Reset nad posuvníky. Pokud jste však provedli změny na více tvářích a potřebujete je rychle vrátit zpět všechny, najednou klikněte na tlačítko Vše :
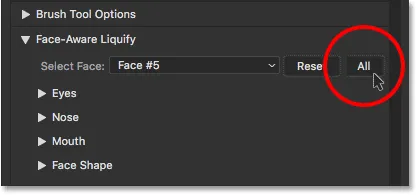
Klepnutím na tlačítko Obnovit zrušíte změny jedné tváře nebo klepnutím na Vše obnovíte všechny obličeje najednou.
A tady to máme! To je náš úplný pohled na to, jak používat zcela novou funkci Face-Aware Liquify, která je součástí aktualizace Creative Cloud z června 2016 pro Photoshop CC! Podívejte se do naší sekce Retušování fotografií, kde najdete další návody pro úpravy obrázků!