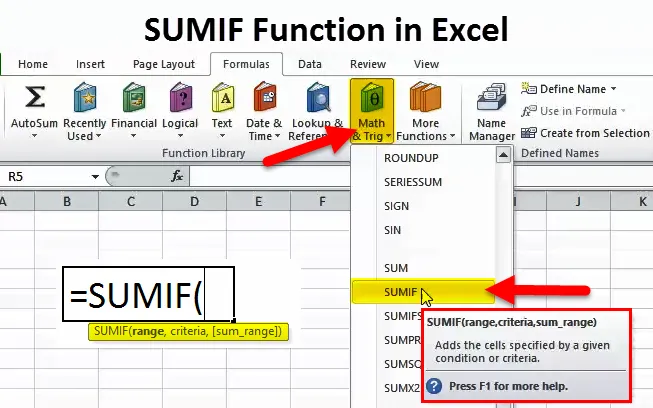
Funkce SUMIF (obsah)
- SUMIF Funkce v Excelu
- SUMIF vzorec v Excelu
- Jak používat funkci SUMIF v Excelu?
SUMIF Funkce v Excelu
Výborně se všichni zabýváme vzorci. Ve skutečnosti je Excel jen o vzorcích a technikách. Stejně jako mnoho jiných funkcí v Excelu SUMIF je i jednou z funkcí Excel a Math.
SUMIF znamená “ SUM určitý řádek nebo sloupec, pokud daná podmínka nebo kritéria jsou pravdivé nebo splněné ”.
V SUMIF můžeme shrnout určité buňky nebo skupinu buněk pouze na základě jednoho kritéria. SUMIF je k dispozici na liště Formula a na liště Math & Trigonometry.
SUMIF vzorec v Excelu
Vzorec pro funkci SUMIF je následující:
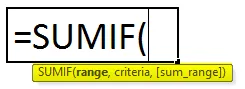
- Rozsah: Sloupec, který obsahuje hodnoty kritérií.
- Kritéria: Jaká je jedna věc, kterou musíte SUM na základě
- SUM_RANGE: Buňky nebo rozsah buněk, které chcete SUM. Příklad A1: rozsah A20.
Jak používat funkci SUMIF v Excelu?
Tento SUMIF je velmi snadno použitelný. Podívejme se nyní, jak používat funkci SUMIF pomocí několika příkladů.
Tuto šablonu funkce SUMIF Function Excel si můžete stáhnout zde - SUMIF Function Excel TemplatePříklad č. 1
Z níže uvedené tabulky vypočítat celkovou částku prodeje pro zemi Mexiko.
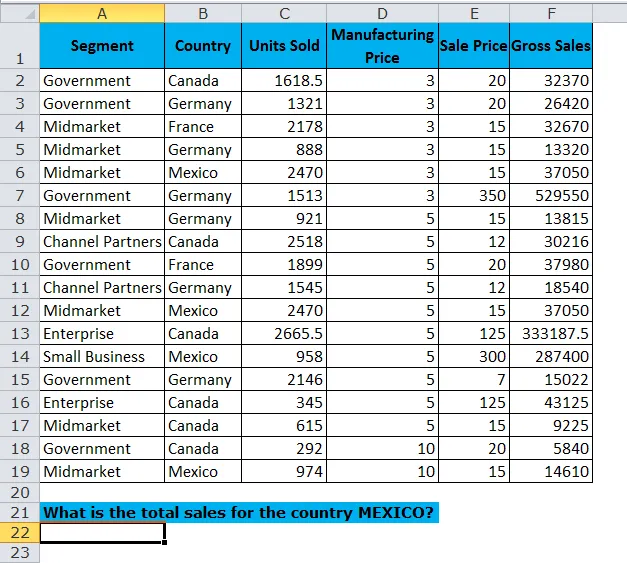
Máme prodejní stůl od A1: F19. Z těchto údajů musíme vypočítat celkový prodej pro zemi Mexiko.
Níže je použita buňka A22 formulace SUMIF, aby se získal celkový prodej pro zemi Mexiko.
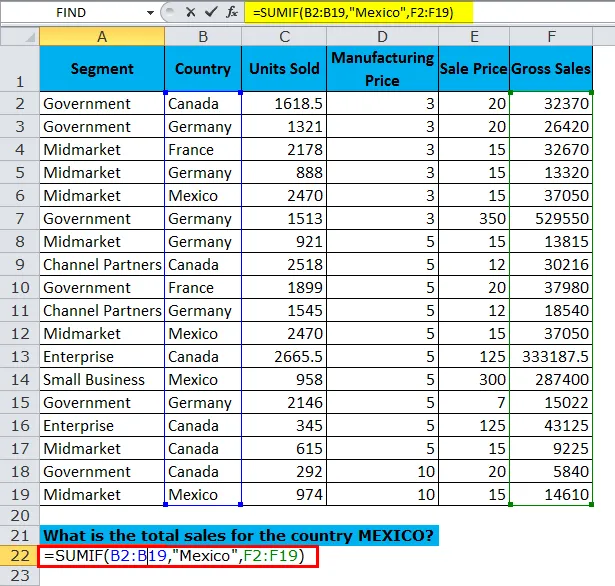
Funkce SUMIF vrátí celkový prodej pro zemi MEXICO jako 376110
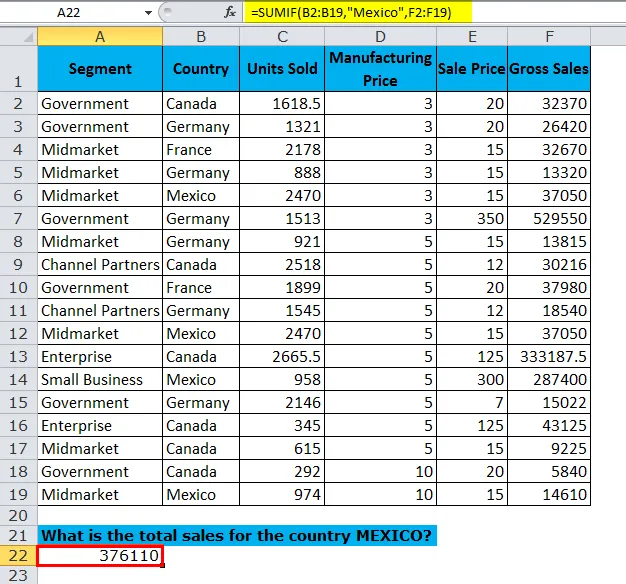
Vzorec, který jsme zde použili, je

Část 1: Toto je naše část Kritéria, naším kritériem je součet celkových prodejů za zemi Mexiko, a to v rozmezí B2: B19.
Část 2: Toto jsou naše kritéria. Z našeho rozsahu kritérií musíme uvést kritéria jako „ Mexiko“ .
Část 3: Toto je náš sloupec SUM, který musíme provést sumarizaci. Zde je prodejní rozsah od F2: F19.
Příklad č. 2
Vezměte stejný příklad z výše uvedeného, ale vypočítejte celkový prodej pro každou zemi.
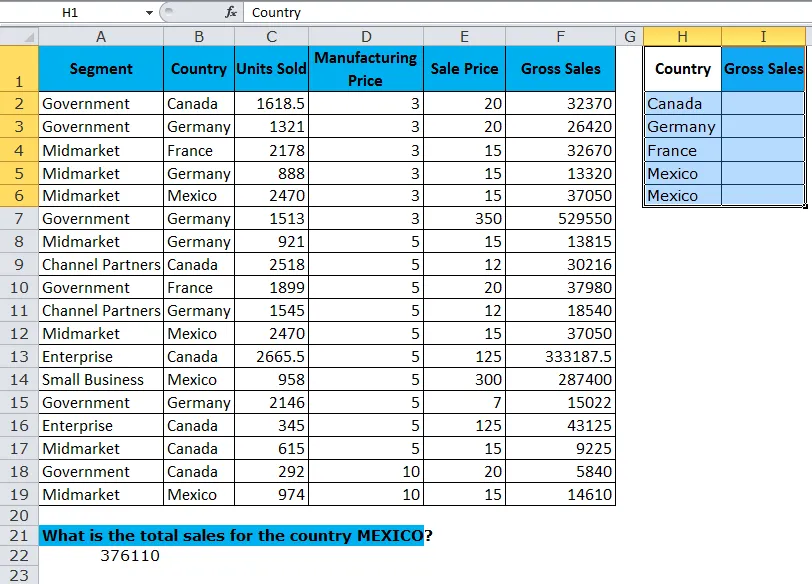
Chcete-li získat celkový hrubý prodej, použijte níže uvedený vzorec.
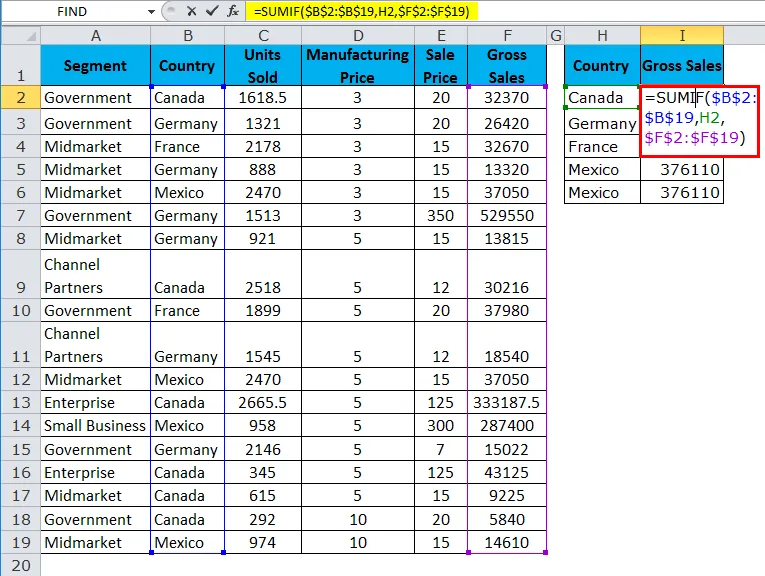
Funkce SUMIF vrací celkový prodej pro každou zemi.
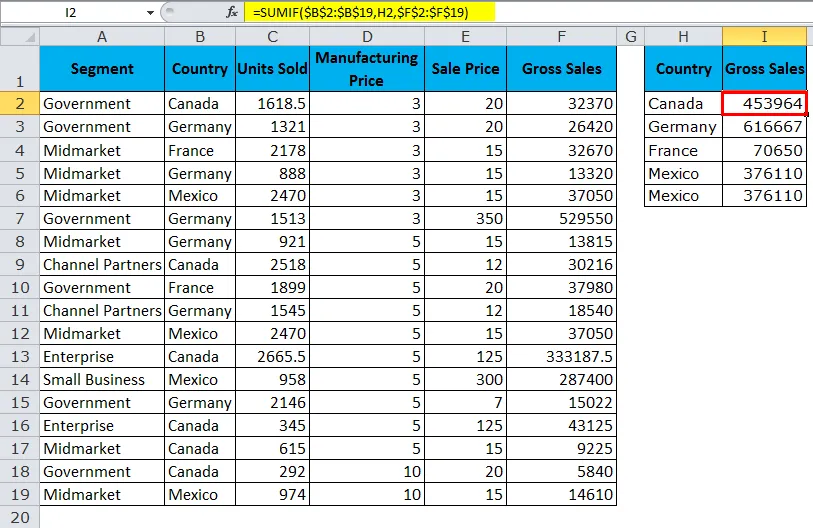
Je to velmi podobné našemu předchozímu vzorci, ale došlo k velmi malým změnám.
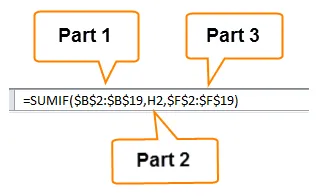
Část 1: Toto je naše část Kritéria, naším kritériem je součet celkových prodejů za zemi Mexiko, a to v rozmezí B2: B19. Zde jsme zamkli rozsah pomocí symbolů dolaru. Protože; náš rozsah kritérií musí být standardní pro všechny země.
Část 2: Toto jsou naše kritéria. Z našeho rozsahu kritérií jsme namísto ručního zadávání názvu každé země dostali odkaz na buňku. Zde jsme nezablokovali buňku, protože při kopírování vložit vzorec vložení do buněk pod buňkou se musí změnit země. To znamená, že H2 by se měla zkopírovat na H3, když se zkopíruje do vzorce a tak dále.
Část 3: Toto je náš sloupec SUM, který musíme provést sumarizaci. Zde je prodejní rozsah od F2: F19. Toto je také uzamčeno, protože; náš rozsah kritérií musí být standardní pro všechny země
Příklad č. 3
Nyní víme, jak tento vzorec funguje. Přejdeme na pokročilou úroveň tohoto vzorce. SUMIF může vypočítat hodnoty na základě zástupných znaků.
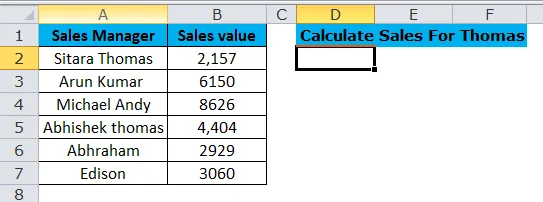
Z výše uvedené tabulky vypočítat částku prodeje pro Thomase. Nezmínili se, zda je to Sitara Thomas nebo Abhishek Thomas. Kamkoli najdeme Thomase , musíme to shrnout.
V těchto scénářích musíme použít zástupné znaky. Běžně používané zástupné znaky jsou hvězdička ( * ) a otazník (?)
Použijte níže uvedený vzorec a získejte celkový prodej Thomase.
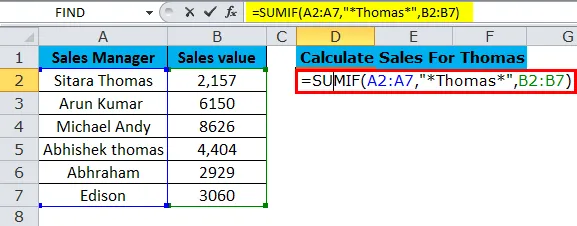
Funkce SUMIF vrátí celkový prodej Thomasovi jako 6561.
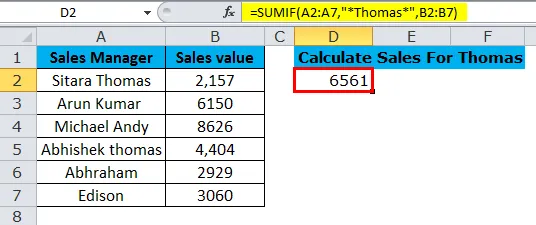
Nyní se podívejme na vzorec v syntaxi kritérií, místo hodnoty „ Thomas “ jsme vložili hodnotu „* Thomas * “. Hvězdička je zde zástupný znak. Hvězdička zde hledá konkrétní znak ve větě.
Proto v případě Sitara Thomas a Abhishek Thomas zachází hvězdička s jedním a provádí součet výše prodeje pro oba vedoucí prodeje společně.
Příklad č. 4
Ve funkci SUMIF můžeme přidat dvě různá kritéria do jednoho rozsahu kritérií. Z níže uvedených údajů vypočítejte celkovou prodejní hodnotu pro země Francie a Kanada.
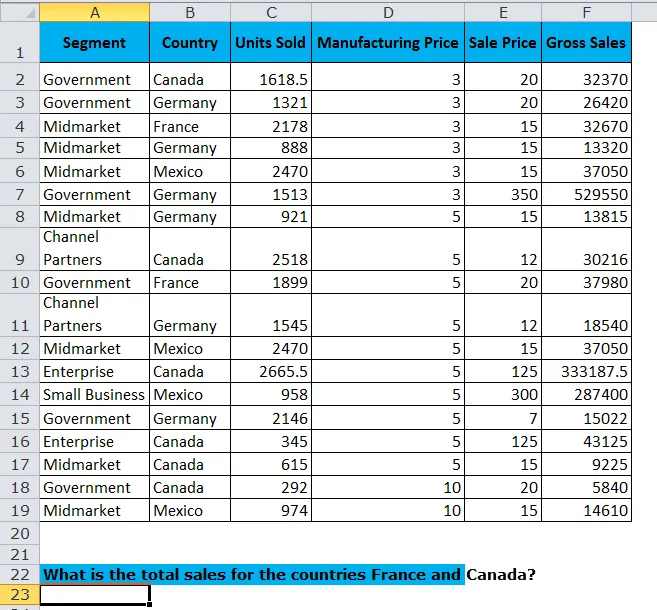
Zde musíme použít stejný vzorec, ale když dáváme kritéria, musíme udělat malé změny a použít některé techniky.
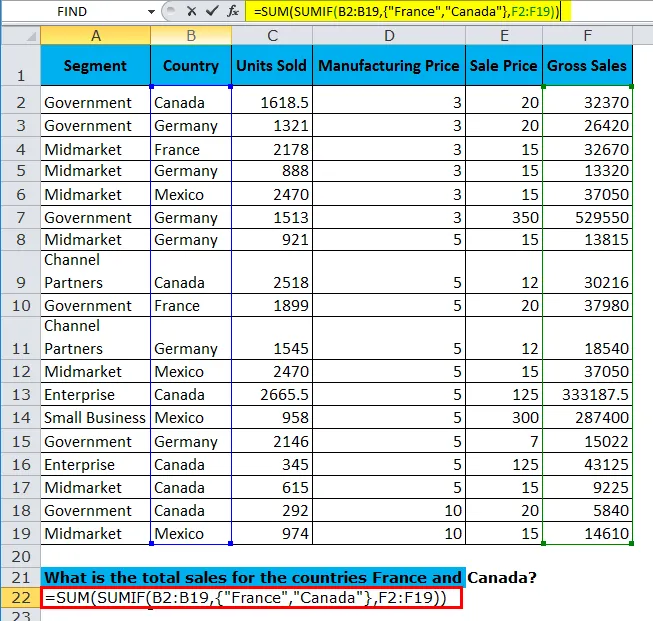
Nejprve jsme přidali funkci SUM před přidáním SUMIFS. Důvod, proč jsme přidali SUM před hlavní funkci je, že dáváme dvě kritéria v jednom vzorci.
- Prvním parametrem SUMIF je Rozsah kritérií, tj. „B2: B19“.
- Druhým parametrem je, že musíme určit, ve kterých zemích provádíme sumaci. Protože však dáváme několik kritérií, musíme nejprve zadat složené závorky () a zahrnout naše kritéria.
- Uvnitř složených závorek () musíme uvést naše dva názvy zemí ve dvojitých uvozovkách.
- Poslední část je náš součet, tj. „F2: F19“.
Nejprve SUMIF vypočítá tržby pro zemi Francie (70 650) a zadruhé vypočítá tržby pro zemi Kanada (4 533 964).
Jakmile SUMIF vrátí celkový prodej pro obě země, funkce SUM jednoduše přidá obě prodeje zemí dohromady (70 650 + 4, 53, 964 = 5, 24, 613, 5).
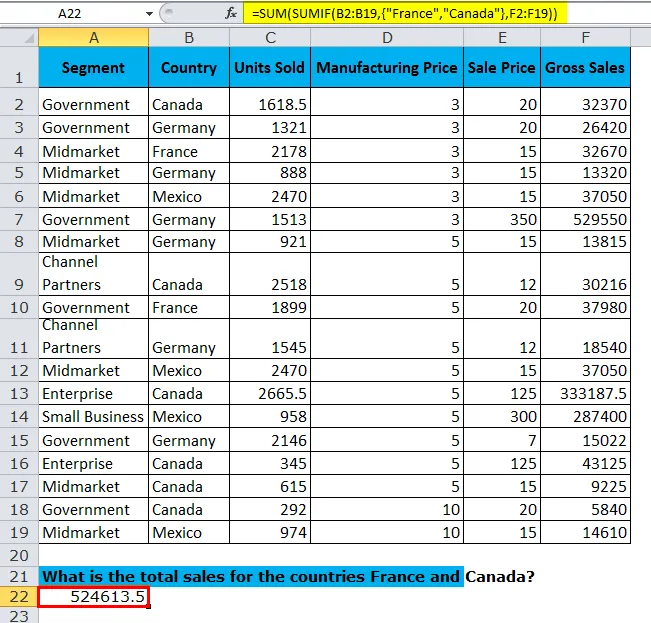
Příklad č. 5
Použijte stejnou tabulku z výše uvedeného příkladu a vypočítejte celkový prodej, pokud je prodaná jednotka větší nebo rovna 2000.
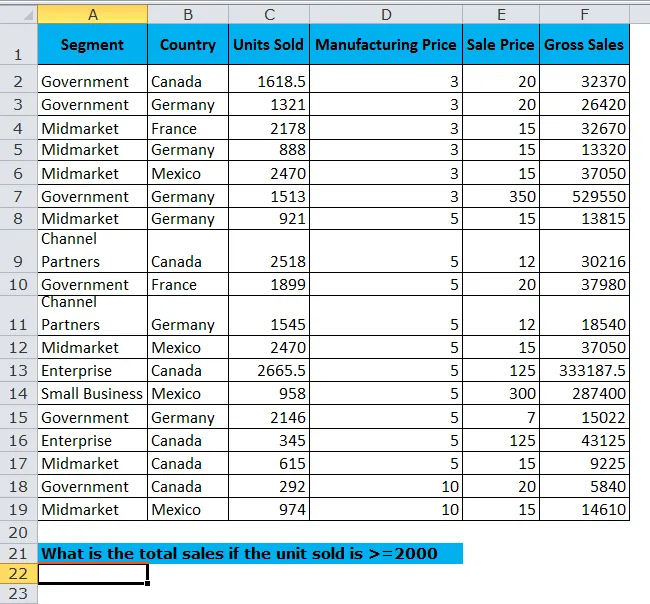
Použijte stejnou logiku, jakou jsme použili v příkladu 1, ale místo výběru rozsahu země a zadání názvu země jako kritéria vyberte sloupec prodaná jednotka jako rozsah a uveďte kritéria jako „> = 2000“.
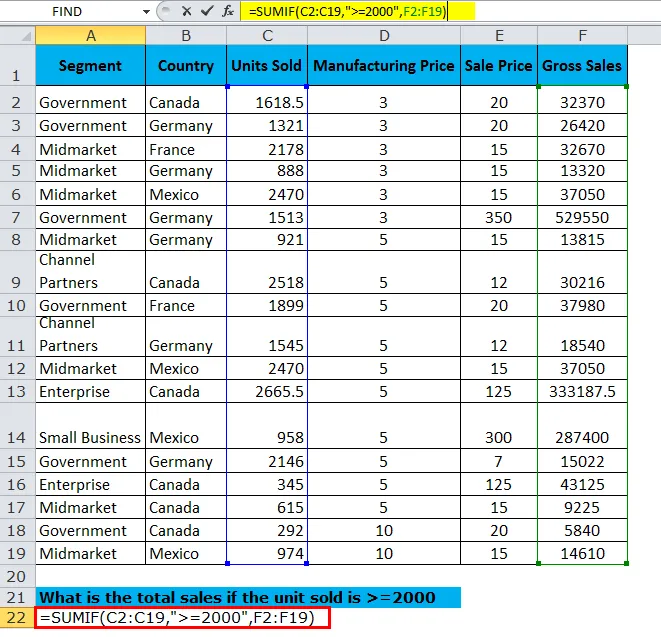
SUMIF vrátí celkový prodej, pokud prodaná jednotka je> = 2000 jako 48195, 5.
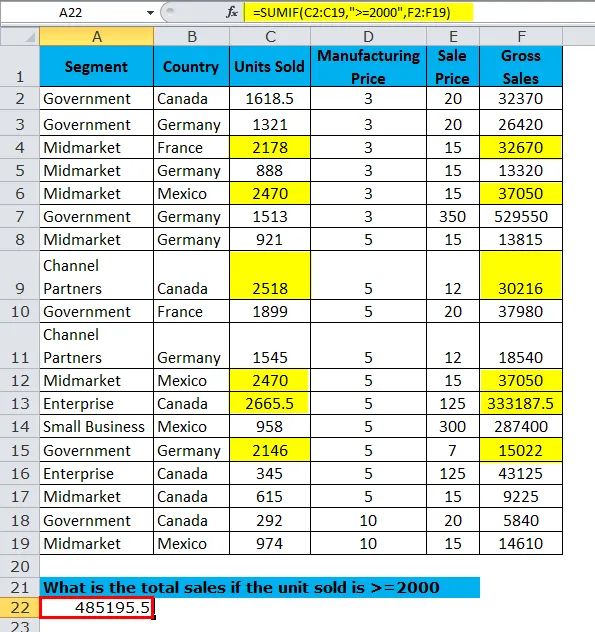
Důležité informace o funkci SUMIF
- SUMIF lze použít pouze na kritéria jednoho sloupce. Může splňovat pouze kritéria jednoho sloupce.
- Chyba # Valuewill nastane, pokud rozsahy rozsahu kritérií a rozsahu součtu nejsou ve stejném rozsahu.
- Pokud chcete použít více kritérií, použijte funkci SUMIFS.
- Numerické hodnoty v parametru kritéria nemusí být uzavřeny dvojitými uvozovkami. V případě číselných a textových textů je však třeba uzavřít dvojité uvozovky „> = 2000“, „<= 25“, „= 555“ atd.
- Zástupné znaky se používají k přiřazení části názvu nebo části věty. Hvězdička označuje řadu znaků a otazníky označuje jakýkoli jediný znak dodaných kritérií.
Doporučené články
Toto byl průvodce funkcí SUMIF. Zde diskutujeme o SUMIF vzorci a o tom, jak používat funkci SUMIF spolu s vynikajícím příkladem a stahovatelnými šablonami Excel. Můžete se také podívat na tyto užitečné funkce v Excelu -
- Použití funkce INDIRECT v Excelu
- Jak používat funkci FV v Excelu?
- AND Funkce v Excelu
- Funkce Excel PMT
- SUMIF s více kritérii Příklady