V předchozím tutoriálu Jak nakreslit vektorové tvary Ve Photoshopu CS6 jsme se naučili, jak používat pět základních tvarových nástrojů ve Photoshopu (Nástroj Obdélník, Nástroj Zaoblený obdélník, Nástroj Ellipse, Nástroj Polygon a Linkový nástroj) přidejte do našich dokumentů jednoduché geometrické tvary, jako jsou obdélníky, čtverce a kruhy, jakož i hvězdy, hvězdice a směrové šipky.
Zatímco kruhy a čtverce mají své využití, co složitější a zajímavější tvary? Co kdybyste chtěli, řekněme, tvar srdce použít jako hranici pro svatební nebo zásnubní fotografii? Nebo tvar psa nebo kočky, který lze přidat do loga obchodu s domácími mazlíčky? A co tvary květů nebo listů, sněhové vločky, noty nebo dokonce symbol autorských práv, který lze přidat k vašim obrázkům? Photoshop ve skutečnosti zahrnuje všechny tyto tvary a další a my je můžeme přidat do našich návrhů a rozvržení stejně snadno jako přidávání kruhů a čtverců.
Adobe volá tyto složitější tvary jako vlastní tvary a my je kreslíme pomocí nástroje Custom Shape Tool . Jediným problémem je, že ve výchozím nastavení je k dispozici pouze několik těchto vlastních tvarů. Většina z nich je skrytá. V tomto tutoriálu se naučíme vše, co potřebujeme vědět o kreslení tvarů pomocí nástroje Custom Shape Tool, včetně toho, jak získat přístup ke všem vlastním tvarům, které nabízí Photoshop!
Pokud ještě nejste obeznámeni se základy kreslení vektorových tvarů ve Photoshopu, důrazně doporučujeme přečíst předchozí tutoriál, než budete pokračovat.
Jak nakreslit vlastní tvary ve Photoshopu
Výběr nástroje pro vlastní tvar
Nástroj Custom Shape Tool je vnořen spolu s dalšími nástroji tvaru Photoshopu na panelu Tools . Chcete-li ji vybrat, klikněte a podržte ikonu, která je aktuálně viditelná pro jakýkoli tvarový nástroj (což bude buď nástroj Obdélník (výchozí) nebo kterýkoli z tvarovaných nástrojů, který jste použili jako poslední). Když kliknete a podržíte ikonu, zobrazí se rozevírací nabídka s dalšími dostupnými nástroji pro tvarování. V dolní části seznamu vyberte nástroj Custom Shape Tool :
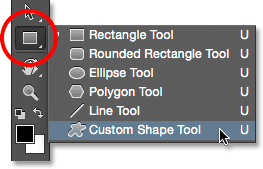
Kliknutím a přidržením nástroje Obdélník a následným výběrem nástroje Vlastní tvar z nabídky.
Kreslení vektorové tvary
Je-li vybrán nástroj Vlastní tvar, další věcí, kterou chceme udělat, je zajistit, abychom kreslili vektorové tvary, nikoli cesty nebo obrazce založené na pixelech. Dozvěděli jsme se důležitý rozdíl mezi vektorovými tvary a obrazci pixelů v tutoriálu Kreslení vektoru proti pixelům, ale zkrátka vektorové tvary jsou flexibilní, upravitelné a nezávislé na rozlišení, což znamená, že je můžeme upravovat a měnit jejich velikost, jak chceme, a dokonce je vytiskněte v jakékoli velikosti, kterou potřebujeme, a okraje vektorových tvarů zůstanou vždy ostré a ostré.
Chcete-li se ujistit, že pracujete s vektorovými tvary, nastavte možnost Režim nástrojů na pruhu voleb v horní části obrazovky na Tvar (zkratka pro „Vektorový tvar“):
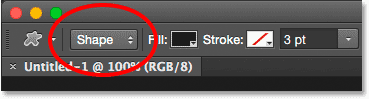
Nastavení možnosti Režim příliš na Tvar.
Výběr vlastního tvaru
Dále musíme Photoshopu sdělit, jaký vlastní tvar chceme nakreslit, a uděláme to kliknutím na miniaturu tvaru na panelu Možnosti. Miniatura nám ukazuje aktuálně vybraný tvar:
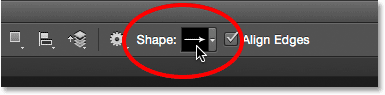
Klepnutím na miniaturu tvaru.
Kliknutím na miniaturu se otevře výběr vlastního tvaru s náhledy náhledů každého tvaru, ze kterého si můžeme vybrat. Procházejte miniatury pomocí posuvníku vpravo.
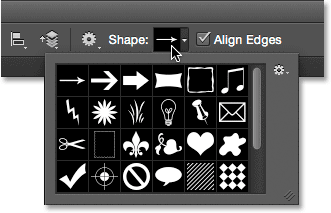
Vlastní výběr tvaru s náhledy náhledů každého tvaru.
Načítání více tvarů
Jak jsem se zmínil na začátku tutoriálu, zpočátku je k dispozici pouze několik tvarů, ale je tu mnohem více, z čeho si můžeme vybrat. Stačí je načíst. Chcete-li to provést, klikněte na ikonu ozubeného kola v pravém horním rohu:
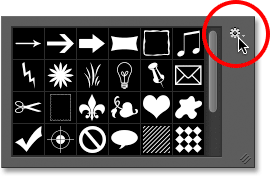
Klepnutím na ikonu ozubeného kola.
V dolní polovině zobrazené nabídky se zobrazí seznam všech vlastních tvarových sad, které Adobe zahrnuje s Photoshopem. Tvary, které se zobrazují zpočátku, jsou výchozí sady, ale při pohledu na seznam vidíme, že máme spoustu dalších zajímavých sad, jako jsou zvířata, hudba, příroda atd. Chcete-li načíst jednu z těchto sad, jednoduše ji vyberte ze seznamu.
Jediným problémem je, že pokud jste Photoshop nějakou dobu nepoužívali (a trávili většinu času prací s vlastními tvary), je těžké vědět, které tvary najdete v každé sadě. Proto raději než výběr sad jednotlivě, doporučuji vybrat Vše v horní části seznamu, které načte tvary z každé sady najednou:
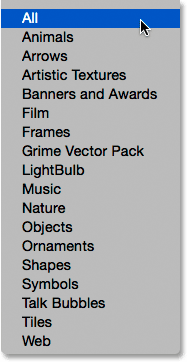
Volba Vše vám ušetří spoustu odhadů.
Photoshop se zeptá, zda chcete nahradit aktuální tvary novými. Pokud klepnete na tlačítko Přidat, namísto nahrazení stávajících tvarů novými tvary to Photoshopu řekne, aby si ponechal stávající tvary a jednoduše přidal nové do nich. To může být dobrá volba, pokud jste vybrali jednotlivou sadu tvarů ze seznamu a chtěli jste ji pouze přidat do výchozích tvarů.
V tomto případě, protože zvolím Vše (což zahrnuje výchozí tvary jako součást kolekce), kliknu na OK . Na konci tutoriálu se naučíme, jak obnovit obrazce zpět na výchozí hodnoty:

Výchozí tvary jsou zahrnuty při výběru Vše, takže stačí kliknout na OK.
Změna velikosti nástroje pro výběr vlastního tvaru
Se všemi nyní vloženými tvary máme na výběr mnohem více. Klepnutím na ikonu a přetažením v pravém dolním rohu můžete změnit výběr vlastního tvaru a zobrazit více tvarů najednou. Ve skutečnosti můžete přizpůsobit výběr vlastního tvaru natolik, aby viděl každý tvar najednou:
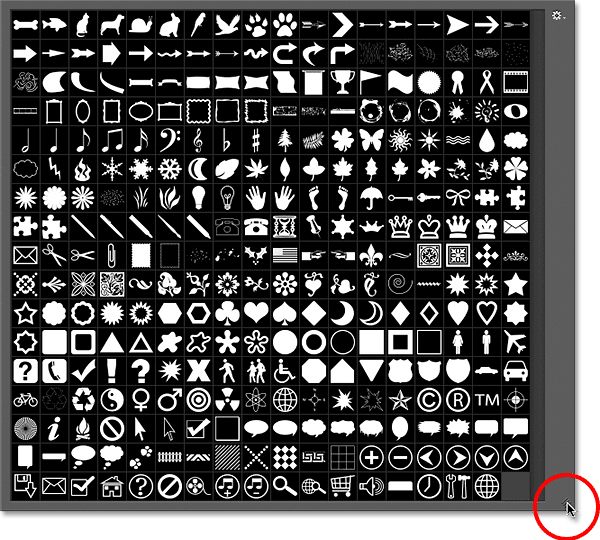
Klepnutím a přetažením v pravém dolním rohu změníte velikost nástroje pro výběr vlastního tvaru.
Osobně zjistím, že je to příliš velké, takže znovu kliknu a přetáhnu pravý dolní roh vlastního výběru tvaru, tentokrát jej zmenším. Poté použiji posuvník podél pravé strany miniatur k procházení tvarů. Chcete-li vybrat tvar, poklepejte na jeho miniaturu. Tím vyberete tvar a uzavřete výběr z vlastního výběru tvaru. Tvar srdce vyberu dvojitým kliknutím na něj:
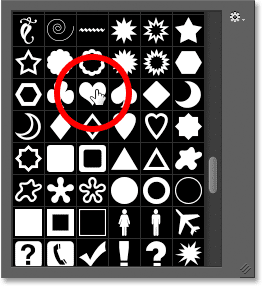
Poklepáním na miniaturu tvaru srdce.
Výběr barvy pro tvar
Jakmile vyberete vlastní tvar, vyberte barvu pro něj kliknutím na políčko Vyplnit barvu na panelu Možnosti:
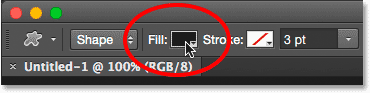
Klepnutím na vzorek barvy výplně.
Otevře se pole, které nám umožní vybrat ze čtyř různých způsobů, jak vyplnit vlastní tvar, z nichž každý je představován jednou ze čtyř ikon nahoře. Počínaje zleva máme ikonu Žádná barva, Ikona Jednobarevná, Ikona Přechod a Ikona Vzor . Možnosti barev výplně (a tahu) jsme podrobně popsali v předchozím tutoriálu (Jak nakreslit vektorové tvary v aplikaci Photoshop CS6), ale zde je znovu zakrývám jako opakovací:
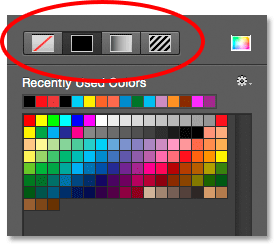
Možnosti Bez barev, Jednobarevných, Přechodů a Výplně vzorů.
Pokud vyberete možnost Žádná barva vlevo, váš vlastní tvar zůstane prázdný, což může být to, co chcete, pokud potřebujete, aby váš tvar obsahoval pouze obrys tahu. Uvidíme, jak přidat mrtvici za chvíli.
Možnost Jednobarevná (druhá zleva) nám umožňuje vyplnit vlastní tvar jedinou barvou. Vyberte barvu klepnutím na jednu z barevných políček . Barvy, které jste nedávno použili, se objeví v řádku Nedávno použité barvy nad hlavními políčky:
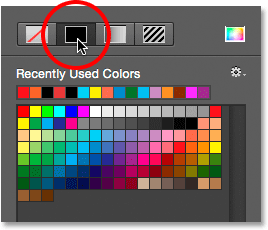
Možnost výplně Jednobarevné.
Pokud požadovaná barva v žádném políčku nenachází, klikněte na ikonu Výběr barvy v pravém horním rohu:
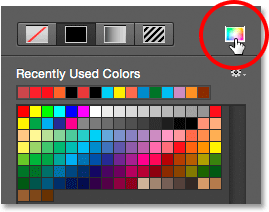
Klepnutím na ikonu Výběr barvy.
Poté vyberte barvu ručně z nástroje Color Picker. Až budete hotovi, klepnutím na tlačítko OK ukončíte výběr barvy:
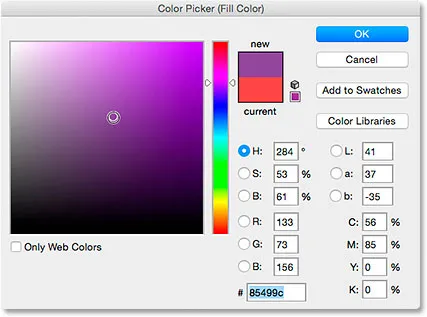
Výběr barvy výplně z nástroje Color Picker.
Možnost Přechod nám umožňuje vyplnit tvar přechodem. Můžete vybrat jeden z přednastavených přechodů kliknutím na jeho miniaturu (pomocí posuvníku podél vpravo můžete procházet miniatury) nebo pomocí možností pod miniaturami vytvořit nebo upravit svůj vlastní přechod. Pokrýváme přechody v samostatném tutoriálu:
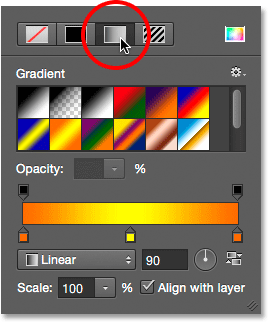
Možnost Přechodová výplň.
Nakonec vyberte možnost Vzor, pokud chcete vyplnit svůj vlastní tvar vzorem. Photoshop nám nedává mnoho vzorů, ze kterých si můžeme vybrat, ale pokud jste vytvořili nebo stáhli jiné vzory, můžete je načíst kliknutím na malou ikonu ozubeného kola (přímo pod ikonou Vlastní tvar) a výběrem Načíst vzory z nabídky:
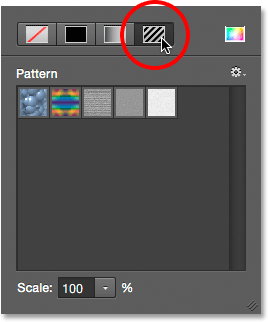
Možnost Výplně vzoru.
Protože jsem si vybral tvar srdce, vyberu možnost Jednobarevná a pro červenou barvu vyberu červenou barvu kliknutím na červený vzorek. Chcete-li po dokončení volby barevného pole zavřít, stiskněte klávesu Enter (Win) / Return (Mac) na klávesnici nebo jednoduše klikněte na prázdné místo na panelu Možnosti:
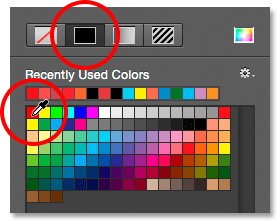
Výběr pevné červené barvy pro barvu výplně.
Plugin pro krátké kódy, akce a filtry: Chyba v krátkém kódu (ad-members-2)
Plugin pro krátké kódy, akce a filtry: Chyba v krátkém kódu (ads-basics-middle-2)
Nakreslení vlastního tvaru
Chcete-li nakreslit tvar, klepněte do dokumentu a nastavte počáteční bod. Poté držte stisknuté tlačítko myši a táhněte pryč od počátečního bodu. Při tažení uvidíte pouze obrys (známý jako cesta ), jak bude tvar vypadat:
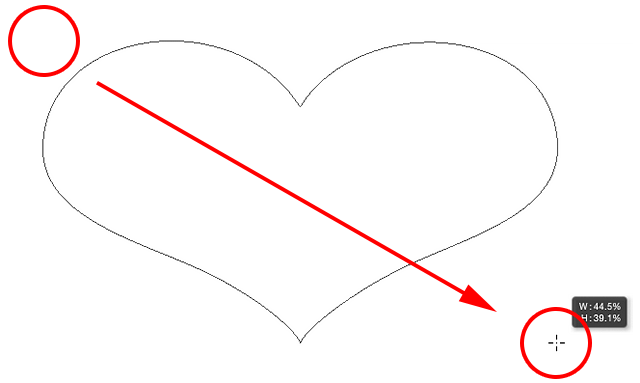
Klepnutím nastavíte počáteční bod a potom tažením směrem od bodu nakreslíte tvar.
Když uvolníte tlačítko myši, Photoshop dokončí tvar a vyplní jej zvolenou barvou:
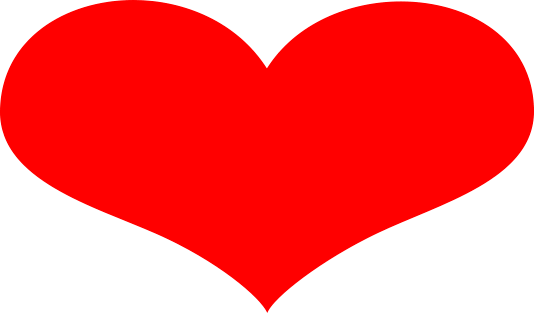
Photoshop vyplní tvar až po uvolnění tlačítka myši.
Kreslení tvaru se správnými rozměry
Všimněte si však, že můj tvar srdce vypadá trochu zkreslený. Je širší a kratší, než jsem čekal. To proto, že ve výchozím nastavení nám Photoshop umožňuje volně kreslit vlastní tvary do libovolné velikosti nebo rozměrů, které se nám líbí. Vrátím svůj tvar zpět do nabídky Úpravy na panelu nabídek v horní části obrazovky a zvolením možnosti Vrátit zpět nástroj pro vlastní tvar . Mohl bych také jednoduše stisknout Ctrl + Z (Win) / Command + Z (Mac) na klávesnici. Toto odstraní tvar z dokumentu:
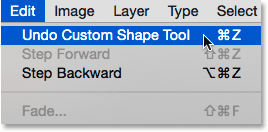
Přejděte na Úpravy> Zpět na nástroj pro vlastní tvar.
Chcete-li nakreslit vlastní tvar se správnými proporcemi, začněte stejným způsobem jako předtím klepnutím uvnitř dokumentu a nastavte počáteční bod, poté držte tlačítko myši stisknuté a táhněte pryč od bodu. Při přetahování stiskněte a podržte klávesu Shift na klávesnici. Tím se tvar zachytí do správných rozměrů a zajistí je na místě:
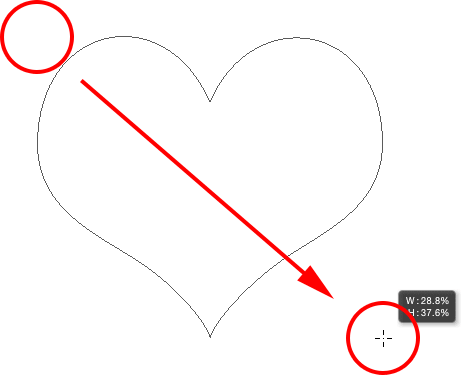
Stisknutím a přidržením klávesy Shift při tažení nakreslíte tvar se správnými proporcemi.
Když jste spokojeni s velikostí tvaru, uvolněte tlačítko myši a poté uvolněte klávesu Shift. Je velmi důležité, abyste klávesu Shift uvolnili až poté, co uvolníte tlačítko myši nebo nebude fungovat. Před stisknutím a přidržením klávesy Shift také počkejte, až začnete přetahovat, nebo můžete získat neočekávané výsledky.
Uvolním tlačítko myši a poté klávesu Shift, ve které Photoshop vyplní tvar zvolenou červenou barvou. Tentokrát srdce vypadá mnohem lépe:
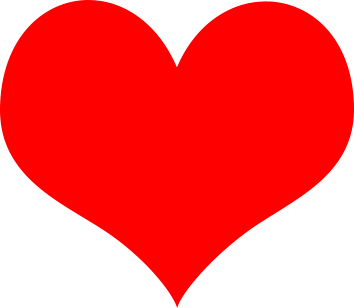
Obvykle budete chtít nakreslit vlastní tvary se správnými proporcemi.
Další užitečné klávesové zkratky
Spolu s stiskem a přidržením klávesy Shift při tažení můžete nakreslit tvar se správnými proporcemi, můžete také stisknout a podržet klávesu Alt (Win) / Option (Mac), zatímco tažením nakreslíte obrazec z jeho středu namísto z rohu. Stisknutím a přidržením kláves Shift + Alt (Win) / Shift + Option (Mac) při přetažení se nakreslí ve správných proporcích a vytáhne se ze středu. Nezapomeňte vždy uvolnit klávesy po uvolnění tlačítka myši.
Změna velikosti tvaru
Jakmile nakreslíte svůj tvar, uvidíte jeho aktuální šířku a výšku v polích Šířka ( W ) a Výška ( H ) na panelu Možnosti. Zde vidíme, že můj tvar byl nakreslen na šířku 354 px a výšku 308 px:
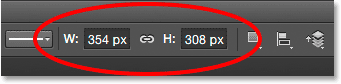
Aktuální šířka a výška tvaru.
Pokud potřebujete změnit velikost tvaru, jednoduše pomocí myši zvýrazněte aktuální hodnoty a zadejte nové hodnoty (přijměte je stisknutím klávesy Enter (Win) / Return (Mac) na klávesnici). Chcete-li změnit velikost tvaru a udržet jej ve správném poměru, nejprve klikněte na malou ikonu odkazu mezi poli šířky a výšky a poté zadejte novou šířku nebo výšku. Když je vybrána ikona odkazu, Photoshop automaticky změní druhou hodnotu:
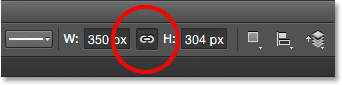
Klepnutím na ikonu odkazu před změnou šířky nebo výšky uzamkněte proporce na místě.
Nechte Photoshop nakreslit tvar pro vás
Pokud jste svůj tvar ještě nenakreslili a znáte přesnou velikost, kterou potřebujete, můžete ušetřit čas tím, že jej Photoshop nakreslí za vás. Jednoduše klikněte uvnitř dokumentu. Photoshop otevře dialogové okno Vytvořit vlastní tvar, do kterého můžete zadat hodnoty šířky a výšky. Kliknutím na OK zavřete okno a Photoshop nakreslí tvar s vybranými rozměry:
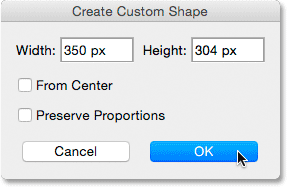
Klepnutím jednou do dokumentu otevřete dialogové okno Vytvořit vlastní tvar.
Přidání tahu
Chcete-li přidat tvar kolem tahu, klikněte na políčko Barva tahu na panelu Možnosti. Můžete si vybrat barvu tahu (a další možnosti tahu, na které se za chvíli podíváme), buď před nebo po nakreslení tvaru:
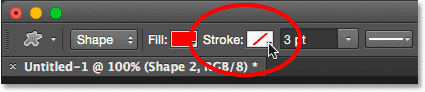
Klepnutím na vzorek barvy tahu.
Možnosti výběru barvy tahu jsou přesně stejné jako možnosti barvy výplně. Nahoře nahoře máme stejné čtyři ikony, které nám umožňují volit mezi Bez barev, Jednobarevnými, Přechody a Vzory :
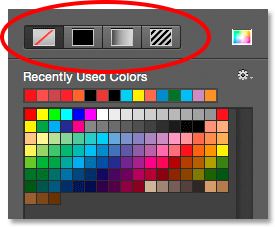
Možnosti Žádné barvy, Jednobarevné, Přechod a Vzor, tentokrát pro tah.
Ve výchozím nastavení je vybrána možnost Žádná barva (proto není tah viditelný). Vyberu možnost Jednobarevná, poté nastavím barvu tahu na černou kliknutím na vzorek. Stejně jako u barvy výplně, pokud požadovaná barva není v žádném políčku vzorníku, klikněte na ikonu Výběr barvy a vyberte ji ručně:
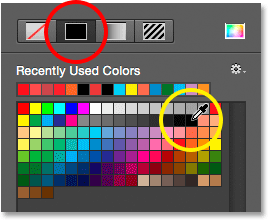
Jako mou barvu tahu jsem zvolil pevnou černou.
Stejně jako to, Photoshop přidá černý tah kolem tvaru:
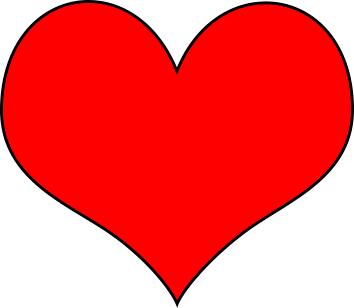
Stejný tvar, nyní s černým tahem.
Šířka tahu
Na panelu Možnosti můžeme změnit šířku tahu. Aktuální šířka se zobrazí vpravo od vzorníku barev tahu. Výchozí šířka je 3 pt. Pokud znáte přesnou šířku, kterou potřebujete, můžete ji zadat přímo do pole šířky (stiskněte Enter (Win) / Return (Mac), až budete hotovi, abyste ji přijali) nebo jednoduše klikněte na malou šipku napravo od hodnotu a přetáhněte jezdec:
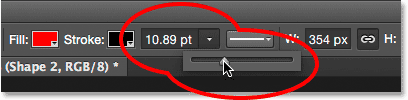
Zvětšení šířky zdvihu pomocí posuvníku.
Zarovnat hrany
Pokud se podíváte dále vpravo na panelu Možnosti, zobrazí se možnost nazvaná Zarovnat okraje . Ve výchozím nastavení je tato možnost zapnutá (zaškrtnutá) a obvykle ji budete chtít nechat zapnutou, protože to Photoshopu řekne, aby zarovnal okraje vašeho tvaru s mřížkou pixelů, což je udržuje ostré a ostré:

Možnost Zarovnat hrany.
Aby však možnost Zarovnat hrany fungovala, je třeba ji nejen vybrat, ale také musíte zadat šířku tahu v pixelech ( px ), nikoli bodech ( pt ). Protože výchozím typem měření pro šířku tahu jsou body, vrátím se a zadejte novou šířku 10 px :
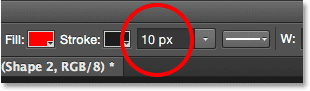
Aby zarovnání hrany fungovalo, změňte typ měření šířky tahu na pixely.
Photoshop okamžitě aktualizuje tvar novou šířkou tahu:
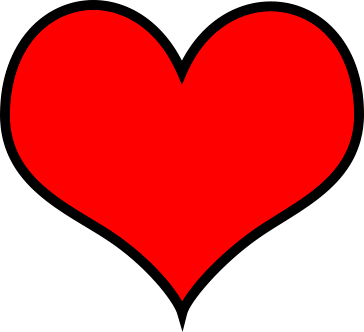
Tvar po změně šířky tahu na 10 ox.
Další možnosti tahu
Kliknutím na tlačítko Možnosti tahu na liště Možnosti můžete změnit také další možnosti tahu :
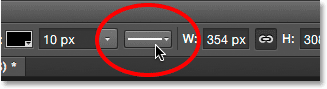
Tlačítka Možnosti tahu.
Otevře se okno Možnosti tahu. V horní části můžeme přepínat mezi zobrazením tahu jako plné čáry (výchozí), přerušovanou čarou nebo tečkovanou čarou. Možnost Zarovnat nám umožňuje zvolit, zda by se tah měl objevit podél vnitřních okrajů tvaru, vnějších okrajů nebo centrovaných podél okrajů. Můžeme nastavit možnost Caps na Butt, Round nebo Square a změnit rohy na Mitre, Round nebo Bevel . Kliknutím na Další možnosti v dolní části se otevře podrobnější dialogové okno s dalšími možnostmi přizpůsobení vzhledu tahu a uložení vlastních nastavení jako předvolby:

Tlačítka Možnosti tahu.
Změna výplně a tahu existujících tvarů
Stejně jako u nástrojů geometrického tvaru (nástroj obdélník, nástroj elipsa atd.) Photoshop umístí každý vektorový tvar, který nakreslíme pomocí nástroje Vlastní tvar, do své vlastní vrstvy tvaru . Podíváme-li se na panel Vrstvy, uvidíme, jak můj tvar srdce sedí na vrstvě Shape s názvem „Shape 1“:
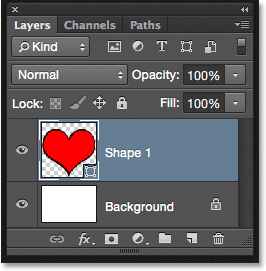
Panel Vrstvy zobrazující vrstvu Tvar.
K dokumentu přidám druhý tvar. Chcete-li to provést, znovu otevřete nástroj Custom Shape Picker na liště Možnosti a tentokrát zvolím tvar motýla dvojitým kliknutím na jeho miniaturu:
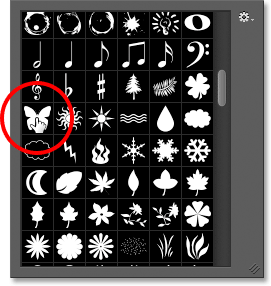
Výběr vlastního tvaru motýla.
Je-li vybrán tvar motýla, rychle ho nakreslím kliknutím do dokumentu, kde nastavím počáteční bod, poté klepnutím a tažením pryč od tohoto bodu. Abych motýl nakreslil ve správných proporcích, počkám, až začnu táhnout, pak stisknu a podržím klávesu Shift a pokračuj v tažení:
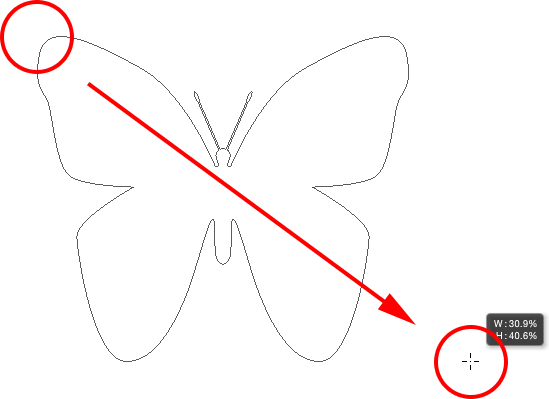
Kliknutím a tažením nakreslíte motýla (se stisknutou klávesou Shift).
Chcete-li dokončit tvar, uvolním tlačítko myši a poté uvolní klávesu Shift. Photoshop vyplní tvar barvou, ale podívejte se, co se stalo; používal stejnou barvu výplně (červenou), jakou jsem vybral pro svůj předchozí tvar. Rovněž použil stejné možnosti tahu jako předchozí tvar, včetně barvy (černá) a šířky (10 px):
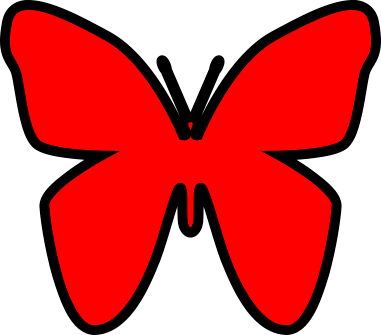
Nový tvar použil přesně stejnou výplň a tah jako předchozí tvar.
Naštěstí, protože vrstvy Shape ve Photoshopu zůstávají plně editovatelné, není třeba, abych zrušil a překreslil tvar, kdybych potřeboval jinou barvu. Pokud mám v panelu Vrstvy vybranou vrstvu Tvar (a nástroj pro tvar je stále vybrán z panelu Nástroje), mohu se snadno vrátit zpět a měnit barvy.
Podíváme-li se znovu na panel Vrstvy, zjistíme, že motýl byl umístěn na vlastní vrstvu Shape s názvem „Shape 2“ nad tvarem srdce:
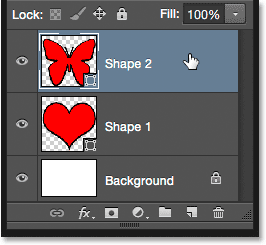
Panel Vrstvy zobrazující oba tvary, každý ve své vlastní vrstvě tvaru.
Když je vybrána vrstva motýlů, kliknu na pruh barev na panelu voleb a vyberu jinou barvu než políčka vzorníku, možná pěkná purpurová:
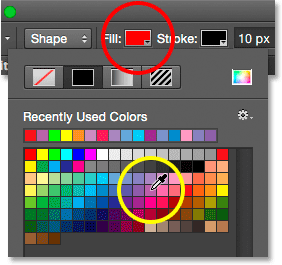
Výběr nové barvy výplně pro tvar motýla.
Také omezím šířku tahu v pruhu voleb, protože 10 pixelů se zdá příliš silné. Snížím to na 4 px :
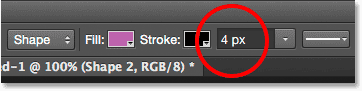
Změna šířky tahu pro tvar motýla.
Photoshop okamžitě aktualizuje tvar motýla novou barvou výplně a šířkou tahu. Původní tvar srdce zůstává nedotčen:
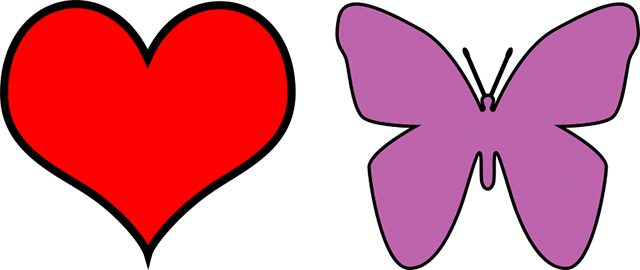
Výsledek po úpravě tvaru motýla.
Myslím, že chci také snížit šířku tahu pro tvar srdce, takže kliknutím na vrstvu tvaru srdce („tvar 1“) na panelu Vrstvy ji vyberte:
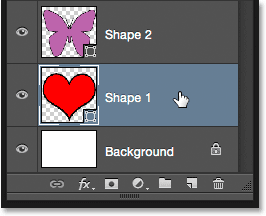
Výběr vrstvy tvaru srdce.
Nechám barvu výplně nastavenou na červenou, ale šířku tahu v pruhu voleb snížím na stejnou hodnotu ( 4 px ) jako tvar motýla:
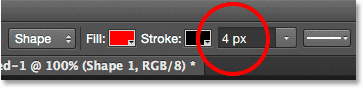
Změna šířky tahu pro tvar srdce.
A nyní oba tvary sdílejí stejnou šířku tahu. V případě potřeby můžete také upravit další možnosti tahu (barva, typ čáry, zarovnání atd.). Pokud máte na panelu Vrstvy vybranou správnou vrstvu tvaru a nástroj tvaru je stále aktivní, můžete provádět všechny potřebné změny:
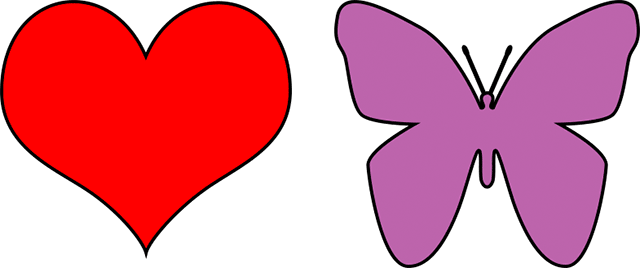
Výsledek po změně šířky tahu pro tvar srdce.
Resetování vlastních tvarů zpět na výchozí hodnoty
Dříve jsme se naučili, jak načíst další sady tvarů do nástroje pro výběr vlastního tvaru. Pokud potřebujete odstranit tyto další tvary a vrátit se zpět k zobrazení pouze výchozích tvarů, klikněte znovu na ikonu ozubeného kola v nástroji pro výběr vlastního tvaru:
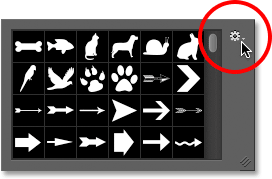
Klepnutím na ikonu ozubeného kola.
Poté z nabídky vyberte Obnovit tvary :
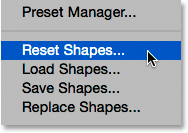
Výběr možnosti „Obnovit tvary“.
Photoshop se zeptá, zda opravdu chcete nahradit aktuální tvary výchozími hodnotami. Klepnutím na tlačítko OK řeknete ano a budete zpět, abyste viděli pouze původní výchozí tvary:
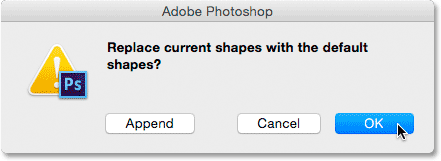
Jakmile se aplikace Photoshop zeptá, zda se chcete vrátit zpět na výchozí hodnoty, klepněte na tlačítko OK.