V tomto tutoriálu se naučíme, jak pomocí aplikace Adobe Camera Raw oříznout fotografie nedestruktivně. Budeme se konkrétně dívat na Camera Raw 8, část nově vydaného Photoshopu CC (Creative Cloud). Camera Raw 8 je k dispozici také jako bezplatná aktualizace pro uživatele aplikace Photoshop CS6, a zatímco verze CS6 chybí některé novější funkce exkluzivní pro Photoshop CC, kroky pro oříznutí obrázků v Camera Raw jsou stejné bez ohledu na to, která z těchto dvou verzí Photoshopu používáte.
Jak jsme se dozvěděli v předchozích tutoriálech, jednou z hlavních výhod Camera Raw oproti Photoshopu je to, že je to parametrický editor obrázků na rozdíl od Photoshopu, který je editorem založeným na pixelech . Photoshop provádí trvalé změny pixelů v obraze, zatímco Camera Raw nepoužívá k zobrazení živého náhledu toho, jak obrázek aktuálně vypadá na základě těchto pokynů, pouze řadu pokynů.
Když provedeme změny v obrázku pomocí některého z nástrojů nebo panelů Camera Raw, Camera Raw aktualizuje pokyny i živý náhled. Díky tomu je práce v programu Camera Raw flexibilní a nedestruktivní, protože nám poskytuje svobodu vracet se a provádět jakékoli změny, které chceme, tak často, jak chceme, aniž by to poškodilo jediný pixel v původním obrázku. Jak se chystáme vidět, tato svoboda a flexibilita se dokonce rozšíří na nástroj Camera Crop Crop Tool, takže se nikdy nemusíme obávat ztráty všech oblastí obrázku, který jsme ořízli.
Kde se oříznutí obrazu hodí do dobrého pracovního postupu pro úpravy? Technicky můžete obrázek oříznout kdykoli, zejména v Camera Raw, kde je vše, co děláme, nedestruktivní. Mnoho lidí však raději ořízne fotografii jako první krok, než se obávají nastavení vyvážení bílé, expozice atd. Tímto způsobem se při zpracování obrazu můžete zaměřit na oblast, kterou chcete udržet, aniž by se překážka v okolí dostalo nežádoucímu okolí.
Začněme otevřením obrázku. Zde jsem použil Adobe Bridge k navigaci do složky na ploše obsahující několik fotografií. Každý z těchto obrázků byl uložen jako soubor JPEG.webp, jeden ze tří typů souborů, které Camera Raw podporuje (Raw, JPEG.webp a TIFF). První otevřu vlevo v Camera Raw. Za tímto účelem jednou kliknu na jeho miniaturu obrázku (v Bridge) a vyberu a označím:
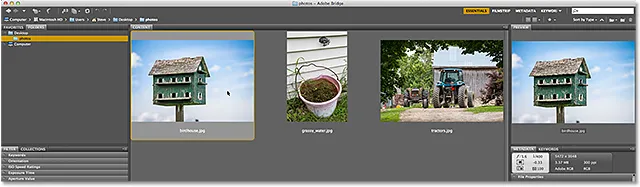
Výběr obrázku vlevo v aplikaci Adobe Bridge.
Poté s vybraným obrázkem kliknu na ikonu Otevřít v Camera Raw v horní části rozhraní Bridge:
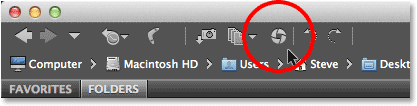
Klepnutím na ikonu Otevřít v Camera Raw.
Otevře se obrázek uvnitř dialogového okna Camera Raw:

Dialogové okno Camera Raw.
Související čtení: Jak otevírat soubory Raw, JPEG.webp a TIFF v Camera Raw
Výběr nástroje oříznutí
Chcete-li oříznout fotografie v Camera Raw, používáme nástroj oříznutí, který funguje podobně jako vlastní nástroj oříznutí ve Photoshopu. Existuje několik způsobů, jak vybrat nástroj oříznutí v Camera Raw. Nejrychlejším způsobem je jednoduše stisknout písmeno C na klávesnici a vybrat jej pomocí zkratky. Další možností je kliknout na ikonu Oříznout nástroj na panelu nástrojů v levém horním rohu dialogového okna Camera Raw. Nedoporučuji však žádný z těchto způsobů výběru Nástroje pro oříznutí, alespoň ne zpočátku, protože vám chybí některé užitečné a důležité možnosti.
Pokud se podíváte do pravého dolního rohu ikony nástroje Oříznutí, zobrazí se malá šipka směřující dolů. To nám říká, že pro nástroj jsou k dispozici další možnosti:
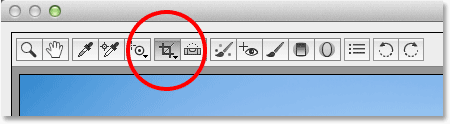
Ikona Oříznout na panelu nástrojů.
Spíše než pouhým kliknutím na ikonu, klikněte na ni a pokračujte v přidržení tlačítka myši asi na sekundu. Tím se otevře nabídka zobrazující různé možnosti pro nástroj oříznutí, včetně některých užitečných přednastavených poměrů stran nahoře, z nichž si můžeme vybrat. V horní části nabídky je možnost nazvaná Normální, což je výchozí režim pro nástroj Oříznutí. Vyberu to ze seznamu:
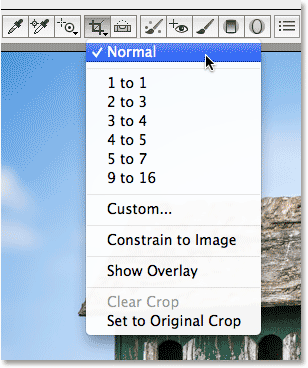
Kliknutím a podržením ikony nástroje Oříznout zobrazíte její možnosti.
V normálním režimu můžeme libovolně oříznout obrázek. Vše, co musíme udělat, je přetáhnout počáteční pole oříznutí a poté jej podle potřeby změnit velikost a přetvořit. Klepnutím někam na obrázku nastavíte počáteční bod pro pole oříznutí, a poté bude tlačítko myši stále podrženo a táhněte diagonálně směrem ven od tohoto bodu. Když táhnete, uvidíte pole oříznutí jako obrys výběru. Po uvolnění tlačítka myši se zobrazí skutečné pole oříznutí. Oblast mimo krabici (šedá část) je oříznutá. Oblast uvnitř je to, co budete udržovat:
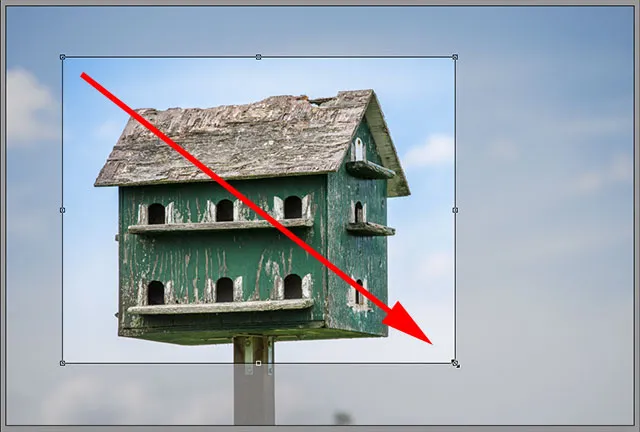
Přetažení počáteční hranice oříznutí.
Několik rychlých tipů
Pokud chcete vynutit počáteční pole oříznutí na dokonalý čtverec, stiskněte a držte klávesu Shift na klávesnici během tažení. Po dokončení uvolněte tlačítko myši a poté uvolněte klávesu Shift. Také můžete kreslit pole oříznutí z jeho středu, nikoli z rohu, stisknutím a podržením klávesy Alt (Win) / Option (Mac) na klávesnici během tažení. Až budete hotovi, znovu uvolněte tlačítko myši a poté uvolněte klávesu Alt / Option. Chcete-li nakreslit dokonalý čtverec z jeho středu, stiskněte a podržte Shift + Alt (Win) / Shift + Option (Mac) během tažení. Nakonec můžete rámeček oříznutí uvnitř obrázku během kreslení přemístit stisknutím a podržením mezerníku . Přetáhněte pole oříznutí na místo, uvolněte mezerník a pokračujte v přetahování:

Nakreslení počátečního pole oříznutí ven z jeho středu jako perfektního čtverce.
Změna velikosti pole oříznutí
Jakmile nakreslíte své počáteční pole oříznutí, můžete jej snadno změnit velikost kliknutím a přetažením kterékoli z úchytů (malých čtverců) umístěných kolem něj. Protože pracujeme v normálním režimu, najdete rukojeť v horním středu, dolním středu, levém středu a pravém středu a také v každém ze čtyř rohů. Jakékoli nebo všechny tyto úchyty lze použít pro změnu velikosti a přetvoření podle potřeby:
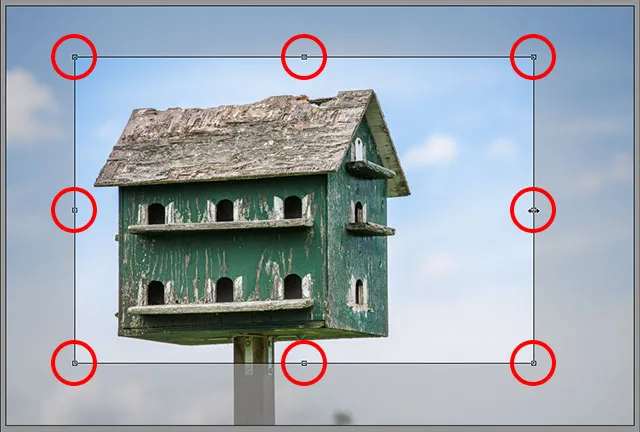
Klepnutím a přetažením kterékoli z úchytů změníte velikost pole oříznutí.
Přesunutí oříznutí
Jak jsem již zmínil, můžete pole oříznutí během kreslení přemístit stisknutím a přidržením mezerníku při tažení a poté uvolněním mezerníku pokračovat v kreslení. Poté, co jste jej nakreslili, můžete rámeček oříznutí také posunout kolem uvnitř obrázku. Stačí umístit kurzor myši kamkoli do pole oříznutí, poté kliknout a pomocí tlačítka myši podrženého přetáhnout rámeček oříznutí myší:
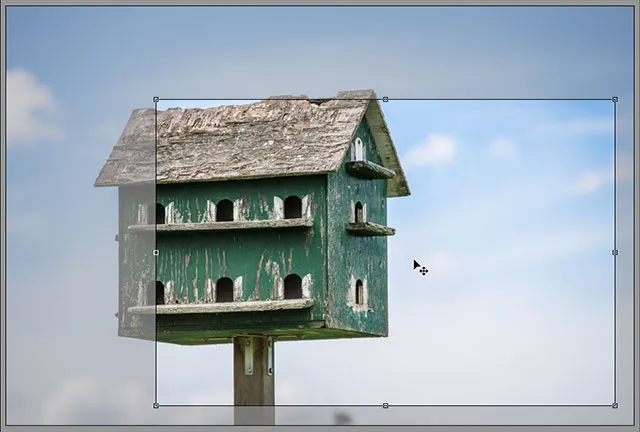
Kliknutím a přetažením uvnitř pole oříznutí jej přemístíte.
Plugin pro krátké kódy, akce a filtry: Chyba v krátkém kódu (ads-photoretouch-middle)
Zapnutí překrytí
Pokud potřebujete trochu pomoci s kompozicí, klikněte a podržte znovu na ikoně Nástroj oříznutí v horní části dialogového okna Camera Raw. Když se zobrazí nabídka, vyberte ze seznamu možnost Zobrazit overlay :
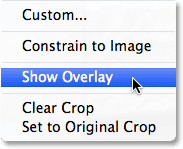
V nabídce Nástroje pro oříznutí vyberte možnost Zobrazit překryv.
Camera Raw zobrazí v rámečku oříznutí mřížku 3x3, přičemž myšlenka je taková, že pokud umístíte hlavní objekt na nebo poblíž jednoho z míst, kde se protínají čáry mřížky (na rozdíl od umístění do mrtvého středu obrázku), k fotografii přidáte větší zájem. Tento společný designový trik je známý jako pravidlo třetího, i když je to určitě spíše obecný pokyn než skutečné pravidlo a může nebo nemusí být užitečné pro váš konkrétní obrázek:

Zarovnání oříznutí s mřížkou 3x3.
Otočení plodin
Můžeme také otáčet rámeček oříznutí, buď pro narovnání křivého obrazu, nebo znovu jednoduše přidat další vizuální zájem. Chcete-li jej otočit, umístěte kurzor myši kamkoli mimo pole oříznutí. Když vidíte, jak se váš kurzor mění na zakřivenou oboustrannou šipku, klepněte na tlačítko a tlačítko myši stále podržte, přetažením myši jej otočíte. Pokud máte v nabídce Nástroje pro oříznutí zapnutou možnost Zobrazit překryv, zobrazí Camera Raw při otáčení jinou mřížku, která je navržena tak, aby pomohla narovnat křivý obraz. Jednoduše zarovnejte mřížkové čáry s něčím, co by mělo být přímé, svisle nebo vodorovně. Pokud zjistíte, že mřížka je příliš rušivá, můžete ji vypnout zrušením zaškrtnutí políčka Zobrazit překryv:

Klepnutím a přetažením kdekoli mimo pole oříznutí jej otočíte. Pomocí mřížky můžete narovnat zakřivený obraz.
Oříznutí na specifický poměr stran
Co když potřebujete oříznout obrázek na určitý poměr stran? Nástroj Oříznutí v Camera Raw nám nabízí několik předvoleb poměru stran, z nichž si můžeme vybrat. Stačí kliknout a podržet na ikoně Nástroj oříznutí a poté vybrat z nabídky předvolbu. Některé z populárnějších, jako jsou 4x6 a 8x10, nemusí být okamžitě zřejmé. Poměr stran 4x6 je uveden jako 2: 3, zatímco poměr 8x10 je zobrazen jako 4: 5:
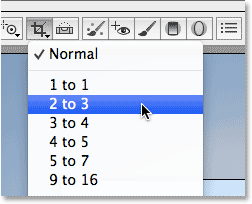
Výběr přednastaveného poměru stran ze seznamu.
Pokud jste již pole oříznutí nakreslili, okamžitě se zachytí na nově zvolený poměr stran a můžete kdykoli změnit poměr stran. Zde jsem zvolil poměr 2 ku 3. Všimnete si však, že při práci se specifickými poměry stran zmizí úchytky pro změnu velikosti v horní, dolní, levé a pravé části pole oříznutí. Zůstanou pouze rohové úchyty a při přetažení jednoho z rohových úchytů změníte velikost rámečku, poměr stran zůstane uzamčen na místě:
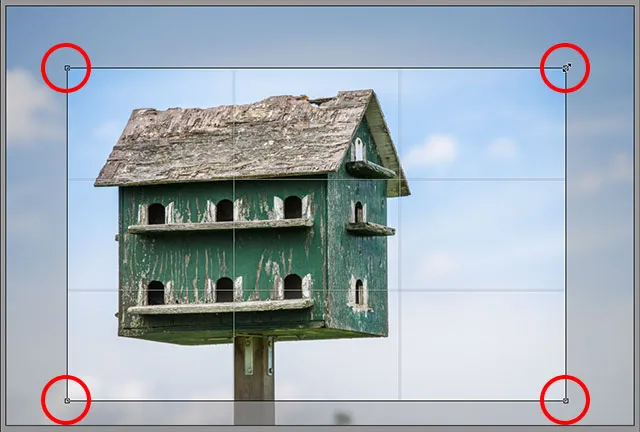
Při oříznutí na určitý poměr stran jsou k dispozici pouze rohové úchyty pro změnu velikosti.
Nastavení vlastního poměru stran
Pokud žádný z přednastavených poměrů stran není to, co potřebujete, můžete si nastavit svůj vlastní výběrem možnosti Vlastní z nabídky Nástroj oříznutí:
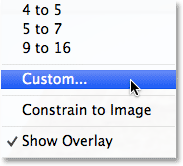
Výběr možnosti Vlastní poměr stran.
Otevře se dialogové okno Vlastní oříznutí, kde můžete zadat vlastní poměr stran. Jako příklad uvedu něco náhodného, například 3 až 5. Až budete hotovi, klikněte na OK, abyste to přijali:
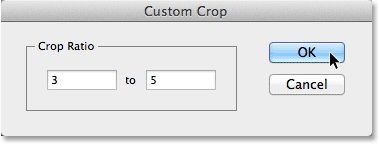
Zadání vlastního vlastního poměru stran.
Opět platí, že pokud jste již nakreslili své pole oříznutí, okamžitě dojde k novému poměru. Jednou z příjemných funkcí je, že aplikace Camera Raw si pamatuje váš vlastní poměr stran a přidá ji do nabídky Nástroje pro oříznutí, takže pokud ji budete muset pravidelně vybírat, budete ji moci snadno vybrat stejně jako u jiných předvoleb. :
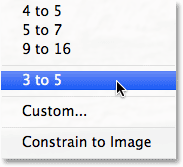
Vlastní poměr stran je nyní uveden jako předvolba v nabídce Ořezový nástroj.
Přijímání plodiny
Chcete-li oříznutí přijmout, můžete buď stisknout klávesu Enter (Win) / Return (Mac) na klávesnici, nebo můžete poklepat kdekoli v poli oříznutí myší:
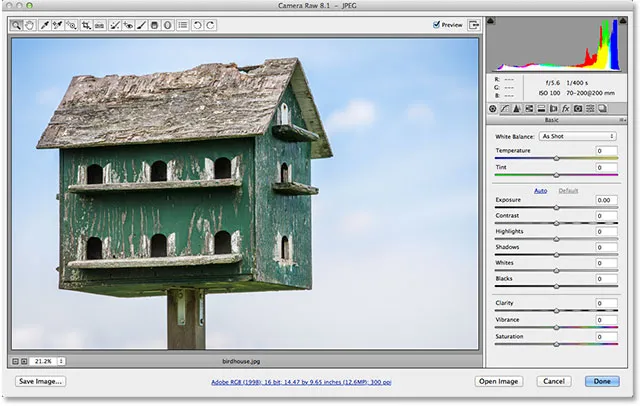
Obrázek po oříznutí.
Vrací zpět krabici na obilí
Jak jsem zmínil na začátku tutoriálu, vše, co děláme v Camera Raw, je nedestruktivní, a to včetně oříznutí obrazu. Přestože jsme oříznutí přijali a nechtěná oblast zmizela z pohledu v náhledové oblasti Camera Raw, nic nebylo skutečně odstraněno. Celý původní obrázek, včetně části, která byla oříznuta, je stále tam, což znamená, že se můžeme kdykoli vrátit a změnit naši plodinu. Chcete-li rychle vrátit pole oříznutí i oblast, která byla oříznuta, jednoduše znovu vyberte nástroj oříznutí, a to buď kliknutím na ikonu nástroje oříznutí v horní části dialogového okna nebo stisknutím písmene C na klávesnici. Pole oříznutí a celý obrázek se znovu objeví v oblasti náhledu, takže můžete provést jakékoli potřebné změny:
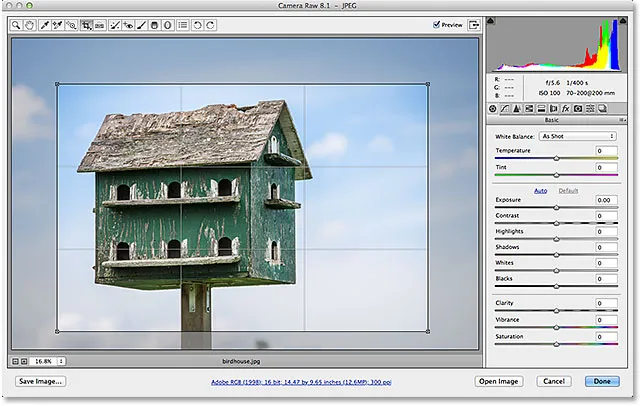
Znovu vyberte nástroj oříznutí, abyste mohli oříznout kdykoli.
Zrušit The Crop
Pokud potřebujete oříznutí zrušit, můžete buď vybrat Vymazat oříznutí z nabídky Nástroj pro oříznutí, nebo stiskněte klávesu Esc na klávesnici. Tím vymažete pole oříznutí a obnovíte celý původní obrázek:
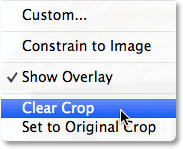
Z nabídky vyberte „Vymazat oříznutí“.
Uzavření mimo kameru Raw
Pokud jste ořízli obrázek a nyní na něm nemusíte dělat žádné další práce, přijměte nastavení kliknutím na tlačítko Hotovo v pravém dolním rohu dialogového okna a zavřete aplikaci Camera Raw:
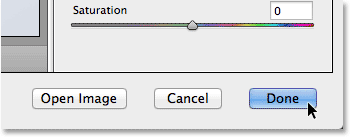
Klepnutím na tlačítko Hotovo.
Ještě poslední věc, než dokončíme tento tutoriál. Na chvíli přejdu zpět na Adobe Bridge, abychom se mohli rychle podívat na miniaturu mého obrázku. Když se podíváme do pravého horního rohu, můžeme nyní vidět malou ikonu oříznutí . Tato ikona nás informuje, že byl snímek oříznut v Camera Raw (Bridge dokonce aktualizuje miniaturu obrázku, aby zobrazoval oříznutou verzi fotografie). Obrázek můžete kdykoli znovu otevřít v Camera Raw a vybrat nástroj Oříznutí, chcete-li oříznutí znovu upravit nebo dokonce zcela zrušit a obnovit původní fotografii:
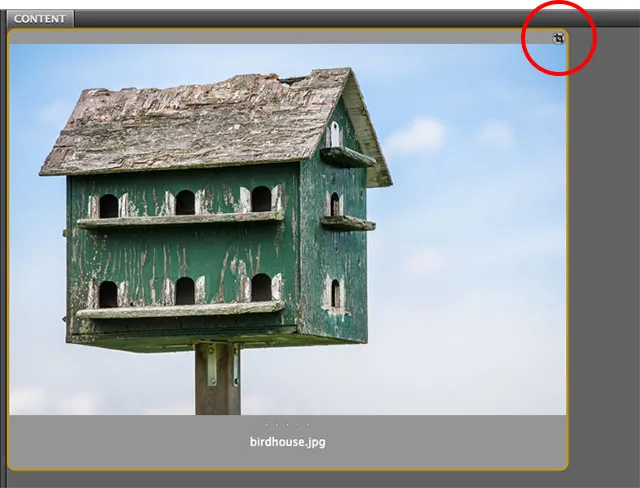
Ikona oříznutí Camera Raw v aplikaci Adobe Bridge.
A tady to máme! To je základ pro nedestruktivní oříznutí obrázků v aplikaci Adobe Camera Raw 8, která je součástí Photoshopu CC a je k dispozici jako bezplatná aktualizace pro Photoshop CS6! Podívejte se do naší sekce Retušování fotografií, kde najdete další výukové programy pro úpravy obrázků ve Photoshopu!