V tomto tutoriálu v našem seriálu o výběru ve Photoshopu se podíváme na skvělý způsob prolnutí nebo změkčení obrysů výběru pomocí režimu rychlé masky Photoshopu!
Photoshop označuje zmírnění okrajů výběru jako „prolnutí“ výběru a existuje spousta případů, kdy je třeba prolnout naše okraje výběru, protože ne všechno, co musíme vybrat, má ostré a jasně definované okraje. Možná se pokoušíme vybrat objekt, který je v obraze mírně rozostřený, což způsobuje, že jeho okraje jsou měkké a rozmazané, nebo můžeme vytvořit vinětační efekt, kde náš výběr potřebuje hladký a postupný přechod do barvy pozadí.
Mnoho uživatelů Photoshopu směřuje přímo k příkazu Feather v nabídce Vybrat na panelu nabídek (Zvolte> Změnit> Feather), když potřebují změkčit výběr, ale příkaz Feather má vážnou nevýhodu v tom, že nám nedává žádný náhled, co děláme. Jak se v tomto tutoriálu naučíme, existuje mnohem lepší způsob, jak vybírat z peří, takový, který není tak zřejmý jako příkaz Feather, ale je stejně jednoduchý na používání a má další výhodu v tom, že nám poskytuje živý náhled výsledek!
Chci aplikovat vinětační efekt na tuto fotografii mladého páru:
 Původní obrázek.
Původní obrázek.
Podíváme-li se na panel Vrstvy, vidíme, že moje fotka sedí na vrstvě, která jsem kreativně pojmenovala „Foto“, a vrstva fotografií sedí nad bílou vrstvou „Barva pozadí“, která bude sloužit jako pozadí za můj vinětační efekt. Vrstva fotografií je vybrána a aktivní:
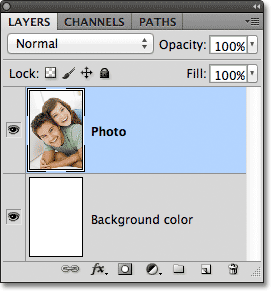 Panel Vrstvy zobrazující fotografii sedící nad bílým pozadím.
Panel Vrstvy zobrazující fotografii sedící nad bílým pozadím.
Vyberu svůj eliptický ohraničovací nástroj z panelu nástrojů kliknutím a podržením tlačítka myši na nástroji obdélníkového ohraničení a poté z rozevírací nabídky, která se zobrazí, vyberte nástroj eliptického ohraničení:
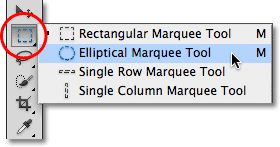 Výběr nástroje eliptického ořezávání.
Výběr nástroje eliptického ořezávání.
S nástrojem eliptické marquee v ruce vytáhnu obrys eliptického výběru kolem oblasti uprostřed fotografie, kterou chci zachovat:
 Kolem páru uprostřed fotografie byl nakreslen eliptický obrys výběru.
Kolem páru uprostřed fotografie byl nakreslen eliptický obrys výběru.
Nástroj Elliptical Marquee Tool, stejně jako u většiny nástrojů pro výběr Photoshopu, kreslí tvrdé výběry hran, takže pro vytvoření mého vinětačního efektu budu muset okraje trochu změkčit. Než se podíváme na lepší způsob zjemnění okrajů, podívejme se rychle na příkaz Feather z Photoshopu. Příkaz Feather vyberu přechodem do nabídky Vybrat na panelu nabídek v horní části obrazovky, odtud zvolím Upravit a poté Feather :
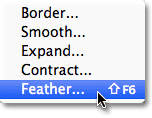 Přejděte na možnost Vybrat> Upravit> Peří.
Přejděte na možnost Vybrat> Upravit> Peří.
Otevře se dialogové okno Výběr prolnutí, kde můžeme zadat hodnotu Feather Radius v pixelech pro určení množství prolnutí, které chceme použít na hrany výběru. Problém je, jak víme, jakou hodnotu zadat? Jaká je v mém případě, jaká přesná hodnota prolnutí potřebuji, abych vytvořil ideální přechod mezi výběrem a bílým pozadím za ním? Správná odpověď je, že netuším. Jediné, co mohu udělat, je hádat, že má nějakou hodnotu. Protože dialogové okno Výběr peří mi neposkytuje žádnou jinou možnost, budu hrát spolu a zadám hodnotu 30 pixelů, což není nic jiného než odhad:
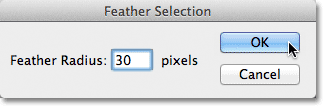 Dialogové okno Výběr peří umožňuje prolnutí okrajů výběru uhodnout hru.
Dialogové okno Výběr peří umožňuje prolnutí okrajů výběru uhodnout hru.
Kliknutím na tlačítko OK zavřete dialogové okno Výběr peří a nyní, když se znovu podíváme na můj eliptický výběr v okně dokumentu, uvidíme, že to vypadá … hmm, skoro to samé jako předtím, než jsem se opíral to:
 Osnova výběru nevypadá moc jinak než předtím.
Osnova výběru nevypadá moc jinak než předtím.
Po pravdě řečeno, hrany výběru jsou nyní měkčí, ale standardní obrys výběru „pochodujících mravenců“ Photoshopu nemá žádný způsob, jak naznačovat, že je hrana opeřená. Stále to vypadá jako pevná a tvrdá hrana. Důvod je ten, že se obrys standardního výběru objeví pouze u pixelů, které jsou vybrány alespoň z 50% . Nezobrazuje se kolem pixelů, které jsou vybrány méně než 50%. V zásadě se na nás Photoshop právě teď dívá a říká: „Nejvíce vám mohu říci, že všechny pixely uvnitř obrysu výběru jsou vybrány alespoň z 50% a cokoli mimo obrys výběru je vybráno z méně než 50%. může být více nápomocný. “
Photoshop by se však neměl cítit tak špatně, protože to ve skutečnosti může být více nápomocné. Ve skutečnosti nám může poskytnout úplný náhled toho, jak vypadají naše pernaté okraje. Prostě to nemůže udělat pomocí příkazu Feather a standardní osnovy výběru. Potřebujeme tedy další způsob - lepší způsob - prolnutí okrajů výběru, a to je v režimu rychlé masky Photoshopu.
Režim rychlé masky
Stiskem kláves Ctrl + Z (Win) / Command + Z (Mac) na klávesnici zruším prolnutí, které jsem použil před chvílí. Poté kliknu na ikonu Rychlá maska v dolní části panelu Nástroje. Kliknutím na ikonu nás jednou přepnete do režimu rychlé masky. Dalším kliknutím nás přepnete zpět do normálního režimu. Nebo jiným způsobem, jak vstoupit do režimu rychlé masky, je stisknutí písmene Q na klávesnici. Jedním stisknutím přepnete do režimu rychlé masky, dalším stisknutím přepnete zpět do normálního režimu:
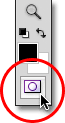 Klepnutím na ikonu Rychlá maska ve spodní části panelu Nástroje.
Klepnutím na ikonu Rychlá maska ve spodní části panelu Nástroje.
V režimu rychlé masky je standardní obrys výběru nahrazen červeným překrytím. Překrytí představuje oblasti, které jsou aktuálně chráněny. Jinými slovy, nejsou součástí výběru. Vyberou se oblasti, které jsou plně viditelné a nejsou pokryty překryvem. Vidíme to jasně v okně mého dokumentu. Oblast ve středu obrázku, která byla uvnitř výběru, který jsem nakreslil pomocí nástroje Eliptical Marquee Tool, je plně viditelná, což znamená, že je aktuálně vybrána. Zbytek obrázku je překryvný, protože nebyl součástí mého výběru:
 V režimu rychlé masky červené překrytí označuje oblasti, které nejsou vybrány.
V režimu rychlé masky červené překrytí označuje oblasti, které nejsou vybrány.
Režim rychlé masky Photoshopu nám nejen dává jiný způsob, jak zobrazit výběr. Také nám umožňuje upravit výběry způsoby, které nejsou možné s osnovou standardního výběru. Na překryvné vrstvě můžeme například spustit kterýkoli z filtrů Photoshopu! V tuto chvíli je přechod mezi oblastí pokrytou překrytím a oblastí nekrytou překrytím velmi ostrý a prudký, což znamená, že můj výběr má stále tvrdé hrany. Abych je změkčil, mohu je jednoduše rozostřit pomocí Gaussova rozostření .
Vyberu Gaussovský rozostřovací filtr přechodem do nabídky Filtr v horní části obrazovky, odtud vyberu Rozostření a poté Gaussovské rozostření :
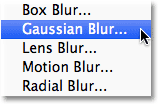 Přejděte na Filtr> Rozostření> Gaussovské rozostření.
Přejděte na Filtr> Rozostření> Gaussovské rozostření.
Otevře se dialog Gaussovské rozostření. Klikněte na posuvník Poloměr v dolní části dialogového okna a poté pozorně sledujte okno dokumentu, když začnete táhnout posuvníkem směrem doprava. Když táhnete jezdec, uvidíte hrany překrytí Quick Mask začnou zjemňovat. Čím dále táhnete jezdec Radius, tím více rozmazání budete aplikovat na překrytí a čím měkčí okraje se objeví. Díky režimu rychlé masky a filtru Gaussian Blur máme nyní živý náhled na množství prolnutí, které aplikujeme na naše hrany výběru! Už nemusíme hádat, protože při přetahování jezdce vidíme přesně to, co se děje na hranách:
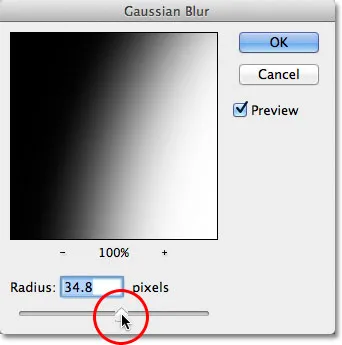 Rozostřete hrany překrytí přetažením posuvníku Radius směrem doprava.
Rozostřete hrany překrytí přetažením posuvníku Radius směrem doprava.
Když jste spokojeni s tím, jak věci vypadají, kliknutím na tlačítko OK zavřete dialogové okno Gaussian Blur. Zde vidíme účinek, který měl filtr Gaussovy rozostření na můj překryv Quick Mask. Přechod mezi plně viditelnými a překrytými oblastmi je nyní mnohem měkčí, což znamená, že mé okraje výběru jsou nyní měkčí:
 Měkčí překryté hrany znamenají měkčí výběrové hrany.
Měkčí překryté hrany znamenají měkčí výběrové hrany.
Nyní, když jsme změnili hrany výběru, můžeme přepnout z režimu Rychlá maska a zpět do normálního režimu opětovným kliknutím na ikonu Rychlá maska ve spodní části panelu Nástroje nebo stisknutím písmene Q na klávesnici:
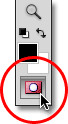 Opětovným kliknutím na ikonu Rychlá maska přepnete zpět do normálního režimu.
Opětovným kliknutím na ikonu Rychlá maska přepnete zpět do normálního režimu.
To nás přivádí zpět k našemu standardnímu osnově výběru, což nám opět nenasvědčuje, že jsme výběr právě prolínali v režimu rychlé masky. To je v pořádku. Prolnutí stále existuje, ať už ho můžeme vidět nebo ne:
 Zpět do normálního režimu.
Zpět do normálního režimu.
Jediným zbývajícím problémem je, že mám aktuálně vybranou nesprávnou část obrázku. Chci ponechat oblast, kterou jsem vybral, ve středu obrázku a smazat oblast kolem ní, což znamená, že nejprve musím invertovat svůj výběr tak, že přejdu do nabídky Vybrat v horní části obrazovky a zvolím Obrátit . Tím zrušíte výběr oblasti, která byla dříve vybrána, a vyberete oblast, která nebyla dříve vybrána, čímž efektivně zaměníte výběr:
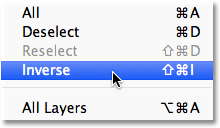 Přejít na Vybrat> Inverzní.
Přejít na Vybrat> Inverzní.
Když je výběr nyní převrácený, odstraním oblast kolem páru stisknutím Backspace (Win) / Delete (Mac) na klávesnici, poté stiskem Ctrl + D (Win) / Command + D (Mac) na mé klávesnici klávesnice pro rychlé odstranění osnovy výběru z dokumentu, protože ji již nepotřebujeme. Díky změkčeným hranám v režimu Quick Mask s živým náhledem získáme plynulý přechod, který jsme očekávali mezi párem uprostřed obrázku a bílým pozadím, které je obklopuje:
 Konečný vinětační efekt.
Konečný vinětační efekt.