Naučte se základy masky vrstvy ve Photoshopu a jak používat masku vrstvy ke skrytí nebo zobrazení různých částí vrstvy! Pro Photoshop CC, CS6 a starší.
V tomto tutoriálu se naučíte, jak používat masky vrstev ve Photoshopu. Pokud jste novým uživatelem Photoshopu, masky vrstev se mohou zdát jako pokročilé téma. Masky vrstev se však snadno používají. Maska vrstvy je ve skutečnosti tak jednoduchá jako černá a bílá! Pro masky vrstev existuje tolik praktických a kreativních použití, že by je všechny nebylo možné pokrýt najednou. Takže pro tento první tutoriál v sérii se podrobněji podíváme na masky vrstev, přičemž se budeme zabývat pouze základy práce, takže je můžete hned začít používat! Rovněž porovnáme masky vrstev s podobnými funkcemi ve Photoshopu, jako je možnost Opacity na panelu Vrstvy a Eraser Tool Photoshopu, abychom získali lepší představu o tom, jak mocné masky vrstev jsou.
Budu používat Photoshop CC, ale tento tutoriál je také plně kompatibilní s Photoshopem CS6 . Ve skutečnosti se základy masek vrstvy nezměnily od doby, kdy byly poprvé zavedeny ve Photoshopu 3.0. Rozhraní Photoshopu se však v posledních verzích hodně změnilo. Pokud tedy používáte aplikaci Photoshop CS5 nebo starší, možná budete chtít místo toho následovat náš originální tutoriál Porozumění vrstvám masky.
Než budeme pokračovat, tento tutoriál předpokládá, že máte alespoň základní znalosti vrstev (nikoli masky vrstev, ale samotné vrstvy). Pokud ještě nejste obeznámeni s vrstvami, vřele doporučuji přečíst si naše výukové programy Photoshop Layers, počínaje první v řadě, Understanding Layers In Photoshop. Pokud již máte dobré jít s vrstvami a jste připraveni se dozvědět vše o vrstvách masek, začněme!
Jak používat vrstvu masky ve Photoshopu
Nastavení dokumentu
Chcete-li sledovat tento návod, budete potřebovat dva obrázky. Protože naším cílem je jednoduše porozumět tomu, jak masky vrstev fungují, a ne vytvářet hotové mistrovské dílo, udělají to dvě fotografie. Tady je první obrázek, který budu používat (pes ve vaně z Adobe Stock):
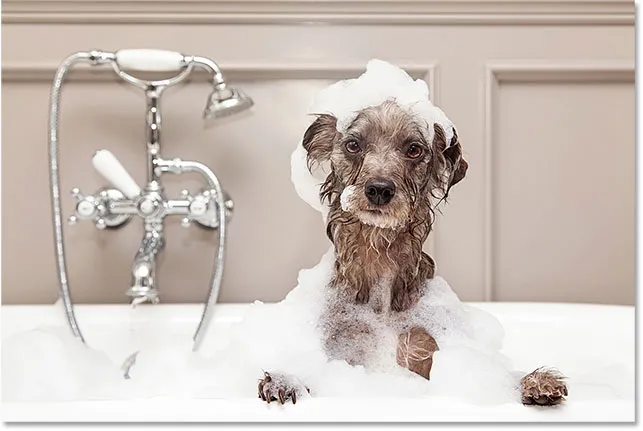 První obrázek. Fotografický kredit: Adobe Stock.
První obrázek. Fotografický kredit: Adobe Stock.
A tady je můj druhý obrázek (kotě s bublinkami z Adobe Stock):
 Druhý obrázek. Fotografický kredit: Adobe Stock.
Druhý obrázek. Fotografický kredit: Adobe Stock.
Načítání obrázků do Photoshopu jako vrstvy
Musíme získat oba obrázky do stejného dokumentu Photoshopu, přičemž každá fotografie má svou vlastní samostatnou vrstvu. Chcete-li to provést, přejděte na nabídku Soubor na panelu nabídek v horní části obrazovky, zvolte Skripty a pak zvolte Načíst soubory do zásobníku :
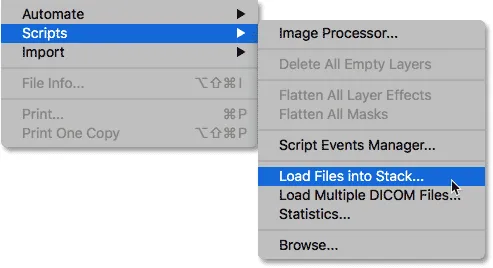 Přejít na Soubor> Skripty> Načíst soubory do zásobníku.
Přejít na Soubor> Skripty> Načíst soubory do zásobníku.
Otevře se dialogové okno Načíst vrstvy . Ujistěte se, že je možnost Použít nastavena na Soubory a potom klepněte na tlačítko Procházet :
 Dialogové okno Načíst vrstvy.
Dialogové okno Načíst vrstvy.
Kliknutím na Procházet se otevře okno Průzkumníka souborů na PC nebo okno Finder na počítačích Mac (což právě používám). Přejděte do umístění obrázků v počítači. Vyberte dva obrázky, které chcete použít, a potom klepněte na OK v okně Průzkumníka souborů nebo Otevřít v okně Finderu:
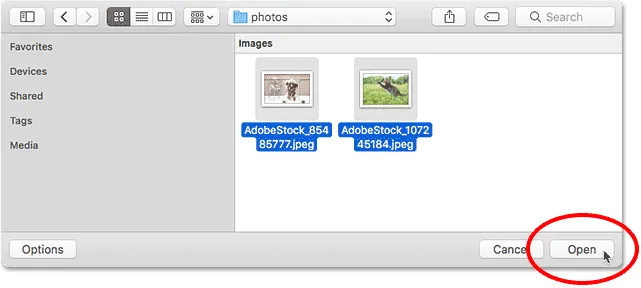 Výběr mých obrázků.
Výběr mých obrázků.
Zpět v dialogovém okně Načíst vrstvy se zobrazí názvy vybraných obrázků. Klepnutím na OK zavřete dialogové okno a načtěte obrázky do Photoshopu:
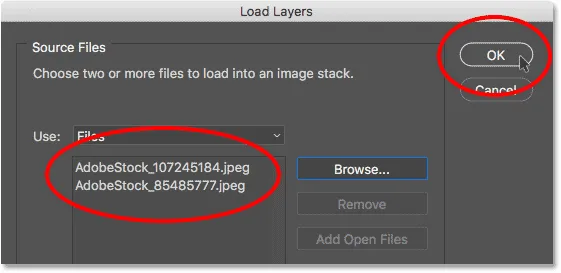 Kliknutím na OK načte obrázky.
Kliknutím na OK načte obrázky.
Photoshop načte oba obrázky do stejného dokumentu a pokud se podíváme do mého panelu Vrstvy, uvidíme každý obrázek ve své vlastní vrstvě. Všimněte si, že v mém případě se fotografie kočky objeví nad fotografií psa (což by se dalo říci, je přirozený pořádek věcí, ale jsem si jistý, že moji dva psi nesouhlasí):
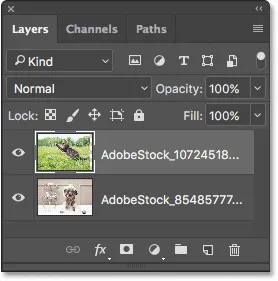 Panel Vrstvy zobrazující každou fotografii na vlastní vrstvě.
Panel Vrstvy zobrazující každou fotografii na vlastní vrstvě.
Podíváme-li se do okna mého dokumentu, zobrazují se zde dva obrázky. Protože fotografie kočky sedí nad fotografií psa na panelu Vrstvy, objeví se před dokumentem psa v dokumentu. Foto psa je o něco širší než fotografie kočky, a proto můžeme vidět, že některé fotografie psa vyčnívají zcela vpravo:
 Obrázky se objeví po načtení do Photoshopu.
Obrázky se objeví po načtení do Photoshopu.
Přejmenování vrstev (volitelné)
Podíváme-li se znovu na panel Vrstvy, zjistíme, že Photoshop pojmenoval vrstvy na základě názvů souborů obrázků. Chystám se rychle přejmenovat své vrstvy, abych nemusel psát tyto dlouhé názvy souborů. Tuto část můžete přeskočit, chcete-li, ale přejmenování vrstev je velmi dobrý zvyk.
Začnu vrstvou nahoře. Chcete-li jej přejmenovat, označím jej dvojitým kliknutím na jeho aktuální název. Poté na klávesnici zadám „Cat“ pro nové jméno. Pokud vaše fotka není také kočka, můžete ji pojmenovat něco jiného:
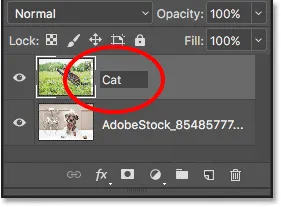 Přejmenování horní vrstvy.
Přejmenování horní vrstvy.
Stisknutím klávesy Tab na klávesnici vyskočím dolů a zvýrazníme název vrstvy pod ní:
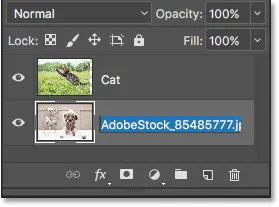 Stisknutím klávesy Tab zvýrazníte název spodní vrstvy.
Stisknutím klávesy Tab zvýrazníte název spodní vrstvy.
Pak napíšu „Pes“ pro jeho nové jméno. Stiskem kláves Enter (Win) / Return (Mac) na klávesnici přijmu změny názvu a nyní jsou obě vrstvy přejmenovány, vrstva „Cat“ nahoře a vrstva „Dog“ na spodní straně. Nezdá se to mnohem jednodušší:
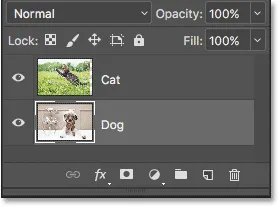 Obě vrstvy byly přejmenovány.
Obě vrstvy byly přejmenovány.
Přemístění obrázků
Poslední věc, kterou musím udělat, než začnu míchat obrázky dohromady, je přemístit je v dokumentu. Musím přesunout kočičí fotografii doprava a psí fotografii doleva.
Chcete-li to provést, vyberu nástroj Photoshop's Move Tool z panelu nástrojů vlevo na obrazovce. Nástroj pro přesun jsem také mohl vybrat stisknutím písmene V na klávesnici:
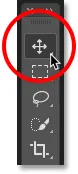 Výběr nástroje pro přesun.
Výběr nástroje pro přesun.
Klikněte na vrstvu „Kočka“ na panelu Vrstvy a vyberte ji a učiním z ní aktivní vrstvu:
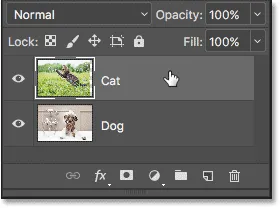 Výběr vrstvy „Cat“.
Výběr vrstvy „Cat“.
Poté kliknu na obrázek v dokumentu a přetáhnu jej doprava. Když táhnu, stisknu a podržím klávesu Shift na klávesnici. Podržením klávesy Shift omezíte směr, ve kterém mohu vrstvu přesunout, a usnadnit tak přetažení přímou vodorovnou čarou:
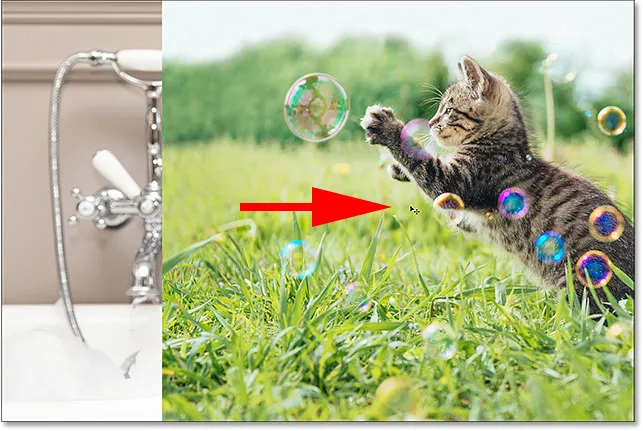 Podržte klávesu Shift a přetáhněte vrstvu „Cat“ doprava.
Podržte klávesu Shift a přetáhněte vrstvu „Cat“ doprava.
Nyní, když jsem posunul fotografii kočky doprava, přesunu fotografii psa doleva. Vzhledem k tomu, že kočičí fotografie aktuálně blokuje většinu psích fotek z pohledu, vypneme na chvíli vrstvu „Kočka“ kliknutím na její viditelnost na panelu Vrstvy:
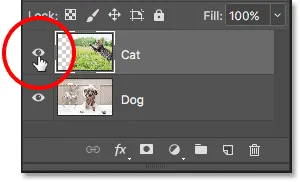 Kliknutím na ikonu viditelnosti vrstvy „Kočka“.
Kliknutím na ikonu viditelnosti vrstvy „Kočka“.
Když je vrstva „Cat“ vypnutá, vyberu ji kliknutím na vrstvu „Dog“:
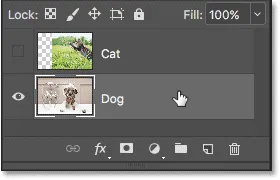 Výběr vrstvy "Pes".
Výběr vrstvy "Pes".
Poté kliknu dovnitř dokumentu pomocí nástroje Move, stiskem a podržením klávesy Shift a přetažením obrázku psa doleva. Vzor šachovnice, který nyní vidíme na pravé straně dokumentu, je způsob, jakým Photoshop představuje průhlednost ve vrstvě. Vidíme to, protože jsem posunul obrázek psa tak daleko doleva, že pravá strana vrstvy je nyní prázdná, a pod vrstvou „Dog“ nejsou žádné další vrstvy, na které by se mohlo zobrazit cokoli jiného. To je v pořádku, protože fotka kočky zakryje tuto prázdnou oblast, jakmile ji znovu zapnu:
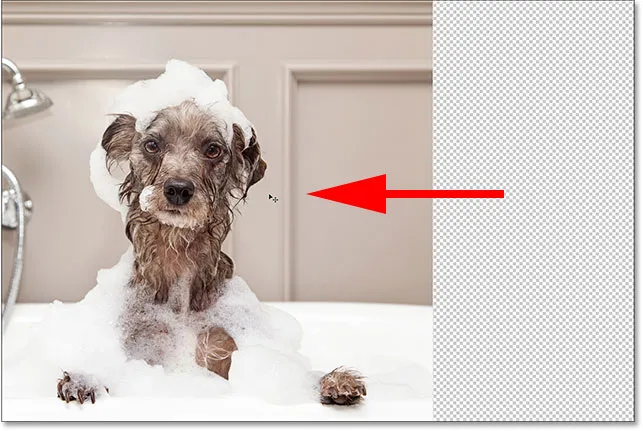 Přidržte Shift a současně přetáhněte vrstvu „Pes“ doleva.
Přidržte Shift a současně přetáhněte vrstvu „Pes“ doleva.
Jakmile budou oba obrázky přesunuty na místo, znovu zapnu vrstvu „Cat“ dalším kliknutím na ikonu viditelnosti (prázdný čtverec, kde bývala oční bulva) na panelu Vrstvy:
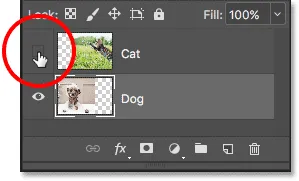 Zapnutí vrstvy „Cat“.
Zapnutí vrstvy „Cat“.
A nyní jsou oba obrázky znovu viditelné. Kočičí fotka stále blokuje většinu psí fotografie z pohledu, ale nyní, když jsme vytvořili náš dokument, pojďme se naučit, jak můžeme pomocí masky vrstvy spojit naše dva obrázky dohromady:
 Výsledek po přemístění obrázků.
Výsledek po přemístění obrázků.
Co je to maska vrstvy?
Co přesně je maska vrstvy a co dělá? Jednoduše řečeno, maska vrstvy je něco, co můžeme přidat do vrstvy, což nám umožňuje kontrolovat průhlednost této vrstvy. Ve Photoshopu samozřejmě existují i jiné způsoby, jak kontrolovat průhlednost vrstvy. Možnost Průhlednost v panelu Vrstvy je jedním ze způsobů, jak upravit průhlednost. Nástroj Guma je dalším běžným způsobem, jak do vrstvy přidat průhlednost. Co dělá masky vrstvy tak zvláštními?
Zatímco možnost Průhlednost v panelu Vrstvy nám umožňuje řídit průhlednost vrstvy, je omezena skutečností, že dokáže upravit průhlednost pouze pro celou vrstvu jako celek . Snižte hodnotu krytí na 50% a celá vrstva se stane transparentní o 50%. Snižte ji na 0% a celá vrstva je zcela skryta před zobrazením.
V některých situacích to může být v pořádku. Ale co když potřebujete pouze část vrstvy, aby byla průhledná? Co když řeknete, že chcete, aby levá strana vrstvy byla 100% průhledná (zcela skrytá) a pravá strana 100% viditelná, s hladkým přechodem mezi nimi uprostřed? To, co jsem právě popsal, je ve Photoshopu velmi běžná technika, která nám umožňuje vyblednout jeden obrázek na jiný. Ale protože bychom museli upravit úroveň průhlednosti různých oblastí vrstvy samostatně a možnost Opacity může ovlivnit pouze celou vrstvu jako celek, tento jednoduchý efekt je nad rámec toho, co může možnost Opacity udělat.
Možnost neprůhlednosti vrstvy
Abychom vám ukázali, co tím myslím, zkusme prolnout naše dva obrázky dohromady pomocí možnosti Opacity na panelu Vrstvy. Klikněte na horní vrstvu a vyberte ji, což je v mém případě vrstva „Kočka“:
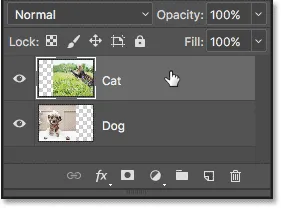 Výběr horní vrstvy.
Výběr horní vrstvy.
Možnost Průhlednost se nachází v pravém horním rohu panelu Vrstvy. Ve výchozím nastavení je nastavena na 100%, což znamená, že vrstva je v dokumentu plně viditelná. Snižte to na 70% :
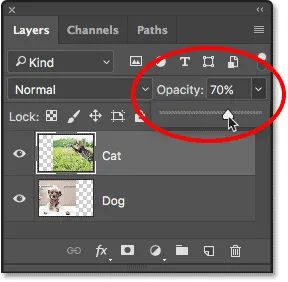 Snížení krytí vrchní vrstvy na 70%.
Snížení krytí vrchní vrstvy na 70%.
Zde vidíme výsledek. Snížení neprůhlednosti mé vrstvy „Cat“ způsobí, že se obraz kočky v dokumentu objeví vybledlý, což umožňuje, aby se obraz pod ním (stejně jako šachovnicový vzor napravo od obrázku psa) částečně prosvítal. Přestože možnost Opacity ovlivňuje celou vrstvu jako celek, celý obraz kočky se zdá být vybledlý. Chtěl jsem hladký přechod z jednoho obrázku na druhý, ale jediné, co jsem dostal, byla spodní vrstva ukazující přes horní vrstvu:
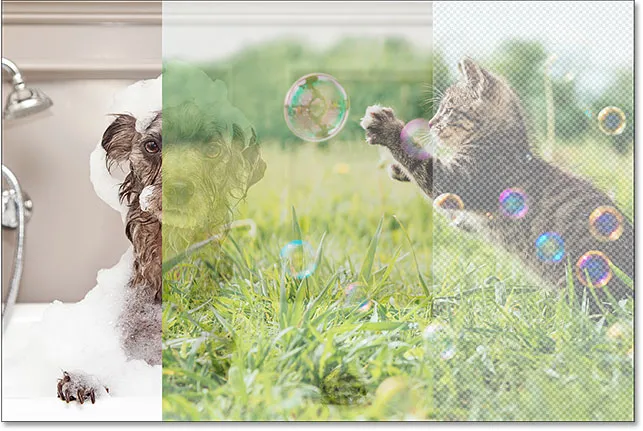 Výsledek po snížení krytí vrchní vrstvy na 70%.
Výsledek po snížení krytí vrchní vrstvy na 70%.
Pokud snížíme hodnotu Opacity až na 0% :
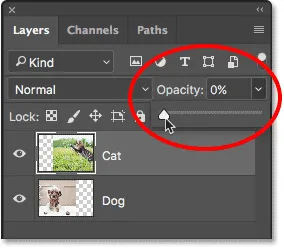 Snížení krytí horní vrstvy na 0%.
Snížení krytí horní vrstvy na 0%.
Vše, co nakonec uděláme, je úplné zakrytí horní vrstvy. Opět je to proto, že hodnota krytí ovlivňuje celou vrstvu jako celek. Neexistuje způsob, jak upravit různé části vrstvy samostatně:
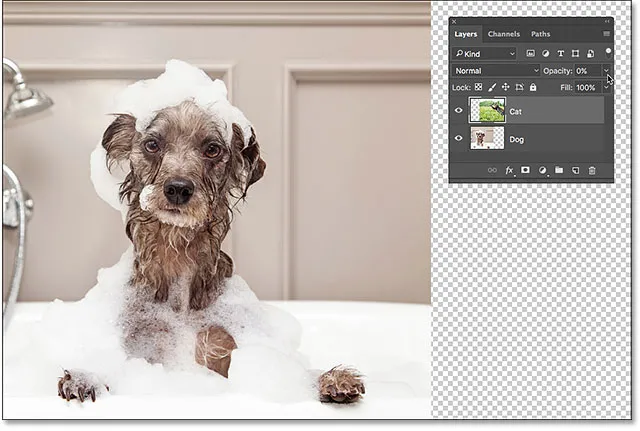 Výsledek po snížení krytí na 0%.
Výsledek po snížení krytí na 0%.
Protože možnost Opacity nám nedá výsledek, který hledáme, vraťme ji zpět na 100% :
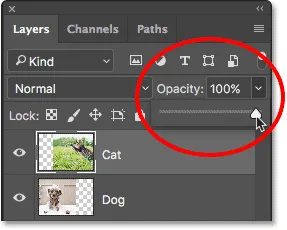 Zvýšení hodnoty krytí zpět na 100%.
Zvýšení hodnoty krytí zpět na 100%.
Tím se opět zobrazí horní obrázek a vrací nás tam, kde jsme začali:
 Oba obrázky jsou opět viditelné.
Oba obrázky jsou opět viditelné.
Vrstva Opacity vs Fill in Photoshop
Nástroj Guma
Nyní, když jsme se podívali na možnost Opacity, uvidíme, jestli nám nástroj Eraser ve Photoshopu může přinést lepší výsledky. Na rozdíl od možnosti Neprůhlednost, která ovlivňuje celou vrstvu najednou, může Eraser Tool Photoshopu snadno upravit průhlednost různých částí vrstvy samostatně. Je to proto, že nástroj Eraser není ničím jiným než štětcem. Abychom jej mohli použít, stačí štětcem přetáhnout přes všechny oblasti, které chceme odstranit.
Protože nástroj Eraser je tak jednoduchý a intuitivní (každý ví, co je guma), je to obvykle jeden z prvních nástrojů, na které se při učení Photoshopu obracíme. A to je nešťastné, protože nástroj Eraser má jednu vážnou nevýhodu. Jak již název napovídá, Nástroj pro mazání funguje tak, že v obrazu smaže (odstraní) pixely. A jakmile tyto pixely zmizí, neexistuje způsob, jak je získat zpět.
Toto je v Photoshopu známo jako destruktivní úprava, protože to trvale mění původní obrázek. Pokud později potřebujeme obnovit část oblasti, kterou jsme pomocí nástroje Guma vymazali, neexistuje snadný způsob, jak to provést. Naší jedinou možností v tomto okamžiku by bylo často znovu otevřít původní obrázek (za předpokladu, že jej stále máte) a začít znovu pracovat.
Ukládání naší práce
Podívejme se na nástroj Guma v akci. Ale než to uděláme, rychle dokument uložíme. Až budeme hotovi s nástrojem Guma, budeme se moci snadno vrátit do původního stavu našeho dokumentu. Chcete-li jej uložit, přejděte v horní části obrazovky do nabídky Soubor a vyberte příkaz Uložit jako :
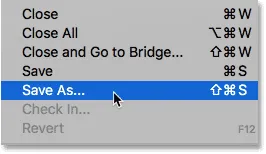 Přejít na soubor> Uložit jako.
Přejít na soubor> Uložit jako.
Otevře se dialogové okno Uložit jako. Pojmenujte dokument, co se vám líbí. Pojmenuji svůj „Pochopení masky vrstvy“ a uložím jej na plochu. Ujistěte se, že jste nastavili formát na Photoshop, a potom klikněte na tlačítko Uložit :
 Možnosti „Uložit jako“.
Možnosti „Uložit jako“.
Nyní, když jsme dokument uložili, vyberu nástroj Guma z lišty nástrojů. Mohl bych to také vybrat stisknutím písmene E na klávesnici:
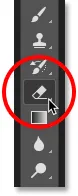 Výběr nástroje Guma.
Výběr nástroje Guma.
Je-li vybrán nástroj Guma, kliknu pravým tlačítkem (Win) / Control-Click (Mac) uvnitř dokumentu a otevře se výběr předvoleb štětce, kde pomocí posuvníků nahoře mohu upravit velikost a tvrdost štětce. Chcete-li sloučit jeden obrázek do druhého, obvykle funguje nejlépe velký měkký štětec, takže zvětšuji velikost štětce na přibližně 490 px a tvrdost snižuji až na 0% . Možná budete muset vybrat jinou velikost štětce v závislosti na velikosti vašich obrázků:
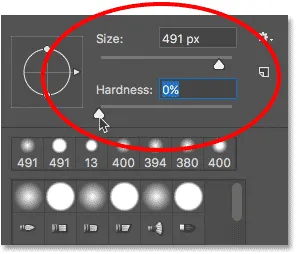 Nastavení velikosti a tvrdosti gumového nástroje.
Nastavení velikosti a tvrdosti gumového nástroje.
Poté, když bude na panelu Vrstvy stále vybrána moje vrstva „Kočka“, kliknu a přetáhnu nástrojem Guma na část obrázku kočky, abych tyto oblasti vymazal a začal ji prolínat s obrázkem psa pod ní. Už to vypadá mnohem lépe, než tomu bylo u možnosti Opacity. Vymaže se pouze část obrázku kočky, kterou přetahuji. Zbytek obrázku zůstává zcela viditelný:
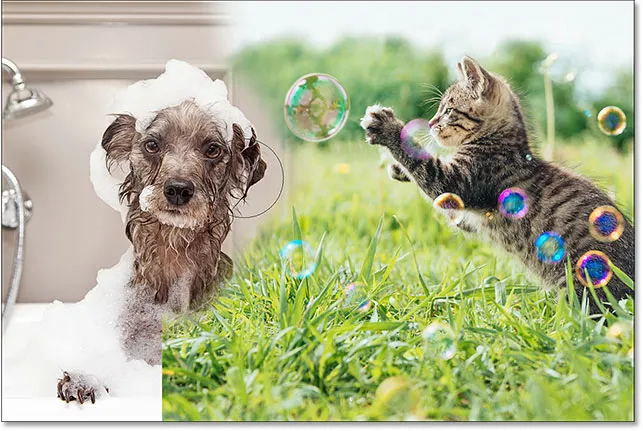 Mazání některé kočičí fotografie odhalí psí fotografii za ní.
Mazání některé kočičí fotografie odhalí psí fotografii za ní.
Budu mazat další obrázek kočky, aby se prolínal s obrázkem psa, a tady je výsledek. Jak vidíme, nástroj Eraser usnadnil smíchání obou fotografií dohromady:
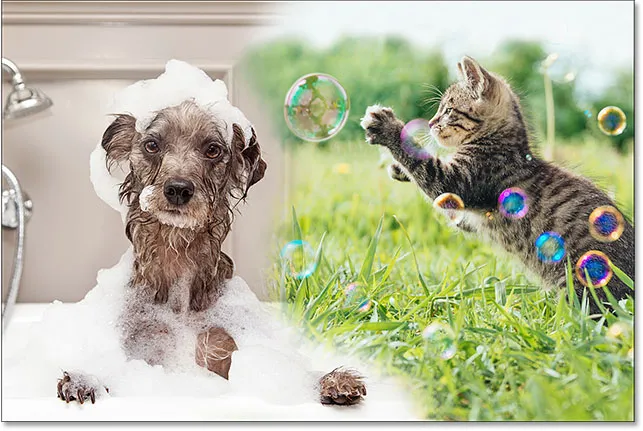 Výsledek pomocí nástroje Guma.
Výsledek pomocí nástroje Guma.
Ale tady je problém s Eraser Tool. Chci na chvíli skrýt obrázek psa kliknutím na ikonu viditelnosti vrstvy „Dog“ na panelu Vrstvy:
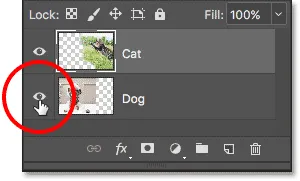 Vypnutí vrstvy "Pes".
Vypnutí vrstvy "Pes".
To nám umožňuje vidět v dokumentu pouze můj obrázek kočky a podívat se, co se stalo. Všechny oblasti, které jsem pomocí nástroje Guma přetáhl, jsou nyní pryč. Vzor šachovnice na jejich místě nám říká, že tyto části obrázku jsou nyní prázdné. Pokud si později uvědomím, že jsem z kočičího obrazu vymazal příliš mnoho a potřeboval bych něco z toho přivést zpět, měl bych štěstí. Jakmile jsou tyto pixely odstraněny, jsou pryč navždy:
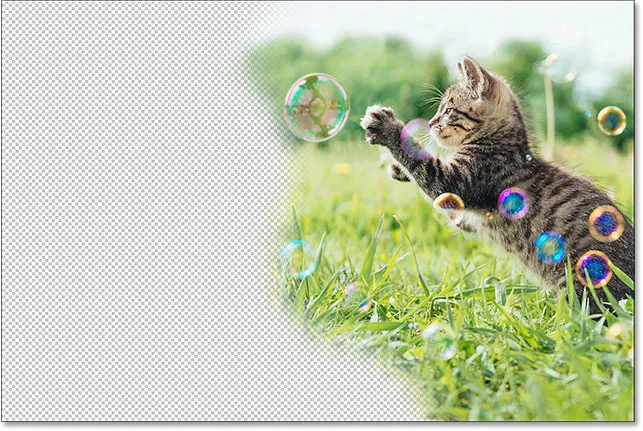 Nástroj Guma trvale odstranil části obrazu.
Nástroj Guma trvale odstranil části obrazu.
Samozřejmě, v tuto chvíli bych asi mohl jen vrátit tahy štětce, abych obnovil oblasti, které jsem vymazal. Ale vždy tomu tak nebude. Photoshop nám poskytuje pouze omezený počet vrácených kroků, takže pokud jsem po vymazání pixelů v dokumentu provedl více práce, možná se nebudu moci vrátit do historie svého dokumentu natolik, aby se vrátil zpět. Také, jakmile zavřeme dokument, ztratíme naši historii souborů, což znamená, že při příštím otevření dokumentu pro pokračování v práci nebude mít Photoshop žádný záznam o našich předchozích krocích a žádný způsob, jak je vrátit zpět.
Obnovení obrazu
Naštěstí jsme v tomto případě plánovali dopředu a uložili jsme dokument před použitím nástroje Eraser Tool. Chcete-li vrátit dokument zpět na jeho vzhled, než jsme smazali jakékoli pixely, stačí udělat nabídku Soubor v horní části obrazovky a zvolit Vrátit :
 Přejít na soubor> Vrátit.
Přejít na soubor> Vrátit.
Vrátí dokument zpět do stavu, v jakém vypadalo naposledy, když jsme jej uložili, a obnoví pixely v horním obrázku:
 Horní obrázek byl obnoven.
Horní obrázek byl obnoven.
Stále se posouváte? Stáhněte si tento tutoriál ve formátu PDF!
Přidání masky vrstvy
Doposud jsme viděli, že možnost Průhlednost v panelu Vrstvy může ovlivnit pouze celé vrstvy najednou a že Guma způsobuje trvalé poškození obrazu. Uvidíme, jestli nám maska vrstvy dá lepší výsledky.
Chceme smíchat horní obrázek s vrstvou pod ním, což znamená, že musíme skrýt část horní vrstvy, aby se spodní vrstva mohla promítnout. První věcí, kterou musíme udělat, je vybrat horní vrstvu na panelu Vrstvy (pokud již není vybrána):
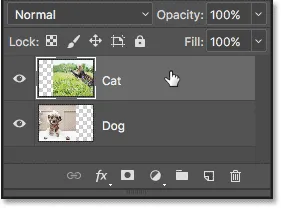 Výběr horní vrstvy.
Výběr horní vrstvy.
Poté, pokud chcete do vybrané vrstvy přidat masku vrstvy, jednoduše klikneme na ikonu Přidat masku vrstvy (obdélník s kruhem uprostřed) ve spodní části panelu Vrstvy:
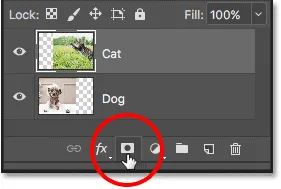 Klikněte na ikonu „Přidat vrstvu masky“.
Klikněte na ikonu „Přidat vrstvu masky“.
S obrázky v dokumentu se nic nestane, ale pokud se podíváme znovu na panel Vrstvy, vidíme, že horní vrstva nyní zobrazuje miniaturu masky vrstvy vpravo od její miniatury náhledu:
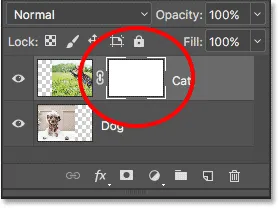 Na vybrané vrstvě se objeví miniatura masky vrstvy.
Na vybrané vrstvě se objeví miniatura masky vrstvy.
Stejně snadné jako černá a bílá (a šedá)
Všimněte si, že miniatura masky vrstvy je plná bílou . Proč bílý? Proč ne černý nebo červený nebo modrý? Důvodem, proč není vyplněn červenou nebo modrou, je to, že masky vrstev jsou obrázky ve stupních šedi . Obrázek ve stupních šedi je obraz, který používá pouze černou, bílou a různé odstíny šedé mezi nimi. Nemůže zobrazovat žádné jiné barvy.
Mnoho lidí považuje obrázky ve stupních šedi za černobílé . Ale opravdu, většina černobílých fotografií jsou ve skutečnosti ve stupních šedi, nikoli černobílé, protože skutečná „černobílá“ fotografie by obsahovala pouze čistě černou a čistě bílou, bez dalších odstínů šedé, což by mělo za následek pěknou zvláštní vypadající obrázek.
Jelikož masky vrstev jsou obrázky ve stupních šedi, vysvětluje to, proč maska vrstev není vyplněna červenou nebo modrou. Ale proč bílý? Proč ne černý nebo šedý? Používáme masku vrstvy k řízení úrovně průhlednosti vrstvy. Obvykle ji používáme k úpravě průhlednosti různých oblastí vrstvy nezávisle (jinak bychom prostě použili možnost Opacity v panelu Vrstvy, na který jsme se podívali dříve).
Ve výchozím nastavení však Photoshop při prvním přidání masky vrstvy udržuje celou vrstvu zcela viditelnou. To se provádí vyplněním masky vrstvy bílou. Proč bílý? Je to proto, že maska vrstvy funguje tak, že používá bílou k reprezentaci oblastí vrstvy, které by měly zůstat 100% viditelné v dokumentu. Používá černou k reprezentaci oblastí, které by měly být 100% průhledné (zcela skryté). A používá různé odstíny šedé mezi tím, aby reprezentoval částečnou průhlednost, s oblastmi vyplněnými tmavšími odstíny šedé se objevují průhlednější než oblasti vyplněné světlejšími odstíny.
Jinými slovy, u masky vrstev používáme bílou k zobrazení obsahu vrstvy, černou pro skrytí a šedé pro částečné zobrazení nebo skrytí. A to je opravdu vše, co k tomu existuje!
Protože je maska mé vrstvy aktuálně vyplněna bílou a bílá na masky vrstvy představuje oblasti ve vrstvě, které jsou 100% viditelné, je v dokumentu plně viditelný celý můj obrázek ve vrstvě „Kočka“:
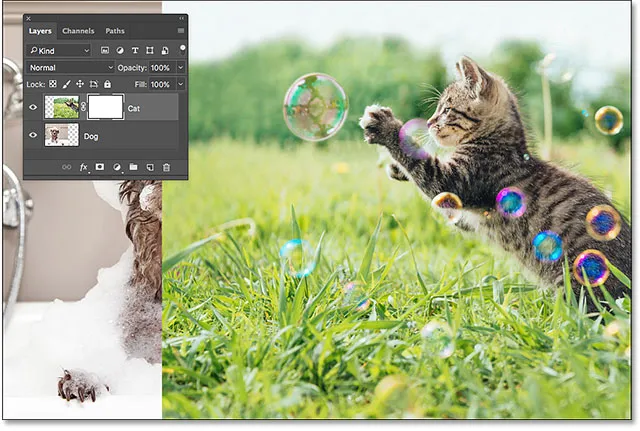 Obrázek kočky je 100% viditelný s maskou vrstvy vyplněnou bílou.
Obrázek kočky je 100% viditelný s maskou vrstvy vyplněnou bílou.
Uvidíme, co se stane, když vyplníme masku vrstvy černou . Všimněte si v panelu Vrstvy, že miniatura masky vrstvy má kolem sebe bílou ohraničení . Je to proto, že vrstva a její maska vrstvy jsou dvě samostatné věci a hranice zvýraznění kolem miniatury masky vrstvy nám říká, že je právě vybrána maska, nikoli samotná vrstva. Pokud nevidíte ohraničení zvýraznění kolem miniatury masky vrstvy, vyberte jej kliknutím na miniaturu:
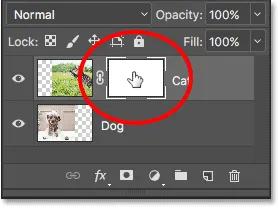 Ohraničení zvýraznění kolem miniatury nám říká, že je vybrána maska vrstvy.
Ohraničení zvýraznění kolem miniatury nám říká, že je vybrána maska vrstvy.
Chcete-li masku vrstvy vyplnit černou, přejděte v horní části obrazovky do nabídky Úpravy a vyberte Výplň :
 Přejděte na Úpravy> Vyplnit.
Přejděte na Úpravy> Vyplnit.
Otevře se dialogové okno Výplň aplikace Photoshop. Změňte možnost Obsah nahoře na černou a poté klikněte na OK :
 V dialogovém okně Výplň změníte „Obsah“ na „Černý“.
V dialogovém okně Výplň změníte „Obsah“ na „Černý“.
Zpět na panelu Vrstvy vidíme, že miniatura masky vrstvy je nyní vyplněna černou barvou:
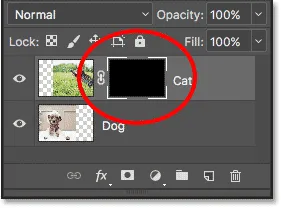 Panel Vrstvy zobrazující miniaturu masky vyplněné černou barvou.
Panel Vrstvy zobrazující miniaturu masky vyplněné černou barvou.
Protože černá na masky vrstvy představuje oblasti na vrstvě, které jsou 100% průhledné, vyplnění celé masky vrstvy černou způsobí, že se obsah vrstvy (moje fotka kočky) zcela skryje před zobrazením. To nám dává stejný výsledek, jako bychom snížili možnost Opacity v panelu Vrstvy na 0%:
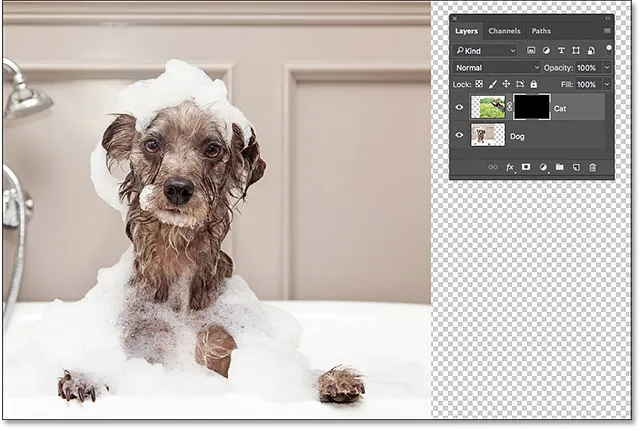 Obraz kočky zmizí po naplnění masky vrstvy černou barvou.
Obraz kočky zmizí po naplnění masky vrstvy černou barvou.
Co když vyplníme masku vrstvy šedou? Pojďme to zkusit. Vrátím se zpět do nabídky Úpravy a znovu zvolím Vyplnit :
 Znovu přejděte na Úpravy> Vyplnit.
Znovu přejděte na Úpravy> Vyplnit.
Až se znovu objeví dialogové okno Výplň, změníme možnost Obsah z černé na 50% šedé a poté kliknu na OK :
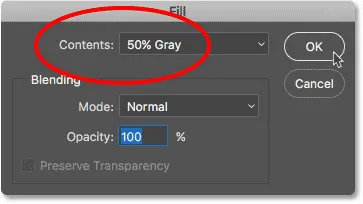 Změna položky „Obsah“ na „50% Šedá“.
Změna položky „Obsah“ na „50% Šedá“.
Zpět na panelu Vrstvy vidíme, že moje miniatura masky vrstvy je nyní vyplněna 50% šedou (odstín šedé přímo mezi čistě černou a čistě bílou):
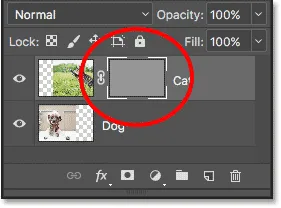 Panel Vrstvy zobrazující miniaturu masky naplněné šedou barvou.
Panel Vrstvy zobrazující miniaturu masky naplněné šedou barvou.
Protože šedá maska vrstvy představuje oblasti částečné průhlednosti ve vrstvě a masku jsme naplnili konkrétně 50% šedou, moje fotografie kočky se nyní objeví v dokumentu 50% průhledná, což nám dává stejný výsledek, jako bychom snížili krytí. možnost 50%:
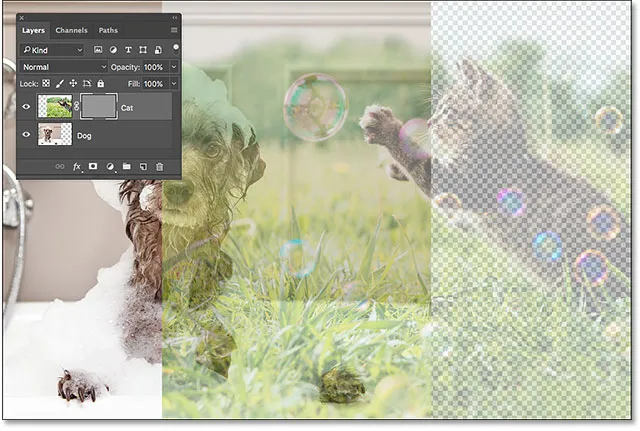 Výsledek po vyplnění masky vrstvy 50% šedou.
Výsledek po vyplnění masky vrstvy 50% šedou.
Vraťme obrázek zpět na 100% viditelnost opětovným přechodem do nabídky Úpravy a výběrem Výplň :
 Naposledy přejdete na Úpravy> Vyplnit.
Naposledy přejdete na Úpravy> Vyplnit.
Když se zobrazí dialogové okno Výplň, změňte možnost Obsah na bílou a potom klepněte na OK :
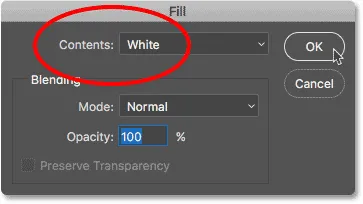 Změna položky „Obsah“ na „Bílá“.
Změna položky „Obsah“ na „Bílá“.
Toto vyplní naši vrstvu masky bílou, stejně jako to bylo původně:
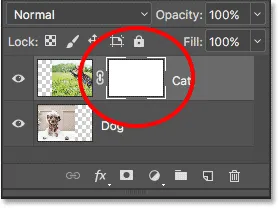 Maska vrstvy je opět vyplněna bílou.
Maska vrstvy je opět vyplněna bílou.
A obraz ve vrstvě je opět 100% viditelný:
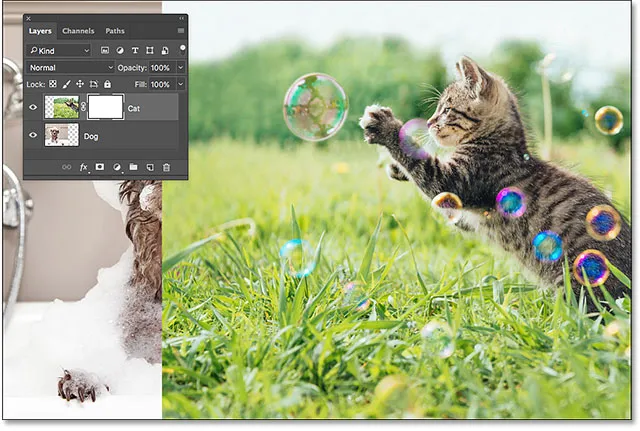 Výsledek po vyplnění masky vrstvy bílou.
Výsledek po vyplnění masky vrstvy bílou.
Destruktivní vs. nedestruktivní úpravy
Masky vrstev zatím nevypadaly jako nic zvláštního. Ve skutečnosti, jak jsme viděli, vyplnění masky vrstev zcela bílou, černou nebo šedou nám dává stejný výsledek jako použití možnosti Opacity v panelu Vrstvy. Pokud by to bylo vše, co by masky vrstvy mohly udělat, nebylo by třeba masky vrstvy, protože možnost Opacity je rychlejší a snadnější použití.
Masky vrstev ve Photoshopu jsou však mnohem silnější. Ve skutečnosti mají více společného s nástrojem Eraser než s možností Opacity. Podobně jako nástroj Guma, masky vrstev nám umožňují snadno zobrazit a skrýt různé oblasti vrstvy nezávisle.
Ale tady je důležitý rozdíl. Zatímco nástroj Guma trvale odstraní oblasti obrázku, masky vrstvy tyto oblasti jednoduše skryjí před pohledem. Jinými slovy, Eraser Tool provádí destruktivní úpravy obrazu; masky vrstvy to nedestruktivní . Uvidíme, jak to funguje.
Nejprve se znovu ujistěte, že je vybrána naše maska vrstvy, nikoli samotná vrstva. Měli byste vidět bílý rámeček zvýraznění kolem miniatury masky:
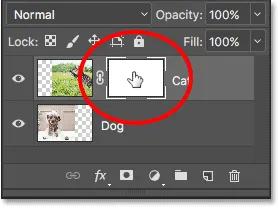 Ujistěte se, že je vybrána maska, nikoli vrstva.
Ujistěte se, že je vybrána maska, nikoli vrstva.
Nástroj štětce
Už jsem zmínil, že Eraser Tool je kartáč. U masky vrstev nepoužíváme samotný nástroj Guma, ale používáme štětec. Ve skutečnosti používáme nástroj štětce Photoshopu. Vyberu to z panelu nástrojů. Nástroj štětce můžete také vybrat stisknutím písmene B na klávesnici:
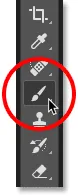 Výběr nástroje štětce.
Výběr nástroje štětce.
Protože chceme použít nástroj štětce ke skrytí oblastí vrstvy, kterou překrýváme, a víme, že černá maska vrstvy představuje skryté oblasti, takže musíme malovat černou barvou . Photoshop používá naši současnou barvu popředí jako barvu štětce. Ve výchozím nastavení však Photoshop vždy, když je vybrána maska vrstvy, nastaví barvu popředí na bílou, nikoli černou.
Naše aktuální barvy popředí a pozadí vidíme v barevných vzorcích poblíž spodní části panelu nástrojů. Všimněte si, že barva popředí (vzorník v levém horním rohu) je nastavena na bílou a barva pozadí (vzorník v pravém dolním rohu) je nastavena na černou. Toto jsou výchozí barvy při práci s maskami vrstev:
 Aktuální barvy popředí (vlevo nahoře) a pozadí (vpravo dole).
Aktuální barvy popředí (vlevo nahoře) a pozadí (vpravo dole).
Abychom naši barvu popředí nastavili na černou, stačí vyměnit aktuální barvy popředí a pozadí a nejsnadnějším způsobem je stisknout písmeno X na klávesnici. Tím nastavíte barvu popředí a naši barvu štětce na černou:
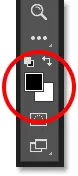 Stisknutím X změníte barvy popředí a pozadí.
Stisknutím X změníte barvy popředí a pozadí.
Nyní musíme jen nastavit velikost a tvrdost našeho kartáče. Stejně jako jsem to udělal pomocí nástroje Eraser, klepnu pravým tlačítkem (Win) / Control-click (Mac) uvnitř mého dokumentu, abych rychle otevřel Photoshop's Brush Preset Picker . Poté pomocí posuvníku Velikost nahoře nastavím velikost štětce na stejnou velikost, jakou jsem použil u nástroje Guma (přibližně 490 px), a přetáhnu jezdec Tvrdost úplně doleva (směrem k hodnota 0%), aby můj kartáč měl pěkné, měkké okraje:
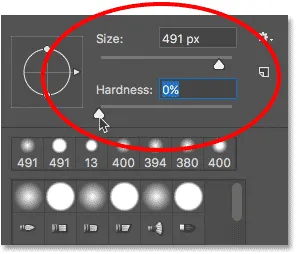 Nastavení velikosti a tvrdosti štětce.
Nastavení velikosti a tvrdosti štětce.
Malování černou skrýt oblasti
Poté, s černou barvou jako moje barva štětce, začnu malovat na zhruba stejné oblasti, jaké jsem udělal pomocí nástroje Guma. Protože maloval jsem na masku vrstvy, ne na samotnou vrstvu, nevidíme barvu štětce při malování. Místo toho, protože jsem maloval černou a černou skrývá oblasti na masku vrstvy, oblasti, na které malovám, jsou před pohledem skryty:
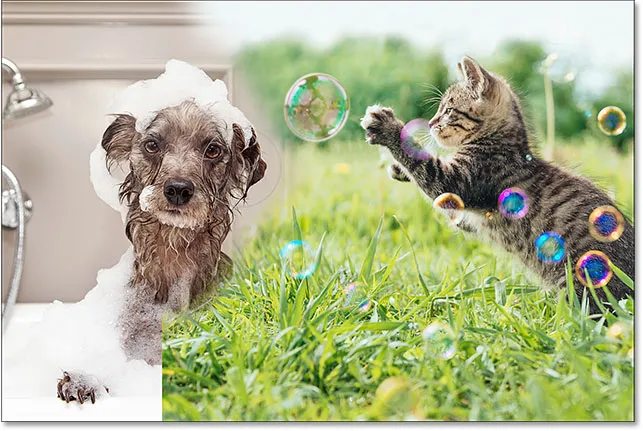 Malování černou barvou na vrstvě skryje části obrázku.
Malování černou barvou na vrstvě skryje části obrázku.
Budu nadále skrývat více obrazu kočky natíráním na více oblastí černou, dokud nedosáhnu výsledku podobného tomu, čeho jsem dosáhl pomocí nástroje Eraser:
 Malování více z horního obrazu.
Malování více z horního obrazu.
V tomto okamžiku není rozdíl mezi maskou vrstvy a nástrojem Guma zcela zřejmý. Oba mi umožnili smíchat dva obrázky dohromady skrýváním částí horní vrstvy a oba mi dali podobné výsledky. Přesto, jak jsme viděli dříve, nástroj Eraser trvale vymazal oblasti, které jsem vymazal. Podívejme se blíže na to, co se stalo s maskou vrstvy.
Nejprve se znovu podíváme na miniaturu masky vrstvy v panelu Vrstvy, kde vidíme, že již není vyplněna pouze bílou barvou. Některé z nich zůstávají bílé, ale také můžeme vidět oblasti, kde jsme na ni namalovali černou:
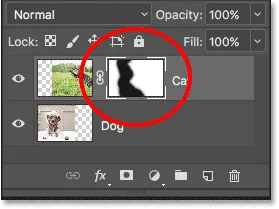 Miniatura masky vrstvy nyní obsahuje bílou i černou.
Miniatura masky vrstvy nyní obsahuje bílou i černou.
Prohlížení masky vrstvy
Je důležité pochopit, že miniatura masky vrstvy v panelu Vrstvy není samotná maska vrstvy. Miniatura nám jednoduše poskytne způsob, jak vybrat masku vrstvy, abychom na ní mohli pracovat, a ukázat nám malý náhled toho, jak vypadá maska vrstvy v plné velikosti.
Chcete-li zobrazit skutečnou masku vrstvy v dokumentu, stiskněte a podržte klávesu Alt (Win) / Option (Mac) na klávesnici a klikněte na miniaturu masky vrstvy :
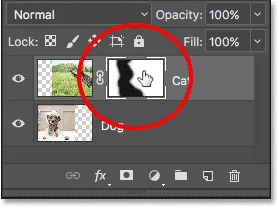 Podržte Alt (Win) / Option (Mac) a klikněte na miniaturu masky.
Podržte Alt (Win) / Option (Mac) a klikněte na miniaturu masky.
Tím se dočasně skryje náš obrázek a nahradí se maskou vrstvy, což nám poskytne lepší pohled na to, co jsme udělali. V mém případě je bílá oblast na pravé straně místem, kde moje fotografie koček zůstává 100% viditelná. Oblasti, které jsem maloval černou, jsou oblasti, kde je můj obraz kočky nyní 100% průhledný, což umožňuje psí fotografii pod vrstvou prokázat.
A protože jsem maloval štětcem s měkkými hranami, kolem černých oblastí vidíme prolnutí, vytvářející úzké přechody, které plynule přecházejí z černé na bílou. Protože víme, že šedá maska vrstvy vytváří částečnou průhlednost a tmavší odstíny šedé se zdají průhlednější než světlejší odstíny, tyto tmavé přechody mezi černými (100% transparentní) a bílými (100% viditelné) oblasti umožňují mé dva obrázky pro plynulý přechod:
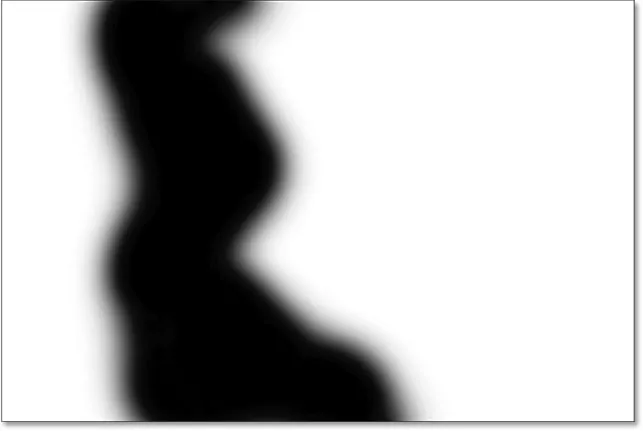 Zobrazení skutečné masky vrstvy v dokumentu.
Zobrazení skutečné masky vrstvy v dokumentu.
Chcete-li masku vrstvy skrýt a vrátit se k obrázku, stiskněte a podržte Alt (Win) / Option (Mac) na klávesnici a klikněte na miniaturu masky vrstvy :
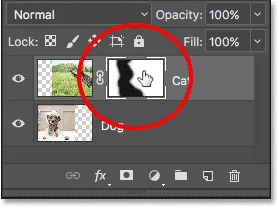 Podržte Alt (Win) / Option (Mac) a znovu klikněte na miniaturu masky.
Podržte Alt (Win) / Option (Mac) a znovu klikněte na miniaturu masky.
A teď jsme zpět k vidění našich obrázků:
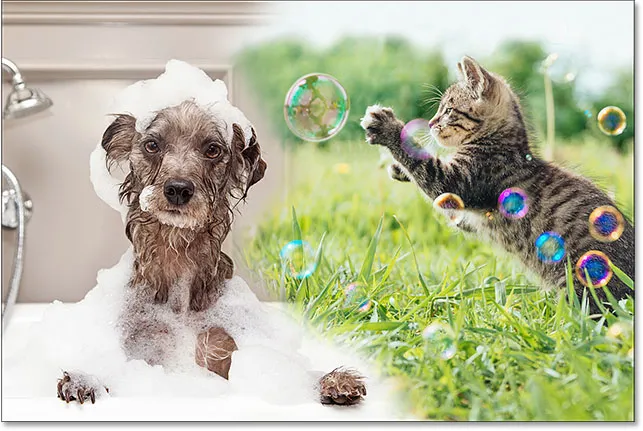 Maska vrstvy je opět skryta před zobrazením.
Maska vrstvy je opět skryta před zobrazením.
Vypnutí masky vrstvy
Můžeme také vypnout masku vrstvy v dokumentu. Chcete-li masku vypnout, stiskněte a podržte klávesu Shift na klávesnici a klikněte na miniaturu masky vrstvy . Přes miniaturu se objeví velké červené X, které vás informuje, že maska byla dočasně vypnuta:
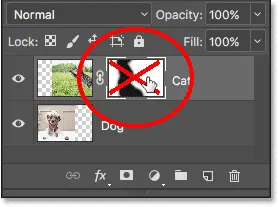 Podržením klávesy Shift a kliknutím na miniaturu masky vrstvy.
Podržením klávesy Shift a kliknutím na miniaturu masky vrstvy.
Když je maska vrstvy vypnutá, již nevidíme její účinky v dokumentu, a zde se projeví rozdíl mezi gumou a maskou vrstvy. Nezapomeňte, že gumový nástroj trvale odstranil oblasti obrazu. Jak ale vidíme, maska vrstvy ne. Celá maska vrstvy byla skrytí těchto oblastí před pohledem. Když masku vypneme, vrátí se celý obraz na vrstvě:
 Vypnutím masky vrstvy bude celý obraz ve vrstvě 100% viditelný.
Vypnutím masky vrstvy bude celý obraz ve vrstvě 100% viditelný.
Chcete-li masku znovu zapnout a tyto oblasti znovu skrýt, stiskněte a podržte klávesu Shift a znovu klepněte na miniaturu masky vrstvy . Červené X přes miniaturu zmizí, stejně jako oblasti obrázku, které jste namalovali černou barvou:
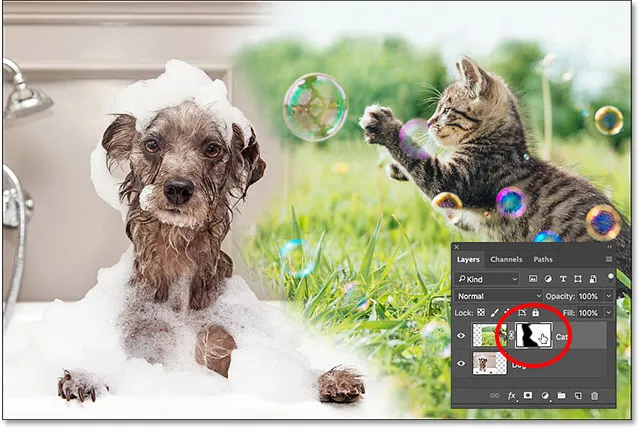 Obrácením masky vrstvy znovu skryjete oblasti.
Obrácením masky vrstvy znovu skryjete oblasti.
Malování s bílou obnovit skryté oblasti
Protože maska vrstvy jednoduše skryje, nikoli odstraní, oblasti ve vrstvě a náš původní obraz je tam stále, je snadné vrátit zpět všechny dříve skryté oblasti. Víme, že bílá na vrstvě masky dělá tyto oblasti 100% viditelnými, takže vše, co musíme udělat, je natřít všechny oblasti, které chceme obnovit bílou.
Chcete-li změnit barvu štětce z černé na bílou, stiskněte písmeno X na klávesnici a zaměňte barvy popředí a pozadí zpět na výchozí hodnoty. Tím nastavíte barvu popředí (a barvu štětce) na bílou:
 Stisknutím tlačítka X přepnete barvu popředí (horní levá políčka) zpět na bílou.
Stisknutím tlačítka X přepnete barvu popředí (horní levá políčka) zpět na bílou.
Poté, když je maska vrstvy stále vybrána a bílá jako barva štětce, jednoduše natřete všechny oblasti, které byly dříve skryté, aby byly viditelné. V mém případě budu malovat přes psí tlapku ve středu dole, abych ji skryl a ukázal obrázek kočky na svém místě:
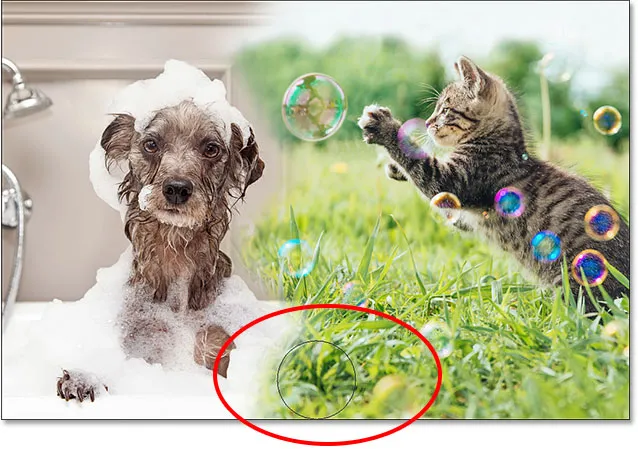 Obnovení kočičí fotografie ve středu dole malováním na masku bílou.
Obnovení kočičí fotografie ve středu dole malováním na masku bílou.
Znovu, protože kreslíme na masku vrstvy, nikoliv na samotný obrázek, nevidíme naši barvu štětce, když malováme. Abychom lépe viděli, co jsem udělal, zobrazím si masku vrstvy v dokumentu stisknutím a podržením Alt (Win) / Option (Mac) na klávesnici a kliknutím na miniaturu masky vrstvy, stejně jako dříve.
Když je nyní viditelná samotná maska vrstvy, vidíme, jak snadné bylo obnovit horní obraz v této oblasti. Přestože jsem na ni dříve maloval černou barvou, abych skryl kočičí fotografii před pohledem, vše, co jsem musel udělat, bylo, abych ji znovu obarvil bílou barvou:
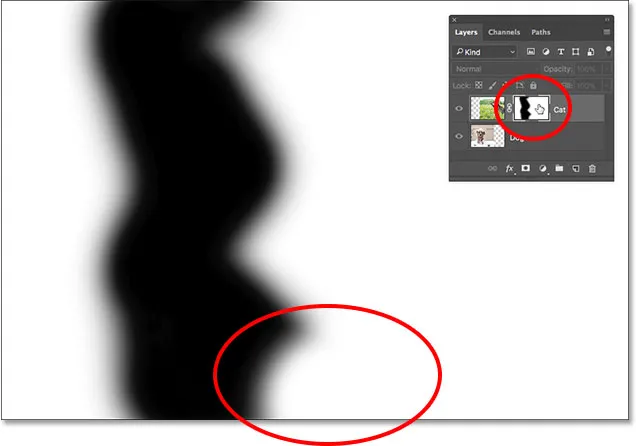 Malování na bílou plochu bylo jediné, co bylo zapotřebí k obnovení obrazu na horní vrstvě.
Malování na bílou plochu bylo jediné, co bylo zapotřebí k obnovení obrazu na horní vrstvě.
Kam dál?
A tady to máme! Jak jsme viděli v tomto tutoriálu, masky vrstev ve Photoshopu jsou nedestruktivní, což jim dává obrovskou výhodu oproti nástroji Eraser Tool. Usnadňují zobrazování a skrytí různých oblastí vrstvy pouze vyplněním těchto oblastí černou nebo bílou, nebo částečným zobrazením nebo skrytím oblastí jejich vyplněním šedou barvou. A malováním štětcem pomocí štětce s měkkými okraji můžeme vytvořit plynulé přechody mezi černými a bílými oblastmi, což umožňuje bezproblémové prolnutí obrázků.
I když jsme se v tomto tutoriálu konkrétně dívali na nástroj štětce, nejedná se o jediný nástroj, který můžeme použít s maskami vrstev. V dalším tutoriálu této série se naučíme, jak vytvořit přirozenější směsi mezi obrázky kombinací masek vrstev s nástrojem Gradient ve Photoshopu!