V tomto tutoriálu Photoshop Effects se naučíme, jak režimy prolnutí vrstev usnadňují přidání oblíbeného efektu odlesku objektivu k fotografii bez provedení trvalých změn v našem obrázku. Začneme přidáním odlesku objektivu tak, abychom jej přesně umístili přesně tam, kde ho chceme, potom zrušíme efekt, přidáme novou vrstvu, odlesk objektivu znovu použijeme pomocí šikovné klávesové zkratky a nakonec Spojím odlesk objektivu do obrazu pomocí jednoho z nejběžnějších a nejpoužívanějších režimů prolnutí Photoshopu.
Tady je obrázek, se kterým budu pracovat:
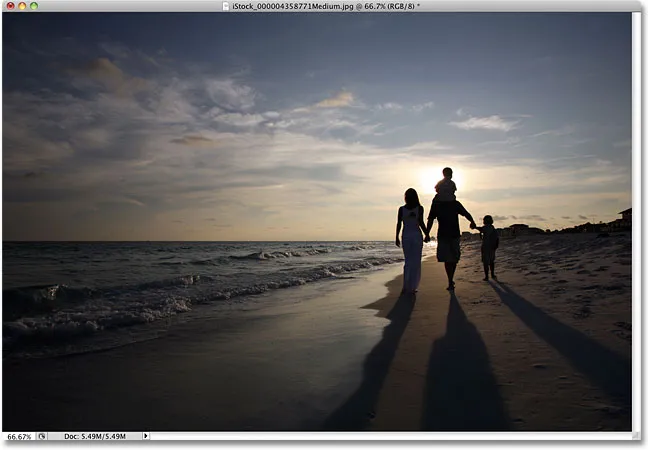
Původní obrázek.
Zde je návod, jak to bude vypadat po přidání efektu odlesku objektivu. Důležité je poznamenat, že odlesk objektivu sám je zcela oddělený od obrázku, takže pokud si později rozmyslím názor a rozhodnu se, že se mi nelíbí, snadno jej odstraním a vrátím se zpět k původní fotografii:

Výsledný efekt odlesku objektivu.
Jak přidat odlesk objektivu nedestruktivně
Krok 1: Naneste filtr na rozmazání objektivu
Když je náš obrázek otevřený ve Photoshopu, první věcí, kterou musíme udělat, je přidat odlesk objektivu tak, jak bychom normálně používali, kdybychom jej použili přímo na obrázek. I když se chystáme tento efekt zrušit, dává nám to šanci umístit odlesk objektivu přesně tam, kde ho chceme. Chcete-li přidat odlesk objektivu, přejděte nahoru do nabídky Filtr v horní části obrazovky, vyberte Vykreslení a poté vyberte Odlesk objektivu:
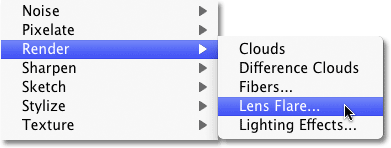
Přejděte na Filtr> Vykreslení> Odlesk objektivu.
Otevře se dialogové okno Odlesk objektivu. Filtr odlesku objektivu ve Photoshopu přidává do obrázku simulovaný efekt odlesku objektivu a můžeme si vybrat jeden ze čtyř různých typů objektivů (50 - 300 mm zoom, 35 mm Prime, 105 mm Prime a Movie Prime) v sekci Typ objektivu na spodní část dialogového okna. Každý z nich nám dá jiný druh světlice. Vyberte každý z nich pro zobrazení efektu v oblasti náhledu v horní polovině dialogového okna. Budu držet výchozí objektiv se zoomem 50 - 300 mm. Můžete také upravit jas odlesku objektivu přetažením posuvníku Jas doleva nebo doprava, ale opět zůstanu ve výchozím nastavení 100%.
Chcete-li umístit odlesk objektivu na požadované místo, jednoduše klikněte do oblasti náhledu. Místo, na které kliknete, se stane středem světlice. Budu klikat přímo na zapadající slunce těsně nad lidmi, kteří jdou na pláži:
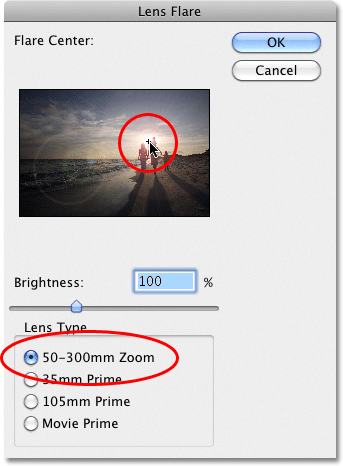
Kliknutím do oblasti náhledu nastavíte polohu světlice objektivu.
Pokud jste spokojeni s typem a pozicí odlesku objektivu, kliknutím na tlačítko OK opusťte dialogové okno. Photoshop poté použije efekt na váš obrázek v okně dokumentu. Vypadá to, jak vypadá můj odlesk objektivu:
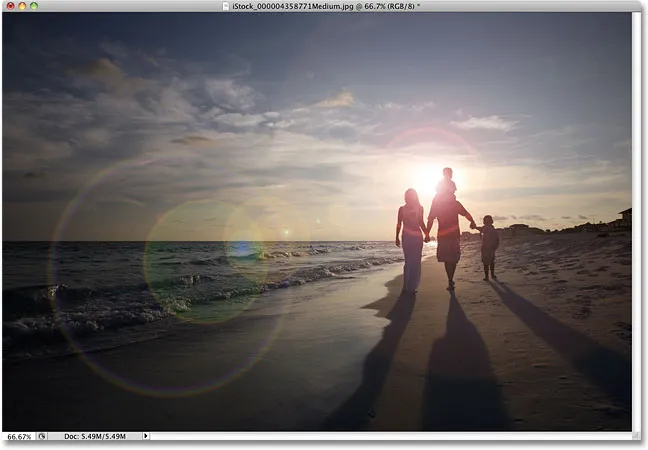
Počáteční efekt odlesku objektivu.
Jediný problém je, že jsme právě aplikovali světelný efekt objektivu přímo na samotný obraz. Kdybych měl v tomto bodě obrázek uložit a uzavřít jej, původní fotografie (bez odlesku objektivu) by navždy zůstala pryč, a to není způsob, jakým chcete pracovat ve Photoshopu, zejména když můžeme vytvořit přesně to samé efekt nedestruktivně pomocí režimů prolnutí!
Krok 2: Zrušte odlesk objektivu
Nyní, když přesně víme, kde chceme, aby se na obrázku objevil odlesk objektivu, zrušte tento efekt přechodem do nabídky Úpravy v horní části obrazovky a výběrem možnosti Zrušit odlesk objektivu . Nebo rychlejším způsobem, jak tento efekt zrušit, je stisknout Ctrl + Z (Win) / Command + Z (Mac) na klávesnici, což zruší poslední krok:
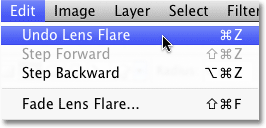
Přejděte na Úpravy> Zrušit odlesk objektivu nebo stiskněte Ctrl + Z (Win) / Command + Z (Mac).
Krok 3: Přidejte novou prázdnou vrstvu
Klikněte na ikonu Nová vrstva ve spodní části palety Vrstvy. Photoshop přidá novou vrstvu s názvem „Vrstva 1“ nad vrstvu pozadí (což je vrstva, na které náš obrázek sedí):
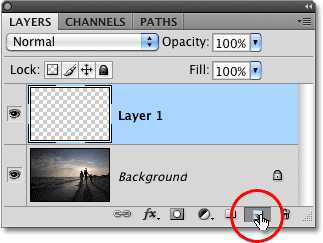
Přidejte novou vrstvu nad vrstvu pozadí.
Krok 4: Vyplňte novou vrstvu černou barvou
Photoshop nám nedovolí použít filtr odlesku objektivu na prázdnou vrstvu, takže ji vyplňte barvou. Použijeme černou, což usnadní smíchání odlesku objektivu s obrazem později. Vraťte se zpět do nabídky Úpravy a tentokrát zvolte Vyplnit :
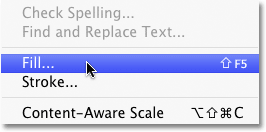
Přejděte na Úpravy> Vyplnit.
Když se zobrazí dialogové okno Výplň, nastavte možnost Použít v části Obsah v horní části dialogového okna na Černou :
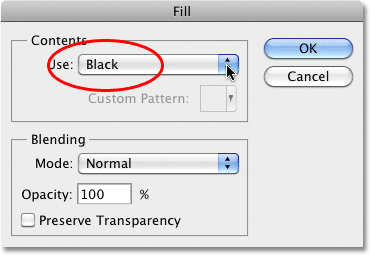
Jako barvu, kterou chcete vyplnit vrstvu, nastavte Black.
Klepnutím na tlačítko OK opusťte dialogové okno. Photoshop vyplní novou vrstvu černou, která vyplní okno dokumentu černou a dočasně skryje původní fotografii před zobrazením.
Krok 5: Znovu použijte filtr odlesku objektivu
Nyní, když vrstva již není prázdná, můžeme znovu použít náš filtr odlesku objektivu. Photoshop si stále pamatuje všechna nastavení, která jsme použili pro filtr při posledním použití, včetně polohy světlice, takže vše, co musíme udělat, je znovu použít. Vzhledem k tomu, že filtr Lens Flare byl posledním použitým filtrem, můžeme jej rychle znovu použít jednoduše tak, že přejdete do nabídky Filter a vybereme Lens Flare v samém horním rohu seznamu. Nebo ještě rychlejší způsob, jak znovu použít poslední použitý filtr, jednoduše stiskněte Ctrl + F (Win) / Command + F (Mac) na klávesnici:
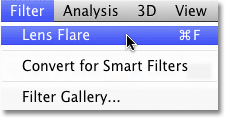
Dříve použitý filtr se vždy zobrazí v horní části nabídky filtru, abychom jej mohli snadno znovu použít se stejným nastavením.
Stejný odlesk objektivu se objeví na stejném místě v okně dokumentu, tentokrát spíše na vrstvě 1 než na samotném obrázku:
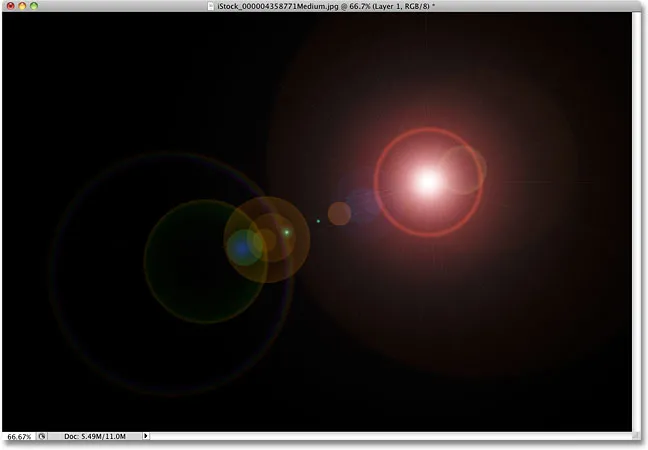
Prostor. Poslední hranice. To jsou … oh, uh, omlouvám se za to.
Krok 6: Změňte režim prolnutí vrstvy na obrazovku
Nyní musíme jen skrýt veškerou tuhou černou vrstvu a smíchat odlesk objektivu do obrázku pod ním, což můžeme snadno udělat změnou režimu prolnutí vrstvy 1 z normální na obrazovku . V levém horním rohu palety Vrstvy najdete režim prolnutí:
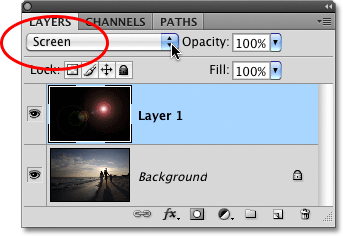
Změňte režim prolnutí vrstvy 1 na obrazovku.
Když je režim prolnutí nastaven na obrazovku, veškerá černá barva na vrstvě 1 zmizí, takže zůstane pouze odlesk objektivu a dává nám stejný účinek, jaký jsme původně měli, pouze tentokrát, na samostatnou vrstvu:

Stejný efekt odlesku objektivu byl použit bez poškození původní fotografie.
Protože odlesk objektivu je nyní na samostatné vrstvě nad obrázkem, můžeme jej zapnout a vypnout pouhým kliknutím na ikonu viditelnosti vrstvy (oční bulvy) zcela vlevo od vrstvy 1. Klepnutím na ni jednou vypnete odlesk objektivu. Klepnutím na něj znovu zapnete:
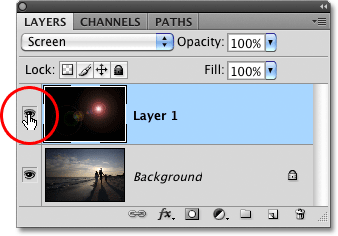
Klepnutím na ikonu viditelnosti vrstvy zobrazíte nebo skryjete odlesk objektivu v okně dokumentu.
Krok 7: Snižte krytí odlesku objektivu (volitelné)
Další výhodou, že odlesk objektivu je na vlastní vrstvě, je to, že můžeme snížit jeho intenzitu, pokud je to nutné, snížením krytí vrstvy 1. Možnosti krytí najdete přímo naproti možnosti režimu prolnutí v horní části palety Vrstvy. Čím nižší je krytí, tím jemnější bude světlice objektivu v dokumentu:

Snížení krytí vrstvy 1 snižuje intenzitu odlesku objektivu.
Zde jsem snížil krytí na 50%, což mi dává mnohem jemnější efekt odlesku:
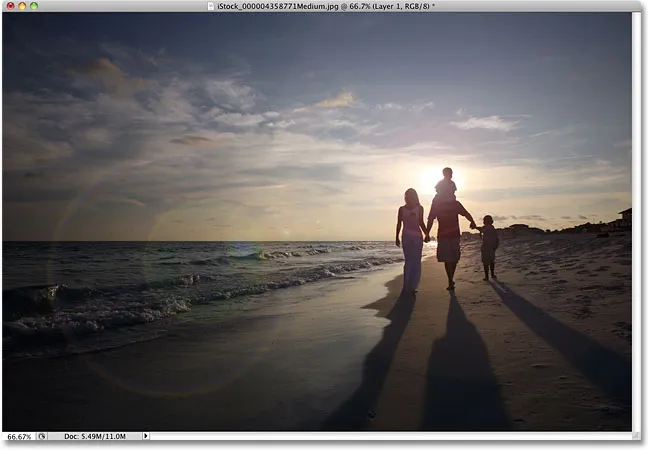
Jemnější efekt odlesku.
Ujistěte se, že jste obrázek uložili jako soubor .PSD ve Photoshopu, když jste hotovi, aby vrstvy zůstaly neporušené pro případ, že byste se někdy museli vrátit k původnímu obrázku bez efektu odlesku.