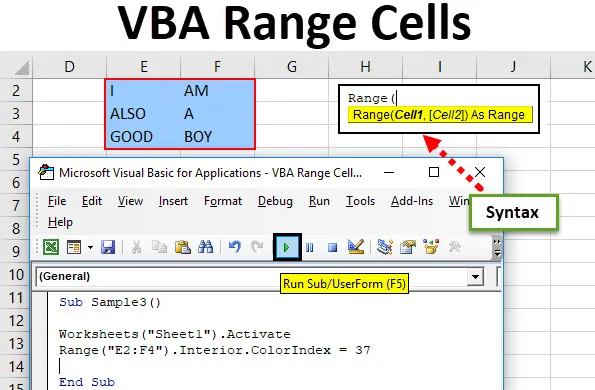
Buňky řady VBA
Ve VBA je rozsah také nazýván jako vlastnost jednotlivé buňky nebo skupiny buněk v libovolném řádku nebo sloupci. Rozsah je zejména soubor dat v Excelu. Například buňka A1 až buňka B3 je oblast buněk, pokud obsahují hodnotu nějakého druhu nebo jsou prázdné.
Ve VBA vytváříme kódy pro automatizaci našich úkolů. Pro automatizaci našich úkolů odkazujeme na hodnotu ve vynikajících buňkách. Těmto souborům buněk, buď jednotlivě nebo více, se říká excel. Ve VBA můžeme určit, na které řádky nebo rozsah sloupců se odkazujeme.
Syntaxe rozsahu v Excelu VBA
VBA Range má následující syntaxi:
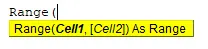
Syntaxe použití výrazu rozsahu ve VBA je následující:
Expression.Range („Cell Range“)
Abychom mohli používat funkci rozsahu, musíme pochopit tři základní věci ve VBA -
- Object Qualifier: Toto je v podstatě sešit nebo list, na který se pokoušíme odkazovat.
- Vlastnost: Toto je funkce k použití vlastností objektu.
- Metoda: Tuto funkci chceme provést s vybranými daty.
Například Application.Workbooks („ANAND.xlsm“). Pracovní listy („Sheet1“). Range („A1“) Kvalifikátorem objektu jsou Application.workbooks, ve kterých jsme odkazovali na ANAND pojmenovaný excel a List 1 jako pracovní listy, pokud musí změnit písmo, to by byla naše metoda. To bude jasné s více příklady.
Poznámka: Abyste mohli používat VBA, ujistěte se, že máte povolenou kartu vývojáře z karty Soubor v části Možnosti.Jak používat Excel VBA Range Cell?
Naučíme se používat VBA Range Cells s několika příklady v Excelu.
Tuto šablonu VBA Range Cells Excel si můžete stáhnout zde - VBA Range Cells Excel TemplateBuňky řady VBA - příklad č. 1
Nejprve změníme písmo naší buňky A2, které jako hodnota „ANAND“ tučně, pomocí funkce rozsahu VBA.
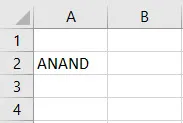
Chcete-li použít funkci rozsahu VBA, postupujte podle následujících kroků.
Krok 1: Na kartě vývojáře otevřete VB Editor kliknutím na Visual Basic.

Krok 2: Kliknutím na kartu Vložit přejděte do modulu a otevřete okno kódu.
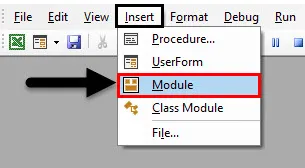
Krok 3: Deklarovat dílčí funkci v okně kódu. Buňka A2 má v listu 1.
Kód:
Vzorek () Konec Sub
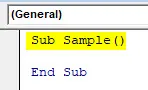
Krok 4: Nyní v kódu aktivujte list podle následujícího kódu.
Kód:
Podvzorky () Pracovní listy („List1“)
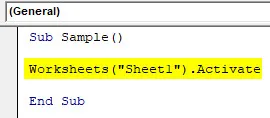
Krok 5: Nyní změníme písmo pro konkrétní buňku pomocí funkce rozsahu ve VBA.
Kód:
Dílčí ukázka () Pracovní listy ("List1"). Aktivujte rozsah ("A2"). Font.Bold = True End Sub

Krok 6: Spusťte výše uvedený kód z poskytnutého spouštěcího tlačítka nebo stiskněte klávesu f5.
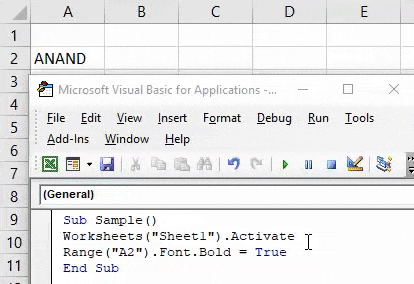
Jakmile spustíme kód, můžeme vidět následující výsledek.
Buňky řady VBA - příklad č. 2
Nyní změňte barvy specifické řady buněk. Pro demonstrační účely jsem vyrobil řadu buněk B2: C5 v červené barvě. S funkcí rozsahu VBA je chci vybrat a vymazat písmo. Zde je původní reprezentace těchto buněk.
Podle následujících kroků použijte buňky Excel VBA Range.
Krok 1: Na kartě vývojáře otevřete VB Editor kliknutím na Visual Basic.
Krok 2: Klikněte na Vložit kartu pro vložení nového modulu pro otevření okna kódu. Klepnutím na vložený modul začněte psát kód.
Krok 3: Deklarovat dílčí funkci v okně kódu.
Kód:
Dílčí vzorek1 () Koncový díl
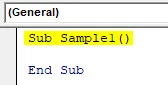
Krok 4: Aktivujte list pomocí níže uvedené funkce.
Kód:
Sub Sample1 () Pracovní listy („List1“). Aktivace End Sub

Krok 5: Nyní vybereme buňky a vyčistíme formát pomocí funkce rozsahu.
Kód:
Podvzorek1 () Pracovní listy ("List1"). Aktivujte rozsah ("B2: C5"). ClearFormats End Sub
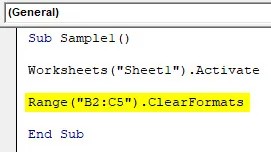
Krok 6: Spusťte kód a z poskytnutého tlačítka pro spuštění uvidíte výsledek.

Buňky řady VBA - příklad č. 3
Spojme několik buněk pomocí funkce rozsahu VBA. Pro demonstrační účely Podívejme se, jak současné buňky vypadají bez sloučení.
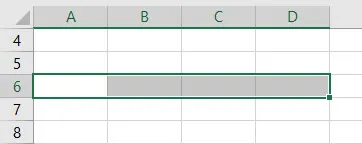
Podle následujících kroků použijte buňky Excel VBA Range.
Krok 1: Na kartě vývojáře otevřete VB Editor kliknutím na Visual Basic.
Krok 2: Klikněte na Vložit kartu pro vložení nového modulu pro otevření okna kódu. Klepnutím na vložený modul začněte psát kód.
Krok 3: Deklarovat dílčí funkci v okně kódu.
Kód:
Dílčí vzorek2 () Koncový díl

Krok 4: Aktivujte sešit s funkcí níže.
Kód:
Sub Sample2 () Pracovní listy („List1“)
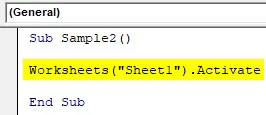
Krok 5: Nyní pro slučovací buňky používáme funkci VBA Range následujícím způsobem.
Kód:
Dílčí vzorek 2 () Pracovní listy ("List1"). Aktivujte rozsah ("A6: D6").

Krok 6: Spusťte kód pomocí tlačítka spuštění nebo stisknutím klávesy f5 zobrazte výsledek.
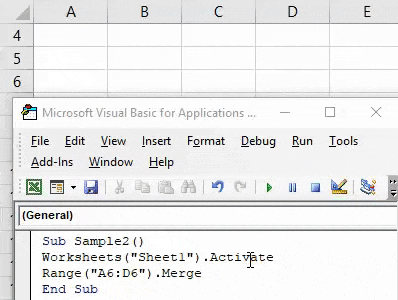
Buňky řady VBA - příklad č. 4
Nyní si vyberte řadu buněk a změňte jejich barevný formát. V příkladu 1 jsme vybrali pouze jednu buňku. V tomto příkladu však vybereme spoustu buněk do modré barvy. Pro demonstrační účely mám data v rozsahu buněk E2: F4 takto:
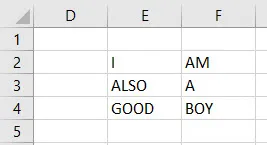
Při použití buněk VBA Range postupujte podle níže uvedených kroků.
Krok 1: Na kartě vývojáře otevřete VB Editor kliknutím na Visual Basic.
Krok 2: Klikněte na Vložit kartu pro vložení nového modulu pro otevření okna kódu. Klepnutím na vložený modul začněte psát kód.
Krok 3: Deklarovat dílčí funkci v okně kódu.
Kód:
Sub Sample3 () Konec Sub

Krok 4: Aktivujte list pomocí následujícího kódu,
Kód:
Sub Sample3 () Pracovní listy („List1“). Aktivace End Sub
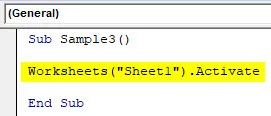
Krok 5: Nyní změňte barvu rozsahu buněk E2: F4 pomocí funkce rozsahu VBA.
Kód:
Dílčí vzorek3 () Pracovní listy ("List1"). Aktivujte rozsah ("E2: F4"). Interior.ColorIndex = 37 End Sub
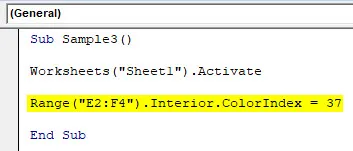
Krok 6: Spusťte kód stisknutím klávesy F5 nebo z poskytnutého spouštěcího tlačítka a podívejte se na výsledek.
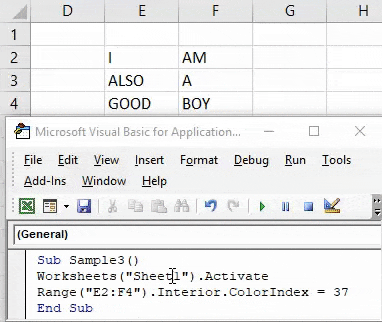
Co si pamatovat
- Rozsah může být jedna buňka nebo více buněk.
- Pokud odkazujeme na jakýkoli objekt, použijeme tečkový operátor (.), Například rozsah („A1“) .Výběr se používá k výběru buňky A1.
- K použití hodnoty rozsahu v Excelu VBA potřebujeme metody a vlastnosti buňky.
Doporučené články
Toto byl průvodce VBA Range Cells. Zde jsme diskutovali o tom, jak používat Excel VBA Range Cells spolu s praktickými příklady a stahovatelnou Excel šablonou. Můžete si také prohlédnout naše další doporučené články -
- Funkce nahrazení (Visual Basic for Applications)
- Použití pojmenovaného rozsahu aplikace Excel
- Formátování čísel pomocí formátu VBA
- Jak sloučit a vycentrovat v Excelu?