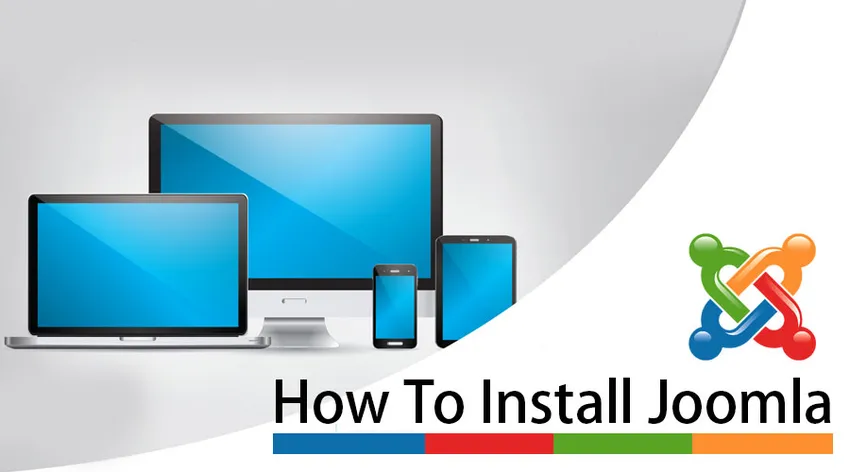
Jak nainstalovat Joomla
Joomla! Etabloval se jako jeden z tenorů CMS. Abychom vám pomohli dostat se do dobrodružství sítě a mít svůj vlastní dynamický web, vytvořili jsme návod, který vám umožní nainstalovat Joomla! S lehkostí.
- Před instalací si stáhněte instalační balíček Joomla
Chcete-li založit Joomla na webovém serveru, musíte si nejprve stáhnout instalační balíček Joomla z oficiálního webu aplikace, jinak, pokud si stáhnete balíček Joomla z jiného místa, než z oficiálního webu, pak existuje nebezpečí pomstychtivého kódu v instalační záznamy.
Když klepnete na tlačítko Stáhnout pro nejnovější verzi Joomla, svazek zařízení bude ušetřen na váš pevný disk. Najděte svazek zařízení (měl by být pojmenován Joomla_X.XX-Stable-Full_Package.zip nebo srovnávací), který jste si nedávno stáhli a rozdělili jej jinému organizátorovi.
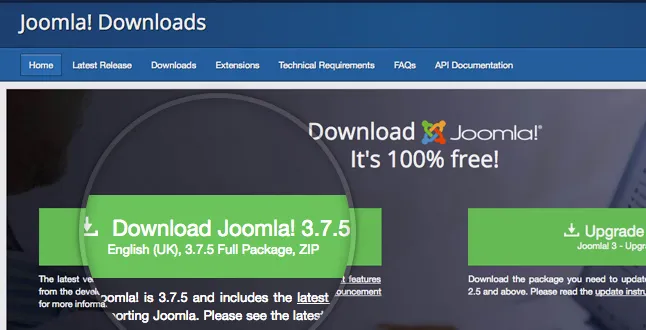
- Přeneste soubory Joomla na váš server
Nyní musíte přenést oddělené dokumenty a obálky na svůj webový server. Nejvhodnějším způsobem přenosu dokumentů zřízení Joomly je FTP. Pro údaje o nejlepším způsobu přenosu dokumentů pomocí FTP.
- Vytvořte databázi MySQL pro použití Joomla
Dále musíte vytvořit databázi MySQL a zařadit klienta do ní s plným souhlasem. Při vytváření databáze MySQL a uživatele se ujistěte, že jste zaznamenali název databáze, uživatelské jméno databáze a tajnou frázi, kterou jste vytvořili nedávno. Budete je potřebovat pro zřízení.
Zažijte instalační proces Joomly:
V případě, že jste převedli organizační dokumenty, v zásadě otevřete svůj program a prozkoumejte svůj základní prostor (například http://mydomain.com) nebo odpovídající subdoménu (tj. Http://mydomain.com/joomla) ), v závislosti na tom, kam jste přenesli svazek Joomla. Když to uděláte, budete přesměrováni na hlavní obrazovku instalačního programu Joomla Web. V počátečním kroku postupu zřízení musíte uvést důležité údaje o vašem webu a vaše regulační uživatelské jméno.
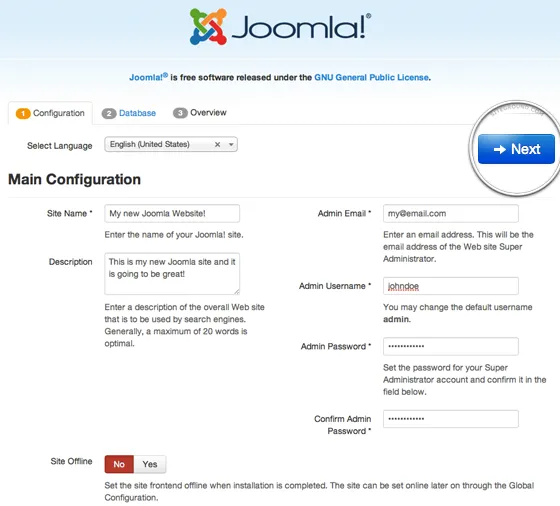
1. Název webu
Zadejte název svého webu. Většina formátů to použije pro primární nadpis souboru. Název vašeho webu lze kdykoli změnit na globální stránce konfigurace webu.
2. Popis
Přidejte krátký popis vašeho webu. Váš stručný popis je asi 20-30 slov. Toto je globální záložní popis Meta používaný na každé stránce, který budou používat vyhledávače. Toto lze opět kdykoli změnit na globální stránce konfigurace webu. Závisí na vašem rozvržení, pokud a kde by se tento obsah zobrazil.
3. E-mail správce
Zadejte platnou e-mailovou adresu. V tom dostanete rámcové zprávy instalací Joomly a další zotavení tajných frází. V případě, že zapomenete své heslo. Toto je e-mailová adresa, na kterou dostanete odkaz na změnu hesla správce.
4. Uživatelské jméno správce
Vaše manažerské uživatelské jméno. Pokud to není příliš mnoho problémů, vyberte místo uživatelského jména „správce“ nebo „správce“ mimořádné uživatelské jméno, protože ty jsou pravidelně předmětem útoků programátorů.
5. Heslo správce:
Přidejte heslo tak pevné, jak lze rozumně očekávat. Aby to nikdo nemohl použít bez vašeho svolení. Pamatujte, že uživatel má maximální kontrolu nad webem (frontend a backend), takže zkuste použít obtížné heslo.
6. Místo offline
klepněte na pole Ano nebo Ne. Ano - to znamená, že po dokončení instalace bude váš Joomla! Při procházení webu název webu.com se zobrazí domovská stránka a zobrazí se zpráva „Web je offline“. Ne - to znamená, že web je aktivní, když přejdete na webovou stránku name.com a zobrazí se domovská stránka.
Po vyplnění všech označených nebo povinných polí pokračujte v instalaci stisknutím tlačítka Další.
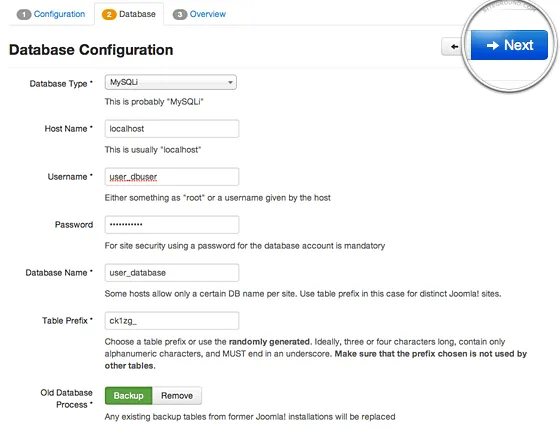
7. Konfigurace databáze
Na další obrazovce byste měli zadat základní data vaší databáze MySQL.
8. Typ databáze
Ve výchozím nastavení je tato úcta nastavena na MySQLi. Zanechte to tak, MySQLi je zjednodušená varianta normální databáze MySQL a je posílena na serverech Site Ground.
9. Název hostitele
Ještě jednou ponechte výchozí úctu lokálního hostitele.
10. Uživatelské jméno
Zadejte své uživatelské jméno pro databázi MySQL pro připojení k databázi.
11. Heslo
Heslo pro uživatelské jméno databáze.
12. Název databáze:
Zadejte název databáze MySQL, kterou potřebujete použít
13. Předpona tabulky
Jeden je generován automaticky, ale můžete jej změnit. Joomla přidá tuto předponu do většiny svých databázových tabulek. To je užitečné v případě, že potřebujete mít různé lokace Joomla v samostatné databázi. Měli byste ponechat výchozí úctu.
14. Starý databázový proces
Pokud máte nějaké aktuální nebo staré databáze, vyberte, jak spravovat aktuální tabulky, které vyžaduje instalační program v době instalace. Alternativou je vyloučit nebo posílit jakékoli aktuální informace, které budou nahrazeny. Předepisujeme, abyste tuto volbu nechali nastavenou na Backup, protože je to nejbezpečnější rozhodnutí.
Po zadání všech požadovaných údajů pokračujte stisknutím tlačítka Další.
15. Dokončete
Budete přesměrováni na poslední stránku procesu instalace. Na této stránce můžete označit v případě, že potřebujete na svém serveru nějaké příkladné informace. Pokud jde o mláďata, předepisujeme vám, abyste vybrali volbu Výchozí informace o vzorku, protože vyplní například / páteř, kterou můžete použít k sestavení pravého webu. Všimněte si, že můžete kdykoli smazat všechny příkladové články, nabídky atd.
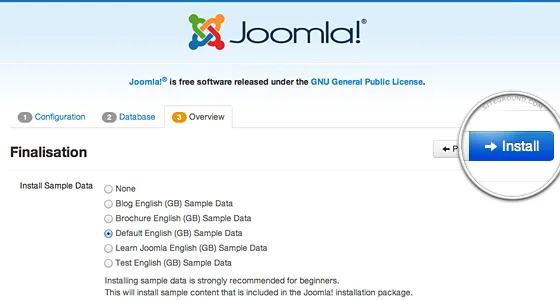
Druhá část stránky vám předvede všechny předběžné kontroly. Servery Site Ground splňují všechny Joomla potřeby a po každém řádku uvidíte zelenou kontrolu.
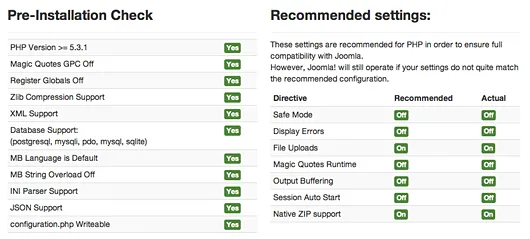
Nakonec stiskněte tlačítko Instalovat a spusťte skutečnou instalaci Joomly. Téměř v žádném okamžiku nebudete přesměrováni na poslední obrazovku Joomla Web Installer.
Na poslední obrazovce postupu instalace musíte stisknout tlačítko Odebrat obálku zřízení. To je nutné pro účely zabezpečení, takže nikdo nemůže znovu nainstalovat váš aktuální web později. Joomla vám nedovolí používat vaše stránky s výjimkou případů, kdy zcela vyloučíte tohoto organizátora!
To je vše, nyní jste nainstalovali Joomla. Nyní byste mohli začít vytvářet obsah svého webu.
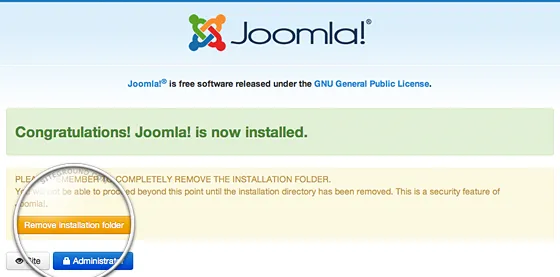
Doporučené články
Toto je průvodce, jak nainstalovat Joomla. Zde jsme diskutovali základní koncept a kroky k instalaci Joomla na náš systém. Další informace naleznete také v následujících článcích
- Drupal vs Joomla
- Jak nainstalovat Jenkins
- Jak nainstalovat C
- Jak nainstalovat selen